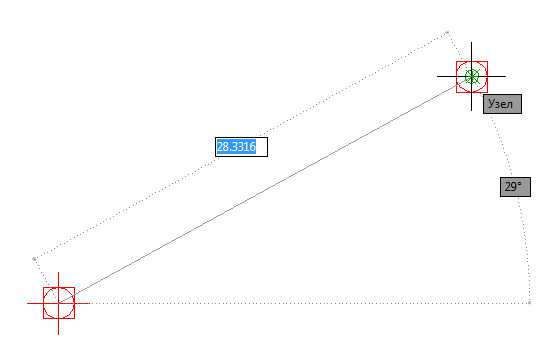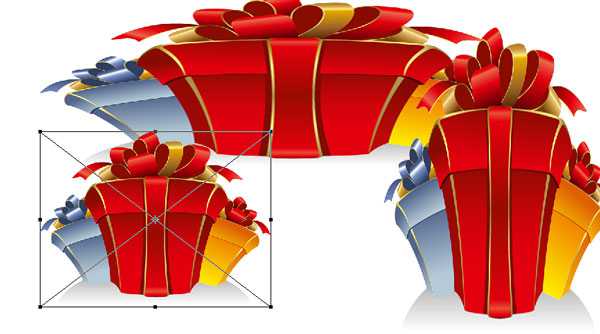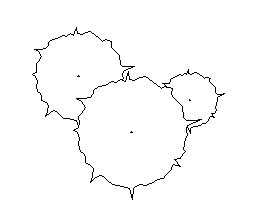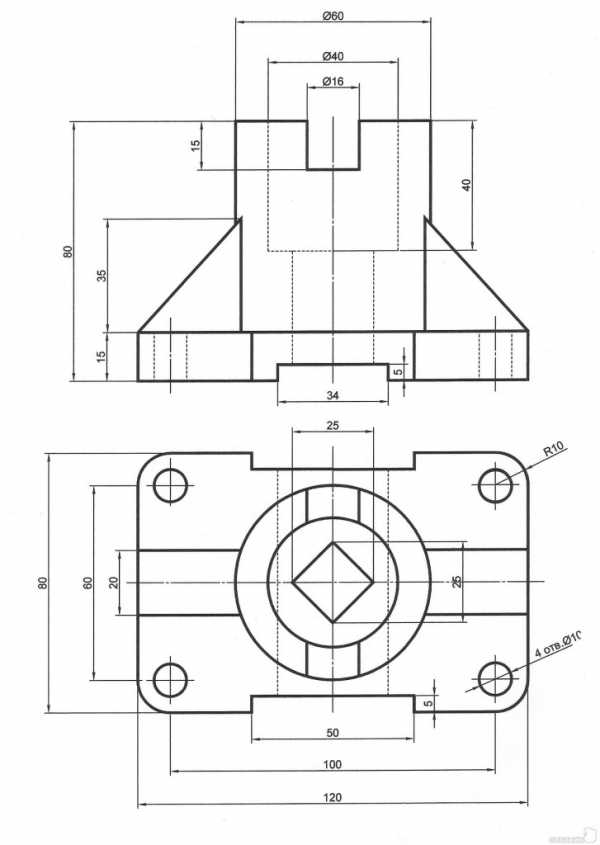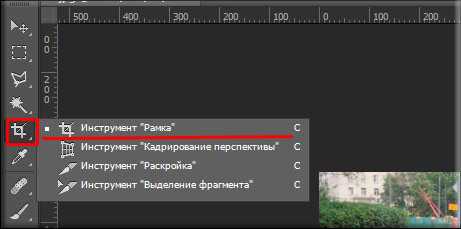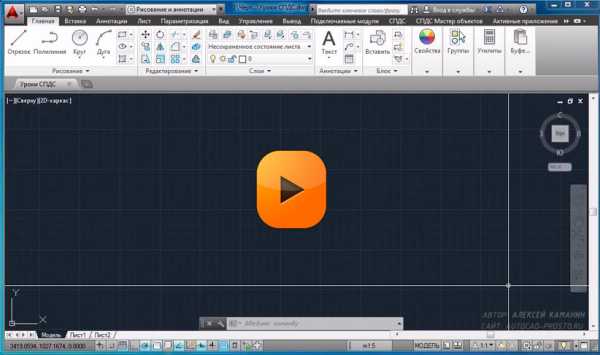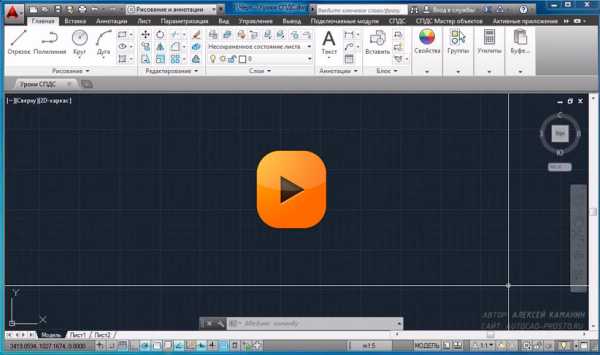Мы принимаем к оплате:
«Подарочный сертификат» от нашего Учебного Центра – это лучший подарок для тех, кто Вам дорог! Оплате обучение и подарите Вашим родным и близким обучение по любому из курсов!!!
«Сертификат на повторное обучение» дает возможность повторно пройти обучение в нашем Учебном Центре со скидкой 1000 рублей!
А также:
Отображение точек в автокаде
Точка в Автокаде
Доброго времени суток, уважаемые друзья.
Точка в Автокаде используется в качестве узла при построениях с использованием объектной привязки.
Вызвать команду точки можно, используя:
Рис. 1
Панель черчения – плавающая. На рис. 1 она по умолчанию слева. Вы же можете поместить её в любое место.
- Еще команду «точка» можно найти, если щелкнуть левой кнопкой мыши по кнопке «Рисование» главного меню, в выпадающем меню найти пункт «Точка» и перейти в пункт «Одиночная»:
Рис. 2
После вызова команды «Точка» в командной строке появляется предложение:
Далее программа предложит указать следующую точку и т.д. Для отмены команды нажимаем Enter, ESC на клавиатуре и т.д.
По умолчанию размеры точки равны одному пикселю. Работать с такой точкой неудобно. Для выбора подходящего вида точки щелкаем левой кнопкой мыши по кнопке «Формат» главного меню, в выпадающем меню находим пункт «Отображение точек», щелкаем по нему.
Рис. 3
Отображение точек в Автокаде.
В открывшемся окне видим различные формы изображения точки.
Рис. 4
В данном случае на рис. 4 указан размер точки в процентах относительно экрана. При выборе второго варианта размер точки будет указан в абсолютных единицах.
Использование точек для разметки объектов.
При помощи точек можно размечать объекты. В окне отображения точек (рис. 4) выбираем точку такого, например, вида .
Для разметки существуют команды:
Рис. 5
Чтобы поделить отрезок, щелкаем левой кнопкой мыши по пункту «Поделить». Программа предлагает выбрать объект для деления. Появившимся маленьким квадратом выбираем объект. Пусть это будет окружность. Предлагается указать количество сегментов. Указываем, для примера, шесть сегментов.
Рис. 6
Команда «Разметить» позволяет расположить точки вдоль какого-либо объекта через определенный интервал.
Рис. 7
На сегодня всё.
Рисунки, как всегда, кликабельны.
Работа с точками | Autodesk Autocad | Проект «Открытые уроки»
Автор: Нина Семеновская
Создание точек
Точки могут использоваться в качестве вспомогательных объектов для геометрических построений. Для построений на основе точек должна быть включена привязка Node.
Для создания точек используется команда Multiple Points, которая находится в дополнительной части панели Draw. После вызова команды AutoCAD предлагает указать местоположение точки на экране (запрос Specify a point в командной строке). Каждый щелчок левой кнопки мыши в рабочей области будет создавать следующую точку до завершения команды.
Редактирование отображения точек
По умолчанию команда создает точки минимального размера, увидеть которые очень тяжело, особенно если они расположены на других геометрических объектах. Чтобы изменить стиль отображения и размер точки используется команда Point Style. Этой команды нет на ленте, поэтому для ее вызова нужно включить отображение главного меню (команда находится в меню Format > Point Style) или набрать в командной строке ddptype.
Откроется окно Point Style, в котором можно выбрать наиболее удобный стиль отображения точек на экране из 20 предложенных вариантов. Вариант в левом верхнем углу применяется по умолчанию, а следующий за ним (второй в верхней строке) используется в том случае, когда документ нужно вывести на печать без точек, при этом не нужно их удалять из чертежа.
Размер точек (Point Size) задается в процентах относительно размера экрана, если переключатель в нижней части окна стоит в положении Set Size Relative to Screen. Положение Set Size Absolute Units позволяет задать реальный размер точки в условных единицах чертежа.
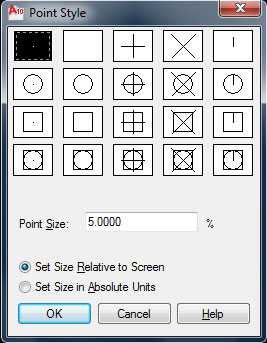
Команды Divide и Measure
Точки могут использоваться для разбиения геометрического объекта на равные сегменты.
Допустим, есть окружность, которую нужно разделить на 7 равных сегментов. Вызываем команду Divide из дополнительной части панели Draw. Она находится в списке под командой Multiple Points. После вызова команды нужно указать объект и задать количество сегментов. В нашем случае выделяем окружность и пишем цифру 7.
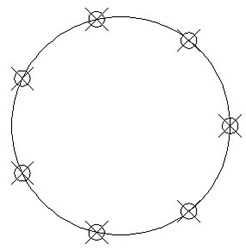
Вместо точек можно использовать блоки. Для этого нужно воспользоваться опцией Block, которая становится доступной после выделения объекта. Это позволяет расставить блоки, например, с мебелью или растениями вдоль линии, дуги или окружности на равном расстоянии друг от друга.
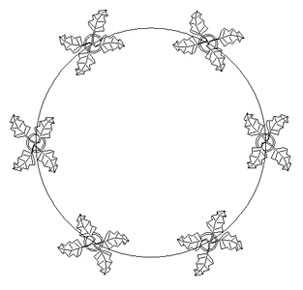
Еще одна команда, которая находится в списке под командой Multiple Points, команда Measure позволяет делить геометрический объект на сегменты указанной длины.
После вызова команды нужно выделить объекты, а затем задать длину сегмента. Для команды Measure также, как и для команды Divide, вместо точек можно использовать блоки. Например, таким образом можно легко расставить стулья вдоль одной линии на одинаковом расстоянии друг от друга. Деление линии начнется с того конца, ближе к которому находился курсор в момент выделения объекта.
Использование и отображение точек в Автокаде
В AutoCAD очень удобно в качестве вспомогательных объектов, которые могут выступать опорными узлами для объектной привязки, использовать такой примитив, как точка. Такие объекты часто называют узловыми точками в Автокад. Они выводятся на печать, как и другие элементы чертежа. К тому же точка в AutoCAD может быть самостоятельным объектом. Можно настроить стиль отображения точки.
У многих новичков возникает вопрос: «как поставить точку в Автокаде?», а еще чаще, «как изменить ее внешний вид?». Эти вопросы мы осветим в данной статье.
Работа с точками в AutoCAD.
Точка в AutoCAD представляет собой объект, для которого указать можно только координаты. Внешний вид определяется преднастройками программы.
Для вызова данной команды на вкладке «Главная» необходимо выбрать расширенную панель «Рисование» → «Несколько точек».
В командной строке отображается значение двух системных переменных:
- (PDMODE = 0) - установлена стандартная форма точек;
- (PDSIZE = 0) - установлен стандартный нулевой размер точек.
По умолчанию, размер точки равен одному пикселю.
Далее необходимо указать местоположение точки на чертеже. Это можно сделать двумя способами:
- графически - с помощью мыши;
- указать координаты (x,y) в командной строке.
Чтобы завершить выполнение команды нажмите Enter или Esc. Используя режим «Узел», к поставленной точке AutoCAD можно привязаться. Это существенно облегчает построение более сложных объектов.
Таким образом, точка в Автокад характеризуется следующими параметрами: координатами вставки, размером маркера и его стилем.
Стили точек в Автокаде.
Чтобы изменить внешний вид создаваемых точек в Автокаде (их форму и размер) нужно на вкладке «Главная» → «Утилиты» выбрать «Отображение точек…»
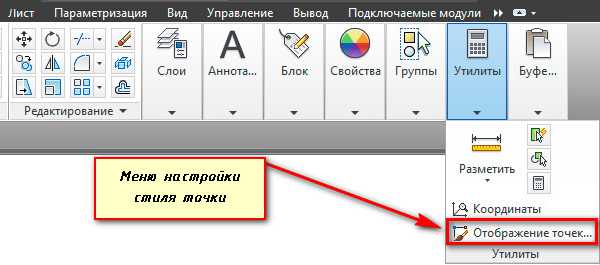
Отображение точек в Автокаде представлено 20 вариантами. Вам предлагается выбрать один из подходящих стилей маркера.

В этом же диалоговом окне можно задать размеры точки. Если выбран переключатель «Относительно экрана», то значение задается в процентах от размера экрана. По умолчанию, размер точки составляет 5% от размера дисплея. Во втором случае размер задается в абсолютных единицах. Для изменения размера точки нужно ввести подходящие числовое значение в соответствующее поле.
После задания всех необходимых параметров закройте окно кнопкой Oк. Все точки, которые были построены в системе AutoCAD, автоматически перерисуются в соответствии с новыми настройками.
Рассмотрим простейший пример использования данного инструмента. Между двумя точками можно провести отрезок. При этом координаты начальной точки и конечной задавать не надо. Достаточно привязаться к узловым точкам на чертеже, как показано на рисунке.