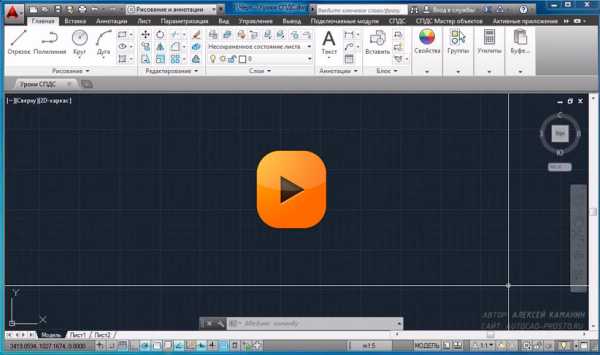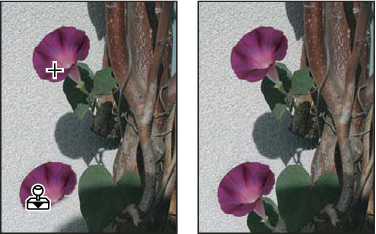Мы принимаем к оплате:
«Подарочный сертификат» от нашего Учебного Центра – это лучший подарок для тех, кто Вам дорог! Оплате обучение и подарите Вашим родным и близким обучение по любому из курсов!!!
«Сертификат на повторное обучение» дает возможность повторно пройти обучение в нашем Учебном Центре со скидкой 1000 рублей!
А также:
Как в автокаде повернуть зеркально
Как пользоваться Зеркалом в Автокаде для отражения
Главная > Как сделать в AutoCAD... >
В этом уроке мы с Вами познакомимся с командой «зеркало» и узнаем как ей пользоваться. Она служит для копирования объектов при помощи их зеркального отражения.
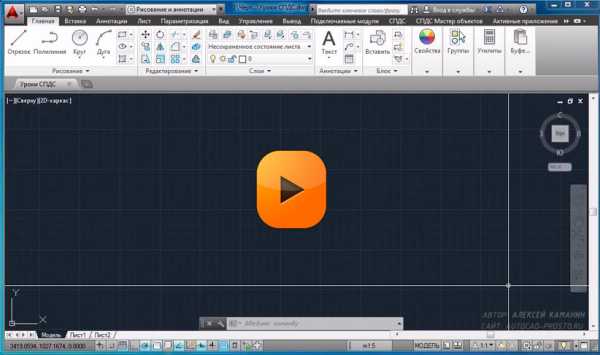 Нажмите для просмотра видеоурока
Нажмите для просмотра видеоурока На ленте кнопка команды находится в группе команд «редактирование», в виде двух треугольников, разделённых вертикальной линией.
Выбираем эту команду, после чего, от нас требуется выбрать объекты. Для выхода из режима выбора нажимаем правой кнопкой мыши. Далее задаём ось отражения – это линия, которая будет служить осью зеркальной симметрии для будущей копии объектов. Задаём её аналогично отрезку – по двум точкам. Ось отражения задаётся под любым углом к горизонту.
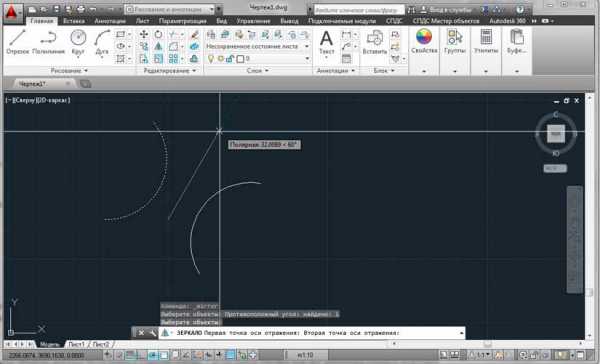 После задания оси отражения программа предложит удалить исходные объекты, которые были взяты в качестве основы. Сделав выбор удалять или нет завершаем команду нажатием enter и получаем объекты в зеркальном отражении.
После задания оси отражения программа предложит удалить исходные объекты, которые были взяты в качестве основы. Сделав выбор удалять или нет завершаем команду нажатием enter и получаем объекты в зеркальном отражении.
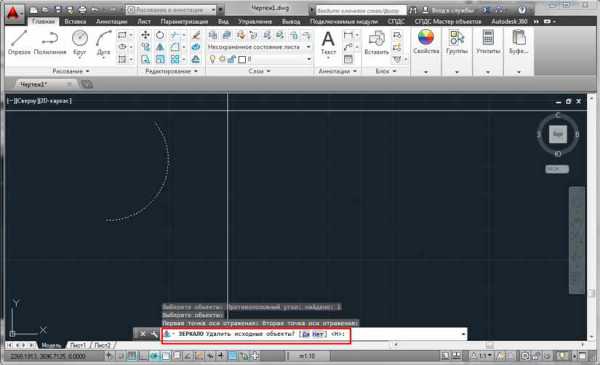
Изучите команду зеркало подробнее в бесплатном видеокурсе по autocad.
Поделиться с друзьями этой статьей
Другие уроки по теме
Зеркальное отражение текста в AutoCAD
При разработке изделий и оформлении чертежей иногда требуется зеркально отразить тексты. Чаще таким приемом пользуются разработчики печатных плат, когда им нужно нанести надписи на нижнем слое платы. Или при проектировании пресс-форм бывает необходимость сделать надпись на детали — тут тоже без зеркального текста не обойтись.
Как известно,при попытке отразить зеркально текст с помощью команды Зеркало или с помощью «ручки», он остается неизменным (направление слева направо).

Происходит это с любым типом текста — однострочным и многострочным.
Решение очень простое — в AutoCAD за зеркалирование текста отвечает переменная MIRRTEXT. Если она равна 0, то текст не зеркалируется, если 1 — зеркалируется.
Поменяем значение на 1 и запустим команду Зеркало
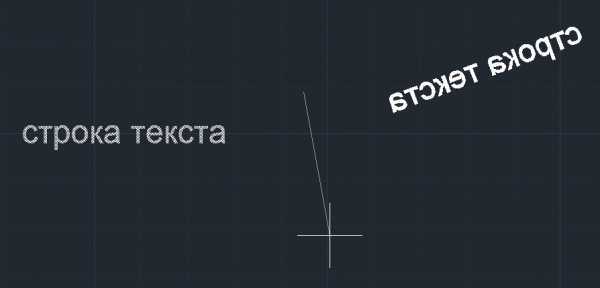
Вот и результат.
Кроме того, существующую текстовую строку или блок можно повернуть в другом направлении с помощью окна Свойства, поменяв значение в строке Справа налево
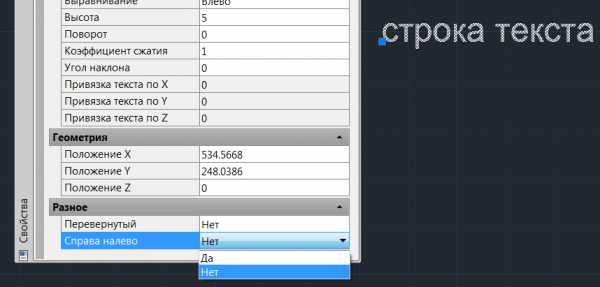
Как отразить в Автокаде
В этом уроке поговорим о том, как отразить в Автокаде. Подробно рассмотрим, как отразить зеркально в Автокаде элементы чертежа. Поймем, как отразить объект в Автокаде, чтобы экономить кучу времени и исключать возможные ошибки при построении симметричных деталей.
Как обрезать линию в Автокаде Вы уже знаете. Настала очередь зеркального отражения. Что можно отражать? Как Вы уже догадались, в этом уроке речь пойдет о симметричных объектах.
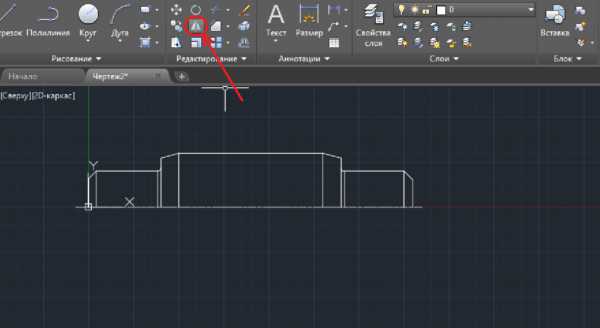
Кнопка «Отразить зеркально» в Автокаде находится в блоке редактирования, нажимаем на нее. Курсор мыши отображается в виде небольшого квадратика, им выделяем нужные линии чертежа, просто щелкая по ним.
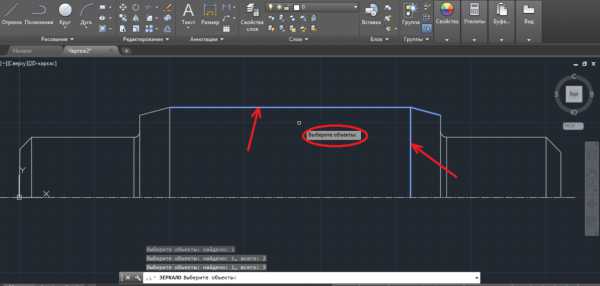
Выделяем все нужные линии, нажимаем кнопку «Ввод». Теперь необходимо выбрать первую точку для зеркального отображения.
В качестве первой точки удобнее всего выбирать пересечение линии чертежа по оси симметрии. Теперь при движении указателем мыши отраженное изображение поворачивается. Вторую точку выбираем на оси симметрии правее, таким образом, отражение будет повернуто зеркально. Если нужно отразить на произвольный угол, то вторую точку ставим в произвольном месте, как только изображение повернется на нужный угол. Следующим шагом нужно выбрать оставить исходный объект, или удалить.
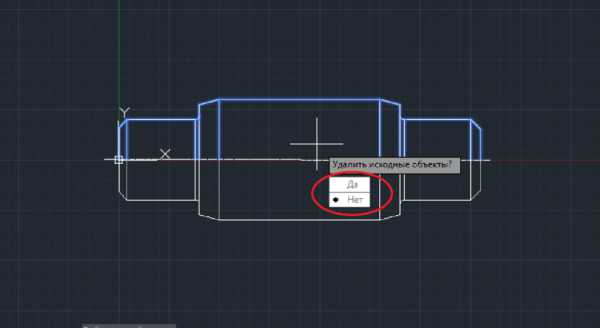
Ставим точку у нужного решения, подтверждаем клавишей «Ввод». Отражение построено.
Ось симметрии может располагаться и на расстоянии от объекта. Отражать можно как горизонтально, так и вертикально и под любым углом. Отражение в Автокаде дважды, позволяет существенно упростить построение чертежа.
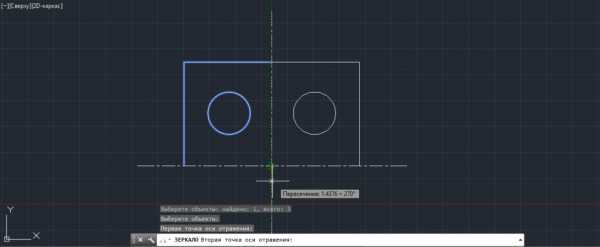
Простой пример. Строим четверть изображения детали, создаем зеркальное отражение относительно вертикальной оси симметрии, а затем уже половину изображения отражаем относительно горизонтальной оси. Легко и просто.
Как Вы убедились, ничего сложного нет. В следующем уроке рассмотрим, как сделать массив в Автокаде. На этой ноте наш сегодняшний урок закончен. Дополнительные вопросы предлагаю задать в комментариях под статьей.
14) Зеркальное отражение предмета в Автокад
Зеркальное отображение позволяет создавать зеркальные копии объектов относительно заданной оси.
Функция зеркального отражения помогает быстро создавать симметричные объекты, так как достаточно построение лишь половины объекта с последующим зеркальным отражением вместо построения целого объекта.
Зеркальное отображение объектов производится относительно оси отражения. Ось отражения задается двумя точками. Можно выбрать удаление или сохранение исходных объектов.
Согласно используемым по умолчанию настройкам, при зеркальном отражении тексты, штриховки, атрибуты и определения атрибутов не обращаются справа налево и не переворачиваются. Выравнивание и отступ текста остаются такими же, как до операции зеркального отражения. Если обращение текста справа налево все-таки необходимо, задайте значение 1 для системной переменной MIRRTEXT.
Переменная MIRRTEXT влияет на текст, который создан с помощью команд ТЕКСТ, АТОПР или МТЕКСТ, а также на определения атрибутов и переменные атрибуты. При зеркальном отражении блока текст и постоянные атрибуты, являющиеся частью вставленного блока, обращаются независимо от значения параметра MIRRTEXT.
MIRRHATCH влияет на объекты-штриховки, созданные командами ГРАДИЕНТ или ШТРИХ. Для управления зеркальным отражением или сохранением направления в образце штриховки служит системная переменная MIRRHATCH
15 Копирование объекта
1. Копирование в автокаде начинается с выделения нужного объекта левой кнопкой мыши. Если вы
хотите копировать сразу несколько объектов, зажмите клавишу Shift и начинайте выделять объекты.
Выделить объекты в AutoCAD также можно при помощи прямоугольника, который проводится левой
кнопкой мыши по экрану, выделяя нужные объекты. В AutoCAD действует и такое сочетание клавиш как
CTRL+A, которое выделяет все объекты в рабочем пространстве.
2. После того, как нужный объект выделен, щелкаем по нему правой кнопкой мыши. Появится
выпадающий список, в котором нужно выбрать пункт Копировать выбранное.
3. Теперь нужно выбрать базовую точку копирования. В автокаде копировать объект можно,
привязав курсор мыши к определенной точке. За эту точку скопироапнное потом можно будет
вставить в чертеж. Выберите левой кнопкой мыши любую точку на копируемом объекте.
4. Теперь вы можете увидеть, что AutoCAD предлагает вставить наш объект в новое место экрана.
Выбрав нужное место и нажав левой кнопкой мыши по нему, вы можете вставить скопированный
объект.
5. Но на этом копирование не закончено. Теперь вы можете вставить объект еще, и еще раз.
Причем, вам будет предложено двигать точку вставки нового объекта как по горизонтали, так и по
вертикали относительно основного объекта.
Для того чтобы выйти из режима копирования в автокаде, нажмите Esc.
Второй способ копирования в автокаде
Существует второй, более простой способ копирования в автокаде.
Выделяем нашу стрелку левой кнопкой мыши: просто чертим прямоугольник вокруг объекта на экране.
2. Сочетание клавиш CTRL+C для копирования.
3. Сочетание клавиш CTRL+V для вставки.
4. Вставляем объект в любое место рабочего пространства щелчком левой кнопки мыши.
При этом способе копирования в AutoCAD копию можно вставить не только на одной линии с объектом, но вообще в любое место экрана.
Первый способ копирования в автокаде будет хорош если:
• Вам нужно копировать и вставить объект несколько раз
• Вам нужно создать целый ряд одинаковых объектов, выровненных по одной линии
Для того, чтобы скопировать в автокаде какой-либо объект, есть еще пара способов. Первый из них – это пиктограмма копирования в 2d рабочем пространстве