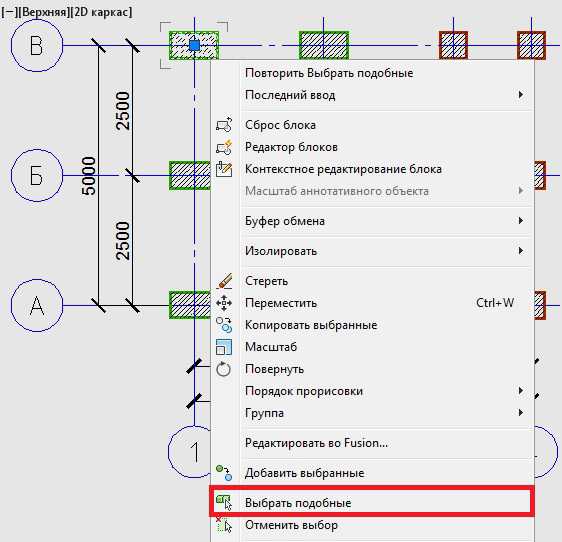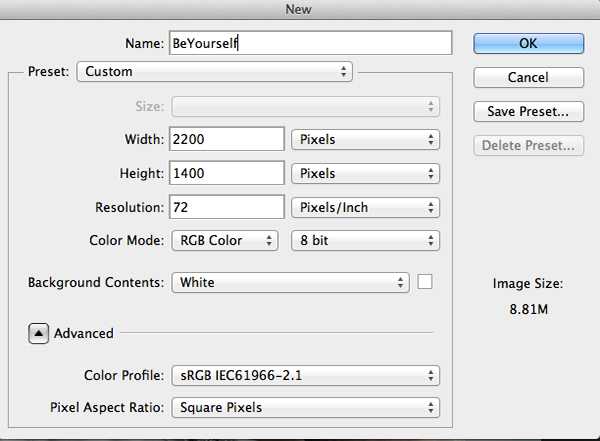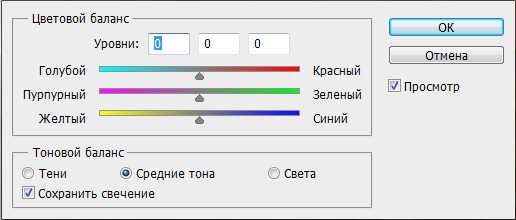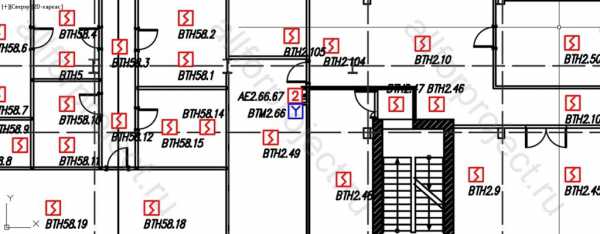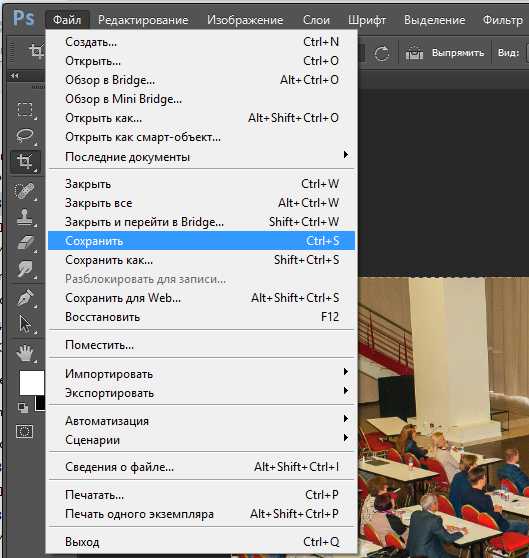Мы принимаем к оплате:
«Подарочный сертификат» от нашего Учебного Центра – это лучший подарок для тех, кто Вам дорог! Оплате обучение и подарите Вашим родным и близким обучение по любому из курсов!!!
«Сертификат на повторное обучение» дает возможность повторно пройти обучение в нашем Учебном Центре со скидкой 1000 рублей!
А также:
Как в фотошопе удалить дату с фотографии
Как убрать дату с фотографии в Фотошопе
Одним из главных условий для создания хорошей фотографии является правильная композиция. На фотографии ничего не должно отвлекать от ее сюжетной линии. Иногда это требование нарушается размещением на фотографии каких-либо надписей. Чаще всего это дата фотосъемки. Для того чтобы улучшить композицию, дату с фотографии надо убрать.
Убрать дату с фотографии можно в каком-либо графическом редакторе. Например, в программе Фотошоп. Для этого в ней есть все что нужно, и сделать это можно быстро и качественно. В отличие от других таких же программ в Фотошопе для этого есть несколько инструментов, которые можно использовать в разных случаях.
При удалении с фотографии даты может возникнуть проблема с фоном, на котором она находится. Сложность состоит в том, чтоб восстановить фон, скрытый под датой. Такую работу можно разделить на две группы сложности – дата на простом фоне и дата на сложном фоне. Рассмотрим оба варианта.
Как убрать дату на простом фоне
Простым фоном, на котором размещается дата, может считаться область фотографии без каких-либо значимых деталей изображения. Это может быть однородная поверхность или мелкая фактура (рис.1). Дату с такой фотографии можно быстро убрать с помощью инструмента «Заплатка».

Рис.1 Быстро убрать с фотографии дату на простом фоне в программе Фотошоп можно инструментом «Заплатка».
Инструмент «Заплатка» размещается на панели инструментов в седьмой группе, которую можно вызвать кнопкой «J». Если инструмент не виден на панели, его нужно найти в группе той же кнопкой, удерживая «Shift». Перед тем как убрать дату с фотографии сначала ее надо выделить этим инструментом, обрисовав по периметру (рис.2).

Рис.2 Перед тем как убрать дату с фотографии сначала ее надо выделить инструментом «Заплатка».
После этого надо щелкнуть левой кнопкой мыши в области выделения и удерживая кнопку переместить ее так, что бы убрать дату с фотографии, заменяя ее фоном соседней области (рис.3).

Рис.3. Для того чтобы убрать дату с фотографии нужно переместить область выделения «Заплатки» на подходящий фон.
После того как будет отпущена кнопка мыши, «Заплатка» подгонит фон с выбранного участка в область даты, а его границы будут размыты так, чтобы их не было видно. Область выделения даты можно быстро убрать с фотографии кнопками «Ctrl + D» и на этом закончить (рис.4).

Рис.4 С этой фотографии была убрана дата одним перемещением инструмента «Заплатка».
Как убрать дату на сложном фоне
Значительно труднее убрать дату с фотографии, если она размещается в значимой части композиции. Проблема состоит в том, что восстановить элементы композиции скрытые под цифрами даты, бывает очень трудно (рис.5). Убирать с фотографии дату на сложном фоне нужно по частям.

Рис.5 С этой фотографии дату нужно убирать по частям.
В таких случаях требуется фантазия и смекалка. Дату на фотографии мы можем убрать, заменив каждую цифру ее пограничными областями или наложив на них подходящие для композиции элементы. Такие элементы можно клонировать с других участков фотографии.
Для того чтобы убрать с фотографии дату, закрывающую сложный фон, сначала ее надо сильно увеличить. Это нужно для того, чтобы Вы могли работать отдельно с каждым ее элементом. Так проще подобрать способ для восстановления фона под каждой цифрой.
1-й способ убрать дату с фотографии
Рассмотрим методы удаления элементов даты, заполняя их элементами из пограничных областей. Сначала уберем с фотографии первые четыре элемента даты. Для этого кнопкой «M» выберем инструмент выделения «Прямоугольная область» и обведем первую цифру, отступая от ее края по одному пикселю (рис.6).
Рис.6 Перед тем как убирать с фотографии дату на сложном фоне ее надо сильно увеличить.
Для того чтобы теперь убрать с фотографии эту часть даты надо нажать комбинацию кнопок «Shift» + «backspace» – это длинная стрелка сверху кнопки «Enter». После этого откроется окно «Заполнить», в котором все настройки нужно оставить по умолчанию и нажать «OK».
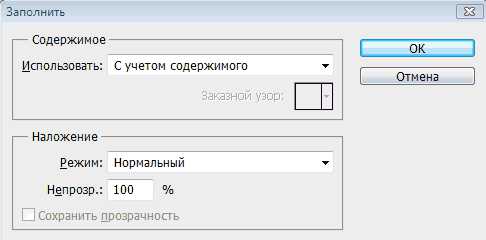
Рис.7 Окно программы Фотошоп для заполнения выделенной области даты, которую надо убрать с фотографии.
После применения команды «Заполнить» программа Фотошоп заполнит выделенную область соседними пикселями, но при этом будет учтено ее содержимое. Такие действия помогут быстро убрать с фотографии часть даты при условии однородности пограничного фона (рис.8).
Рис.8 Фотошоп автоматически восстановит фон на месте убранного с фотографии элемента даты.
Те же действия мы можем выполнить и для трех следующих элементов даты и также быстро убрать их с фотографии. Для этого надо сместить выделенную область на следующий элемент даты и заполнить его. При этом возможно, что фон восстановится не точно (рис.9).
Рис.9 На месте элемента даты, убранного с фотографии, фон восстановлен не точно.
Для того чтобы убрать с фотографии темное пятно в области выделения даты, нужно выбрать инструмент «Восстанавливающая кисть», который находится в одной группе с инструментом «Заплатка». Удерживая «Alt» берем образец фона из нижней части этой области и закрашиваем пятно (рис.10).
Рис.10 Выровнять фон на месте убранной с фотографии части даты можно с помощью «Восстанавливающей кисти».
Следующие два элемента даты можно убрать с этой фотографии тем же способом. После чего надо снять выделение «Ctrl + D» и выровнять фон «Восстанавливающей кистью», как было сказано выше (рис.11).
Рис.11 С фотографии убрали четыре элемента даты, а затем выровняли фон «Восстанавливающей кистью».
2-й способ убрать дату с фотографии
А теперь рассмотрим вариант, когда пограничный фон около элементов даты не однородный. В таких случаях автоматическое заполнение фона не подходит. Для этого под элементами даты надо анализировать фон, а затем заполнять его вручную. В качестве примера уберем с фотографии шестой элемент даты (рис.12).
Рис.12 Убрать с фотографии элемент даты на неоднородном фоне можно с помощью клонирования фона из подходящей области.
Кнопкой «S» надо вызвать инструмент «Штамп». Он находится в одной группе с «Узорным штампом». При помощи кнопки «Alt» взять образец фона возле элемента даты, который нужно убрать с фотографии, а затем клонировать его на эту часть даты (рис.12).
Размер кисти инструмента настраивается так, чтобы взять образец фона, предполагаемого для клонирования, а жесткость 90%. Настройки кисти можно вызвать правой кнопкой мыши. Для точного клонирования фона, на место убираемой с фотографии части даты, надо представить, как он должен выглядеть и подобрать в соседней области его аналог (рис.13).
Рис.13 Так выглядит восстановленный фон на месте элемента даты, который был убран с фотографии.
После того как мы проделаем аналогичную работу со всеми элементами даты, она будет полностью убрана с фотографии (рис.14, 15, 16).
Рис.14 Так выглядит фон на месте даты которую убрали с фотографии.
Рис.15 Фотография до того как с нее убрали дату и после.

Рис.16 Кликнете по фотографии чтобы увидеть дату которая была убрана.
Если Вы хотите попробовать повторить все операции, описанные в этой статье, файлы этих фотографий можно взять здесь. Для наглядности все элементы даты, которые были убраны с фотографии, на отдельном слое. Закрывая и открывая их, Вы увидите, каким должен быть фон под ними.
О том, что еще надо убирать с фотографий кроме даты, чтобы делать их лучше, читайте в следующих главах этой статьи:
Начало
Удаляем дату с фото
205 614 508Сложность: Легкая
11 106 4Сложность: Легкая
170 650 49Сложность: Средняя
150 686 98Сложность: Легкая
236 637 406Сложность: Средняя
199 987 71Сложность: Сложная
Как убрать дату с фотографии в программе Фотошоп
Снимая на любительские фотоаппараты часто можно увидеть на исходном изображении данные о времени, когда снимок был сделан. Возможно вы просто забыли выключить опцию вывода данных на ваш снимок, как бы то ни было – нам необходимо убрать дату с фотоснимка. Если же вам необходимо создать дату на фото, то для этого мы подготовили другой урок.
Возьмем обычный снимок с данными о том, когда была сделана фотография.
Если у вас установлена версия Adobe Photoshop CS5, то убрать дату с изображения будет легко – нужно всего навсего нажать несколько клавиш мыши. Идем в меню панели инструментов и выбираем инструмент Rectangular Marquee Tool, чтобы выделить дату на снимке. Теперь идем в меню (Shift+F5) Edit-Fill и выбираем в настройках инструмента пункт Content-Aware. Что это нам даст? Данный тип параметров отвечает за заливку цветом относительно содержимого документа, то есть в конкретном случае – выделенной области. Нажимаем кнопку OK и видим результат.
Но у данного приема есть и так называемый краеугольный камень – не всегда фон на фотографии однородный.
Поэтому рассмотрим другой вариант – когда данные на снимке необходимо удалить иными способами.
Возьмем еще одно изображение, но уже с более сложной структурой. Как вы видите, здесь не все так просто…
Итак, необходимо сделать следующие шаги:
Делаем выделение относительно нашего фона, то есть либо выше, либо ниже, либо правее, либо левее нашей даты на изображении.
Теперь нам требуется аккуратно подставить данный фон частями на дату.
Как это сделать?
Копируем наше выделение на новый слой – клавиши Ctrl+J, берем инструмент (V) Move Tool и сдвигаем копию выделения на место нашей даты.
Теперь нужно трансформировать нашу копию слоя, делается это следующим образом:
Идем в меню Edit-Transform-Warp и, при условии того, что дата не с размером с половину снимка, делаем подгонку изображения. Потому что при большом размере даты на снимке искажения будут видны 😉
Итак, нехитрыми манипуляциями мы получили следующую картину:
Как убрать дату с фотографии
Как убрать дату с фотографии? Это один из самых популярных вопросов у новичков, и просто пользователей, которым нужно привести свой домашний фотоархив в порядок. Ведь, трудно поспорить с тем фактом, что дата на фотографии выглядит не очень привлекательно и уместно. Можно ее кадрировать, или в просто говоря обрезать. Но можно все сделать с помощью фотошопа. Все очень просто, для этого нам понадобится photoshop CS5, где его скачать и как установить, читайте вот эту статью серийный номер для photoshop CS5, плюс сама фотография с датой, которую надо убрать (возьмем наши русские дороги :D). Итак, откроем нашу фотографию с датой в Photoshop. Я специально выбрал расположение даты по сложнее, чтобы у вас не возникло никаких вопросов, как убрать дату в таких местах. Для начала возьмем в панели инструментов лассо или нажмем на клавиатуре клавишу M.
Выделим нашу дату, и нажмем на сочетание клавиш shift+backspace, вылетит вот такое окошечко как на скриншоте ниже. Там обязательно должно стоять Content-Aware, нажимаем на кнопку ОК. И смотрим на эффект, если же у вас все получилось, то на этом можно закончить и не читать дальше. Для тех, у кого остались мелкие косяки, идем дальше.
В моем случае видно, что окно немного поехало, давайте исправим это.
Для начала возьмем штамп в панели инструментов. Я выделил это место красным на скриншоте. Если вы не умеете пользоваться штампом, то тогда читайте вот эту статью Как пользоваться clone stamp tool? healing brush tool и вот эту Spot Healing brush tool & content fill в Photoshop CS5. Вкратце объясняю, как это работает. Возьмем наш штамп, на скриншоте выделен кружками. Где написано ALT, мы нажимаем на кнопку alt и кликаем левой клавишей. Что это значит? Это значит, мы отсюда будем брать кусочек, то есть клонировать определенный кусочек области. Еще я отметил кружком эту область, там мы будем замазывать. Тут все просто, подводим нашу мышку к этому месту, и просто проводим как будто хотим порисовать. Таким же образом исправим оставшиеся косяки.
Вот конечный результат. Так же читайте как убрать провода с фотографии вдруг пригодится. 🙂
Если у тебя остались еще какие-нибудь вопросы, не стесняйся — задавай в комментариях под этой статьей.