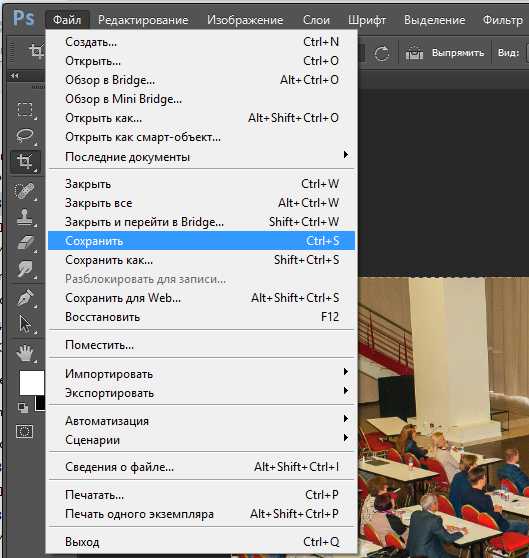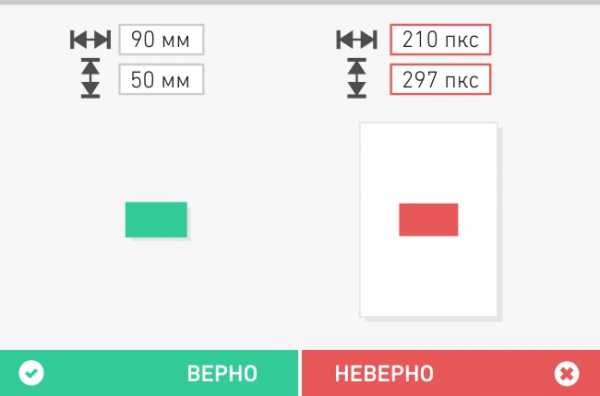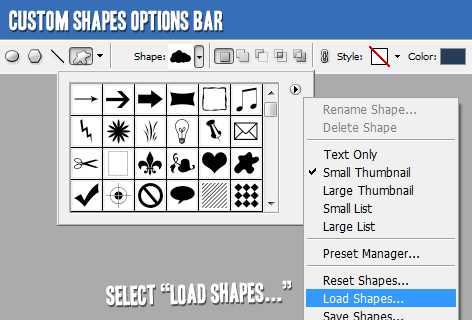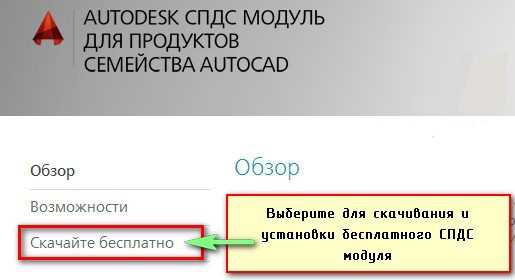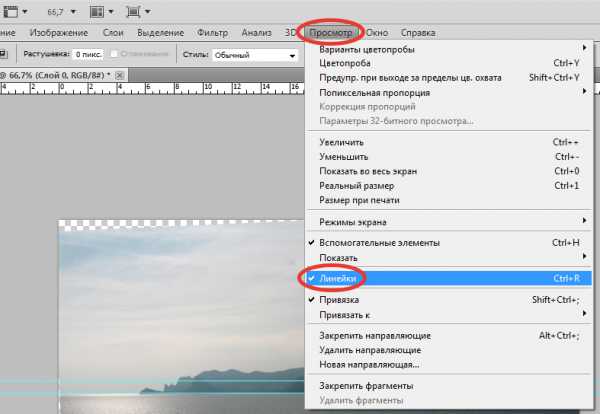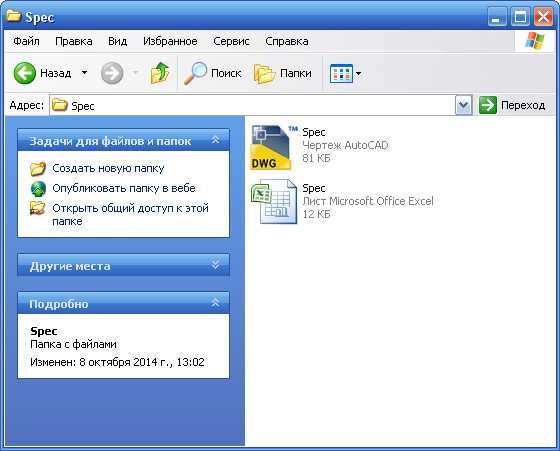Мы принимаем к оплате:
«Подарочный сертификат» от нашего Учебного Центра – это лучший подарок для тех, кто Вам дорог! Оплате обучение и подарите Вашим родным и близким обучение по любому из курсов!!!
«Сертификат на повторное обучение» дает возможность повторно пройти обучение в нашем Учебном Центре со скидкой 1000 рублей!
А также:
Как сделать в фотошопе светящиеся глаза
Создание эффекта свечения зрачка

В этом простом пошаговом уроке вы узнаете как создать эффект свечения зрачка глаза в фотошопе. На создание этого урока меня вдохновила игра Deus EX. Такой эффект будет создан при помощи техники ретуширования, использования форм, слоев и стилей.
Материалы:
- Eye Stockphotograph
- Bokeh Pack
Шаг 1
Откройте изображение глаза в фотошопе и в первую очередь сделайте кадрирование. Что бы обрезать края, используйте инструмент Crop Tool (клавиша C). Немного обрежьте нижнюю часть так, как показано ниже:

Шаг 2
Прежде чем начать делать свечение зрачка,необходимо заняться ретушью и удалить мелкие капилляры на белке глаза. Активируйте инструмент Spot Healing Brush (клавиша J) и удалите ею капилляры. Помимо глаза отретушируйте и кожу.

Шаг 3
Сделайте копию слоя и назовите его например «Текстура». Этот слой будет использоваться немного позже для создания детализации. Измените режим смешивания этого слоя на Soft Light и установите непрозрачность на 50%.
Шаг 4
Для создания футуристических синих и зеленых оттенков вам нужно добавить корректирующий слой Curves, который позволит настроить цвета. Настройте параметры так, как показано ниже. Выберите красный канал и добавьте опорные точки, как показано на рисунке. Сделайте то же самое для канала RGB по умолчанию:
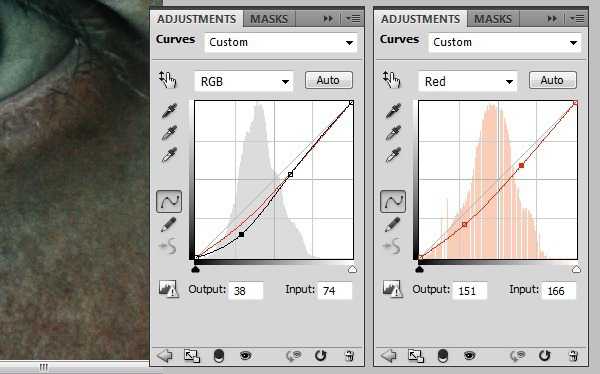
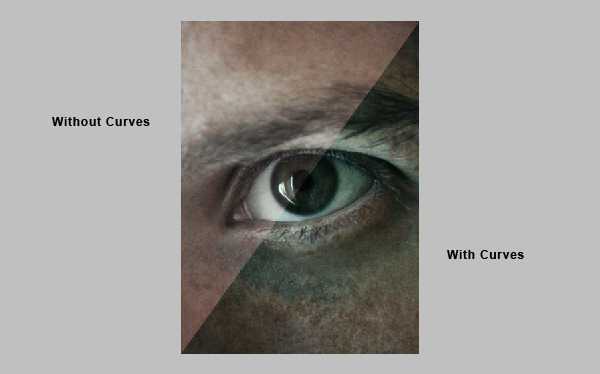
Шаг 5
Теперь нужно добавить больше кинематографичности и деталей с помощью фильтра Sharpen. Но перед тем, как использовать фильтр Sharpen, слои нужно преобразовать в «смарт-объект», что бы потом их можно было редактировать. Щелкните правой кнопкой мыши слою с глазом и в появившемся меню выберите «Convert to Smart Object». Сделайте то же самое со слоем с «Текстура»
Выберите фоновый слой с глазом и выберите Filter> Sharpen> Unsharp Mask. Параметру Amount поставьте значение 500, а параметру Radius 3,8. Это может показаться немного экстремальным, но в конечном итоге это то что нужно.
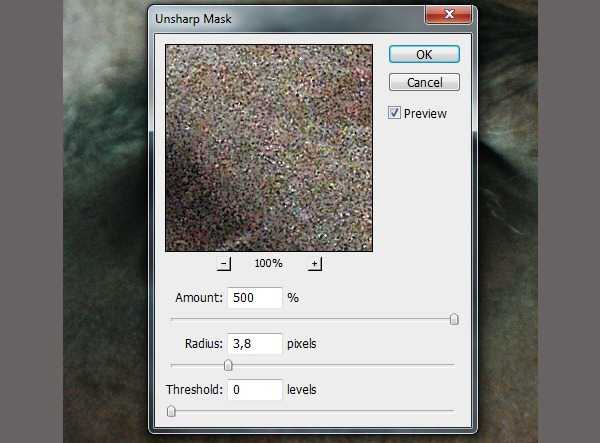
Тоже самое сделайте и для слоя «Текстура»
Шаг 6
Создайте новую папку, назовите ее «Глазное яблоко» и разместите ее под слоем «Текстура ». Теперь пришло время для создания свечения. Активируйте инструмент Ellipse Tool (клавиша U) и просто создайте большой равномерный круг. Для создания пропорционального круга, удерживайте клавишу Alt. Ниже вы увидите пример. (Я сделал форму прозрачной для лучшей наглядности):
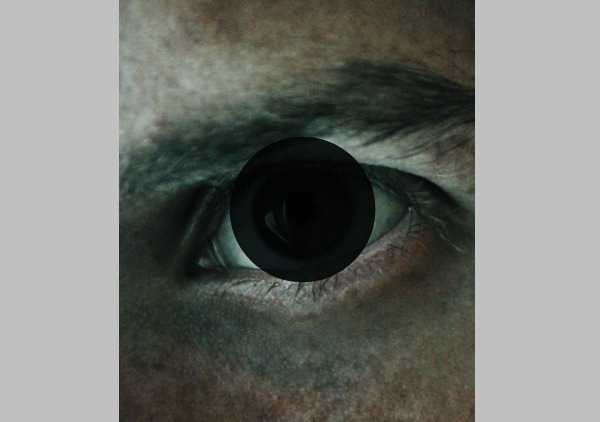
Шаг 7
Выделите фигуру с помощью инструмента Path Selection Tool (клавиша A) и нажмите комбинацию клавиш Ctrl + C, чтобы ее скопировать. Нажмите Ctrl + V, чтобы вставить скопированную фигуру на новом слое, (новый слой создастся автоматически). Нажмите Ctrl + T и удерживайте клавишу ALT, чтобы изменить размеры фигуры — Сделайте ее меньше всего на несколько миллиметров:
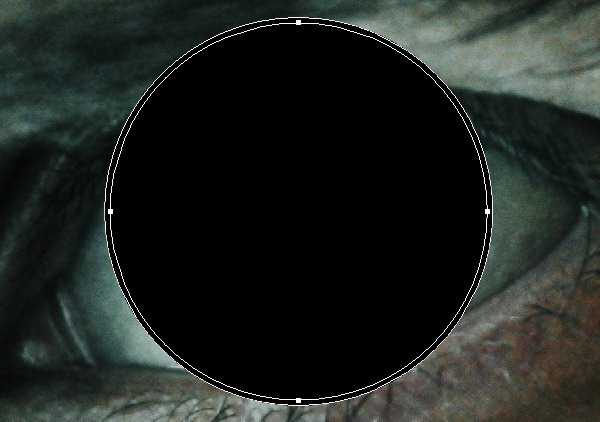
Убедитесь что выбрана скопированная фигура и нажмите на кнопку Subtract (клавиша -), что бы сделать вычитание, как показано ниже:
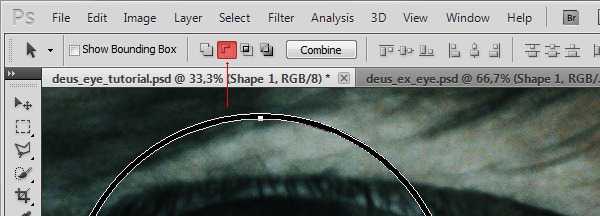
Измените режим смешивания этого слоя на Soft Light.
Шаг 8
Для большей реалистичности нужно добавить этой фигуре эффект тиснения. Для этого нужно использовать Layer Style (Стили слоя). Дважды щелкните по слою с формой, что бы открыть меню Layer Style. Откройте раздел Bevel and Emboss и настройте параметры так, как показано ниже:
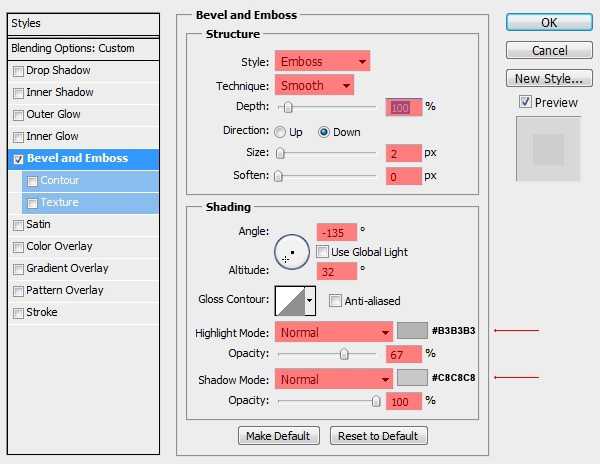

Шаг 9
Затем выберите раздел Blending Options и поставьте флажок напротив Layer Mask Hides Effects:

Примените к слою с фигурой маску и скройте лишние части (Либо используйте ластик):

Шаг 10
Теперь точно так же создайте круг по центру зрачка. Измените режим смешивания слоя на Soft Light:
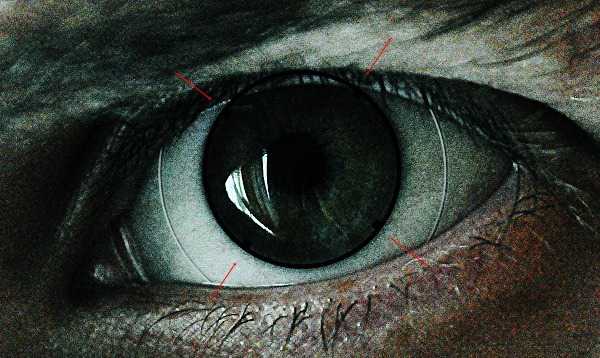
Шаг 11
После создайте еще одну круглую фигуру, но на этот раз уже без вычитания. Эту фигуру разместите под слоем с фигурой, которую создали в предыдущем шаге. Измените режим смешивания на Soft Light:

Шаг 12
Сделайте копию фонового слоя с глазом, щелкните правой кнопкой мыши и выберите Rasterize Layer. Потом создайте выделение вокруг радужной оболочки, кликните правой кнопкой мыши и в появившемся меню выберите Layer via Cut:
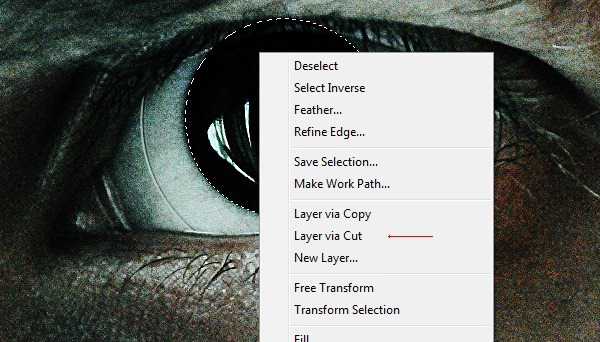
Шаг 13
Активируйте инструмент Clone Stamp Tool (клавиша S) и клонируйте радужную оболочку:

Шаг 14
Далее нужно сделать так, что бы эта фигура была больше похожа на линзу. Для этого нужно применить Layer Style. Дважды кликните по слою с формой и в открывшемся меню выберите раздел Stroke, настройте параметры:

Цвета градиента должны быть установлены от белого к черному. Этот тонкий эффект в дальнейшем добавит больше реализма:

Шаг 15
Создайте еще одну фигуру как в шаге 7 наподобие того, что показано ниже:

Шаг 16 Как сделать эффект свечения
Пришло время создания свечения в глазу. Для начала создайте две копии предыдущей фигуры, отключите их видимость и расположите их под слоем с фигурой, созданной в предыдущем шаге. Выберите основную фигуру и откройте меню Layer Style, выберите раздел Outer Glow и настройте параметры как показано ниже:
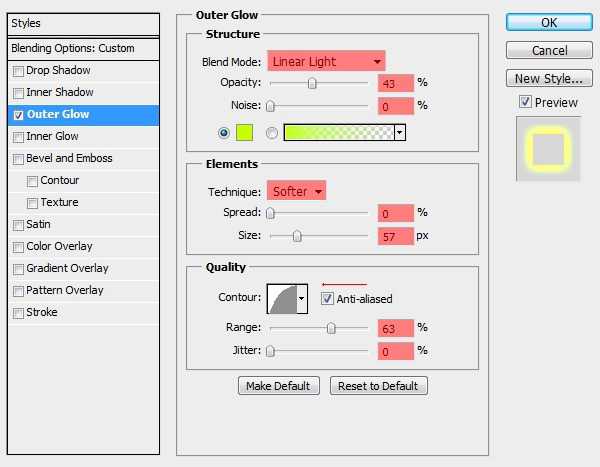

Теперь вы знаете как сделать эффект свечения благодаря настойкам стилей.
Шаг 17
Выберите одну из скопированных фигур и включите ее видимость. Конвертируйте эту фигуру в смарт-объект (как в шаге 5) и выберите Filter> Blur> Gaussian Blur. В настойках фильтра установите значение в 40 пикселей:
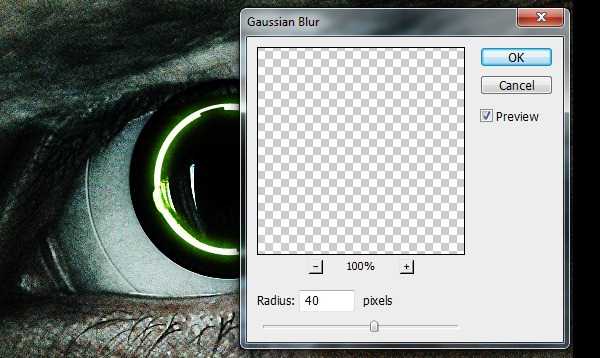
Повторите те же действия и для другой скопированной формы как делали это ранее, но только на этот в настройках фильтра Gaussian Blur установите 10 пикселей.
Шаг 18
Создайте новый слой выберите кисть с мягкими краями и нарисуйте небольшой белый блик. Измените непрозрачность слоя на ваше усмотрение. Вот результат создания свечения в глазу:

Шаг 19
Создайте копию этого блика и нажмите Ctrl + T, чтобы можно было изменить размер и положение как показано ниже:

Шаг 20
Если область блика зашла за границы зрачка, то сотрите ее при помощи маски или ластика:

Шаг 21
Теперь нужно настроить оттенки цвета. Создайте корректирующий слой Solid Color, и выберите цвет цвет # 7D7D7D, поменяйте его режим наложения на на Overlay. Разместите этот слой поверх всех и преобразуйте его в Smart Object. Затем Выберите в Filter> Noise> Add Noise и установите такие параметры:
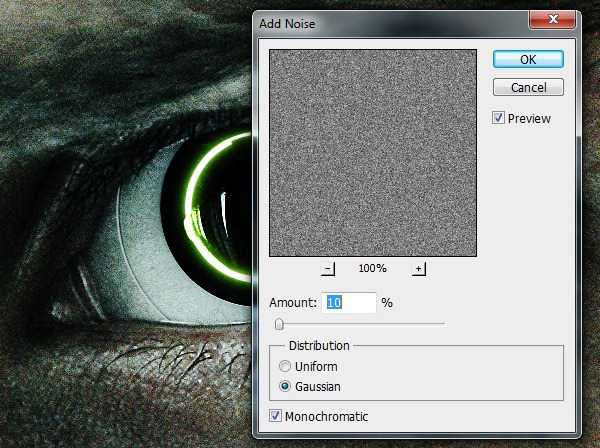
На этом шаге можно создать виньетку. Выберите Filter> Lens Correction и поставьте такие параметры:

Шаг 23
Скачайте коллекцию Bokeh Packby Araleva и выберите любой файл на ваш вкус. Разместите этот файл поверх всех слоев и измените его режим наложения на Lighten. Создайте корректирующий слой Levels Adjustment, поместите его в самом верху и настройте его. Выберите слой с боке (загруженный файл) нажмите правую кнопку мыши и выберите Clipping Mask:
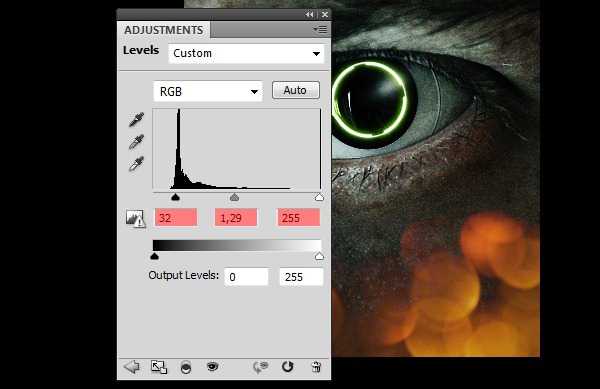
Результат:

Автор урока Paul Victor. Перевод для сайта Soohar.ru
Похожие уроки:
- Как изменить цвет глаз в Photoshop
- Создание света в Photoshop
Светящиеся глаза монстра в ночи - эффект на фото в Фотошопе
В данном уроке Фотошопа мы придадим глазам на фотографии эффект светящихся глаз монстра.
Финальный результат

Приступаем к уроку Фотошопа
В данном уроке мы использовали изображение Amy Lee. И так нам необходимо взять фотографию со светлыми глазами и они должны быть обведены коричнево-черным цветом.
Для работы взяли вот это изображение: ↓
Открываем изображение File > Open (Файл > Открыть / Сочетание клавиш 'Ctrl+O').
Сдублируйте слой → Layer > Duplicate Layer (Слой > Дублировать Слой / Сочетание клавиш 'Ctrl+J').
Выберите верхний слой и пройдите к Image > Abjustments > Hue/Saturation (Изображение > Коррекция > Цветовой тон/Насыщенность - Сочетание клавиш 'Ctrl+U'), в открывшемся окне уменьшите цвета слоя.
Выберите Eraser Tool (Инструмет Ластик / Клавиша 'E'), маленького размера с грубыми краями, мы использовали размер 5 px, но может понадобиться размер и меньше. Сотрите на верхнем слое внутренние части глаз не касаясь белый частей глаз.
Таким образом мы получили это: ↓
Теперь перейдем к интересной части. Если у Вас не выбран, то выберите верхний слой и измените Image > Abjustments > Brightness/Contrast (Изображение > Коррекция > Яркость/Контрастность).
Вы добьетесь следующего, не бойтесь играть с параметрами. В зависимости от изображения, возможно Вам понадобится больше или меньше яркости и контраста.
Нанесем последний штрих, для этого выберем нижний слой и изменим настройки Image > Abjustments > Hue/Saturation (Изображение > Коррекция > Цветовой тон/Насыщенность - Сочетание клавиш 'Ctrl+U').
Вот и конечный результат. Надеюсь Вам понравился этот маленький урок.
Финальный результат

Урок подготовлен для Вас командой сайта PhotoshopPro.ru
Как сделать свечение в фотошопе
Иногда для создания на картинке фантастической атмосферы или волшебного настроения дизайнеры пользуются эффектами свечения. Овладеть этим художественным приемом под силу даже начинающему исследователю программы Adobe Photoshop.
Вам понадобится
- Чтобы добавить эффект свечения в фотошопе, прежде всего необходимо, чтоб объект, контуры которого будут светиться, находился на отдельном слое. Как отделить объект от фона много раз написано в других статьях, на этом сейчас в нашей инструкции останавливаться не будем.
Инструкция
Итак, у нас есть отдельный слой с объектом. Чтобы удобнее было настраивать параметры свечения, целесообразно подложить под объект еще один слой темного цвета, на фоне которого все нюансы будут видны.Выбираем слой с объектом. Заходим в меню Layer>Layer Style>Outer Glow (Свечение вовне), или нажимаем на значок «эффект fx» внизу на панели слоев.
Видим перед собой достаточно обширное поле для настроек:
– цвет свечения; оно может быть однотонным или же изменять свой цвет, в зависимости от расстояния до объекта.– ширина ореола и интенсивность свечения– также можно варьировать алгоритм наложения свечения – лучше всего подходят режимы Lighten и Screen
Таким образом настраиваем свечение контура объекта вовне. После этого переходим в следующую вкладку Inner Glow (Свечение внутрь). Настройки здесь подобны.Чтобы картинка выглядела естественно, нужно помнить, что даже если по логике вещей объект светится лишь наружу, то любая оптическая система, в том числе и человеческий глаз, за счет неабсолютной прозрачности роговицы и хрусталика чуть размывает яркие блики, они выглядят выходящими за границы источника света, поэтому при интенсивном свечении вне контура Outer Glow, внутри его все равно нужно подыграть легкое свечение Inner Glow.
В нашей композиции может быть любое количество слоев с объектами, каждому из которых могут быть подобраны индивидуальные параметры – цвет свечения и его характер.Кроме того, если мы хотим изобразить отдельный точечный источник света, можно воспользоваться фильтром Lens Flare (в меню Filer>Render>Lens Flare), который имитирует реакцию различных фотообъективов на появление в кадре яркого источника освещения. Таким образом мы можем добавить в композицию какое угодно количество светящихся лампочек, ламп и прожекторов.Варьируя и комбинируя эффекты свечения, применяя их к разным слоям, мы можем добиться очень ярких и запоминающихся – фантастических и реалистичных результатов.
Видео по теме
Источники:
Фотошоп открывает перед дизайнерами и графиками массу перспектив по созданию самых разных эффектных изображений. Если вы владеете техникой работы в Фотошопе, для вас не составит труда создать привлекательный и необычный эффект свечения, который привлечет внимание людей к любой рекламе или логотипу. Светящиеся линии на графическом изображении смотрятся ярко и необычно, создают определенную атмосферу и свидетельствуют о мастерстве их создателя.

Инструкция
Создайте новый документ размером 500х500 пикселей, а затем выберите на панели инструментов градиентную заливку. Установите значение радиального градиента и выберите подходящий переход цветов (например, переход из черного цвета в красный). Растяните градиент на созданном изображении, а затем продублируйте слой (Duplicate layer) и измените режим смешивания на Color Dodge. Теперь создайте новый слой и в разделе фильтров (Filter) выберите опцию Render>Clouds с исходными параметрами палитры – черным и белым цветами. Прозрачность слоя установите на 30%, после чего откройте раздел фильтров Sketch и выберите фильтр Chrome. Установите значения фильтра 4 и 7, а затем верните прозрачность на значение 100%. Режим смешивания слоев установите на Hard Mix.Для создания светящихся линий используйте инструмент Pen Tool. Нарисуйте с помощью этого инструмента произвольную плавную линию, изгибая ее по собственному желанию и редактируя изгиб с помощью узловых точек. Создайте новый слой и, выбрав кисть диаметром 3 пикселя нужного цвета, снова перейдите к инструменту Pen Tool.
Кликните правой клавишей мыши на созданной изогнутой линии и выберите опцию Stroke Path>Brush с параметром Simulate Pressure. Нажмите ОК, после чего удалите путь (Delete Path). Режим смешивания слоя измените на Multiply и установите параметр Drop Shadow в настройках стиля слоя.
Также установите галочку на параметре Inner Glow и Outer Glow. Настройте параметры внешнего и внутреннего свечения по своему усмотрению, наблюдая за изменениями в изображении и добиваясь наилучшего эффекта. Режим смешивания внешнего и внутреннего свечения установите на Screen, а затем повторите все описанные действия от создания изогнутых линий до прибавления световых эффектов любое количество раз – пока количество светящихся линий не достигнет ожидаемого. Поверх готовых световых линий вы можете напечатать любой текст или вставить логотип.Видео по теме
Распечатать
Как сделать свечение в фотошопе