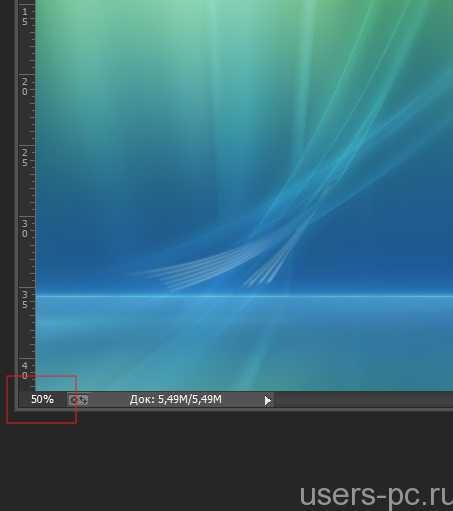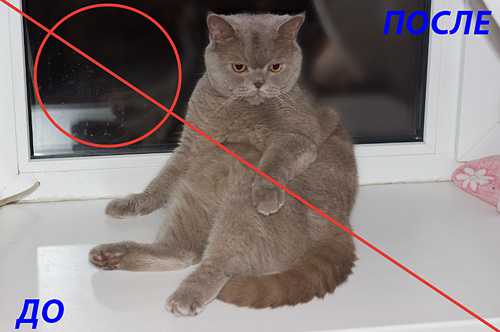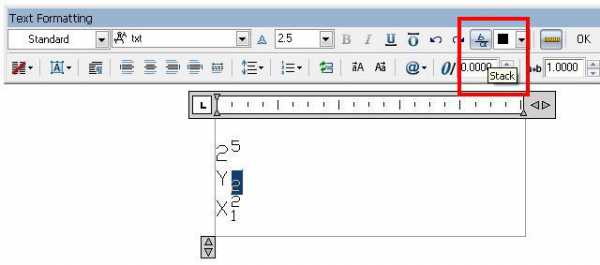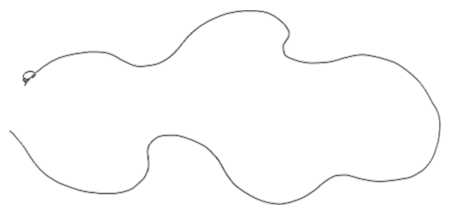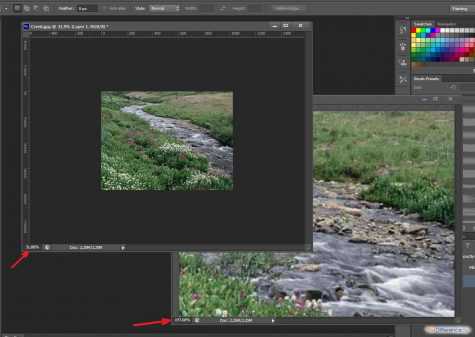Мы принимаем к оплате:
«Подарочный сертификат» от нашего Учебного Центра – это лучший подарок для тех, кто Вам дорог! Оплате обучение и подарите Вашим родным и близким обучение по любому из курсов!!!
«Сертификат на повторное обучение» дает возможность повторно пройти обучение в нашем Учебном Центре со скидкой 1000 рублей!
А также:
Как быстро делать спецификацию металлопроката в автокаде
Спецификация в Автокаде.
Частью любого инженерного проекта, является составление спецификации.
При чем, по моему мнению, составление спецификаций – это одна из наименее интересных частей проекта.
От разных организации мы получаем спецификацию в различных форматах. Я видел спецификации, сделанные в Автокаде, в текстовом редакторе Word, в электронный таблицах Excel. Все они имели ряд недостатков. И чтобы сосчитать стоимость проекта приходилось предварительно делать с ними ряд манипуляций, которые занимали больше времени, чем не посредственно сам расчет стоимости.
А как бы было здорово, получаешь от заказчика спецификацию в таблице Excel без штампов. Подставляй цены и стоимость проекта готова. А в Автокад те же данные разложены по Гостовским листам и печатаются все сразу, одной отправкой на печать.
Не такие это уж и мечты. Современный AutoCAD, вместе с Excel, позволяет это сделать стандартными способами.
Получив очередную спецификацию объемом около 100 листов в формате Автокад, решил, поделится своим способом составления спецификаций.
Шапка спецификации в AutoCAD и в Excel.
Давайте создадим шаблон для составление спецификаций.
Создайте новый чертеж Автокад.
Нарисуйте или вставьте из другого чертежа шапку спецификации. См. Рис. 1.
Рис. 1. Шапка спецификации в Автокаде.
В моих проектах практически все чертежи выводятся на печать в масштабе 1:100, Поэтому и шаблон спецификации я сделаю для печати на А3 в масштабе 1:100.
Создаете новый файл Excel и сделайте в нем шапку спецификации. См. Рис. 2.
Рис. 2. Шапка спецификации в Excel.
Сохраните оба файла в одной папке (я сохранил и в папке D:\Spec\). См. Рис. 3.
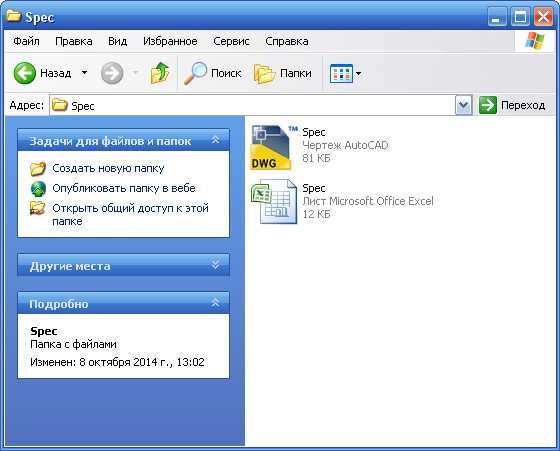
Рис. 3. Сохраните оба файла в одной папке.
Связь AutoCAD с Excel.
Вариант 1.
Давайте в начале рассмотрим простой способ установления связи между таблицей AutoCAD и таблицей Excel. Тем, более большинству пользователь он вполне подойдет.
На ленте, на вкладке «Главная» нажимаем на кнопку «Таблица». См. Рис. 4.
Рис. 4. Команда «Таблица».
Эту команду можно также запустить, находясь на вкладке «Аннотации» См. Рис. 5.
Рис. 5. Команда «Таблица».
Откроется окно «Вставка таблицы», нажимаем ОК. См. Рис. 6.
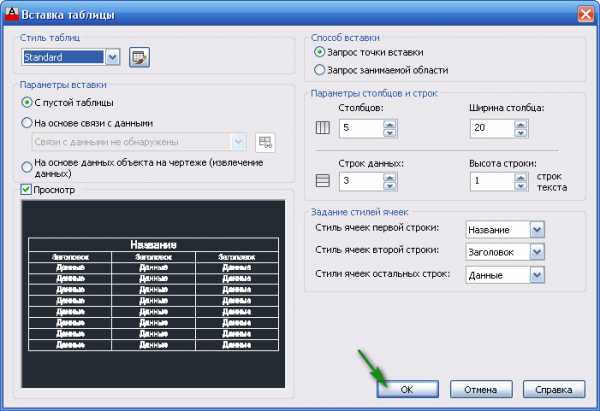
Рис. 6. Окно «Вставка таблицы».
Указываем точку вставки таблицы в любом месте рабочего окна Автокад. Вставленная таблица выглядит примерно так, как на рис. 7
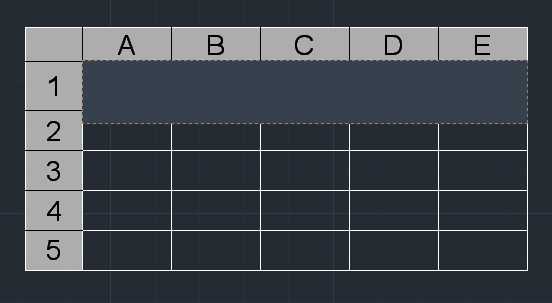
Рис. 7. Таблица в Автокаде.
Теперь, нам надо установить связь между нашей таблицей в AutoCAD и таблицей в Excel. Перед созданием связи обязательно сохраните чертеж.
Щелкнув по любой линии таблицы, выделите ее. Затем, щелкните левый, верхний угол таблицы, чтобы выделить все ячейки. На ленте появиться вкладка «Ячейка таблицы», в которой щелкаем по кнопке «Установление связи ячейки». См. Рис. 8.
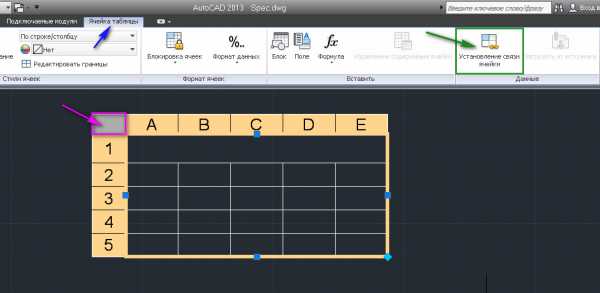
Рис. 8. Создание связи AutoCAD с Excel.
Откроется окно «Выбор связи данных». Щелкаем по строке «Создайте новую связь с данными Excel». Откроется окно «Ввод имени связи с данными». Вводим имя и нажимаем ОК. См. Рис. 9.
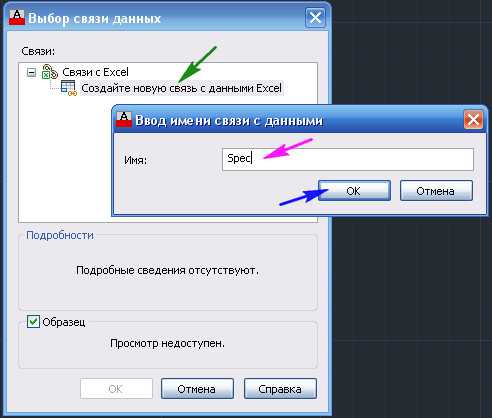
Рис. 9. Создание связи с данными в Exсel.
Откроется окно «Новая связь с данными Excel: Spec». В задании пути оставляем «Относительный путь». Это позволит нам переносить нашу папку с файлами спецификации с одного компьютера на другой с сохранение связи таблицы AutoCAD c таблицей Excel. Важно, только, чтобы файлы с этими таблицами находились в одной папке.
Чтобы выбрать файл Excel, щелкаем по кнопке с точками. См. Рис. 10.

Рис. 10. Создание связи с данными в Exсel.
Находим нужный файл, выделяем его и нажимаем кнопку «Открыть». См. Рис. 11.
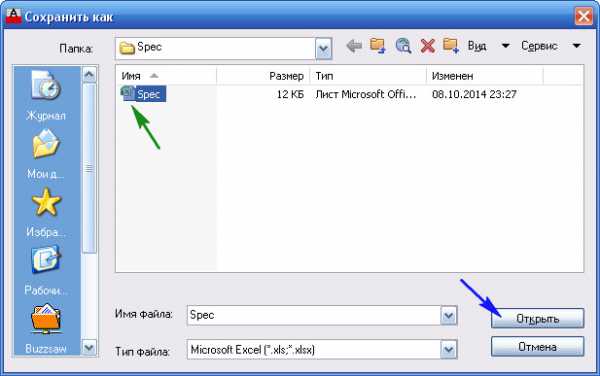
Рис. 11. Выбор файла Exсel.
В окне «Новая связь с данными Excel: Spec» ставим переключатель в положение «Связь со всем листом» и нажимаем на кнопку ОК. См. Рис. 12.

Рис. 12. Создание связи с данными в Exсel.
Далее нажимаем ОК в окне «Выбор связи данных». См. Рис. 13.
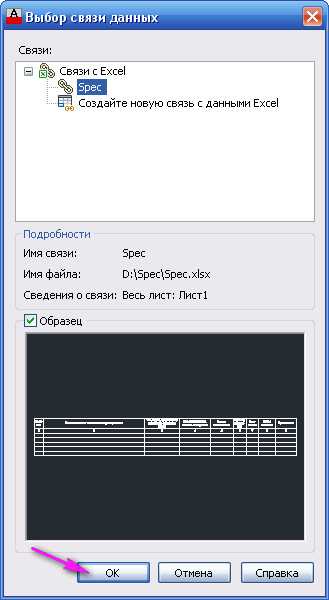
Рис. 13. Окне «Выбор связи данных».
В результате в Автокаде, получим следующую таблицу. См. Рис. 14.
Рис. 14. Таблица в Автокаде.
Связь, которая позволит нам передавать данные из Excel в AutoCAD, и обратно установлена.
Но моя получившаяся таблица очень маленькая по сравнению с первоначальной шапкой спецификации. См. Рис. 15.
Рис.15. Таблица в Автокаде.
Именно так она будет выглядеть на фоне моих чертежей.
Казалось бы в чем проблема, просто масштабированием увеличим ее в 100 раз.
Выделите таблицу и на вкладке «Главная» нажмите на кнопку «Масштаб». См. Рис. 16.
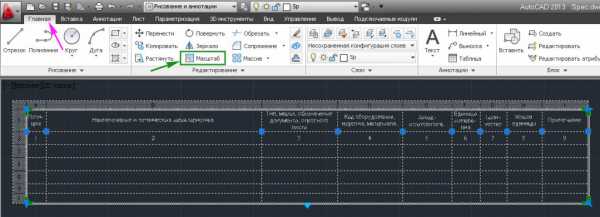
Рис. 16. Масштабирование таблицы.
На запрос: Базовая точка: укажите точку вблизи таблицы.
На запрос: Масштаб: Введите 100 и нажмите .
В результате наша таблица станет соразмерна первоначальной шапке. См. Рис. 17.
Рис. 17. Таблица спецификации.
Таблицы для ввода спецификации готовы и можно приступить, непосредственно, к их заполнению. Данные в таблицу удобнее вносить в Excel. Поэтому, переходим в таблицу Excel и набираем в ней нашу спецификацию. См. Рис. 18.
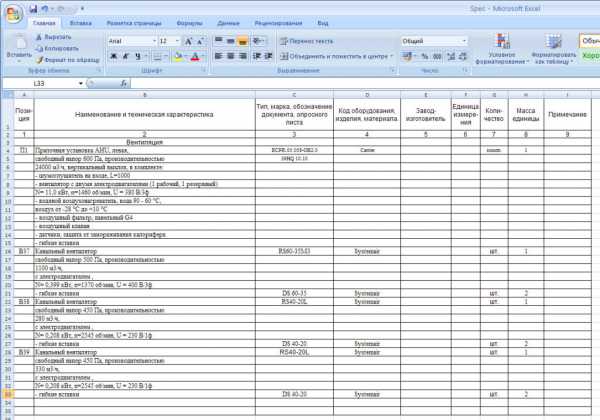
Рис. 18. Спецификация в Excel.
Затем, чтобы перенести данные в AutoCAD, сохраняем файл Excel. Возвращаемся в AutoCAD.
Выделите таблицу, перейдите на вкладку «Аннотации» и щелкните по кнопке «Загрузить из источника». См. Рис. 19.
Рис. 19. Перенос данных из Excel в Autocad.
В результате получим приблизительно следующее. См. Рис. 20.
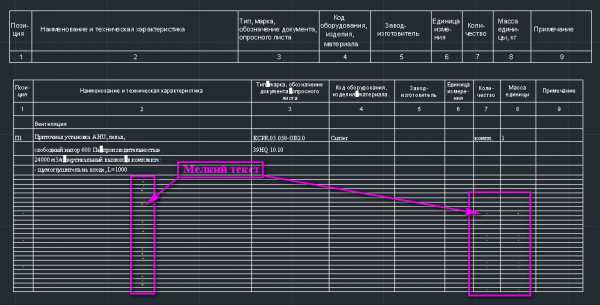
Рис. 20. Данные в таблице Автокад.
Мы видим, что строчки, которые добавились после масштабирования таблицы, отображаются очень мелко.
Делаем вывод:
Чтобы при добавлении новых строк в Excel, текст в AutoCAD, отображался правильно, таблицы в Автокад нужно:
либо вообще не масштабировать,
либо масштабировать после того как, все данные внесены.
Если эти ограничения Вас не пугают, смело можете использовать этот простой способ.
Но для меня, это не совсем то, что я хотел получить в результате. Поэтому мы пойдем другим путем.
Предварительно вернем все к исходному варианту
1) Очистим от данных таблицу Excel
2) Удаляем неудачный вариант таблицы
3) Удалим связь с данными.
Чтобы удалить связь с данными. Перейдите на вкладку «Аннотации» и на панели инструментов «Таблицы» щелкните по кнопке «Связь с данными». Откроется окно «Диспетчер связи данных». В нем щелкните правой кнопкой мыши по строке «Spec», и в появившемся списке выберете «Удалить». См. Рис. 21.
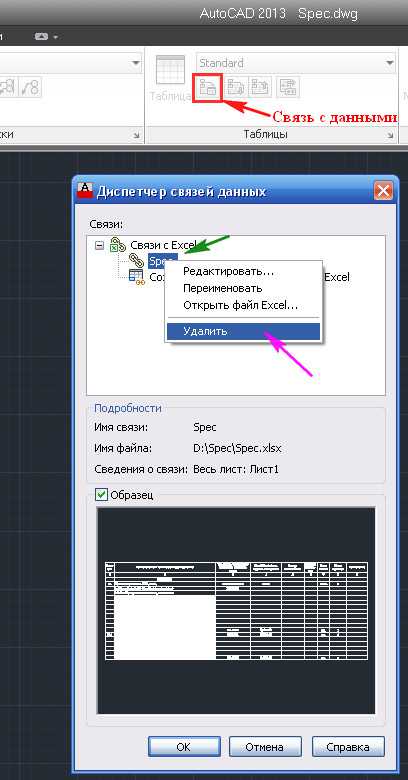
Рис. 21. Удаление связи с данными.
Появится сообщение, в котором нажимаем «Да», затем нажимаем ОК в «Диспетчере связи данных». См. рис. 22.
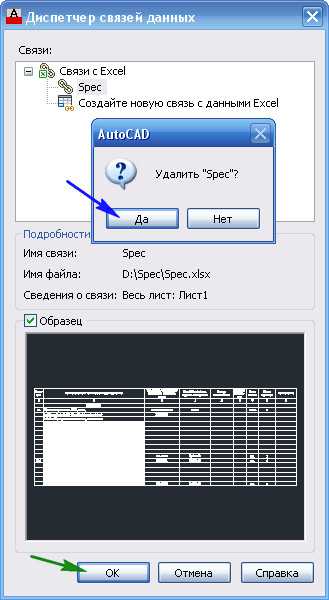
Рис. 22. Удаление связи с данными.
Связь AutoCAD с Excel.
Вариант 2.
Второй вариант отличается от первого тем, что предварительно мы
создаем новый стиль таблицы:
На ленте перейдите на вкладку «Аннотации» и на панели инструментов «Таблицы» щелкните по стрелке в правом нижнем углу. См. Рис. 23.
Рис. 23. Создание нового стиля таблицы.
Откроется окно «Стили таблиц», в котором щелкаем по кнопке «Создать…». См. Рис. 24.
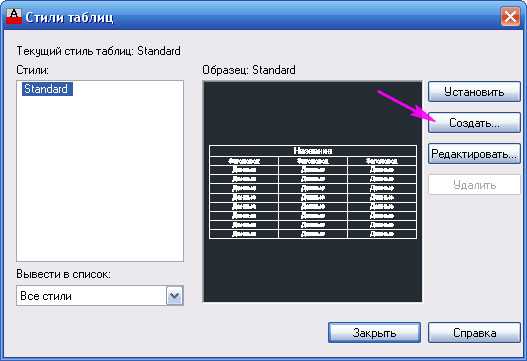
Рис. 24. Создание нового стиля таблицы.
Откроется окно «Создание нового стиля таблицы». Задаем «Имя нового стиля» и нажимаем на кнопку «Далее». См. Рис. 25.
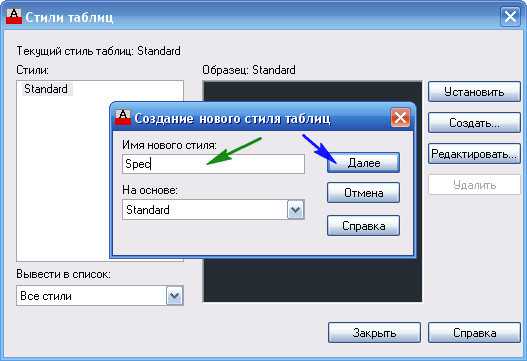
Рис. 25. Имя нового стиля таблицы.
Откроется окно для настройки нового стиля таблиц.
Величину отступов текста от линий таблицы и высоту текста я назначаю для дальнейшей печати на лист А3 в масштабе 1:100.
В стили ячеек устанавливаем «Данные». На вкладке «Общие» устанавливаем величину отступов текста от линий таблицы по горизонтали и вертикали равную 150. См. Рис. 26.
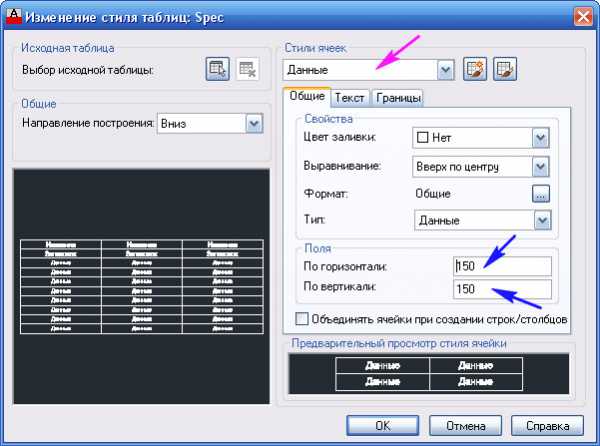
Рис. 26. Изменения стиля таблицы.
Перейдите на вкладку «Текст» и установите «Высоту текста:» равной 270. См. Рис. 27.
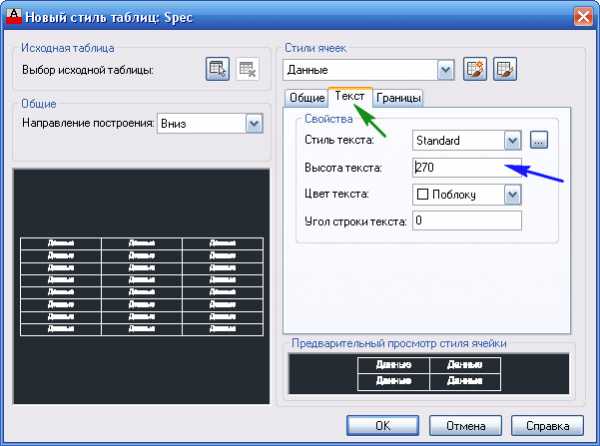
Рис. 27. Изменения стиля таблицы.
В стили ячеек выбираем «Заголовок». На вкладку «Текст» и установите «Высоту текста:» равной 330. См. Рис. 28.
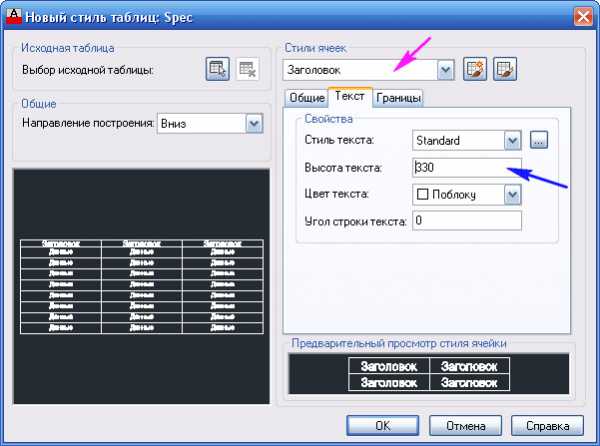
Рис. 28. Изменения стиля таблицы.
Перейдите на вкладку «Общие» и установите величину отступов текста от линий таблицы по горизонтали и вертикали равную 150. См. Рис. 29.
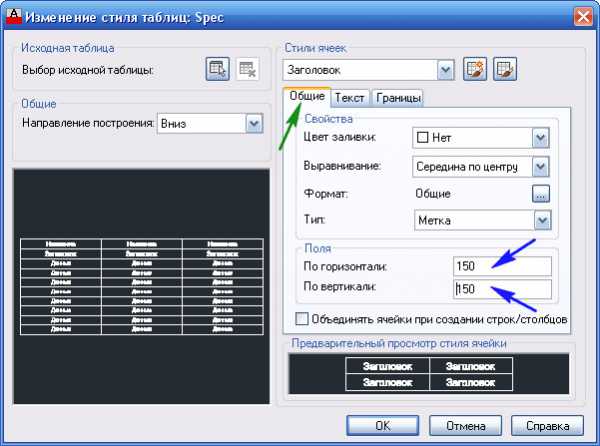
Рис. 29. Изменения стиля таблицы.
В стили ячеек выбираем «Название». На вкладке «Общие» устанавливаем величину отступов текста от линий таблицы по горизонтали и вертикали равную 150. Убираем галочку рядом с надписью «Объединять ячейки при создании строк / столбцов«. См. Рис. 30.
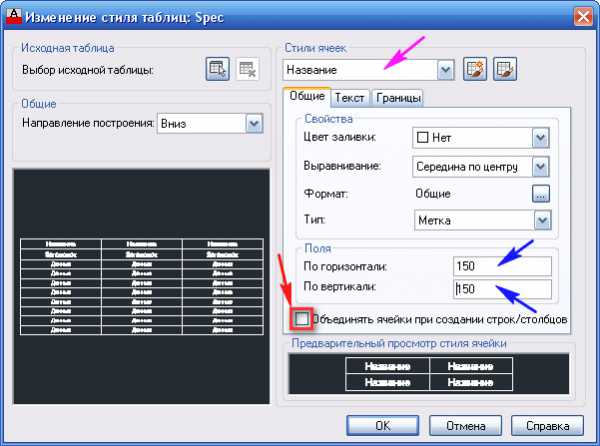
Рис. 30. Изменения стиля таблицы.
Перейдите на вкладку «Текст», установите «Высоту текста:» равной 330 и нажмите на кнопку ОК. См. Рис. 31.
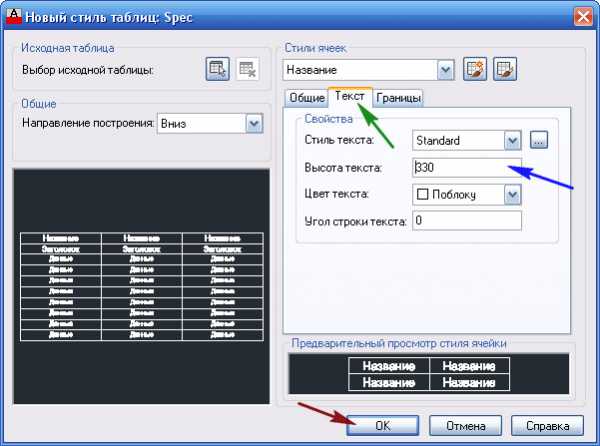
Рис. 31. Изменения стиля таблицы.
В результате будет создан новый стиль таблиц «Spec». Выделите его и нажмите кнопку «Установить», чтобы сделать его текущим. Далее нажимаем на кнопку «Закрыть». См. Рис. 32.
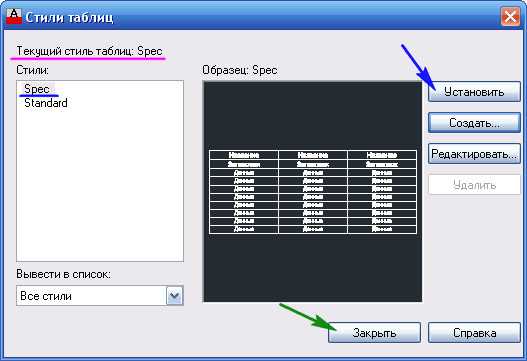
Рис. 32. Изменения стиля таблицы.
На ленте, на вкладке «Аннотации» щелкаем по кнопке «Таблица». См. Рис. 33.
Рис. 33. Вставка таблицы
Откроется окно «Вставка таблицы». В нем устанавливаем количество Столбцов = 9, Ширину столбца = 2100 и нажимаем на кнопку ОК. См. Рис. 34.
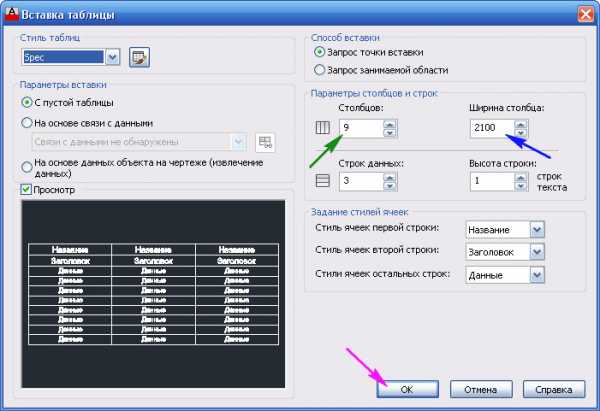
Рис. 34. Вставка таблицы.
Указываем точку вставки таблицы. См. Рис. 35.
Рис. 35. Вставка таблицы.
Чтобы отменить ввод данных в первую ячейки, на клавиатуре дважды нажмите . Затем щелкните по любой линии таблицы, чтобы появились ручки. Щелкаем по крайней правой ручке и тащим ее на правый край столбца «Примечание». Притащив, щелкаем. См. Рис. 36.
Рис. 36. Изменение ширины столбца.
Аналогично, подтаскиваем остальные вертикальные линии таблицы. В результате должны получить следующее. См. Рис. 37.
Рис. 37. Изменение ширины столбцов.
Теперь, нам надо установить связь между нашей таблицей в AutoCAD и таблицей в Excel. Перед созданием связи обязательно сохраните чертеж.
Щелкнув по любой линии таблицы, выделите ее. Затем, щелкните левый, верхний угол таблицы, чтобы выделить все ячейки. На ленте появиться вкладка «Ячейка таблицы», в которой щелкаем по кнопке «Установление связи ячейки». См. Рис. 38.
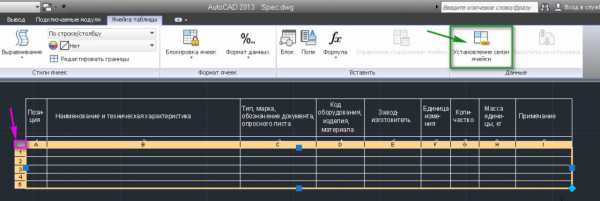
Рис. 38. Создание связи AutoCAD с Excel.
Откроется окно «Выбор связи данных». Щелкаем по строке «Создайте новую связь с данными Excel». Откроется окно «Ввод имени связи с данными». Вводим имя и нажимаем ОК. См. Рис. 39.
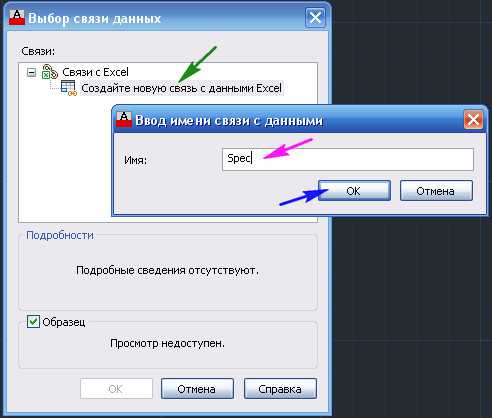
Рис. 39. Создание связи с данными в Exсel.
Откроется окно «Новая связь с данными Excel: Spec». В задании пути оставляем «Относительный путь». Это позволит нам переносить нашу папку с файлами спецификации с одного компьютера на другой с сохранение связи таблицы AutoCAD c таблицей Excel. Важно, только, чтобы файлы с этими таблицами находились в одной папке.
Чтобы выбрать файл Excel, щелкаем по кнопке с точками. См. Рис. 40.

Рис. 40. Создание связи с данными в Exсel.
Находим нужный файл, выделяем его и нажимаем кнопку «Открыть». См. Рис. 41.
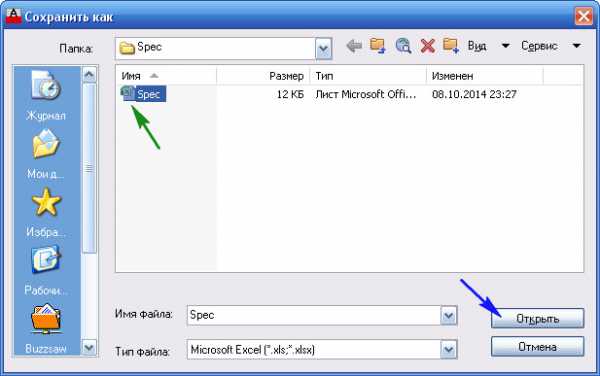
Рис. 41. Создание связи с данными в Exсel.
В окне «Новая связь с данными Excel: Spec» ставим переключатель в положение «Связь с диапазоном:». Указываем диапазон ячеек A1:I2000. Количество строк (2000) я взял с запасом, чтобы иметь возможность дополнять спецификацию. В AutoCAD будут переноситься только заполненные в Excel ячейки. Ячейки не входящие в диапазон, могут быть использованы для расчетов, которые не попадут в AutoCAD. Чтобы открыть дополнительную часть окна в правом нижнем углу нажимаем на кружок со стрелкой. См. Рис. 42.
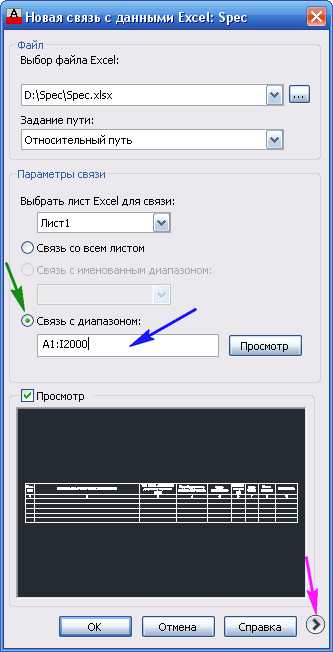
Рис. 42. Создание связи с данными в Exсel.
В поле форматирование ячеек, убираем галочку рядом с надписью «Использовать форматирование Excel». Таким образом, мы сохраняем формат таблицы (ширина столбцов, высота текста и т. п.), созданный нами в AutoCAD.
Нажимаем ОК. См. Рис. 43.
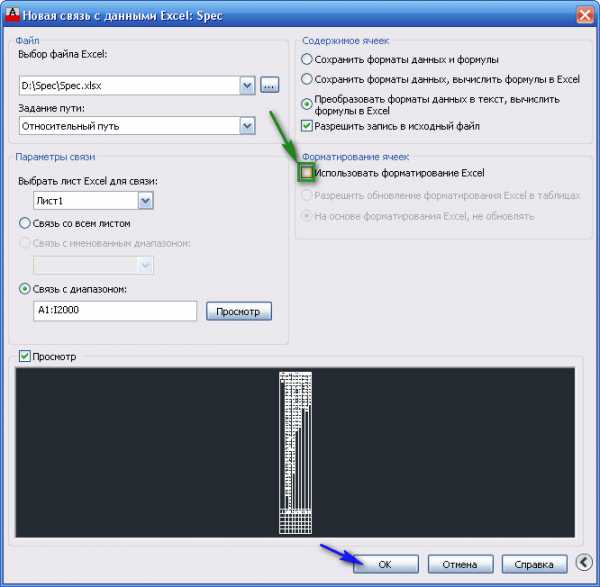
Рис. 43. Создание связи с данными в Exсel.
Далее нажимаем ОК в окне «Выбор связи данных». См. Рис. 44.
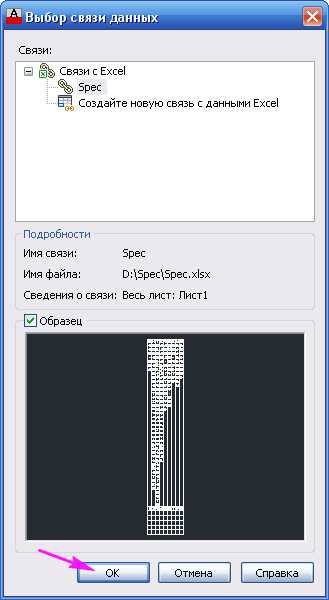
Рис. 44. Выбор связи данных.
В результате должны получить следующее. См. Рис. 45.
Рис. 45. Таблица спецификации.
Связь, которая позволит нам передавать данные из Excel в AutoCAD, и обратно установлена.
Теперь верхняя шапка, по которой мы устанавливали ширину столбцов, нам не нужна и ее можно удалить.
Переходим в таблицу Excel и набираем в ней нашу спецификацию. См. Рис. 46.
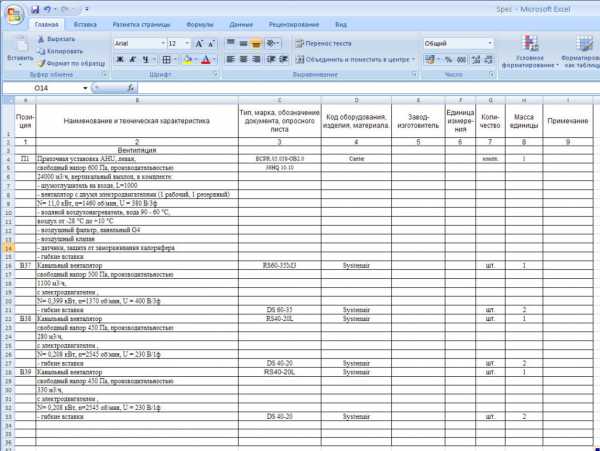
Рис. 46. Спецификация в Excel.
Сохраняем файл Excel. Возвращаемся в AutoCAD. Выделите таблицу, перейдите на вкладку «Аннотации» и щелкните по кнопке «Загрузить из источника». См. Рис. 47.
Рис. 47. Загрузка данных из Excel.
Данные из Excel загрузятся таблицу в AutoCAD.
Чтобы во втором столбце сдвинуть текст влево, выделяем необходимые ячейки, появится вкладка «Ячейка таблицы». Щелкаем по кнопке управления расположением текста и в появившемся списке выбираем «Середина влево». См. Рис. 48.
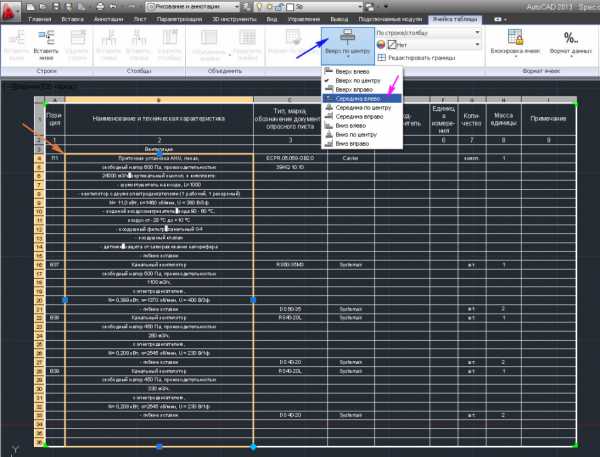
Рис. 48. Форматирование таблицы.
Текст в выделенных ячейках сдвинется влево. См. Рис. 49.

Рис. 49. Таблица в Автокаде.
Если нужно внести изменения в спецификацию. Откройте файл Excel. В нем изменяем, добавляем данные и по окончании редактирования сохраняем.
Возвращаемся в AutoCAD. Выделяем таблицу, переходим на вкладку «Аннотации» и щелкаем по кнопке «Загрузить из источника». Данные в таблице AutoCAD обновятся.
По моему мнению, заполнять спецификацию в Excel намного удобнее. Если все же, Вы желаете внести изменения в таблицу из AutoCAD. То обнаружите что, по умолчанию ячейки таблицы AutoCAD, связанной с таблицей Excel, заблокированы. Т.е. текст в них не доступен для редактирований, без предварительной разблокировки. Чтобы разблокировать ячейки выделите необходимый диапазон. На ленте появится вкладка «Ячейка таблицы». Щелкните по кнопке «Блокировка ячеек» и в раскрывшимся списке, выберите «Разблокировано». См. Рис. 50.
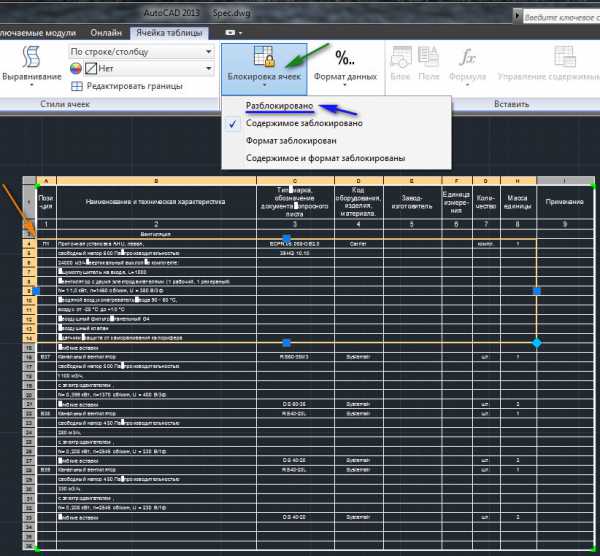
Рис. 50. Разблокировка ячеек .
Выделенный диапазон ячеек будет разблокирован. Чтобы внести изменения в ячейку, дважды щелкните по ней. После того, как все изменения внесены, их нужно экспортировать в Excel. Если файл спецификации в Excel открыт, закройте его. Выделите таблицу. На ленте, перейдите на вкладку «Аннотации» и щелкните по кнопке «Выгрузить в исходный файл». См. Рис. 51.
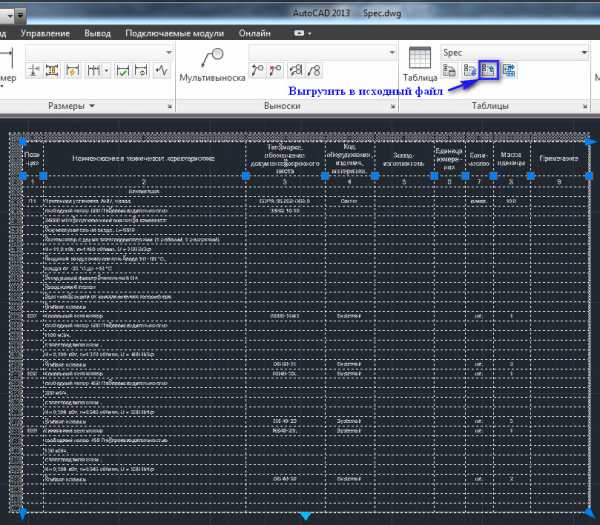
Рис. 51. Экспорт данных в Excel.
Изменения, внесенные в таблице AutoCAD, выгрузятся в таблицу Excel. Если измененные ячейки оказывают влияние на другие ячейки (входят в состав формул), в Excel все будет пересчитано. По окончании в AutoCAD появится сообщение «Связь с данными изменена», в котором будет предложено обновить таблицу в AutoCAD. Выберите «Обновление таблиц с учетом связи с данными: ». См. Рис. 52.
Рис. 52. Связь с данными изменена.
Данные из таблицы Excel вернуться в AutoCAD. И ячейки таблицы снова будут заблокированы.
Таким образом, мы получили удобный инструмент для заполнения таблицы спецификации в Автокаде. Нам осталось лишь организовать ее печать согласно ГОСТ.
О том, как это сделать мы рассмотрим в следующем уроке: «Печать в Автокаде».
На этом наш урок окончен. Желаю Вам быстрой и комфортной работы в AutoCAD.
Вы можете бесплатно скачать связанные между собой файлы спецификации Excel и AutoCAD.
Скачать спецификацию.
Если у Вас появились вопросы, задавайте их в комментариях.
Я с удовольствием отвечу.
Если вы хотите получать новости с моего сайта. Оформляйте подписку.
До новых встреч.
«Автор: Михаил Орлов»
Также на эту тему Вы можете почитать:
автоматическая спецификация Автокад
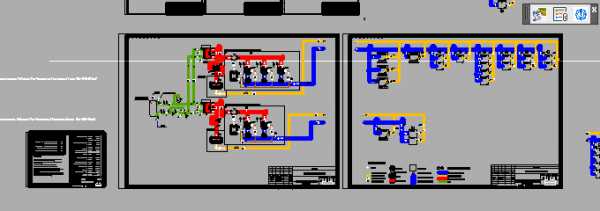 спецификация в автокаде в 4-ре клика
спецификация в автокаде в 4-ре клика Программный комплекс «Автоматическая спецификация Автокад» позволяет получить готовую к печати спецификацию по ГОСТ 21.110-2013 в виде таблицы AutoCAD. Решение подходит для проектной документации разделов ОВ, ВК, ХС, ЭС, ТХ, и других. Работает в среде AutoCad и вертикальных решениях на базе AutoCAD начиная с версии Autocad 2006. Комплекс работает как с 2D так и с 3D моделями. Кроме этого работает обратная связь — выбор блоков по спецификации: выбираете строку спецификации, автоматически выделяются блоки, из которых она была сформирована.
Функции Автоматической спецификации Автокад
Создание спецификации из утомительного процесса превращается в увлекательный и интерактивный процесс.
Теперь не нужно на чертеже искать позицию из спецификации, она выделится автоматически.
Спецификация в соответствии с ГОСТ 21.101-2013 сразу и без лишних усилий по форматированию.
Создаем сквозную нумерацию в проекте. Добавление блоков и позиций больше не вызовет затруднений.
Единообразие внешнего вида и содержания. Не зависимо от поворотов и масштабов блоков.
Спецификация автоматически сортирует и разделяет блоки по разделам проекта и по группам внутри разделов.
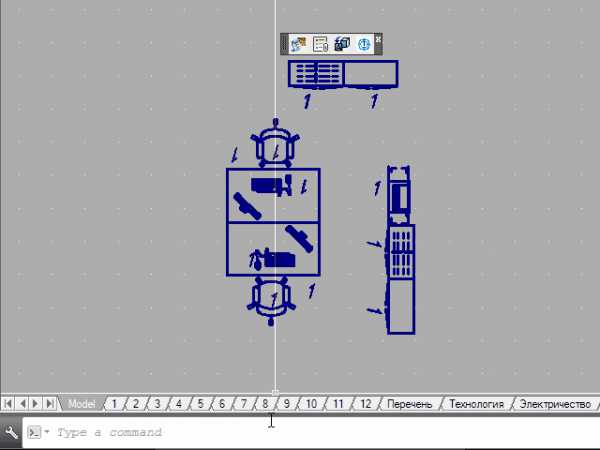
Поставка спецификации
- Приложение, панель инструментов, инструкция по установке.
- Файл с примером: Гидравлическая схема холодильной установки.
Как получить спецификацию
Оставьте заявку и получите подробную информацию по условиям участия в бесплатном бета-тестировании комплекса «Автоматическая спецификация Автокад»
Преимущества
В комплект входят скрипты и модель с настроенными блоками. Так что можете сразу приступать к работе адаптируя пример под конкретные задачи.
Работа с системой сопряжена с некоторыми сложностями в настройке и освоении. Это с лихвой окупается за счет экономии времени и снижении количества ошибок в спецификациях. Но главное то, что оформление и заполнение спецификаций из тяжелого и неблагодарного труда становится делом нескольких кликов. По сути больше не придется заполнять спецификации в принципе. Главное теперь главное это то на сколько точна модель. А спецификация теперь станет верным помощником в проектировании.
Обходим сложности
Если возникли проблемы с освоением — обращайтесь.
Можно заказать разработку библиотеки блоков под конкретную задачу.
Или адаптированное решение с учетом нюансов раздела документации, бизнес процессов, внутренних стандартов.
Как сделать спецификацию в Автокаде
- Распаковать и установить комплекс «Автоматическая спецификация Автокад».
- Запустить функцию создания спецификации.
- Выбрать область на чертеже с блоками которые должны попасть в спецификацию
- Выбрать точку для вставки спецификации.
Ссылки:
Авторский коллектив:
- Программист — Пенкин Кирилл Александрович
Page 2
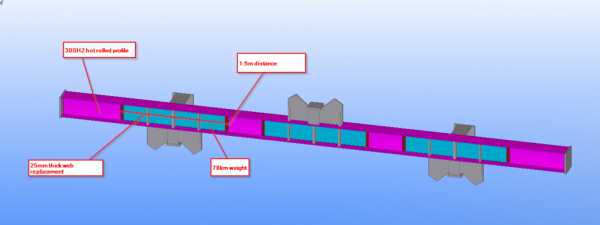
Изучая документацию и просматривая модели металлических конструкций неожиданным образом наткнулся на кое-что крайне забавное. Конструктор при разработке раздела КМД решил «немного» модифицивароть профиль из задания на проектирование. Ведь правда, это совсем не сложно — вырезать стенку и вместо неё поставить, что-нибудь понадёжнее, например плитку толщиной 25мм?
Конструкция бесспорно вышла оригинальной, можно сказать не без «божьей искры». Вот и мы с коллегами уже было собрались посмеятся от души… Однако оказалось, что этот «чебурашка- франкенштейн» изготовлен и отгружен именно в таком виде. Так что теперь монтажники на площадке, что те ёжики, — будут колоться и плакать, но собирать этого монстра.
Под катом не менее смешной пример.
Читать далее «Дизайн металлических конструкций»
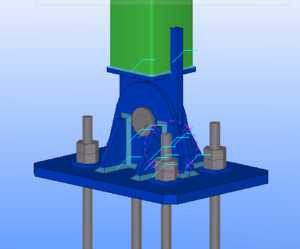 Компонент шарнирная база колонны
Компонент шарнирная база колонны Полез в код пяти летней давности. Нашел в комментариях объяснение работы алгоритма. Примерно, после пятого вдумчивого прочтения, с каранадашом в зубах и листом бумаги, в голове наконец сложилась картина пятилетней давности.
Из данных точек построим две касательных к окружности. Сложим вектора получившиеся из центра окружности к касательным. Получим вектор биссектрисы угла образованного этими векторами. Найдем точку окружности лежащую на этом векторе, отложим из неё нормаль к биссектриссе. и найдем пересечение нормали с векторами касательной из первой и из второй точки.
Вообщем если кому охота будет поломать голову — добро пожаловать.
В комментариях можно высказывать предположения откуда это и для чего может быть применимо.

Компонент позволяет создавать жестко защемленную базу металлической колонны (башмак колонны) в програмном комплексе Tekla Structures. Особенность данного решения в том, что оно содержит в себе сразу 11 типовых баз, как с траверсами так и без них. Параметры задающие размеры баз повторяют типовые решения модуля COMET расчетного комплекса SCAD. Этот модуль позволяет быстро рассчитать базу металлической колонны двутаврового сечения при известных нагрузках в узлах. Наибольшая эффективность компонента достигается при работе совместно с этим модулем.
Впрочем, набор весьма универсален и может быть использован в самых различных случаях позволяя быстро моделировать жесткие базы колонн при работе с любыми типами металлических конструкций. Компонент заточен под работу с базами двутавровых колонн, однако это не мешает использовать его с любыми другими подходящими типами колонных профилей.
Читать далее «Текла Компонент — базы металлических колонн»
Под катом перевод инструкции по объединению теклы и грассхоппера. Статья в процессе разработки, заглядывать имеет смысл тем кто работал с грассхоппером и работает с теклой.
Грасхоппер является расширением для RhinoCeros — лучшего редактора для твердотельного моделирования, который стал стандартом в ювелирке и периодически врывается в разные области промышленного дизайна, и всякого дизайна вообще. Делает он это за счет шикарного инструментария и крайне доступной цены.
Читать далее «Grasshopper и Tekla Structures»

Вот такая интересная моделька получилась — три миллиона точек.

Обновил свой любимый инструмент. Заодно поменял его название, чтобы лучше отражало суть.
В целом все осталось по прежнему:
- задается три точки (первые две база отсчета, третья направление)
- профиль,
- материал,
- класс,
- нумерация,
Но главное — шаг и длинна элементов. Что позволяет быстро замостить элементами ту или иную плоскость. Что-то подобное можно сделать если скопировать элементы в одну сторону в нужном количестве и с определенным шагом, и в другую.
В обновленной версии появились возможности которых мне все время не хватало:
- Можно повернуть раскладку элементов в массиве не поворачивая компонент. Называется это — Array Orientation и доступно 4 варианта:
- 0 — укладка элементов идет от базовой линии(первые две точки) в направлении точки ориентации массива в пространстве (3я точка)
- 90 — все тоже самое только повернуть на 90 градусов в плоскости массива.
- 180 — укладка идет от точки ориентации, в сторону базовой линии, соответствует повороту массива на 180 градусов.
- 270 — соответственно на 270 градусов.
- Можно поменять начало и конец у каждого элемента местами — это очень удобно, когда работаешь с несимметричными элементами: уголки, швеллер, и т.п.
- Можно отключить подрезку элементов на концах массива, либо сделать её вертикальной.
Самое главное — теперь можно задавать шаг элементов и длины так же, как это происходит например при задании сетки, или создании болтов. Т.е. теперь массив может иметь в своих пределах разный шаг элементов. Это позволяет очень быстро создавать довольно сложные конструкции: балочные клетки, стропильные и кровельные элементы, укладывать и подгонять массивы сендвича, профлиста и т.п.

Попытка Майкрософт и Trimble захватить намечающийся рынок вызывает любопытство, впрочем воспринимается это изрядной долей скептицизма, но сначала смотрите сами:
В качестве комментария расскажу кое что о собственном опыте работы с 3D визуализацией и виртуальным пространством.
На данный момент — начало 2016го показанное в ролике в принципе технически реализовано. Перенос 3D модели конструкции в виртуальный мир задача выполнимая. Результат впечатляет и захватывает. Привязать с помощью гео-таргетинга модель где-то на плане — тоже не сильно проблематично. Например вот: Читать далее «Виртуальная реальность, Holo Lens и Tekla»
Практически любой серьёзный пакет моделирования поддерживает так называемые скрипты — т.е. возможность исполнения некоторого алгоритма прямо из самой програмной оболочки, не прибегая к компиляции.
3dsMax не стал в этом плане исключением.
В общем для всех любителей смоделировать на досуге, что-нибудь эдакое небольшой список отечественных скриптописцев:
VG: http://www.vg2max.spb.ru/
111: http://andklv2.narod.ru/maxscripts/ak-maxscripts.html — не работает.
Cooper
http://alexcooper.nm.ru/start1.htm
Track http://3d-kstudio.com/scripts/trackscripts/
1acc http://www.scriptattack.com/
Хочется сказать всем этим людям огромное спасибо. Потому, что их труды спасли мне, да и до сих пор спасают, очень много времени.
Спецификация: шаблон по ГОСТ в Word, Excel, AutoCAD
С 1 января 2015 вступил в действие ГОСТ 21.110-2013 СПДС. Спецификация оборудования, изделий и материалов. Таким образом, с 1 января спецификация должна выполняться по новому ГОСТ.
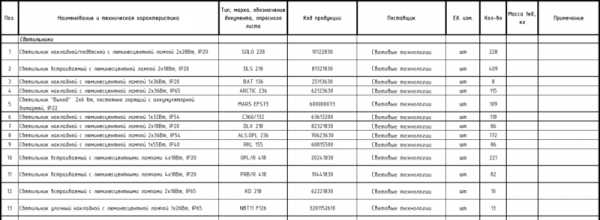
Фрагмент спецификации по ГОСТ 21.110-2013
Выполняют и оформляют спецификации в Word, Excel и AutoCAD. Либо совместно в двух из этих программ.
1. Составление спецификации в Excel или Word и печать на бланках
Это самый древний способ, появившийся во время перехода с ручного черчения на компьютеры. Спецификацию составляли в Excel, т.к. для человека, чертившего раньше всё вручную, Excel — это просто готовая таблица. В AutoCAD при помощи линий и текста чертили рамку и основную надпись (первый лист и последующие). После этого распечатывали бланки: один первый лист и нужное количество последующих. Затем вставляли эти распечатанные бланки обратно в принтер и на них печатали спецификацию. Таким же образом действовали с пояснительной запиской или при оформлении спецификации в Word.
Данный способ выполнения спецификаций сейчас встречается крайне редко.
2. Составление и оформление спецификаций в Excel
Были люди, которых упражнения с принтерами и составление коллажей не устраивало. Они пошли дальше и сделали сразу рамку и основную надпись в Excel. 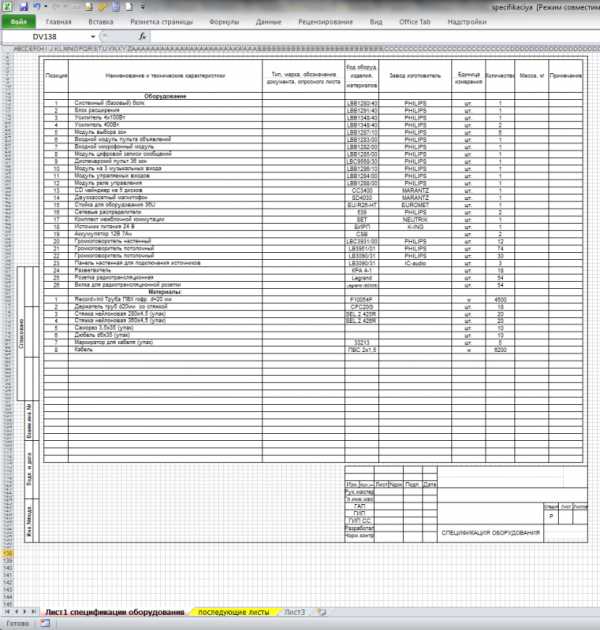
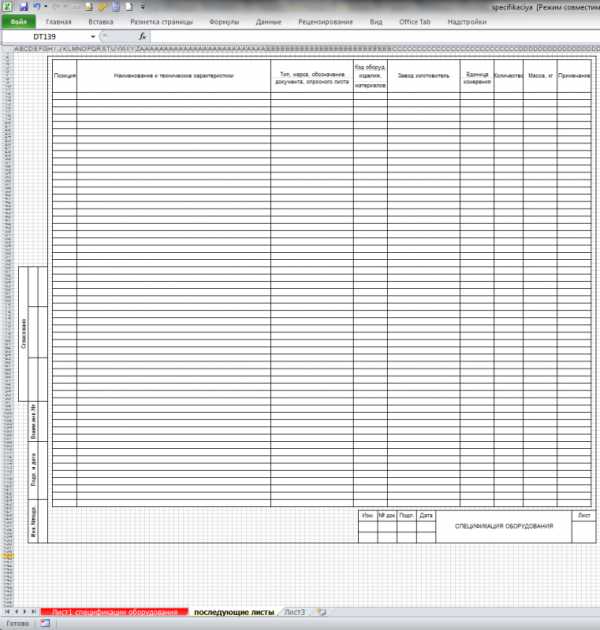
Отдельно первый лист, отдельно последующие листы. Неудобство такого способа в том, что таблица разорвана, а значит добавление строк в середину листа вызывает определённые затруднения, т.к. «лишние» строки не перемещаются на следующий лист. Соответственно, высота листа увеличивается.
Данный способ до сих пор встречается, а на скриншотах довольно свежий пример с одного из интернет-форумов для проектировщиков.
3. Составление и оформление спецификации в Word
Третьим способом является составление и оформление спецификации в Word. Работать с таблицами в Word не так удобно, как в Excel, но оформление сделать гораздо проще. Правда, для того, чтобы было удобно работать нужно знать и уметь применять инструмент «Колонтитулы», иначе оформление будет «съезжать». 
4. Составление и оформление спецификации в AutoCAD
На самом деле данный способ следует разделить на два: до появления таблиц в AutoCAD и после появления таблиц. До появления таблиц данный метод был менее удобен, чем в Word, т.к таблица представляла собой набор линий и текста. А дальше всё зависело от мастерства и способа выполнения чертежей проектировщиком:
- Черчение и оформление в пространстве Модели;
- Черчение и оформление в пространстве Листа;
- Черчение в пространстве Модели и оформление в пространстве Листа (один чертёж — один лист);
- п.2 или п.3, но все чертежи оформлены в одном листе.
Наиболее удобный способ — №3, т.к. позволял делать непрерывную таблицу в пространстве Модели, а затем «нарезать» её на листы при помощи видовых экранов. Аналогичным образом можно «нарезать» и оформить в пространстве Модели, но при оформлении в пространстве Листа (один лист спецификации — один лист AutoCAD) появляется возможность быстро распечатать сразу все листы на принтер или в pdf.
С появление в AutoCAD элемента «Таблица» возня с линиями и текстами ушла, а в остальном, всё по-прежнему зависит от способа выполнения чертежей.
5. Составление спецификации в Excel и оформление в Word
Данный способ совмещает в себе удобство заполнения спецификации в Excel и удобство оформления в Word. В Excel заполняется спецификация и вставляется в Word, в котором рамка и основная надпись (штамп) выполнены в колонтитулах. Далее настраивается ширина столбцов и кабельный журнал готов к печати.
Казалось бы, недостатком такого способа является необходимость каждый раз сначала удалять старую таблицу, а потом вставлять и настраивать новую. Но это не совсем так. Word позволяет связать таблицу Word и таблицу Excel. Таким образом, при обновлении данных в Excel, таблица в Word также обновится.
6. Составление спецификации в Excel и оформление в AutoCAD
С появлением в AutoCAD элемента «Таблица» и возможность его связи с таблицами Excel, этот способ является лучшим из перечисленных. Во-первых, заполнение таблицы спецификации в Excel кроме удобства даёт дополнительные преимущества (возможность суммирования или получение информации по ссылкам с других листов или файлов). Во-вторых, данные из Excel автоматически обновляются в AutoCAD. В-третьих, таблица AutoCAD имеет способность автоматически «разделяться» на несколько фрагментов, что даёт возможность быстрое и простое оформления спецификации отдельными листами (как по методу таблица в пространстве Модели, листы — в пространстве Листа, так и по методу таблица и оформление в пространстве Модели). Интервал между фрагментами, а также высота фрагментов устанавливаются в свойствах таблицы. В-четвёртых, при оформлении спецификации в пространстве Листа, спецификация может быть включена в подшивку листов, что даёт дополнительные преимущества.
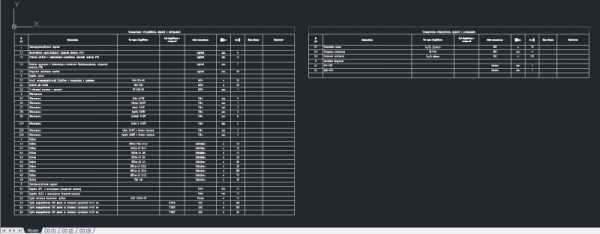
На данный момент я выполняю спецификацию в Excel и оформляю в AutoCAD. Раньше пользовался связкой Excel+Word. Вставку в Word делал таким образом, чтобы данные из Excel обновлялись. А для выравнивания по странице, настройке ширины столбцов в Word написал небольшой макрос, чтобы не делать это вручную.
Техническая спецификация металла в AutoCAD Architecture

Александр Коноваленко Cт. инженер по САПР, ООО «Забайкалзолотопроект», г.Чита
Спецификации в Autodesk Architecture ассоциативно связаны с конструктивными элементами модели, то есть формируются на основе информации о ее компонентах. В сочетании с возможностями продукта по управлению стилями эта связь дает возможность формировать пользовательские спецификации, соответствующие ГОСТам либо внутренним стандартам предприятия.
В данной статье автор делится собственным опытом разработки технической спецификации несущих конструкций на основе модели здания.
На рис. 1 приведена модель несущего каркаса промышленного здания.
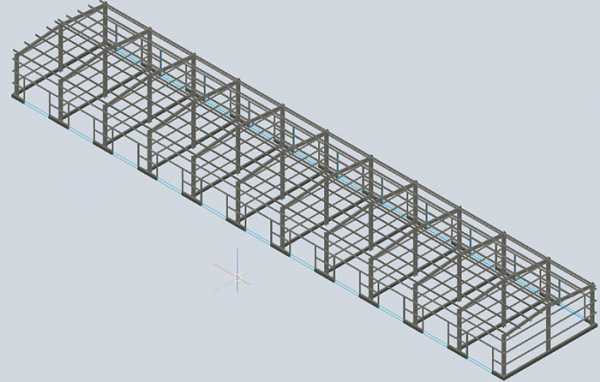
Рис. 1
Рис. 2

Рис. 3
Для каждого типа несущих конструкций был создан уникальный стиль в Диспетчере стилей (рис. 2). Так, колонны описаны с помощью стилей Колонна К1 (30 К4) и Колонна К2 (30 К4), для балок, прогонов и ригелей созданы соответствующие стили несущих конструкций (рис. 3).
В Autodesk Architecture существуют специальные группы данных, на основе которых формируются спецификации и которые могут быть связаны с объектами либо со стилями объектов. Такие данные называются характеристиками, а группы — наборами характеристик. Характеристики подразделяются на три группы:
- Программные характеристики — характеристики, непосредственно связанные с объектами или стилями объектов. К таким характеристикам можно отнести, к примеру, длину объекта, его объем, высотную отметку тип, цвет и толщину линий и т.п. Прямое редактирование программных характеристик невозможно.
- Произвольные характеристики — могут содержать произвольные значения, такие как наименование, марку стали, массу погонного метра и пр.
- Формульная характеристика — предназначена для хранения значения, рассчитанного на основе содержимого других характеристик. В нашем случае формульная характеристика будет применена для расчета массы несущего элемента по известной длине несущего элемента и массе погонного метра.
Создавать и редактировать наборы характеристик можно с помощью Диспетчера стилей. Развернем ветку Объекты документации -> Наборы характеристик и создадим два новых набора: Металл и МеталлГеометрия (рис. 4).
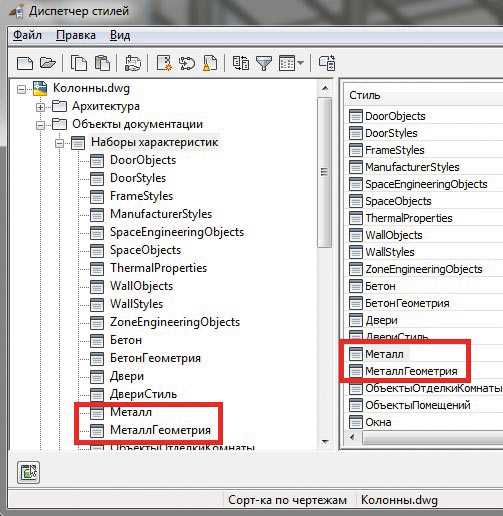
Рис. 4
Может возникнуть вопрос: почему нельзя обойтись одним набором характеристик? Дело в том, что наборы характеристик могут применяться как к самим объектам, так и к стилям объектов. Если набор характеристик применяется к стилю объекта, то значения всех его характеристик автоматически присоединяются ко всем объектам соответствующего стиля. Если же характеристики различаются для каждого экземпляра объекта, то набор характеристик должен применяться к объекту. В нашем случае к объекту Несущий элемент будет применяться набор характеристик МеталлГеометрия. Соответственно набор Металл будет применяться к стилю несущего элемента. Чтобы задать область применения, выберем в дереве набор характеристик и в правой части окна перейдем на вкладку Применяется к (рис. 5).
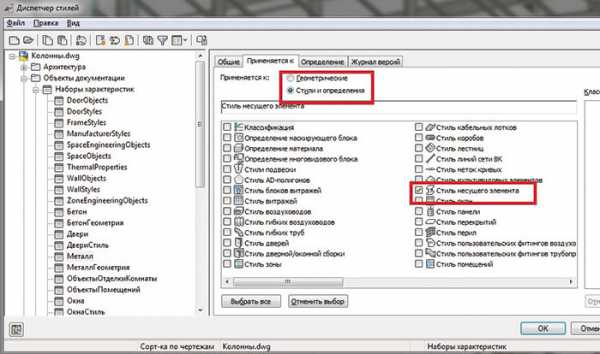
Рис. 5
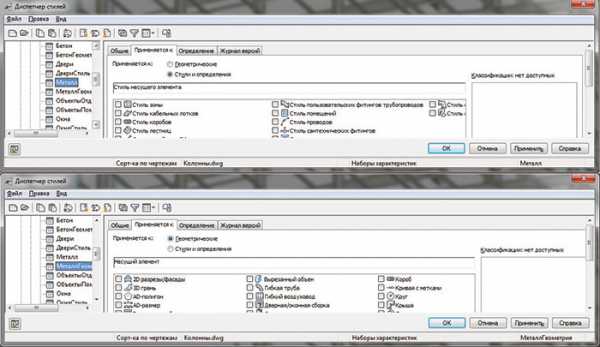
Рис. 6
Переключатель Применяется к для набора Металл устанавливается в положение Стили и определения, для набора МеталлГеометрия — в положение Геометрические (рис. 6). В зависимости от положения этого переключателя изменяется список областей применения набора характеристик. В случае выбора режима Геометрические становится доступным список объектов. Найдем в этом списке пункт Несущий элемент и отметим его галочкой. Нажмем кнопку Применить. Теперь все характеристики, которые мы включим в набор МеталлГеометрия будут добавляться к объектам класса Несущий элемент.
Для работы с характеристиками объекта предназначен список характеристик на вкладке Определение. Здесь же находится панель инструментов для работы с элементами списка (рис. 7).
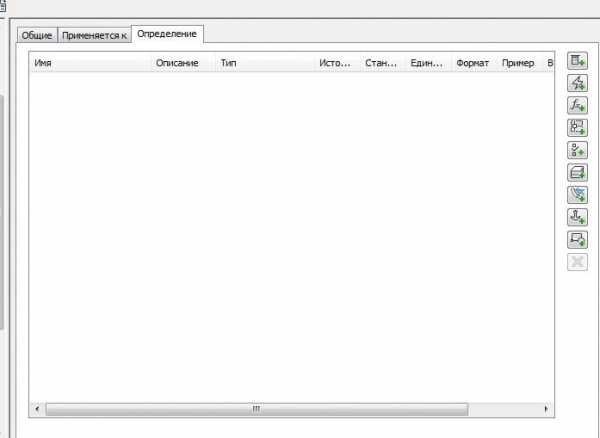
Рис. 7
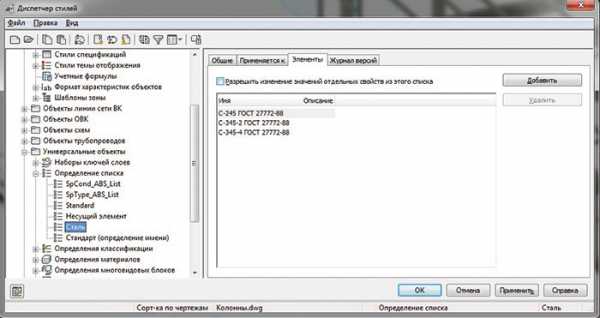
Рис. 8
Начнем с набора характеристик МеталлГеометрия. Выберем его в дереве, перейдем на вкладку Определение и с помощью инструмента Создать произвольную характеристику добавим в список два элемента: Позиция (тип Текст) и Сталь (тип Список). Наличие списка марок стали несколько облегчит нам жизнь в дальнейшем, когда мы будем задавать значения характеристик для объектов модели, а пока придется еще немного потрудиться, чтобы создать источник строк для списка. Откроем в дереве ветвь Объекты документации -> Универсальные объекты -> Определение списка, создадим новое определение и назовем его Сталь. В список на вкладке Элемент добавим марки стали (рис. 8).
Теперь вернемся к стилю МеталлГеометрия и для определения характеристики Сталь установим поле Источник в значение Сталь (рис. 9).

Рис. 9
Рис. 10
Как использовать значения из списка, рассмотрим чуть позже. А сейчас перейдем к набору характеристик Металл и заполним таблицу определений (вкладка Определение) в соответствии с рис. 10.
Из рис. 10 видно, что характеристики Длина, Стиль и ТипЭлемента являются программными, МассаЭлемента — формульной, а все остальные характеристики — произвольные.
Для характеристики МассаЭлемента укажем формулу расчета. Для этого двойным щелчком по имени характеристики в таблице откроем окно Определение формульной характеристики. В поле Формула введем расчетную формулу для расчета массы элемента: [МассаМетра]*[Длина]/1000 (рис. 11). Программная характеристика [Длина] хранит длину объекта в миллиметрах.
Применим изменения, раскроем узел Объекты документации -> Стили спецификаций, и создадим новый стиль спецификации с именем Техническая спецификация металла. Чтобы в создаваемую спецификацию включались именно несущие элементы, поставим галочку Несущий элемент на вкладке Применяется к (рис. 12).
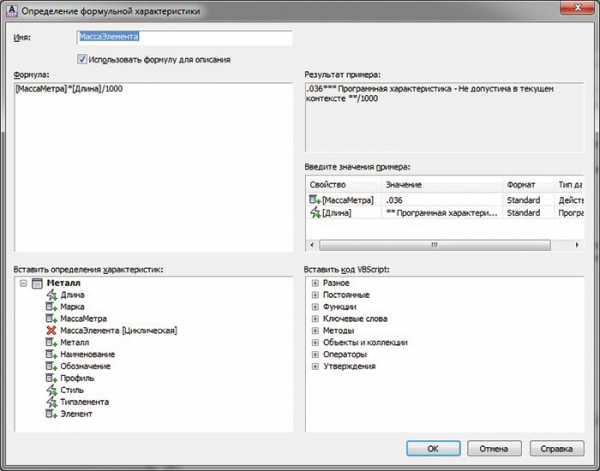
Рис. 11

Рис. 12
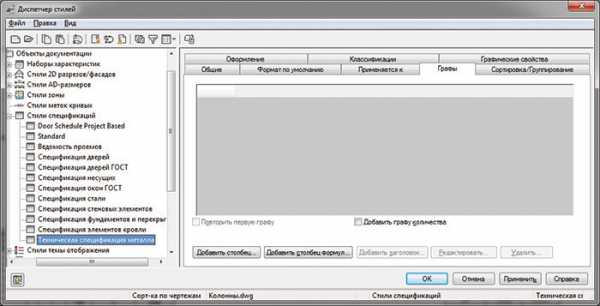
Рис. 13

Рис. 14
Теперь перейдем к формированию граф будущей спецификации. Предположим, что спецификация должна включать информацию о виде и размере профиля, марке металла, количестве, длине и массе элементов.
Столбцы спецификации формируются с помощью специального мастера на вкладке Графы. С помощью кнопок в нижней части вкладки можно добавлять, редактировать и удалять столбцы (рис. 13).
Пока эта вкладка пуста. Добавим первый столбец. Для каждого столбца нужно заполнить специальную форму, в которой указываются заголовок графы, ее положение в таблице, форматы заголовка и ячеек. Но самое главное — в форме можно выбрать характеристику, из которой будут поступать данные для отображения в столбце.
Первый столбец нашей спецификации будет связан с характеристикой Стиль и иметь заголовок «Вид профиля и ГОСТ, ТУ». Заполненная форма «Добавление графы» для первого столбца приведена на рис. 14.
Аналогично заполним еще четыре графы: «Тип элемента», «Марка металла», «Обозначение», «Позиция», затем остановимся и еще раз внимательно посмотрим на окно Диспетчера стилей. Следующая графа — «Количество», и для того, чтобы добавить ее к спецификации, необходимо поставить галочку Добавить графу количества в нижней части окна. Только в этом случае в спецификации будет подсчитываться количество элементов (рис. 15).

Рис. 15
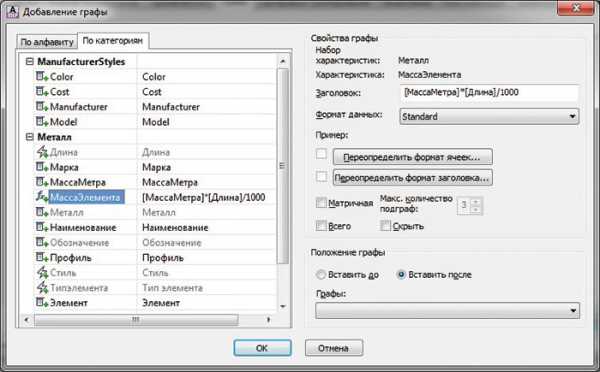
Рис. 16
После графы «Количество» добавим еще две графы, в которых будут размещаться длина в миллиметрах и масса элемента в тоннах. Это программная характеристика Длина и формульная характеристика МассаЭлемента (рис. 16).
Для расчета общей массы элементов добавим к спецификации графу «Масса общая». Особенность этой графы в том, что в нее мы поместим формулу для расчета общей массы элементов. Добавить такую графу можно, нажав кнопку Добавить столбец формул.
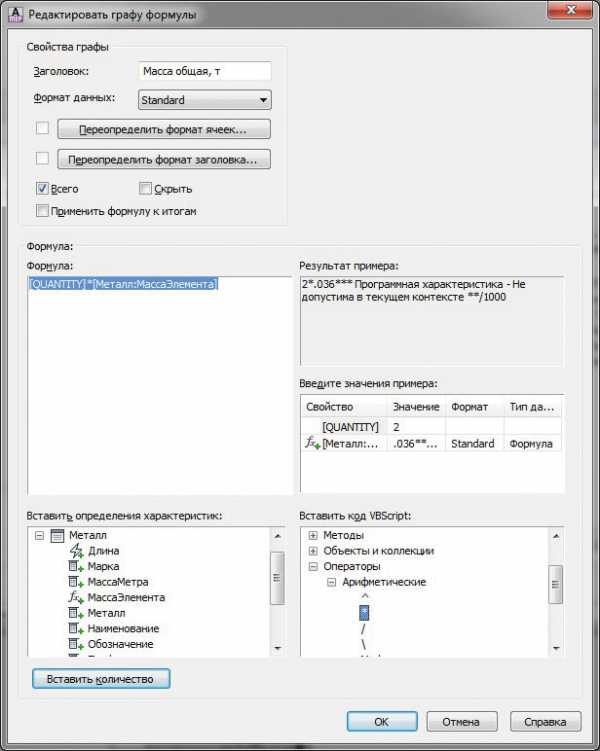
Рис. 17
Окно Редактировать графу формулы (рис. 17) значительно отличается от окна редактирования обычной графы. В поле Формула должен размещаться текст собственно расчетной формулы, аргументы в которую добавляются из списка Определения характеристик. Операторы или функции для вычислений будем брать из списка код VBScript. Функции нам не нужны — наша формула должна просто перемножать массу элементов на их количество. В первую очередь нажмем кнопку Вставить количество. В поле формул количество элементов будет обозначено как [QUANTITY] (свойство, хранящее количество объектов). В списке кодов открываем узел Операторы, и в Арифметических операторах дважды щелкаем по знаку умножения. Знак также добавляется к тексту формулы. Второй сомножитель — характеристику МассаЭлемента из набора Металл ищем в списке характеристик и двойным щелчком отправляем в поле формул (см. рис. 17). Текст формулы после всех этих манипуляций будет выглядеть так:
Итогом наших «танцев с бубном» должна стать структура спецификации, приведенная на рис. 18.

Рис. 18
Рис. 19
Применим изменения. Для того чтобы новая спецификация была всегда под рукой, перетащим стиль новой спецификации на панель инструментальных палитр (рис. 19).
Теперь, когда структура спецификации сформирована, нам необходимо связать созданные ранее наборы характеристик с самими несущими элементами и с их стилями. Начнем со стилей, благо — окно диспетчера стилей все еще открыто. Выберем стиль в дереве и нажмем кнопку Наборы свойств на вкладке Общие (рис. 20).
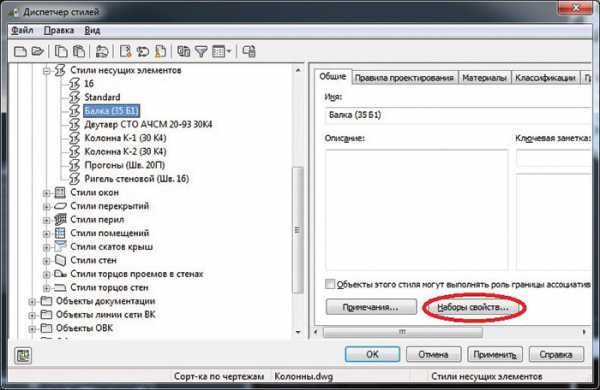
Рис. 20
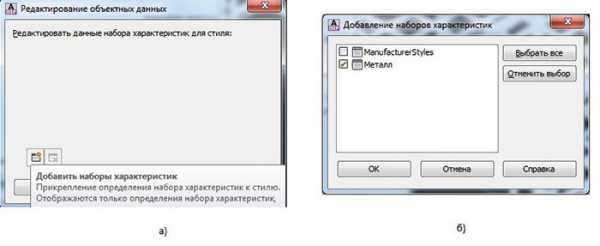
Рис. 21
В диалоге Редактирование общих данных кнопкой Добавить наборы характеристик (рис. 21а) вызываем список наборов характеристик, в котором выбираем набор характеристик Металл (рис. 21б).
Характеристики из набора прикрепляются к стилю. Теперь их можно редактировать, указывая, к примеру, марку, массу метра, марку стали и т.п. (рис. 22).

Рис. 22

Рис. 23
Характеристики из набора МеталлГеометрия, связанные не со стилями, а с объектами, доступны для просмотра и редактирования на вкладке Дополнительно окна свойств объекта (рис. 23).
На рис. 24 показана вставленная в чертеж спецификация.
Итак, мы получили простейшую форму спецификации, честно говоря, не очень удобную для анализа, да и просто некрасивую. Попробуем исправить ситуацию с помощью сортировки и группировки строк. В Диспетчере стилей откроем вкладку Сортировка/Группирование и добавим группировку по двум характеристикам из группы Металл: Тип элемента и Стиль (рис. 25).
Рис. 24
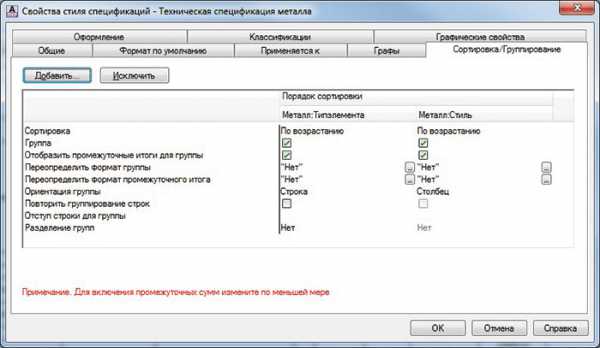
Рис. 25
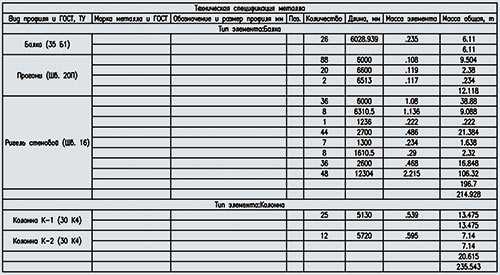
Рис. 26
При установленном флажке Группа элементы спецификации автоматически группируются по выбранным характеристикам, причем заголовок группы может располагаться как в строке, так и в столбце — это зависит от значения ключа Ориентация группы. В нашем случае группа Тип элемента ориентирована по строкам, а Стиль — по столбцам. Если установить флажок Промежуточные итоги, то в спецификацию будут включены строки с суммарной массой по типам элементов.
Пример спецификации с отсортированными и сгруппированными строками представлен на рис. 26.
САПР и графика 1`2015