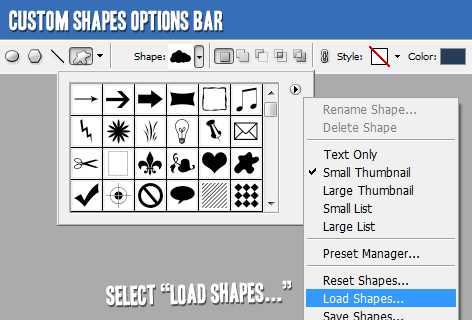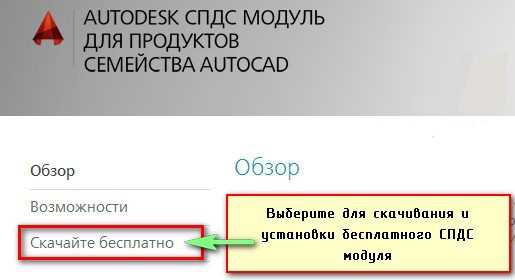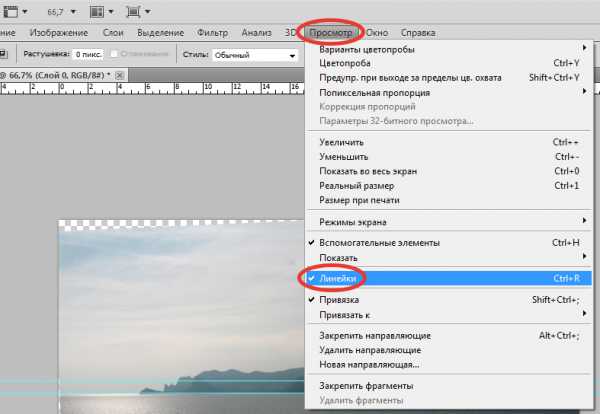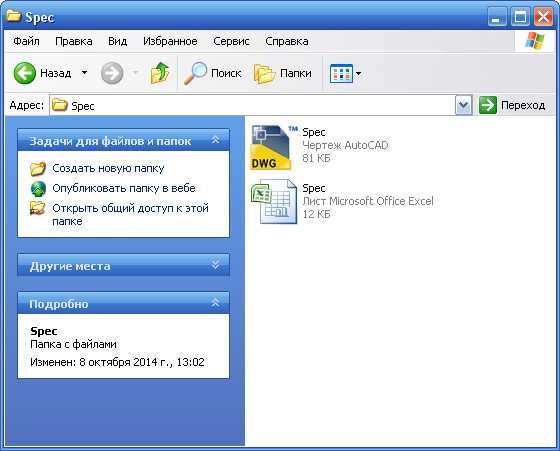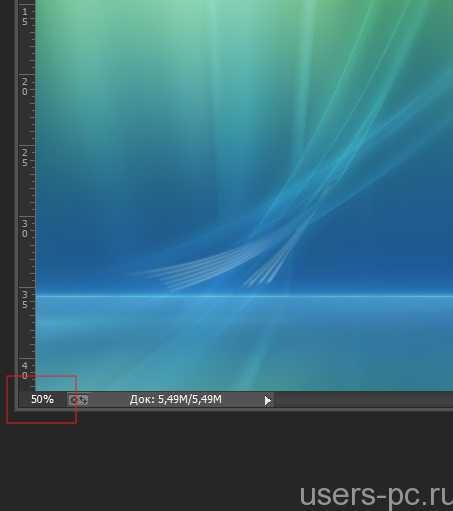Мы принимаем к оплате:
«Подарочный сертификат» от нашего Учебного Центра – это лучший подарок для тех, кто Вам дорог! Оплате обучение и подарите Вашим родным и близким обучение по любому из курсов!!!
«Сертификат на повторное обучение» дает возможность повторно пройти обучение в нашем Учебном Центре со скидкой 1000 рублей!
А также:
Как в фотошопе подготовить макет к печати
Подготовка к печати в фотошопе за 10 минут - SkillsUp - удобный каталог уроков по дизайну, компьютерной графике, уроки фотошопа, Photoshop lessons
Как готовить графику на печать? Подготовить макет для профессиональной типографии пара пустяков, если придерживаться нескольких несложных правил. Когда я начинал работать с печатью, инструктирующие меня люди сообщили в разы меньше сведений, чем я собираюсь рассказать вам. В целом мой инструктаж выглядел так:
«Не размещай текст близко к линиям реза, выставляй 300 dpi, работай в CMYK и все будет хорошо.»
В те времена я уже имел некоторый опыт с подготовкой графики для веб, но никогда не работал с печатью. Тем не менее, этих пару предложений хватило, чтобы уже на следующий день запустить в тираж готовые рабочие PDF фаилы. В этой статье я постараюсь передать вам свой практический опыт избегая лишней теории. Частично я уже освещал этот вопрос в сериях статей, но какого черта? Совершенно не важно, что вы подготавливаете для печати, флаеры, обложки или журнал. Вам легко удастся обойти большинство проблем, если вы будете следовать этим простым правилам.
Размеры в печати или какой делать размер файла для полиграфии?
Если вы готовите графику на печать, а не для веб, соблюдайте простое правило: работайте с реальными размерами. Например, если вы хотите распечатать флаер размером 10см х 20см, создавайте фаил размером 10см х 20см. Если вы хотите создать стикеры радиусом 3см, создавайте фаил размером 3см х 3см. Это действительно просто. Если вы хотите создать документ или графику, умещающуюся в формат А4, создавайте фаил формата А4. Стандартный размер А4 составляет 210мм х 297мм. Создавая визитку, нужно создать фаил с физическим размером визитки. Не на глаз, не примерно, не в пикселях, а ровно с такими размерами, какие визитка имеет в реальной жизни — 90мм х 50мм.
Запомните главное: в пикселях измеряется экран монитора. Готовая печатная продукция вроде флаера, визитки, наклейки или буклета измеряется в миллиметрах или других физических единицах измерения. Чтобы работать с реальными размерами при создании фаила в Фотошопе или Иллюстраторе сразу переключитесь физические единицы.
Разрешение для печатиили что такое 300dpi и как сделать разрешение для печати?
Стандартная распечатанная фотография имеет конкретный физический размер 10 х 15 дюймов. Но сколько это пикселей? Сколько пикселей в одном дюйме? 10, 20 или сто пятьсот? За этот участок ответственно «разрешение» картинки. Разрешение, оно же резолюция, измеряется в dpi или ppi. Расшифровывается как dots per inch (точек в дюйме) DPI или pixel per inch (пикселей на дюйм) PPI. Чаще всего одна точка краски и равняется одному пикселю, но речь не о том. Чем больше пикселей в одном дюйме, тем больше в нем графической информации и детализации. Если бы разрешение стандартной фотографии имело всего 1 dpi, то 1 пиксель равнялся бы одному дюйму, а фотография состояла всего из 10 на 15 пикселей по ширине и высоте.
Просто запомните магические цифры и все будет хорошо.
Для высококачественной офсетной печати необходимо 300 dpi. То есть в одном дюйме изображения должно быть ровно 300 пикселей. Если бы мы печатали произвольный флаер величиной скажем 10 х 5 дюймов, то в пиксельном выражении такая картинка должна была бы быть 3000 х 1500 пикселей.
Для печати фотографий на дигитальном принтере сгодится 150-250 dpi.
Для печати уличных баннеров хватит 90-120 dpi, что логично, на такие баннеры смотря с расстояния не менее 10 метров. Баннерам не нужна детализация требуемая печати, на которую мы смотрим с расстояния вытянутой руки.
Цветовой режим (CMYK или RGB)или как перевести макет в CMYK?
Режим RGB — экранный, а CMYK — «бумажный» режим. По сути цветовой режим CMYK на экране монитора лишь имитация того, что можно получить на бумаге, что логично. Ведь краска на бумаге не может быть настолько яркой как солнце, чтобы от неё слепло глаза. Солнце излучает свет, а бумага (как и любой материал) отражает. В этом разница световоспроизведения двух цветовых моделей. Поэтому особенно яркие RGB изображения при переводе в CMYK блекнут. RGB имеет более широкий цветовой спектр чем CMYK. Путем смешения невозможно получить ядовито салатовые цвета, а в RGB они вполне реальны. Если вы собираетесь печатать в офсете, работайте в CMYK. Офсетная печать заточена под CMYK. Изображение изначально печатают на 4х полотнах, которые накладывают друг на друга. Использование RGB, трех канального изображения для печати в 4х красках приведет к плачевному результату. Мягко говоря, тираж будет испорчен, так как цвета на выходе получатся совершенно другие.
Если вы печатаете на домашнем принтере или готовите изображение для дигитальной печати, оставляйте его в RGB. Дигитальная печать работает иначе. В основном дигитальные принтеры заточены под конвертацию из RGB на лету. При этом дигитальные принтеры имеют специфический набор красок, похожий на расширенный CMYK. Но вам, как дизайнеру над этим голову ломать не нужно. Просто усвойте — дигитальная печать RGB, офсетная CMYK. И все будет хорошо.
Цветовой профиль ICCили для чего нужны профили при подготовке к печати?
Цветовой ICC профиль — это специальный фаил, описывающий, как определенное устройство может работать с цветом. Очевидно, что способность различных мониторов показывать изображение различна. Мониторы с хорошими матрицами отображают цвет ярче и сочнее мониторов с недорогими матрицами. То же самое со способностью принтеров печатать цвета. У разных принтеров она существенно отличается. Если принтер не способен напечатать определенный цвет, он старается подобрать похожий. Для дизайнера печати важно чтобы распечатанный продукт выглядел так же как он выглядел на мониторе. В том же виде и с такими же цветами, в каком он был утвержден заказчиком.
Как этого добиться? Очевидно, что при создании дизайна нужно использовать тот же цветовой профиль, которым пользуется типография при распечатке. Для этого вам нужно связаться с конкретной типографией и попросить требования к предоставляемым макетам. Если у вас реально нет такой возможности, вы не знаете где заказчик будет печатать дизайн, если типография находится на другом конце земли — воспользуйтесь стандартными цветовыми заготовками. Если печать будет происходить на европейской части поставьте Europe Prepress. Если печатать дизайн будут в Америке воспользуйтесь U.S. Sheetfed Coated, если в Азии, воспользуйтесь Japan Color Coated и скорее всего все будет нормально. Но надежнее связаться с типографией. Возможно типография использует для печати свой собственный индивидуальный профиль. В этом случае они просто пришлют вам фаил, а вы используете его для имитации цвета при работе.
Цветокоррекцияили как сделать, чтобы картинка на печати была такой же как на мониторе?
Наиболее важной частью подготовки к печати является правильная цветокоррекция. Важно помнить: чем больше каналов с краской на один цвет, тем темнее он получится. Наиболее чистые и яркие цвета состоят из одного или двух каналов. C0M100Y100K0 = максимально возможный в оффсете красный. C100M0Y100K0 Для более темных оттенков красного стоит использовать синий канал. В идеале черный канал используется для контрастных областей фотографии, теней или контуров. Чем меньше смешанных каналов, тем ярче изображение. Это стоит учитывать при создании ярких красочных мультяжных реклам и иллюстраций. Это стоит учитывать при правильной цветокоррекции портретов и человеческой кожи.
В Фотошопе предусмотрена масса инструментов для работы с каналами. Это и известные всем кривые Curves, уровни Levels и Channel Balans. Важно понимать, то что видимо на мониторе, в распечатанном виде получится на 20% темнее. Это нужно учитывать при цветокоррекции. Решений тут несколько. Либо осветлять изображение с запасом, учитывая последующее затемнение, либо имитировать печатное затемнение. Сделать это можно например в Color Settings — Advanced Controls
Линии реза
Логично что после распечатки флаеров, визиток, календарей и других материалов их необходимо вырезать из бумаги. Речь ведь идет не о стандартной документации размером на A4, а о печати с произвольными размерами. Делается это обычным печатным ножом. Пачку бумаги с полиграфией кладут под лезвие и жах! В подобном деле погрешности недопустимы. Если отрезать неправильно, обложки для дисков не войдут в коробки, открытки не поместятся в буклеты и так далее. Необходимы точные метки, по которым печатник сможет порезать полиграфию. Эти метки и являются линиями реза. Как вы их проставите дело десятое. Для печати это не имеет никакого значения. Вручную или автоматически через сохранение PDF фаила, или с помощью эффектов вроде Effect > Crop Marks в Иллюстраторе.
При резке бумаги, пачка полиграфии немного идет под скос. Имеет место естественная погрешность, а значит необходимы зазоры для её компенсации, иначе по краям печати образуются тонкие белые края чистой бумаги. При создании макета дизайна эту погрешность необходимо учитывать. Важные элементы графики нельзя размещать близко к краям. Они могут быть просто отрезаны. Исключены тоненькие рамки вокруг линий реза, они могут быть просто срезаны при резке. Недавно я рискнул и нарисовал себе визитки с достаточно толстой пунктирной рамкой по краям. Те визитки, которые при резке располагались сверху получились неплохо, нижняя часть визиток пошла под скос и рамка получилась через чур неровной.
Любая типография с радостью предоставит там свои технические требования по величине зазоров, но если у вас нет возможности связаться с ней оставляйте 4 мм зазора с каждой стороны. Например, если вы печатаете графику величиной 100мм х 100мм, создавайте фаил 108мм х 108мм или проставляйте 4 мм в блидах Bleed фаила при создании и сохраняйте PDF с линиями реза отталкиваясь от блидов. Конечно, размер вашей графики в любом случае должен превышать 100мм на 4мм с каждой стороны.
Оверпринт
Как вы уже поняли офсетная печать печатается 4мя красками. Пурпурной, желтой, синей и дополнительной черной. В печати нередки следующие ситуации. К примеру мы хотим создать розовый фон, а на нем черный текст. Как ведет себя в такой ситуации принтер? 4 цвета печатают на разных листах. Далее эти листы соединяют вместе. То есть на одном листе будет напечатан розовый фон пурпурной краской. На другом листе будет напечатан черный текст. При соединении разных каналов могут получиться погрешности. Черный текст неровно ляжет в пустые области между розовой краской и образуются белые зазоры. Наибольшее значение это имеет в случаях шрифтов малого размера. В этом случае на помощь приходит Overprint. Эта настройка не оставляет пустот, а печатает поверх всех каналов с краской. Фактически черный шрифт ляжет поверх розовой краски. С одной стороны, в результате наложения 2х красок друг на друга сам черный станет сочнее, а с другой стороны будут убиты зазоры и погрешности на краях шрифта.
Overprint используют не только для черной краски, но и для получения интересных эффектов. Фактически тот же самый эффект имитирует режим наложения Multiply.
Треппинг
Треппинг это ещё одно решение проблемы состыковки цветов разных каналов. Вы вряд ли встретите треппинг в обычной полиграфии, но вплотную столкнетесь им при подготовки графики для футболок, баночек с прохладительными напитками и прочими нестандартными вариантами печати. Дело вот в чем. Треппинг — легкое наложение одной краски на другую. Возьмем к примеру туже проблему, розовый фон и черный текст. В этом случае вокруг букв текста делается легкая обводка, которая заступает за края розовой области. Таким образом вероятность зазора между двумя красками минимизируется.
И я полагаю это все что вам нужно знать, чтобы подготовить графику для печати. И ещё раз очень коротко:
- работайте с реальными размерами. Если вы готовите визитку, создавайте документ 90 на 50 мм.
- ставьте 300 dpi, меньшее разрешение используется только для наружной рекламы
- работайте в CMYK если печатаете в офсете
- узнайте цветовой профиль у типографии
- распечатанное изображение будет темнее, учитывайте это
- не размещайте важные элементы близко к линиям реза и оставляйте зазоры
- проставляйте Overprint для черного текста
На этом все.
Теги: Photoshop, Illustrator, Полиграфия, Дизайн, Печать, Предпечатная подготовка, ПрепреУрок
Источник: hronofag.ru/2011/09/print-tips/
Получи доступ к мастер-классам топовых спикеров и базе полезных материалов
6 советов, как правильно подготовить макет к печати
Как часто вы испытывали чувство горького разочарования, получив из типографии результат кропотливой работы вашего дизайнерского гения?- Разве такой макет я приносил вам для печати? – гневно вопрошаете вы у печатников. – Не тот цвет, не тот шрифт, да и размеры совсем не те!Но так ли виновата типография? Давайте попробуем разобраться в основных моментах предпечатной подготовки, чтобы избежать таких неприятных ситуаций.1. А по размеру ли формат?Итак, первое, что следует сделать, начиная работу с макетом, это задать его правильные и, главное, реальные размеры в физических единицах (например, в миллиметрах). Запомните: в полиграфии нет места пикселям! Если это стандартная визитка, то создавайте документ размером 90мм х 50мм, если это листовка формата А4, то документ формата А4 (297мм х 210мм). Для продукции неправильной формы следует учитывать ее максимальную ширину и длину. Кроме того, всегда планируйте на бумаге какого формата будет печататься ваша продукция, принимая во внимание размеры стандартных листов, на обработку которых ориентирована выбранная вами типография (А4 - 297мм х 210мм, А3 - 420мм х 297мм, SRA3 - 450мм х 320мм и т.д.). Помните, что при печати аппарат оставляет технологические зазоры – непечатаемые области: у принтеров – в среднем по 3 мм со всех краев листа; у печатных машин – 1,5 см сверху (либо, если лист больше печатного поля машины, то и по краям тоже).
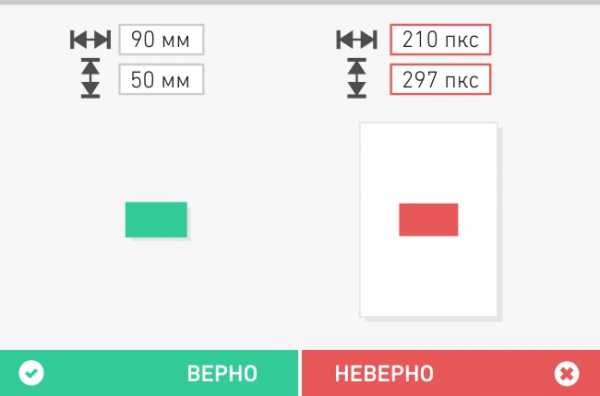
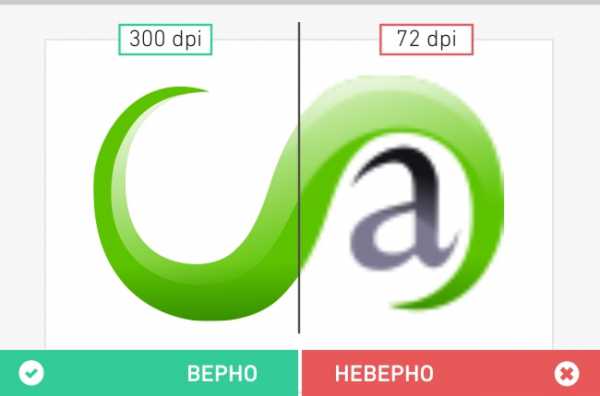
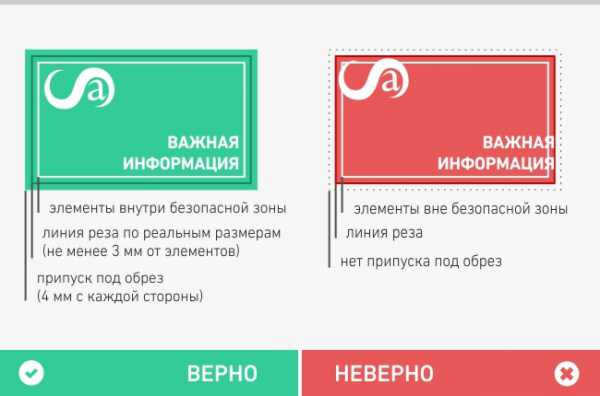
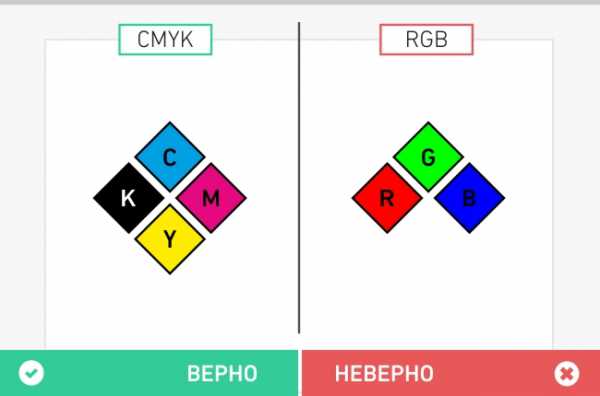
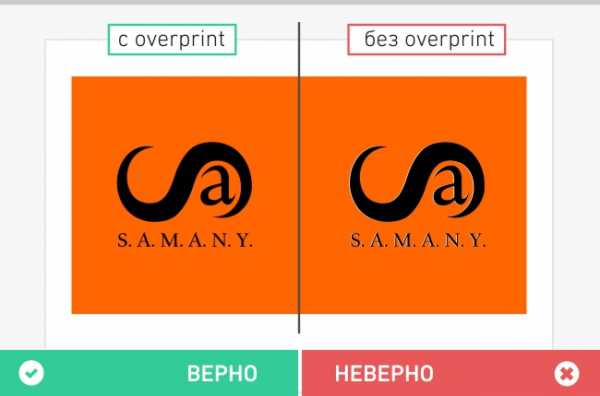
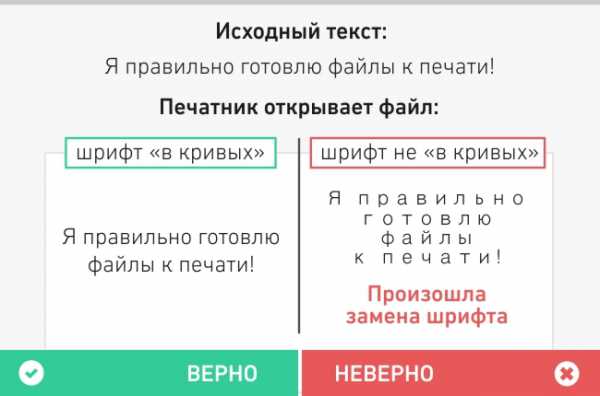
9 уроков по допечатной подготовке макетов в Photoshop
При подготовке материалов к печати следует ознакомиться и разобраться с требованиями к макетам, предъявляемых типографией. В подборке не только описываются требования к файлам, к различному оборудованию и процессам, но также разъясняется “почему так, а не иначе”.
В уроках рассматриваются технические требования типографий различного масштаба и специализаций, которые пригодятся как начинающим дизайнерам, так и опытным, которые не до конца разбираются в хитростях полиграфии.
Краткая навигация по материалу:
— Технические требования типографии простым и понятным языком 1-4 — Полиграфия и допечатная подготовка материала
Наружная реклама или основа ремесла
Делаем постер в Photoshop
Коррекция по числам или как понимать цвета (Photoshop)
Полиграфия и допечатная подготовка 1.0 – основы полиграфии
Полиграфия и допечатная подготовка 2.0 – продвинутый уровень
Полиграфия и допечатная подготовка или наружная реклама в CMYK
Онлайн курс Adobe Photoshop. Допечатная подготовка изображений
Допечатная подготовка фотографий в Photoshop
Фото на обложке: ShutterStock
Подготовка к печати
Вам знакома проблема, когда получив снимки из фотосалона или напечатав их дома на принтере, вы получаете совсем не тот результат, на который рассчитывали? Тогда этот урок для вас!
Начнем с понятия «Цветовой охват». Не буду вдаваться в тонкости и углубляться в теорию, перечислю лишь основное. Самым широким цветовым охватом в восприятии цвета обладает человеческий глаз. Мы видим цвета и оттенки такого диапазона яркости, который не может воспроизвести ни одно устройство или носитель. Более узкой полосой воспроизводимых цветов обладает монитор, из за физических ограничений свойств используемых материалов и несовершенства технологии.
И, наконец, самый узкий диапазон или цветовой охват имеет печать на бумаге.
Поэтому отпечаток на бумаге всегда будет выглядеть иначе, чем на мониторе! Мы можем только свести это различие к какому-то конечному минимуму.
Итак, рассмотрим процесс подготовки изображения к печати и два основных способа печати изображений. Для примера я буду приводить настройки своего принтера Epson Stylus Photo R290. Для других фирм и моделей принцип аналогичный.
Подготовка изображения к печати:Шаг 1. Кадрируем изображение. Первое, на что обращаем внимание - различие форматов фотобумаги и кадра нашего изображения. Фотобумага имеет соотношение сторон 2:3, такое же соотношение имеет снимок, полученный с помощью зеркальной фотокамеры. В данном случае изображение будет напечатано без обрезки. Но все равно его нужно привести в соответствие с разрешением принтера или минилаба.
Можно это сделать двумя способами. Первый способ: с помощью инструмента Рамка (Crop), вводя в строку параметров соответствующие цифры и кадрируя затем изображение по внешней границе. Фотошоп автоматически пересчитает размер и разрешение.
Этот способ удобен тем, что значения, которые вы ввели, сохраняются, и их можно использовать для кадрирования всех изображений. Он применяется и для кадрирования снимков, полученных любительским фотоаппаратом, которые выдают изображение с соотношением сторон 3:4. Если не кадрировать такое изображение, при печати часть его обрезается, причем не всегда та, которую бы вы хотели. Поэтому лучше сделать это самим.
Второй способ: с помощью командыИзображение – Размер изображения (Image – Image Size). Применяется только для изображений, имеющих соотношение сторон 2:3. Здесь нужно задать разрешение печати 300 пикс/дюйм и размер изображения в сантиметрах, ориентируясь на стандартные размеры фотобумаги, затем применить команду
Шаг 2. Повышаем резкость изображения. Всегда нужно повышать резкость изображения, если вы хотите его напечатать, так как при печати резкость всегда снижается из-за технических особенностей процесса. Степень повышения резкости должна быть немного чрезмерной, то есть выше, чем для комфортного просмотра на экране монитора. Должен иметь место небольшой, выражаясь на профжаргоне, перешарп. Выбор способа повышения резкости оставляю на ваше усмотрение.
Шаг 3. Проверяем цветовой профиль изображения и цветовой режим. Он должен быть sRGB IEC61966 – 2.1, цветовой режим RGB. Обычно этот профиль фотошоп использует по умолчанию. Посмотреть все это можно в палитре Инфо.
Если ваш снимок сделан любительским фотоаппаратом, и вы не переводили его в другие цветовые режимы, то все должно быть в порядке, но проверить не помешает. Если же снимок сделан зеркалкой, нужно быть особенно внимательным, так как данные фотоаппараты способны снимать с профилем Adobe RGB. Если печатать такой снимок без конвертации профиля, результат вас очень разочарует.
Конвертация профиля производится командой Редактирование – Преобразовать в профиль (Edit – Convert to profile). Из списка нужно выбрать профиль sRGB IEC61966 – 2.1 и применить команду
Теперь переходим непосредственно к способам печати.
Первый способ. Простой, для тех, кто не хочет связываться с загрузкой специальных профилей для бумаги, настройкой всех параметров, либо для начинающих пользователей компьютеров. Шаг 1. Переходим в меню Файл – Печать (File – Print). Откроется диалоговое окно. Нас интересует правая его часть, в левой указаны просто настройки размеров. В первом окошке выбираем параметр Цветом управляет принтер. Во втором метод рендеринга Относительный колориметрический.
Шаг 2. Теперь настроим принтер. Нажимаем кнопку Параметры страницы. Откроется диалоговое окно настроек принтера.
Выставляем также размер бумаги, тип бумаги (обычно в этом окне названия бумаги фирмы-производителя принтера, выбирайте более близкую по свойствам), качество печати (ставьте максимальное), ориентацию страницы (книжная или альбомная). На второй вкладке я оставил настройки по умолчанию, за исключением флажка Высокая скорость, так как повышение скорости снижает качество.
Теперь можно нажать кнопку ОК и печатать изображение. Данный способ не обеспечивает наилучшего качества печати, но застрахует вас от возможных сюрпризов. Возможно, придется напечатать пробный снимок и произвести коррекцию в фотошопе (может быть немного осветлить, добавить контрастность или насыщенность)
Второй способ. Более сложный, требующий некоторых знаний и подготовки, но обеспечивающий гораздо лучшее соответствие отпечатка тому, что мы видим на мониторе.
Шаг 1. Проверяем монитор на правильность воспроизведения цветов, при необходимости проводим настройку с помощью утилит видеокарты или специальных программ, которых великое множество в интернете. Данный шаг желательный, но необязательный, если вы уверены, что ваш монитор не искажает цвета.
Шаг 2. Выбираем фотобумагу, на которой будем печатать. Как правило, фирменная бумага очень дорогая. Это обусловлено маркетинговой политикой производителей принтеров (принтер продают практически по себестоимости, а основную прибыль получают за счет расходных материалов, таких как картриджи и фотобумага). Кроме того, принтер настроен именно для «родных» типов бумаги. Поэтому при применении материалов других производителей качество печати иногда ухудшается. Этого можно избежать, если печатать с применением icc-профилей для конкретного типа используемой фотобумаги.
Я использую для печати своих работ фотобумагу фирмы Lomond, имеющую прекрасное соотношение цена/качество, большой выбор типов фотобумаг и других материалов для печати.
Кроме того, на сайте производителя http://lomond.ru/ можно скачать icc- профили всех типов фотобумаги для практически всех известных моделей принтеров. Профиль из архива нужно распаковать в папку C:\WINDOWS\system32\spool\drivers\color. Чтобы не запутаться, сразу переименуйте ваш профиль!
Далее нужно перезапустить фотошоп.
Шаг 3. Переходим к настройкам. В диалоговом окне печати в окошке Управление цветом нужно выбрать параметр Цветом управляет Photoshop. Затем в окошке Профиль принтера выбрать профиль для вашего типа фотобумаги. Метод рендеринга ставим Перцепционный.
Шаг 4. Нажимаем кнопку Параметры страницы и переходим к настройке принтера. Выбираем размер, качество и т.д., как описано выше. На второй вкладке, в области Управление цветом ставим флажок напротив ICM и в параметре Выкл (без цветокоррекции).
Теперь наш принтер будет использовать для печати не свой профиль, а тот, который предлагает ему фотошоп. Нажимаем ОК и печатаем.
Надеюсь, что после изучения этого материала ваши снимки станут радовать вас яркими красками. К сожалению, невозможно учесть всех тонкостей настройки принтеров разных фирм и моделей, поэтому внимательно читайте инструкции по эксплуатации, иногда они поставляются в электронном виде на диске с программным обеспечением. В случае затруднений можно зайти на сайт производителя и там поискать ответ на свой вопрос. Также существуют многочисленные форумы пользователей. Не поленитесь, и будете вознаграждены прекрасным качеством напечатанных фотографий.
Желаю всем творческих успехов!Автор: Евгений Карташов