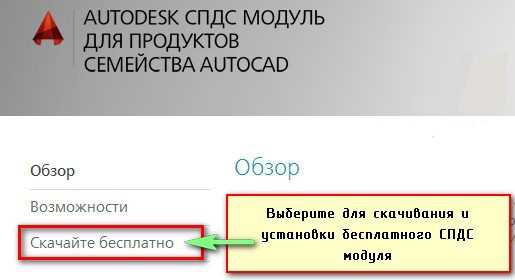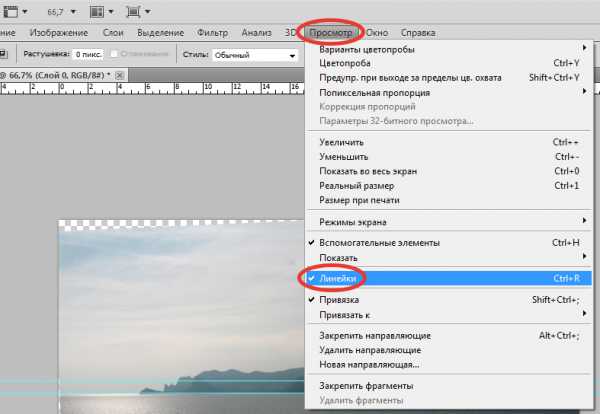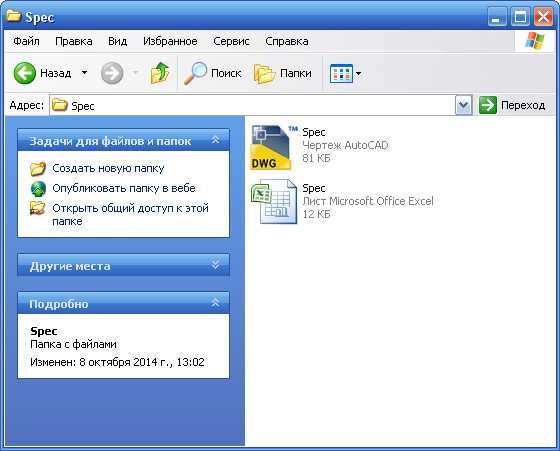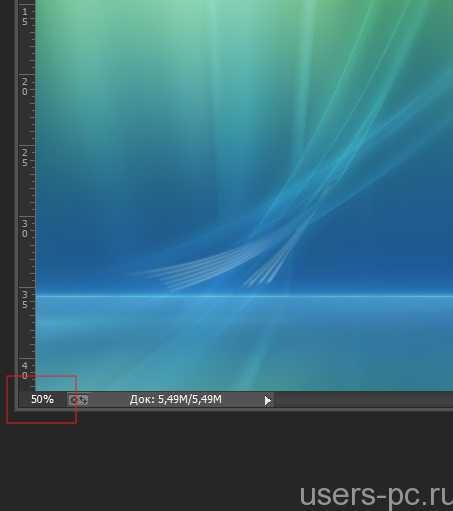Мы принимаем к оплате:
«Подарочный сертификат» от нашего Учебного Центра – это лучший подарок для тех, кто Вам дорог! Оплате обучение и подарите Вашим родным и близким обучение по любому из курсов!!!
«Сертификат на повторное обучение» дает возможность повторно пройти обучение в нашем Учебном Центре со скидкой 1000 рублей!
А также:
Как в фотошопе выделить объект на белом фоне
Как вырезать картинку на белом фоне в Фотошопе?
Приветствую вас дорогие друзья! В этом уроке я покажу, как вырезать картинку на белом фоне через Фотошоп! Допустим, у меня есть вот такая тартинка лисы на белом фоне:
Допустим, у меня есть вот такая тартинка лисы на белом фоне:  Мне необходимо вырезать эту лису и скопировать ее на прозрачный фон, говоря другими словами, мне нужно заменить белый фон на прозрачный. Делается это очень просто, буду показывать на примере онлайн Фотошопа (но тоже самое можно сделать и в обычной версии для ПК). Итак, переходим на сайт онлайн Фотошопа и выбираем изображение с которого мы хотим что-то вырезать. P.S. у меня стоит английский язык, у вас, скорее всего, все будет на русском. Изображение можно загрузить по ссылке, а также выбрать с компьютера, я выберу с компьютера:
Мне необходимо вырезать эту лису и скопировать ее на прозрачный фон, говоря другими словами, мне нужно заменить белый фон на прозрачный. Делается это очень просто, буду показывать на примере онлайн Фотошопа (но тоже самое можно сделать и в обычной версии для ПК). Итак, переходим на сайт онлайн Фотошопа и выбираем изображение с которого мы хотим что-то вырезать. P.S. у меня стоит английский язык, у вас, скорее всего, все будет на русском. Изображение можно загрузить по ссылке, а также выбрать с компьютера, я выберу с компьютера: 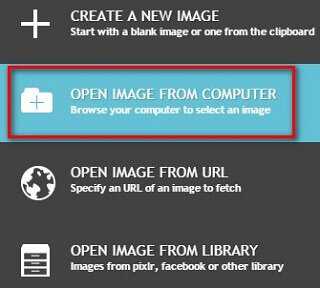 Теперь нам необходимо создать еще одно изображение на прозрачном фоне - на него мы вставим вырезанный объект (лису), для этого в левом верхнем углу выбираем - File -> New image: В настройках нового изображения нужно выставить размеры, я укажу 400 на 400 пикселей, а также обязательно поставить галочку - Transparent, что означает прозрачный:
Теперь нам необходимо создать еще одно изображение на прозрачном фоне - на него мы вставим вырезанный объект (лису), для этого в левом верхнем углу выбираем - File -> New image: В настройках нового изображения нужно выставить размеры, я укажу 400 на 400 пикселей, а также обязательно поставить галочку - Transparent, что означает прозрачный: 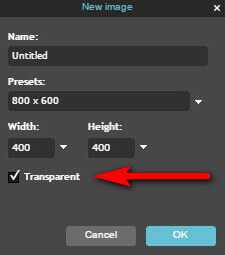 После этого нажимаем Ок. В результате у нас должно быть две картинки:
После этого нажимаем Ок. В результате у нас должно быть две картинки: 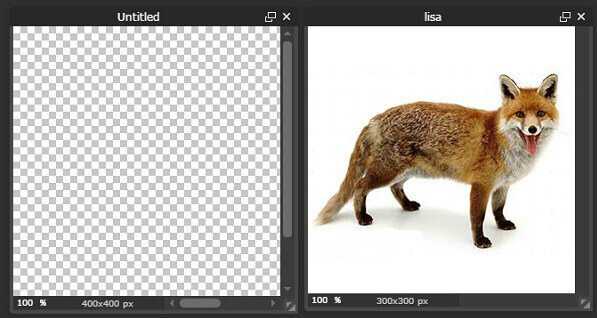 Для наглядности я разместил их рядом. Далее мы поступим следующим образом:
Для наглядности я разместил их рядом. Далее мы поступим следующим образом: - на правой картинке выделим лису:
- скопируем её и вставим на левую картинку (с прозрачным фоном);
- сохраним левую картинку в формате png, чтобы сохранить прозрачность фона.
 Как видите, благодаря шифту рядом с инструментом появился плюсик. Чтобы выделить все элементы объекта, придется много кликать, но будьте аккуратны, так как можно выйти за контур и выделить вообще всю картинку. Если нечаянно так и произошло, то просто нажмите Ctrl + Z (шаг назад) и продолжайте выделение. Легче всего выделять объекты с четкими контурами. Если выделили что-то лишнее, то можно выполнить противоположное выделению действие - удаление. Для этого нужно зажать не Shift, а Ctrl - рядом с палочкой должен появиться минус:
Как видите, благодаря шифту рядом с инструментом появился плюсик. Чтобы выделить все элементы объекта, придется много кликать, но будьте аккуратны, так как можно выйти за контур и выделить вообще всю картинку. Если нечаянно так и произошло, то просто нажмите Ctrl + Z (шаг назад) и продолжайте выделение. Легче всего выделять объекты с четкими контурами. Если выделили что-то лишнее, то можно выполнить противоположное выделению действие - удаление. Для этого нужно зажать не Shift, а Ctrl - рядом с палочкой должен появиться минус:  Когда уберете все лишнее, то снова зажимаете шифт и продолжаете выделять. Когда закончите выделять, нажмите Ctrl + C (скопировать), сделайте клик на изображении с прозрачным фоном и нажмите Ctrl + V (вставить). Должно получиться примерно так:
Когда уберете все лишнее, то снова зажимаете шифт и продолжаете выделять. Когда закончите выделять, нажмите Ctrl + C (скопировать), сделайте клик на изображении с прозрачным фоном и нажмите Ctrl + V (вставить). Должно получиться примерно так:  Все, теперь осталось только сохранить, для этого в левом меню выбираем File -> Save: Здесь обязательно нужно выбрать формат PNG, чтобы изображение сохранилось с прозрачным фоном:
Все, теперь осталось только сохранить, для этого в левом меню выбираем File -> Save: Здесь обязательно нужно выбрать формат PNG, чтобы изображение сохранилось с прозрачным фоном: 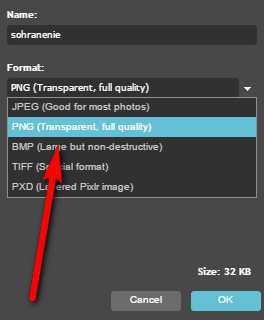 После этого нажимаем Ок и выбираем куда нужно сохранить картинку. Вот и все, ничего сложного нет. Надеюсь, данный урок будет для вас полезен, на этом все, желаю вам удачи, пока!
После этого нажимаем Ок и выбираем куда нужно сохранить картинку. Вот и все, ничего сложного нет. Надеюсь, данный урок будет для вас полезен, на этом все, желаю вам удачи, пока!Раздел: Дизайн/верстка
Дата публикации: 2017-02-25 14:49:10
Просмотров: 11029
Оставить комментарий
Как выделить объект в Фотошопе и отделить от фона, это просто
Если Вы только начали осваивать программу Фотошоп, но не знаете, как выделить объект в фотошопе и отделить от фона, внимательно прочитайте данную статью. В этом материале я помогу Вам разобраться с этой проблемой.
Зачем нужно выделение объектов в фотошопе
Здравствуйте друзья! Фотошоп – это специальная программа, которая создаёт и обрабатывает различные изображения. С помощью неё можно их редактировать и тем самым доводить до уникальности. Скачать эту программу Вы можете в Интернете бесплатно. Но, не забывайте скачивать с официального сайта, поскольку так будет безопасней для Вашего компьютера.
Так же, с помощью неё можно сделать изображения качественными, и впоследствии Вы можете добавлять их куда захотите. Например, на сайты или в качестве обложки книги. Если Вы не знаете, как оформлять качественные обложки для книги, на моём блоге есть статья — создание 3D обложки в фотошопе, справится любой новичок.
Как показывает практика, функция выделения является важнейшим инструментом в данной программе. Её используют в следующих случаях:
- изменяют цвета картинки;
- перемещают изображения;
- создают дубликаты картинок сразу на одном месте;
- отделяют фото от фона.
Итак, выделение объектов в фотошопе, применяется в вышеуказанных пунктах. Далее, для Вас будет показана информация, которая покажет, как выделить объект в фотошопе и отделить от фона.
к оглавлению ↑Как выделить объект в фотошопе и отделить от фона
Итак, давайте разберёмся, как выделить объект в фотошопе и отделить от фона. Для того чтобы это произошло, возьмём в Интернете картинку и благодаря специальным инструментам в этой программе, создадим выделение объектов в фотошопе.
Для примера, я взял в сети фото, люди на природе. И я покажу Вам, как можно выделить часть изображения, тем самым отделив его от основного фона. В программе Фотошоп, Вам нужно выбрать инструмент, который называется магнитное лассо. (Рисунок 1).
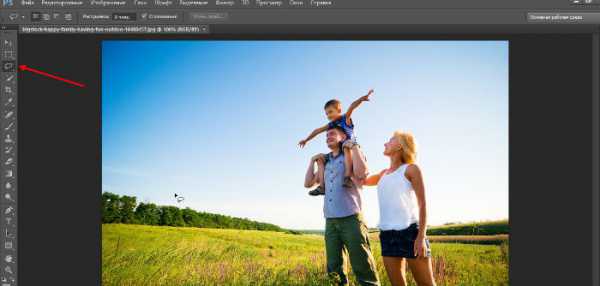
С помощью него выделяйте отдельную область фотографии. Старайтесь проделывать операцию осторожно, чтобы линии выделения не заходили на саму картинку. (Рисунок 2). Как Вы видите, картинка выделилась.

Далее её можно отделить от фона. Нажмите на клавиатуре клавиши CTRL+C, что означает копирование, и перенесите её в другое расположение нажатием клавиш CTRL+Vвставить. На сегодняшний день, этот способ довольно простой, который смогут сделать даже новички. Перенесённая Вами фотография отобразиться на белом фоне.
Данное изображение, не обязательно добавлять на пустое белое полотно. Можно использовать и другие различные фоны. Так как магнитное лассо может не только выделять объекты в Фотошопе, но и отделять фон, от основной фотографии.
к оглавлению ↑Заключение
В данном материале вы узнали, как выделить объект в фотошопе и отделить от фона. Программа Фотошоп, действительно имеет полезные функции, которые помогают пользователям выделять объекты и отделять их от фонов различных картинок.
Если Вы начинаете зарабатывать через Интернет, Вам эта программа точно пригодиться. Почти каждому пользователю сети просто необходимо иметь уникальные фотографии. Пользуйтесь этим инструментом, и обрабатывайте свои фото с лёгкостью. Спасибо за внимание.
С уважением Иван Кунпан.
P.S.
Для полного ознакомления с программой Фотошоп, можно прочитать мои статьи. (Как изменить размер картинки в фотошоп и онлайн программе Pixlr, Как убрать белый фон с картинки онлайн).
Как выделить цвет в Фотошопе на черно-белом
Вам понадобится
- Программа Adobe Photoshop, произвольное иображение
Инструкция
Установите на компьютере программу Adobe Photoshop и запустите ее. Откройте изображение с которым будете работать при помощи горячих клавиш Ctrl+O.

Откройте меню «Выделение» > «Цветовой диапазон» (Select > Color Range). В появившемся окне кликните на тот цвет, который собираетесь выделять. Перемещайте индикатор из стороны в сторону, пока не окажется выделенной только необходимая область. Нажмите OK.

Сделайте копию слоя (Create a new layer) и создайте векторную маску (Add vector mask). Она необходима, чтобы отделить выделенную часть от остального изображения. Все изменения, проделанные с маской при желании легко удаляются, основная фотография при этом не страдает.

Сделайте черно-белым нижний слой. Это не только сделает фотографию двухцветной, но и улучшит ее качество. Примените к изображению Desaturate (Image > Adjustments > Desaturate или Shift+Ctrl+U) и переведите в режим Lab Colors (Image Mode > Lab colors). Сделайте копию картинки и используйте фильтр Highpass Filter (Filter > Other > Highpass). После этой манипуляции повысится резкость и контрастность краев. Характеристики фильтра установите методом проб.После использования фильтра примените к слою Hard Light (Layer Blending Modes > Hard Light) и установите прозрачность 30-40%. Нижний слой, без фильтра, обработайте фильтром применяем кривые (Image > Adjustment > Curves или Ctrl+M). Значения - 255-210.Переведите изображение в RGB и выполните сведение слоев. Изображение стало более контрастным и ярким.
К нижнему слою, который стал более контрастным, примените черно-белый градиент Image > Adjustments > Gradient Map. В слое с маской можно стереть инструментом «Ластик» (Eraser Tool), если выделилось что-то не запланированное. В результате выделение цветного на черно-белом фоне будет безупречным.
Обратите внимание
Чем больше похожих оттенков, тем труднее задача по выделению цвета в «Выделение» > «Цветовой диапазон» (Select > Color Range).
Полезный совет
Во время применения Hard Light (Layer Blending Modes > Hard Light) с прозрачностью можно поэкспериментировать.