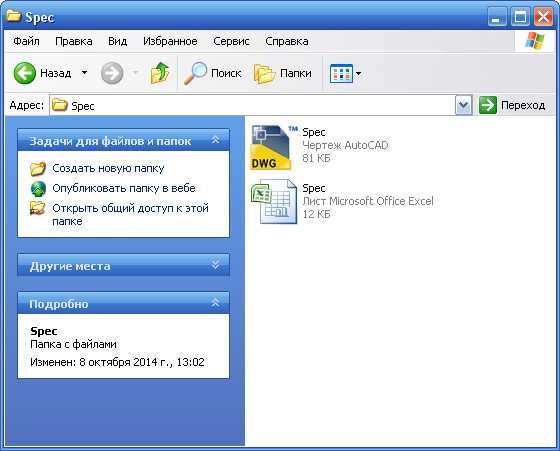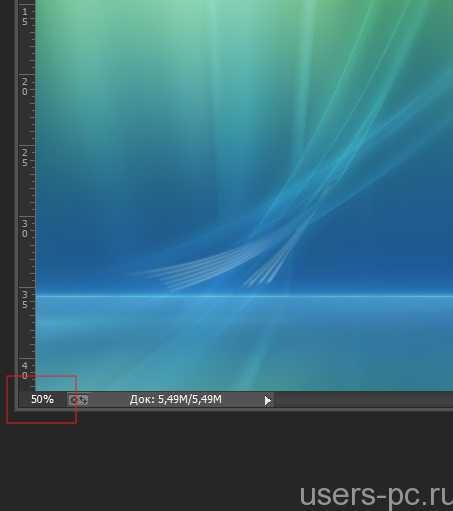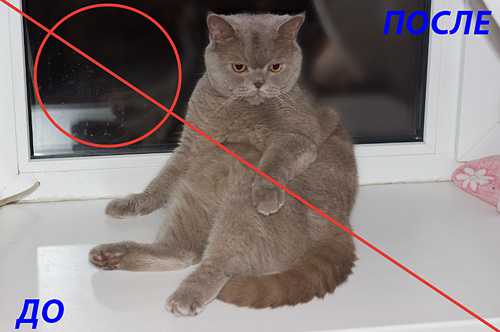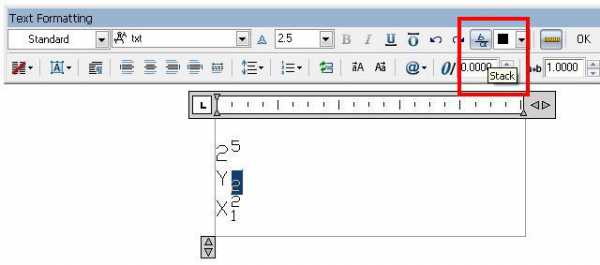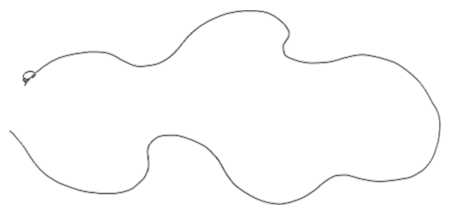Мы принимаем к оплате:
«Подарочный сертификат» от нашего Учебного Центра – это лучший подарок для тех, кто Вам дорог! Оплате обучение и подарите Вашим родным и близким обучение по любому из курсов!!!
«Сертификат на повторное обучение» дает возможность повторно пройти обучение в нашем Учебном Центре со скидкой 1000 рублей!
А также:
Как в фотошопе добавить линейку
Как включить линейку в фотошопе
Вот представим ситуацию, вы хотите к примеру выровнять горизонт в фотошопе. И вот как определить этот горизонт? На глаз? Не думаю что это хорошая идея. Ну, если только у вас не встроена линейка в глаз. И в этот момент нам на помощь приходит такая функция в фотошопе, как линейка!
Как включить линейку в фотошопе?
«Просмотр» > «Линейки»
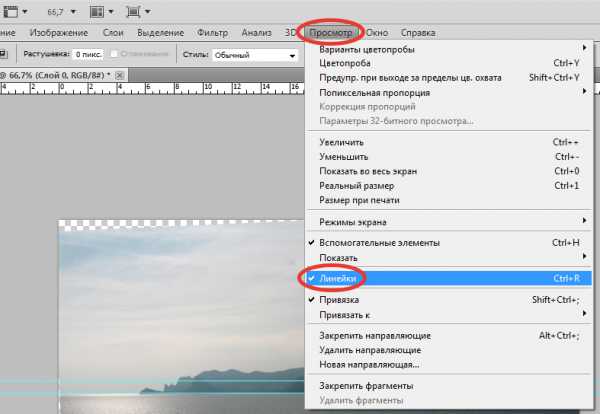
И все, готово! К чему я эту статью написал то. Так как в следующем уроке я планирую рассказать, как выровнять горизонт в фотошопе.
Оцените, мне важно Ваше мнение: (+7 ) Загрузка...Как включить линейку в фотошопе?
Линейка в фотошопе необходима для обозначения размеров рабочего листа и ориентирования расположения объектов на нем. Чтобы включить линейку в фотошоп, необходимо зайти в меню «Просмотр» и выбрать пункт «Линейки».
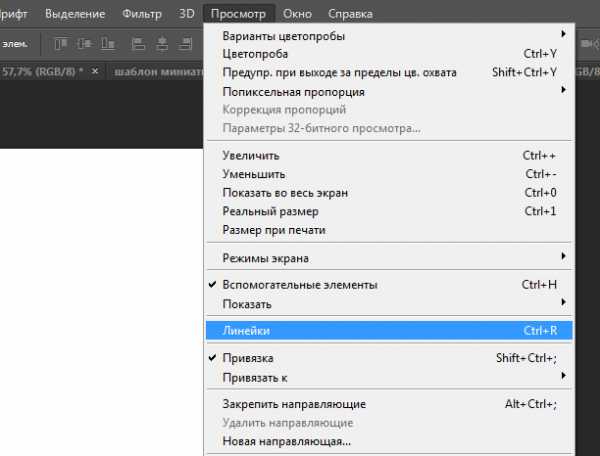
Чтобы настроить шкалу линейки, необходимо навести курсор мышки на горизонтальную или вертикальную линейку и кликнуть правой кнопкой мыши. В появившемся меню выбираем единицы измерения (обычно, это пиксели).
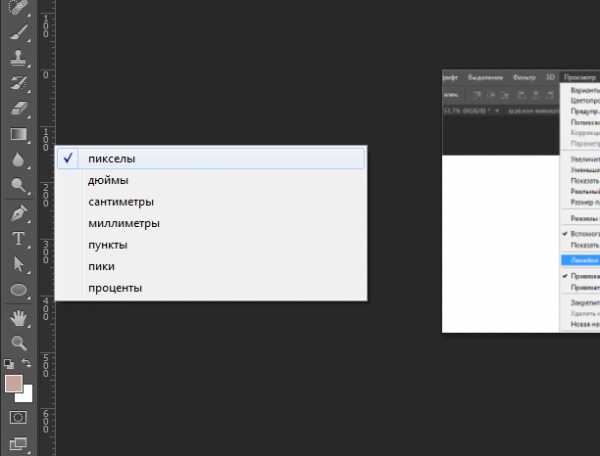
Как включить сетку в фотошоп?
Сетка используется для выравнивания элементов между собой по вертикали или горизонтали. Чтобы разместить вертикальную линию сетки, наведите курсор на вертикальную линей, нажмите и держите левую кнопку мыши и перетаскивайте линию на рабочую поверхность.
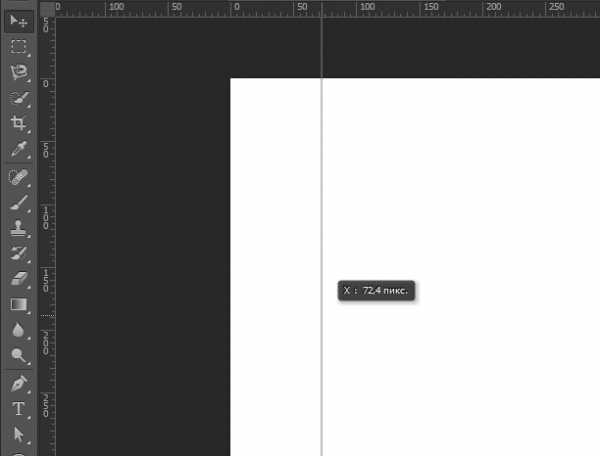
Таким же образом поступаем при создании горизонтальной линии сетки, только перетаскиваем с горизонтальной линейки.
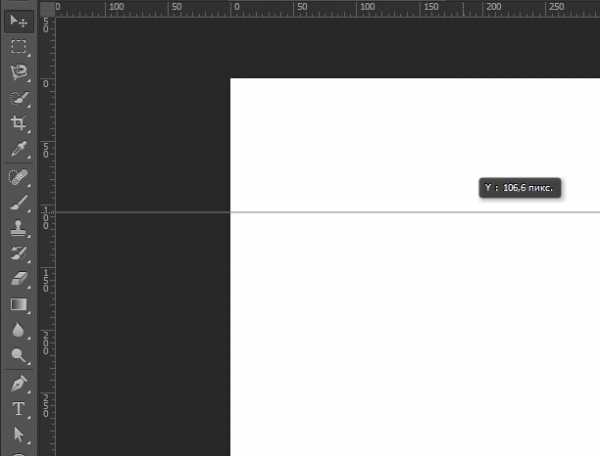
Отключить сетку можно по средствам нажатия клавиш «Ctrl»+«H»
Как в фотошопе включить линейку?
Линейка часто помогает правильно оформить документ, будь то текст или изображение. В графическом редакторе Adobe Photoshop изначально имеется встроенная линейка, но она не всегда отображается при настройках по умолчанию. Чтобы включить ее, необходимо выполнить несколько действий.
Инструкция
Как включить и настроить линейку в Photoshop
По умолчанию «линейки» в Photoshop отключены. Чтобы их включить, нужно перейти в меню «View» и выбрать пункт «Rulers». Также можно воспользоваться горячими клавишами Ctrl + R.
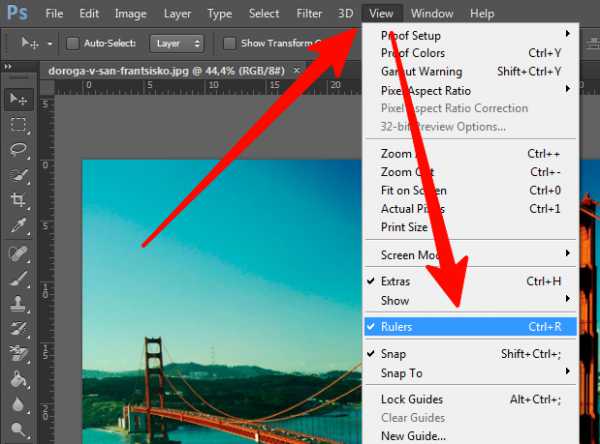
При необходимости, «линейки» можно переключить на отображение в пикселях, миллиметрах, сантиметрах и даже процентах. Для этого нужно левой кнопкой мыши щелкнуть по «линейке» и выбрать нужную единицу измерения.
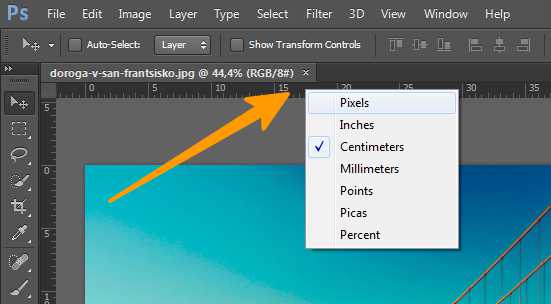
Можно также вывести (включить) и направляющие линии. Для этого следует зажать левую кнопку мыши на вертикальной или горизонтальной линейке (наведя на нее курсор) и тащить в сторону изображения. Количество направляющих линий может быть любым. Они нужны только для вашего удобства, а на самом изображении, после сохранения, их не будет видно. Поэтому убирать их не обязательно.
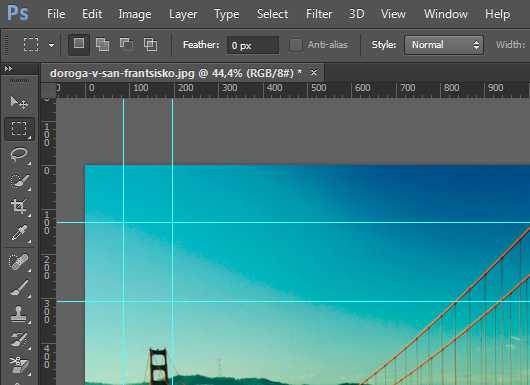
Данная инструкция актуальная для всех версий Photoshop от CS3 до CS6 и CC.