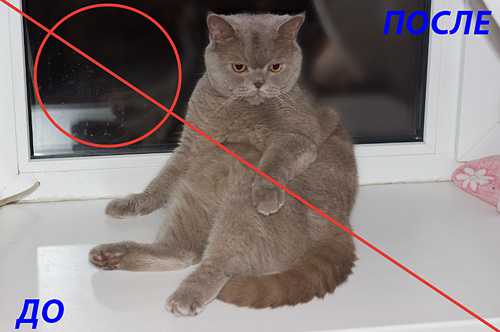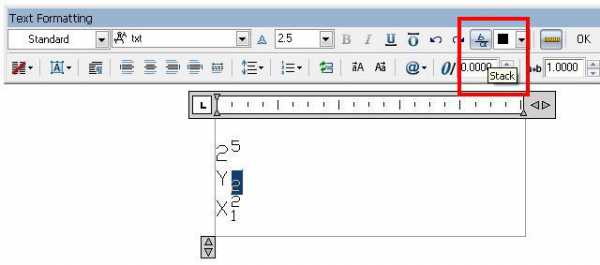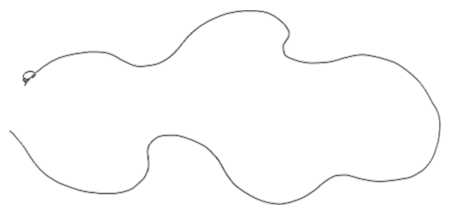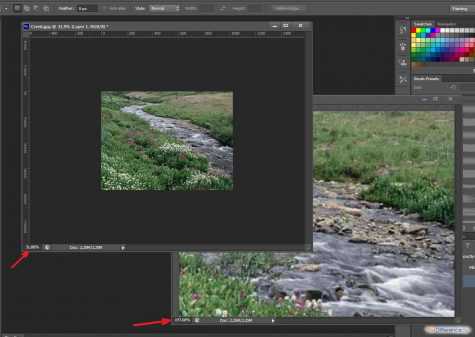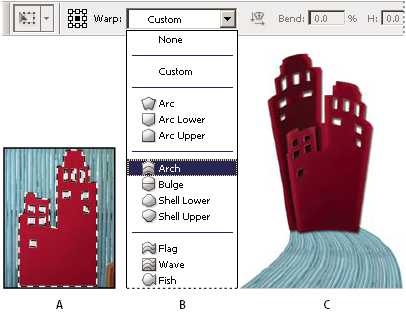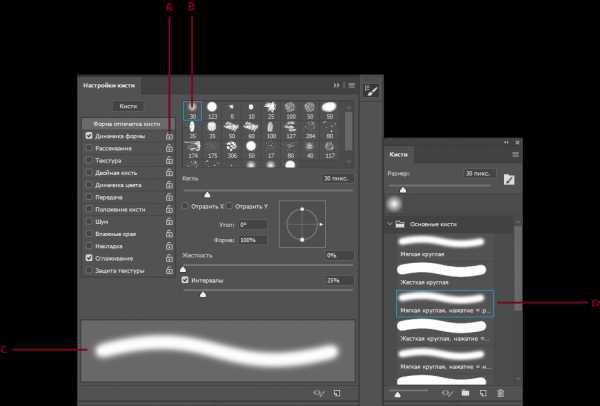Мы принимаем к оплате:
«Подарочный сертификат» от нашего Учебного Центра – это лучший подарок для тех, кто Вам дорог! Оплате обучение и подарите Вашим родным и близким обучение по любому из курсов!!!
«Сертификат на повторное обучение» дает возможность повторно пройти обучение в нашем Учебном Центре со скидкой 1000 рублей!
А также:
Как в фотошопе поменять цвет кожи
Как в фотошопе поменять цвет кожи
Инструкция
Откройте снимок в редакторе Adobe Photoshop. В нижней части панели слоев щелкните по иконке создания корректирующего слоя Create new fill or adjustment layer и выберите пункт Selective Color. На панели слоев появится рабочий слой-маска, в котором вы сможете менять цветовую гамму изображения. Это гораздо удобнее, чем работать непосредственно с фотографией, поскольку нет риска испортить оригинал.

В окне Selective Color Options можно менять соотношение цветов в выбранном изображении, перемещая движки выбора цвета. Например, чтобы исправить слишком бледный цвет кожи в заданной фотографии, надо увеличить яркость красного цвета. Для этого в списке Colors выбирайте Red и уменьшайте яркость сине-зеленого цвета (Cyan), поскольку он является противоположным красному.
Чтобы нейтрализовать избыток зеленого цвета, нужно увеличить яркость противоположного ему пурпурного (Magenta). Противоположным синему цвету является желтый. Итак, чтобы добавить теплоты данной фотографии, требуется увеличить яркость красного, желтого и пурпурного цветов. Для этого сдвиньте влево движок Cyan и вправо – Magenta и Yellow. Контрастность регулируйте с помощью движка Black.
В списке Colors выберите желтый цвет (Yellow) и поменяйте настройки для него, как описано выше. Когда результат вас устроит, нажмите ОК. Если вам кажется, что цвет лица стал слишком ярким, понизьте непрозрачность (Opacity) корректирующего слоя.
Обратите внимание, что заодно с цветом кожи изменился цвет фона. Если вас не устраивают изменения, щелкните мышкой по иконке маски слоя (белый прямоугольник), на панели инструментов выберите кисть черного цвета и проведите ею по тем местам, где хотите восстановить первоначальное изображение. Вы можете менять жесткость и прозрачности кисти, чтобы убрать изменения полностью или частично.
Источники:
- как в фотошопе поменять одежду
Как изменить цвет кожи в фотошоп
Приветствую Вас на сайте fotoshopdesign.ru. В предыдущих уроках мы с Вами рассматривали работу с шаблонами и у многих из Вас возникли вопросы о том, что делать если цвет лица не с совпадает с цветом кожи. Сегодня я Вам хочу рассказать о двух простых способах, как изменить цвет кожи в фотошоп.
Откроем нашу готовую фотографию, на которой видно, что цвет лица и тела отличаются.

Заходим в меню Изображение->Коррекция->Цветовой баланс и передвигаем ползунки. В нашем случае не хватает красного, соответственно его и добавляем. Можем поставить галочку в тенях и поработать с ними.
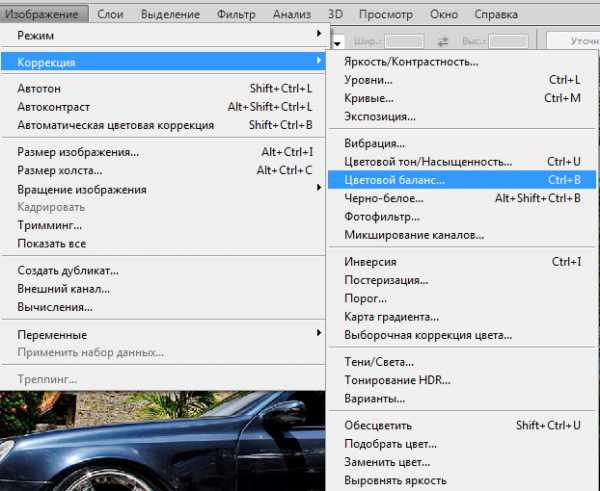
Не бойтесь экспериментировать, всегда можно отменить Ваши действия, нажав на комбинацию клавиш Ctrl Alt Z.
Рассмотрим следующий способ. Заходим в меню Изображение->Коррекция->Кривые
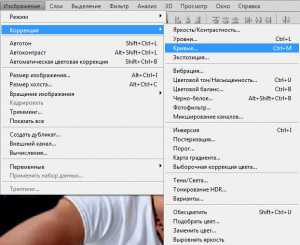
В разделе каналы выбираем Красный (т.к. лицу явно не хватает красного оттенка) В вашем случае может быть любой другой. Практикуйтесь и у Вас все получится.

Для наглядности я специально завысил кривую
А вот так я думаю будет нормально
Мы рассмотрели два способа как изменить цвет кожи в фотошоп. Думаю, теперь Вы с легкостью сможете работать с шаблонами, самое главное не боятся ошибаться. Только практикуясь Вы сможете получить навыки работе в программе Photoshop.
Если Вам понравился урок или у Вас возникли какие либо вопросы. Оставляйте пожалуйста свои комментарии ниже. До новых встреч на сайте fotoshopdesign.ru.
Как изменить цвет кожи в «Фотошопе»? Быстрый способ
Изменить цвет кожи в «Фотошопе» можно различными способами, но данный урок покажет, как это сделать максимально быстро. При этом качество не пострадает, в конечном итоге получится красивая и натуральная картинка. Самое главное — следовать всем советам и внимательно выполнять каждый шаг.
Так как вся работа в «Фотошопе» является творческой, то большинство моментов может не получиться, если критично ее не оценивать. Так, кожа может стать не загорелой, а слишком желтой или даже красной.
Изменяем цвет кожи в «Фотошопе»
Прежде всего нужно выбрать фотографию. Она должна быть качественной и четкой. После того как она будет загружена в программу, необходимо создать копию слоя. Для этого правой кнопкой мыши нужно нажать по миниатюре исходника и выбрать пункт «Создать дубликат слоя». Это нужно для того, чтобы после завершения всей работы сравнить исходник и получившийся кадр. Если после этого что-то не устроит фотографа, то всегда можно подправить мелкие детали или применить непрозрачность слоя. На самом деле изменить цвет кожи в «Фотошопе» как можно натуральнее очень легко, главное, не переборщить с эффектами.
Изменение цвета
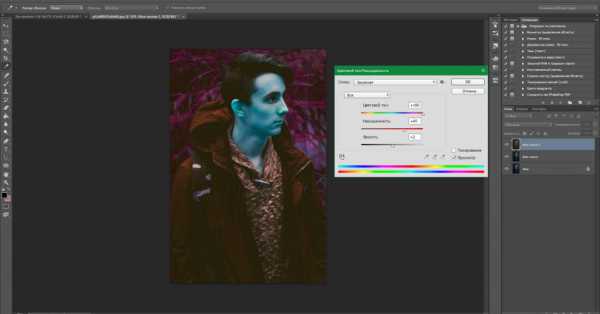
В первую очередь необходимо поменять оттенок кожи на тот, который и был задуман. Так, можно сделать и ярко-розовый цвет, и совсем естественный загар. В основном человек, который задает вопрос о том, как изменить цвет кожи в «Фотошопе», хочет сделать максимально натуральный эффект.
Для этого шага необходимо зайти в меню «Изображение» и там найти пункт «Коррекция», и уже после выбрать параметр «Цветовой тон и насыщенность». А дальше с помощью ползунков настраивается вся фотография. Главное, не бояться экспериментировать, потому что всегда можно изменить результат.
И не стоит переживать насчет того, что меняются абсолютно все цвета на фотографии, в следующем шаге все станет на свои места.
Вам будет интересно: Чем открыть ASPX: перечень программЧтобы получить загар, необходимо отредактировать всего два цвета: желтый и красный. Но в любом случае в первую очередь необходимо ориентироваться на каждый кадр по отдельности. Так, иногда лицо имеет пурпурные оттенки или фотография сделана при таких условиях, что кожа отливает голубым. Изменить цвет кожи в «Фотошопе», как в этом уроке, точь-в-точь, не получится, каждый снимок уникален.
Удаление лишних оттенков
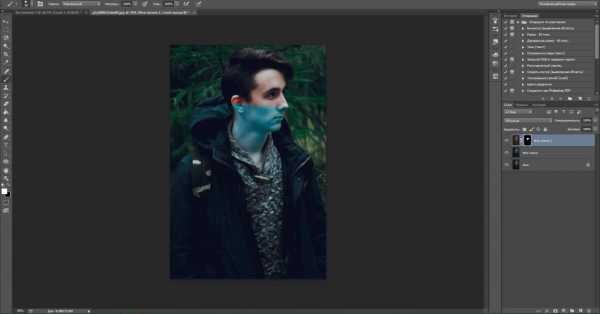
Тон кожи уже изменился, это можно наблюдать, сравнивая с оригиналом, но при этом и вся фотография поменяла свой вид. Чтобы вернуть первоначальный цвет там, где не планировалось его изменять, необходимо создать слой-маску. Находится этот параметр на панели миниатюр внизу.
Следующим шагом нужно залить весь слой черным цветом, это позволит отменить эффект изменения цвета на всем снимке. После этого берется белая мягкая кисть и прорисовывается только кожа. Губы и глаза также не должны быть закрашены.
Совет: на этом этапе лучше приблизить фотографию настолько, чтобы были четко различимы границы лица. Окрасив всю кожу белым, вы увидите, что она окажется обработанной выше описанным эффектом, что и нужно было фотографу.
Уже сейчас лучше сравнить результат с оригиналом и убедиться, что цвет кожи выглядит естественно, в противном случае можно немного снизить прозрачность.
Как изменить цвет кожи в «Фотошопе CS6»
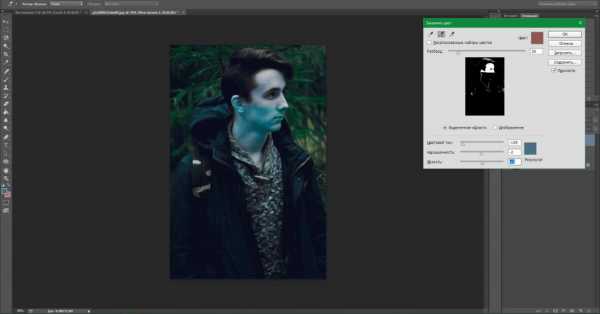
Чтобы сразу же изменить кожу, при этом не трогая другие цвета, можно воспользоваться этим вариантом. Для начала необходимо перейти в окно «Изображение» — «Режим коррекции» — «Заменить цвет». После этого пипеткой необходимо взять образец с лица, при этом на маленьком экране будут видны места, которые изменятся. Чтобы расширить их, нужно взять инструмент со знаком «+» и нажимать на коже в разных местах, пока вся необходимая область не закрасится белым.
Вам будет интересно: Как расшифровать MD5-хэш: простейшие методыСледующим шагом меняем цвет кожи в «Фотошопе». Для этого нужно настроить ползунки, которые находятся ниже. Когда результат удовлетворит человека, нажимается кнопка «Ок».
Если все же были задеты какие-то дополнительные предметы, которые не нужно было изменять, можно воспользоваться все той же слой-маской или стереть мелкие детали ластиком. Таким способом можно изменять не только кожу, но и отдельно брови или волосы.
Улучшение снимка

В принципе, фотография уже готова, и все поставленные задачи выполненыК. ак поменять цвет кожи в «Фотошопе», в общих чертах понятно. Но сейчас можно снимок немного подретушировать, для того чтобы он выглядел еще более эстетичным.

В первую очередь необходимо выделить черты лица модели. Для этого создается новый слой с параметром «Мягкий свет». Берется кисть белого цвета. Изменив размер диаметра, необходимо выделить все участки с бликами, а также осветлить таким же образом круги и синяки под глазами и прорисовать центр носа. Черной кистью прорисовываются тени и крылья носа. В общем, выполняется контуринг лица в программе. В последнюю очередь необходимо настроить непрозрачность таким образом, чтобы эффект казался максимально естественным.
Ретушь кожи
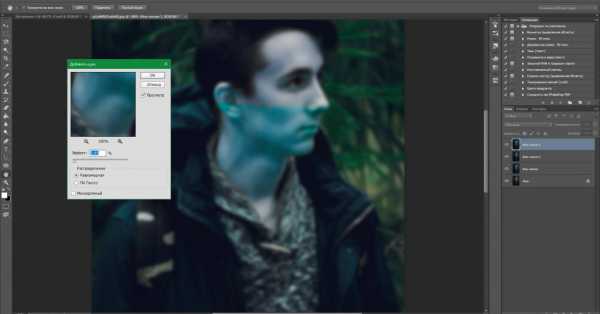
Этот шаг также не является обязательным, но с помощью него можно убрать недостатки кожи и улучшить ее общее состояние. Для начала нужно взять «Точечную восстанавливающую кисть» и пройтись по всем крупным изъянам. Не стоит сильно усердствовать и нажимать на каждую пору, необходимо просто привести лицо в ровный вид для дальнейшей ретуши.
Теперь необходимо применить «Размытие по Гауссу», которое находится в меню «Эффекты». Лучше ставить небольшое значение, чтобы вся кожа не замылилась. И следующим шагом добавляется «Шум», который находится в том же месте. Значение необходимо установить не больше 5. Это позволит создать текстуру кожи, но при этом не образовывается лишняя пыль. А дальше происходит работа со слоем «Маски» по вышеописанному способу.

Техники, описанные выше, годятся не только для того, чтобы менять цвет кожи. Благодаря таким способам можно изменить любую деталь, причем это делается очень быстро и максимально эффективно.
Источник
Как подобрать цвет кожи в фотошопе
Автор: Сергей Бунин. Дата публикации: 22 августа 2017. Категория: Обработка фотографий в фотошопе.
Как подобрать цвет кожи в фотошопе
Приветствую вас друзья!
Частенько у начинающих пользователей программы Фотошоп возникает вопрос: «А как бы подобрать цвет кожи, чаще оттенок лица, на своей фотографии, чтобы он был похож на цвет с другого изображения?».
Или почти аналогичная задача: как подогнать цвет кожи при замене лица или как выровнять по цвету кожные покровы при составлении коллажа?
Одним словом давайте рассмотрим самые простые варианты, как подобрать цвет кожи в фотошопе.

Откроем два изображения в программе Фотошоп: исходное, так и назовем его «исходник» и то, на котором хотим поменять цвет кожи – «результат».
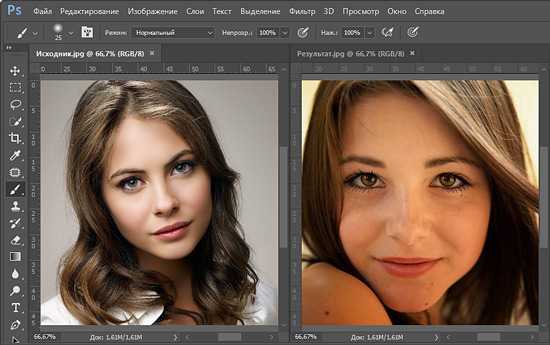
Не знаю как вам, но левая фотография мне кажется наиболее приятной в плане оттенка кожи на лице модели.
Конечно же, при работе с цветом надо иметь хорошо проэкспонированное изображение и с правильно отрегулированным балансом белого.
Но если не углубляться в такие тонкости как же все-таки сделать так, чтобы девушка и на правой фотографии имела такой же приятный цвет лица.
Вы можете попробовать воспроизвести тон кожи на глаз, к примеру, использую корректирующий слой «Цветовой баланс», но тогда каждое сравнение новым зрителем будет иметь свои результаты, потому что глаза разных людей воспринимают оттенки по-разному. Все зависит от фона, окружающих предметов, воздействующих источников света, все это может придавать те или иные оттенки изображению и в частности цвету кожи. Чтобы воспроизвести красивые и правильные тона, необходимо управлять цветами с большей точностью, и как это не странно и страшно звучит, опираясь на цифры.
Для этого в работе с цветом кожи мы будем использовать панель информации, если вы ее не видите у себя справа среди панелей, нажмите просто клавишу «F8»
и корректирующий слой «Кривые».

На панели инструментария выбираем инструмент выделения «Прямоугольная область».
Для удобства работы и возможности сравнения, нам необходимо сначала выделить лицо модели на фотографии-исходнике.

Далее нажимаем комбинацию клавиш «Ctrl+C», тем самым копируем выделенную область в буфер памяти программы.
Переходим ко второму изображению, щелкнув по закладке с его названием левой кнопкой мышки и, нажав комбинацию клавиш «Ctrl+V», вставляем на него скопированный фрагмент с исходника. С помощью инструмента перемещения сдвигаем его в сторону для одновременной визуализации лиц двух моделей.

В палитре слоев образуется новый слой, на котором размещается наш выделенный участок с первой фотографии.
Далее нам необходимо на корректируемой фотографии обозначить область кожи со средней освещенностью. Блики и теневые области не подойдут, а также не следует брать за образец участки со щек, девушки, как правило, на них наносят тональный крем или румяны, или они краснеют от волнения. Наиболее подходящими местами являются подбородок, лоб и шея. У мужчин это также лоб и верхняя часть скулы.
Итак, переходим на фоновый слой и активируем его, щелкнув по нему левой кнопкой мышки (ЛКМ).
Выделяем область захватывающую как можно большую площадь равномерно освещенной кожи, к примеру, на лбу.
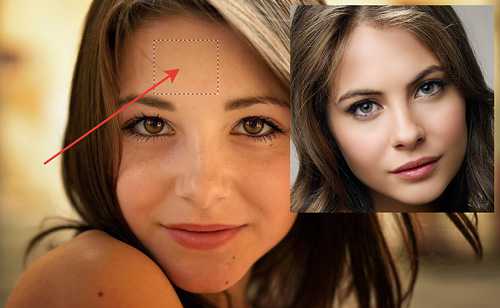
При активном выделении, нажав комбинацию клавиш «Ctrl+J», копируем этот участок на новый слой.
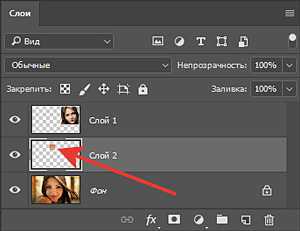
На время, нажав на пиктограммы глазика с левой стороны фонового слоя и слоя с исходником, отключаем их видимость.
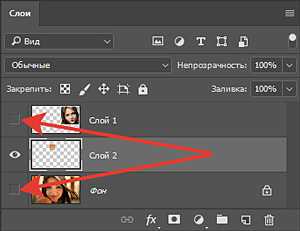
В окне просмотра у нас остается выделенный участок кожи на прозрачном фоне.
В палитре слоев наводим курсор мышки на миниатюру этого слоя, при этом вид курсора с обыкновенной стрелки меняется на изображение кисти руки с поднятым вверх указательным пальцем. Зажимаем клавишу «Ctrl» и, не отпуская ее, щелкаем ЛКМ.
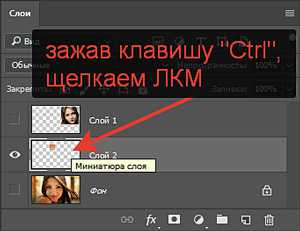
После чего возобновляется выделение имеющейся области , вокруг нее образуется движущаяся пунктирная линия – «бегущие муравьи».
Далее следуем в меню «Фильтр», наводим курсор на строку «Размытие» и в выпадающем списке выбираем «Среднее».
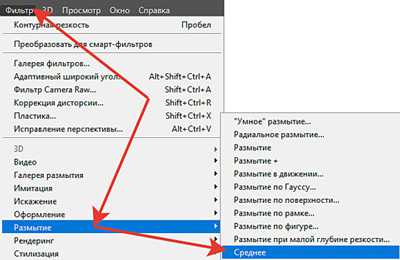
Выделенная область заливается равномерным однотонным цветом. Снимаем выделение, нажав комбинацию клавиш «Ctrl+D». Включаем видимость всех слоев на палитре.
Мы получили плашку с усредненным оттенком кожи на изображении, которое будем подвергать коррекции.
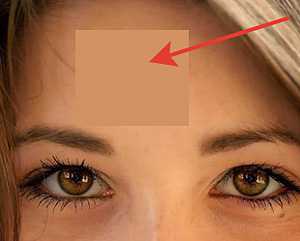
Переходим на слой, где у нас находится исходник.
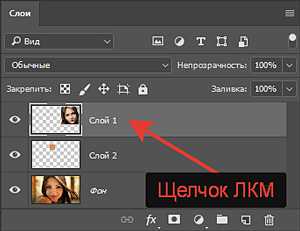
Также выделяем область с равномерно освещенным участком кожи, копируем его на новый слой и размываем с помощью фильтра «Среднее». Получаем эталон усредненного цвета кожи с исходника.
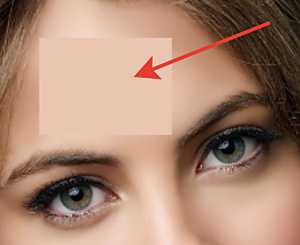
Отключаем видимость слоев с изображениями девушек, оставив только слои с образцами цветов. И переименуем эти слои в соответствии с теми фотографиями, которым они принадлежат.
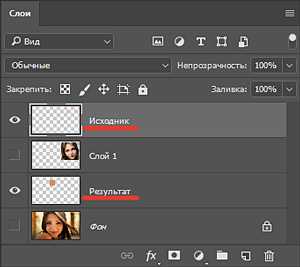
В итоге мы с вами получили образцы цветов с двух изображений.
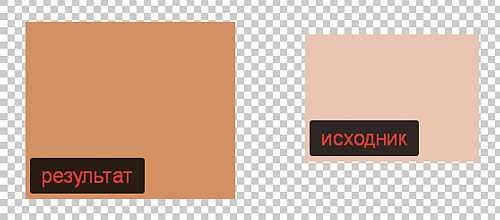
Подготовительный этап на этом закончен, и теперь начинается непосредственно сам процесс преобразования.
Внизу палитры слоев ЛКМ нажимаем на значок «Создать новый корректирующий слой» и в списке выбираем «Кривые».

На панели «Свойства» корректирующего слоя «Кривые» активируем инструмент для целенаправленной коррекции.
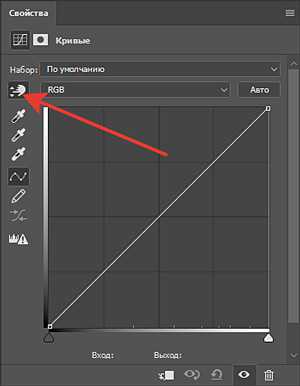
Зажимаем клавишу «Shift», курсор мышки принимает вид пипетки инструмента «Цветовой эталон», наводим на образец цвета с исходника и щелкаем по нему ЛКМ.
На панели «Инфо» получаем информацию о содержании красного (R=233), зеленного (G=197) и синего (B=177) цвета.
Переходим к цветовой плашке с изображения «Результат».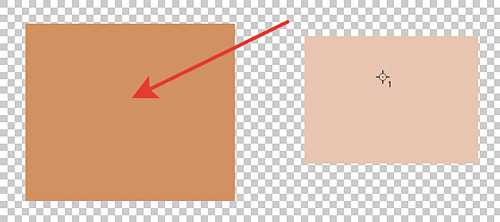
Наводим на нее курсор мышки, зажимаем клавиши «Shift+Ctrl» и щелкаем левой кнопкой мышки. Этим действием мы фиксируем точку на кривой в каждом цветовом канале.
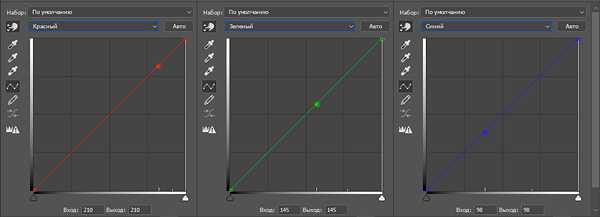
Под кривой каждого цветового канала в окне «Выход» мы получаем значения уровня красного (R=210), зеленого (G=145) и синего (B=98) цветов.
Теперь осталась простая задача – привести эти значения в соответствие со значениями RGB в палитре инфо образца с исходника.
Для этого на панели свойств корректирующего слоя «Кривые» переходим сначала на КРАСНЫЙ канал. Щелкаем ЛКМ по точке на кривой. В окне «Выход» выделяем значение уровня красного цвета и с помощью набора на цифровом поле клавиатуры изменяем его на 233.

Одновременно для интереса и оценки ситуации следите за изменениями цвета образца «Результат».
Те же манипуляции проводим для ЗЕЛЕНОГО и СИНЕГО канала.
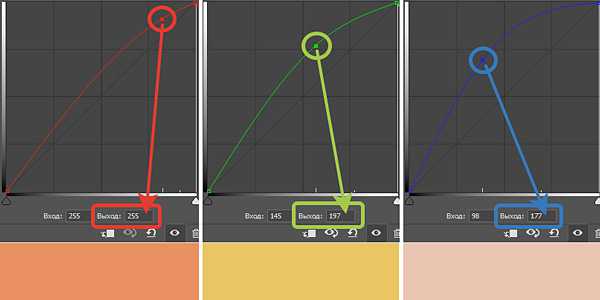
Переместим слой «Исходник» наверх, чтобы на него не оказывали влияние Кривые.
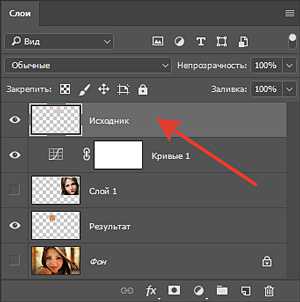
Сдвинем наши образцы и сравним их.
Размещаем слой с исходным изображением над кривыми, включаем его видимость и видимость корректируемого изображения, а слои с цветными образцами отключим.
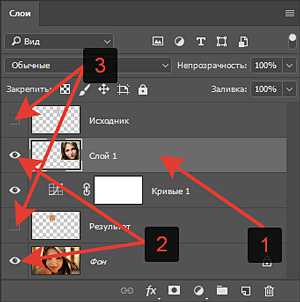
А теперь сравним сами изображения.

Если вы не желаете изменять при этом цвет фона, то просто на маске корректирующего слоя «Кривые» закрасьте его кистью черного цвета.
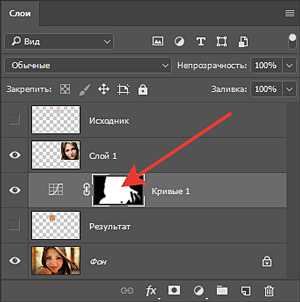
Сравним До и После.

Есть еще один способ достичь такого результата. Он более простой, но, к сожалению, не всегда корректно срабатывает, и применим только к крупным портретам.
Откроем снова обе наши фотографии.

В меню «Изображение» на закладке «Коррекция» скрывается интересный и не совсем признанный инструмент «Подобрать цвет».
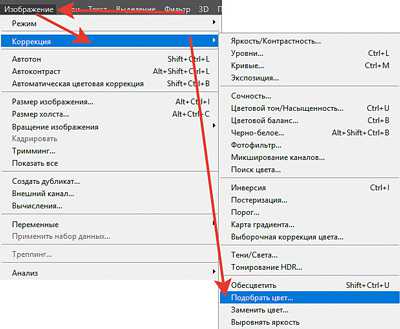
Подробное его описание я представлял в уроке «Как подобрать цвет в фотошопе». Кого заинтересует – можно посмотреть.
Для применения этого инструмента в нашем случае сначала щелчком ЛКМ по закладке с названием активируем изображение, которое будет подвергаться коррекции.
По пути указанному выше вызываем инструмент «Подобрать цвет».
Высвечивается окно с настройками. В поле «Конечное изображение» в качестве Цели должно быть указано активированная нами фотография. В нижней части окна, нажав на стрелку текстового поля «Источник», выбираем фотографию, с которой берем образец цветовой схемы – «Исходник». Проверяем установку галочки «Просмотр».
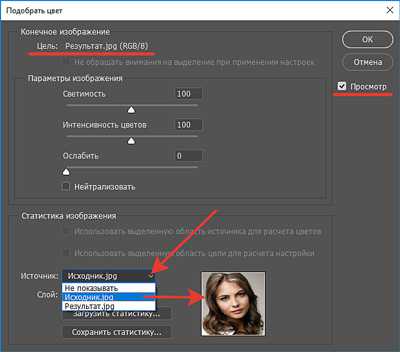
Сравниваем картинки в поле просмотра и, при необходимости регулятором «Ослабить» в поле «Параметры изображения» подгоняем цвет кожи результата к цвету на исходнике. У меня получилось ослабление в 27 единиц.
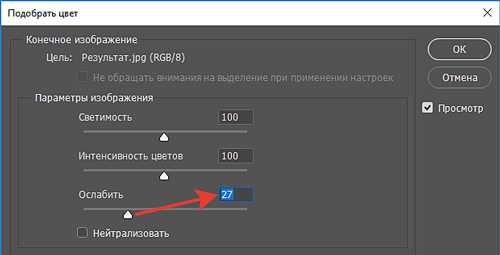
И вновь ДО и ПОСЛЕ.

Вот и все хитрости в решении вопроса как подобрать цвет кожи в фотошопе.
Приятных творческих успехов!
Если Вы не хотите пропустить интересные уроки по обработке фотографий - подпишитесь на рассылку.Форма для подписки находится ниже.
Печать