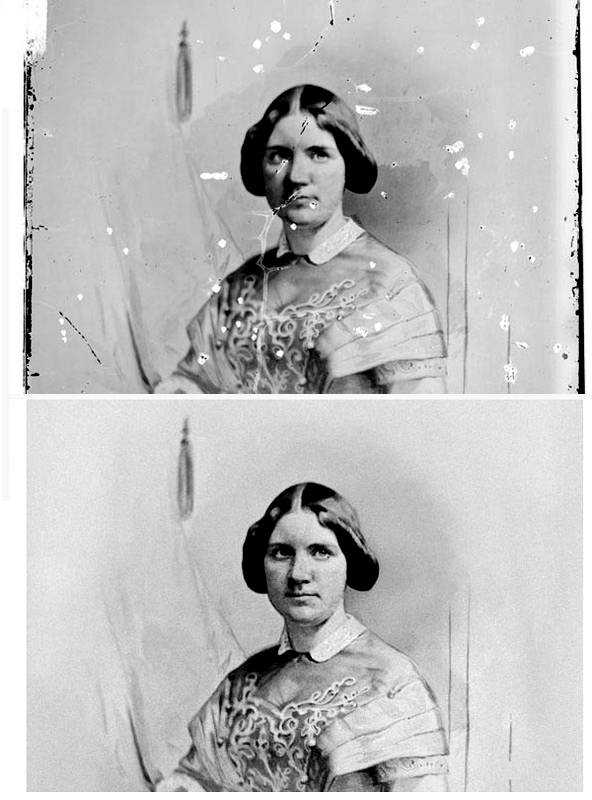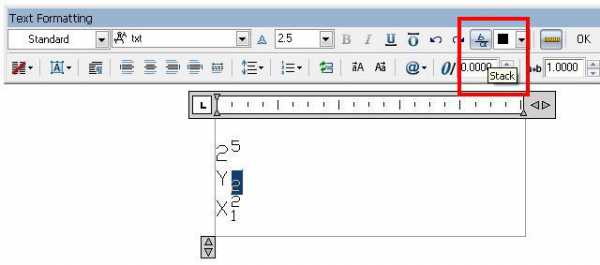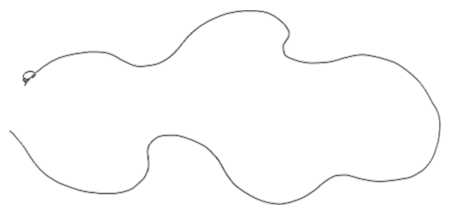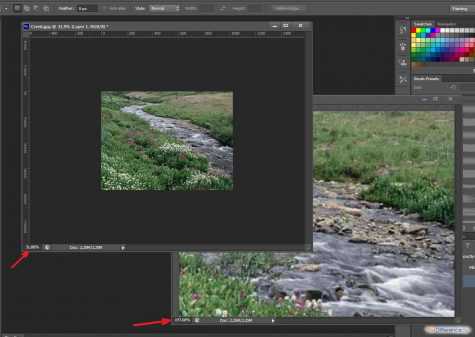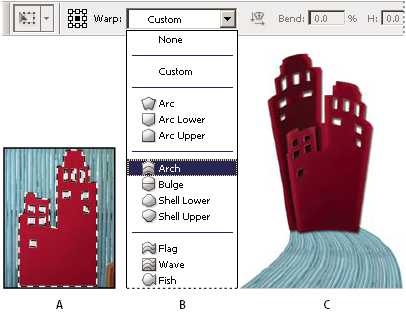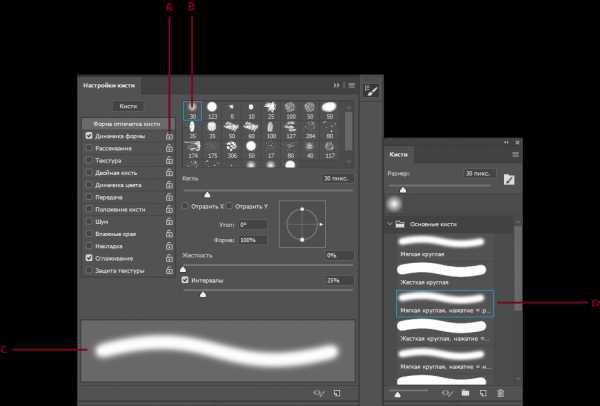Мы принимаем к оплате:
«Подарочный сертификат» от нашего Учебного Центра – это лучший подарок для тех, кто Вам дорог! Оплате обучение и подарите Вашим родным и близким обучение по любому из курсов!!!
«Сертификат на повторное обучение» дает возможность повторно пройти обучение в нашем Учебном Центре со скидкой 1000 рублей!
А также:
Как убрать пятно на фото в фотошопе
Ретуширование и удаление пятен на фотографии в Photoshop
Многие знают, что одним с моих хобби является – обработка фотографий в различных программах.
Вот пару советов-приемов, как я ретушировать и удалять пятна на фотографиях и картинках.
И так, приступим….
Инструмент Clone Stamp – Штамп клонирования
Исправляя с помощью инструмента Clone Stamp большие области изображения, желательно периодически менять область-источник. Самыми сложными для реставрации являются области с плавным переходом цветов, хотя теперь, при наличии инструментов Healing Brush (Лечебная кисть) и Patch (Заплатка), эта процедура значительно упростилась. Но в некоторых ситуациях все же удобнее работать штампом. В подобных случаях старайтесь наносить мазки щелчками мыши, а не ее протягиванием, тогда мазки будут менее заметны, и почаще меняйте кисти. Клонируйте области, находящиеся вокруг уничтожаемого объекта, и щелкайте прямо над объектом, при этом наилучшим образом подбирая соответствие источника клонирования и целевого фрагмента.
При необходимости увеличивайте масштаб изображения и аккуратно закрашивайте пиксель за пикселем. Уделите время тщательной обработке снимка, и тогда, приобретя некоторый опыт, вы сможете очистить свои фотографии практически от любых дефектов и лишних элементов.
1. Следует определить данные для серийного копирования фрагментов, то есть для клонирования. Подведите указатель к области, которую имеет смысл использовать для закрашивания нежелательного объекта, нажмите клавишу Alt и щелкните — инструмент запомнит, какие пиксели ему следует копировать. Если требуется, например, закрасить провода окружающей их листвой деревьев, то необходимые пиксели для штампа следует брать из листвы или с неба. Для царапин, как правило, подходят любые близлежащие фрагменты изображения. Убедитесь, что установлен флажок Aligned (Выравнивание). В этом случае в момент наложения первого отпечатка на изображение образуется выравнивающая связь, которая будет активна до тех пор, пока вы не выберете другой источник для клонирования.
2. Теперь подведите указатель мыши к фрагменту, который требуется закрасить копируемыми пикселями. Если дефект имеет небольшой размер и полностью закрывается кистью, щелкните один раз, и пиксели из области-источника вставятся поверх исходных. Если же дефект не закрашивается одним мазком, нанесите еще несколько.
Инструменты Healing Brush (Лечебная кисть) и Patch (Заплатка)
Особую пользу они приносят там, где довольно сложно работать штампом: в областях с плавным переходом цветов, наиболее часто встречающимся примером которых служит небо. Применяется инструмент Healing Brush (Лечебная кисть) практически так же, как Clone Stamp (Клонирование). После установки кисти подходящего размера вам требуется нажать клавишу Alt и щелкнуть на участке изображения без дефектов —создать область-источник, причем она необязательно должна абсолютно точно совпадать по цвету с областью вставки, — а затем зарисовывать ненужные элементы: царапины, провода и т. д. мазками кисти. Программа выявляет дефекты под нанесенным мазком, закрашивает дефекты, но сохраняет исходные цвет и текстуру, которые удалило бы клонирование. У лечебной кисти, как и у штампа, есть флажок Aligned (Выравнивание), но закрашивать ею дефекты на относительно однородном фоне удобнее при снятом флажке, поскольку плавные изменения тонов отслеживаются автоматически. Действие инструмента Patch (Заплатка) похоже на работу лечебной кисти. Вы как обычным лассо выделяете область-заплатку, затем путем перетаскивания накладываете ее на «дырку» — область с каким-либо дефектом, и заплатка сливается с исходным изображением, удаляя дефект и сохраняя исходные цвета и текстуру.
Удаление пятен фильтром Dustand Scratches (Пыль и царапины).
Удалять их с помощью клонирования было бы процессом очень унылым и длительным. Можно попробовать устранить все мелкие недостатки за один шаг — иногда это приносит вполне достойные плоды. Для удаления пылинок и царапин программа Photoshop предоставляет фильтр Dustand and Scratches (Пыль и царапины). Лучше всего для демонстрации работы фильтра подойдет старый отсканированный снимок, возможно, даже черно-белый. Откройте изображение и увеличьте масштаб, приблизив фрагмент, содержащий дефекты. Как вы увидите в дальнейшем, фильтр, удаляя пылинки, немного размывает изображение, поэтому, исходя из собственного опыта, я советую применять его к выделенной области, а не ко всему снимку.
Обратившись к методу проб и ошибок, подберите подходящие значения параметров Radius (Радиус) и Threshold (Порог). Фильтр работает так: в области, определенной радиусом, он ищет пиксели, отличающиеся по яркости от соседних на пороговую величину, и заливает их цветом соседних пикселей. Чем меньше порог и больше радиус, тем сильнее размывается изображение.
Как удалить пятна в фотошопе
Автор: Сергей Бунин. Дата публикации: 07 февраля 2017. Категория: Обработка фотографий в фотошопе.
Здравствуйте дорогие друзья!
В этом небольшом уроке хочу поделиться простым советом, как удалить пятна в фотошопе на Ваших снимках.
Проблема такого характера может возникнуть по разным причинам: при фотографировании на искусственном фоне, который не почистили перед применением, при не качественной чистке матрицы в камере.
И самый банальный пример, какой случился у меня – это съемка на естественном фоне, таком как грязное окно (мне, конечно, совестно, но и такое случается в жизни).
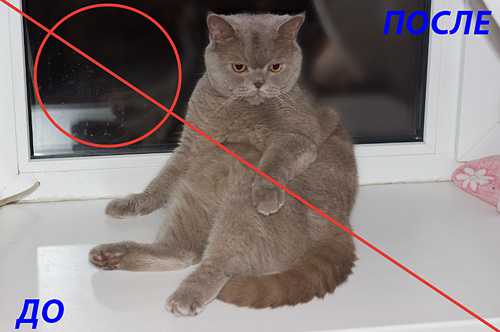
Да это мой любимый кот, которого Вы не раз наблюдали в уроках. Мои домочадцы часто его фотографируют, а потом делятся снимками с родными и близкими как водится в социальных сетях. Вот и на этот раз я потревожил его среди глубокого сна, и он до конца, не проснувшись, замер в прикольной позе. Сфотографировав его наспех, впоследствии я заметил, каким же заляпанным оказалось стекло в окне, особенно на фоне кромешной ночной темноты.
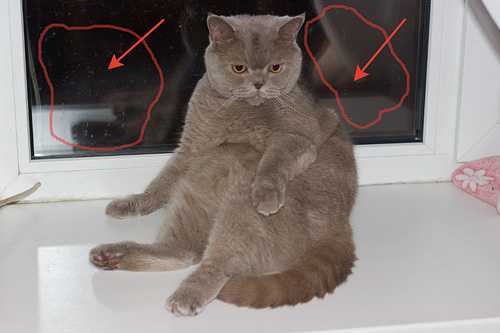
Мне стало неудобно делиться таким изображением, и я стал искать метод почистить окно. Конечно же, можно было взять инструмент «Штамп» и перенести чистые участки стекла на грязные или долго мучиться с «Заплаткой» или «Восстанавливающей кистью», но если увеличить масштаб отображения до 100% (нажать комбинацию клавиш «Ctrl+Alt+0»), то станет очевидно понятным, что это не реально!

На помощь пришел замечательный фильтр «Размытие по поверхности» расположенный в группе фильтров «Размытие». Этот фильтр выполняет размытие изображения с сохранением краев.
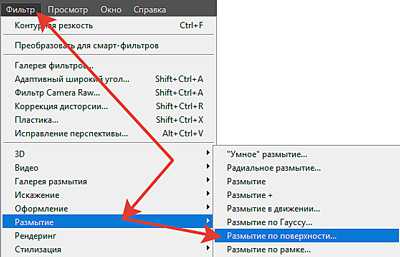
Прежде чем его применять, необходимо сделать копию фонового слоя, нажав комбинацию клавиш «Ctrl+J» или навести курсор на слой, зажать левую кнопку мышки (ЛКМ) и перетащить его на значок «Создать новый слой» расположенный внизу палитры слоев.
Теперь находясь на слое с дубликатом, через меню «Фильтр» вызываем сам фильтр «Размытия по поверхности» – появляется окно настроек фильтра.

Для настройки фильтра я обычно пользуюсь следующей методикой: сначала регулятор «Изогелия» увожу вправо до максимального значения, затем регулятором «Радиус» подбираю такое значение, при котором размоется вся не нужная детализация.
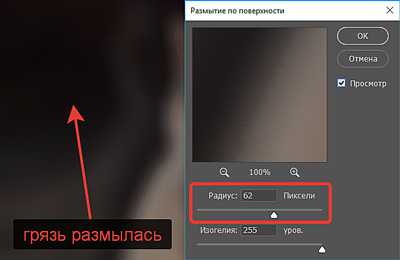
Далее перемещая регулятор «Изогелия» в сторону уменьшения значения добиваемся четко очерченных границ объектов. В моем случае я добивался прорисовки шерсти у кота, но при этом следил, чтобы не проявилась грязь на стекле.
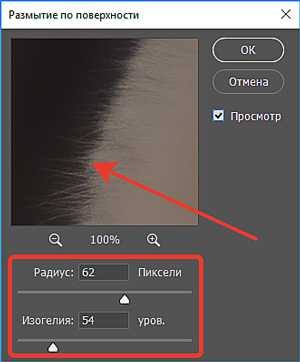
Нажимаем «Ок», начинается процесс применения фильтра. Фильтр сложный, поэтому ход выполнения продолжительный (время зависит от мощности компьютера).
Получил приблизительно следующую картинку.

Можно конечно использовать более легкий фильтр «Медиана», расположенный в группе фильтров «Шум». Но он работает на принципе усреднения соседних пикселей и при одинаковой ситуации, когда грязь на стекле размывается, не так тонко определяет границы.

Мы немного отвлеклись, получив чистое стекло, я получил размытие и кота и остальных частей изображения.

Наверное, Вы уже догадались, что вернуть все изображение к нормальному виду, и при этом оставить чистым стекло можно через применение маски.
Итак, зажав клавишу «Alt» щелкаем левой кнопкой мышки по значку «Добавить слой-маску» внизу панели слоев.
Изображение полностью возвращается к первоначальному виду, а на панели слоев к слою с копией прикрепляется черная маска.
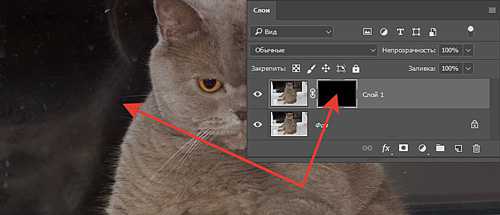
Далее я взял белую кисточку со 100%-ной непрозрачностью и жесткостью примерно равной 50%.
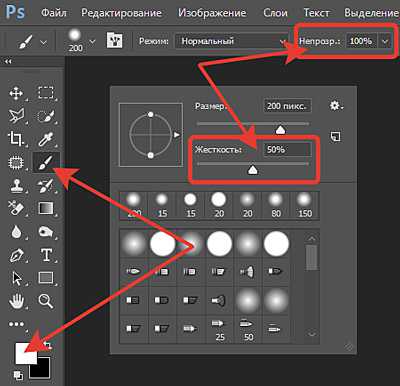
Аккуратно прорисовал по маске стекло и получил чистенькое окошко.
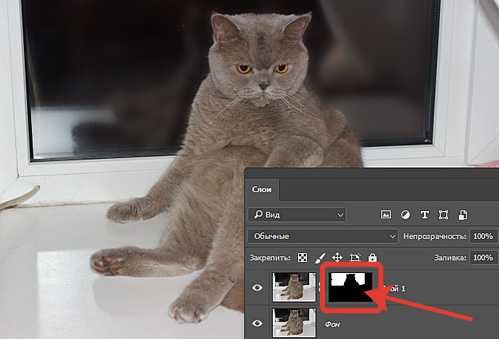
Чтобы окно не казалось идеально гладким, скопировал слой с маской.
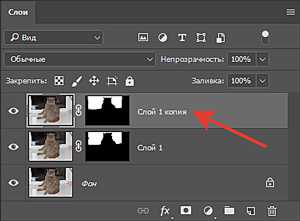
Сначала добавил немного шума, который за счет маски ляжет непосредственно только на стекло.
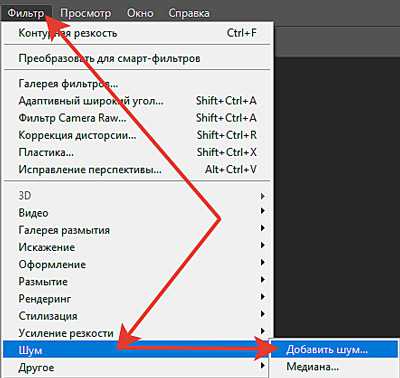
Эффект шума добавлялся с 1,5%-ной величиной, монохромный и с распределением по Гауссу.
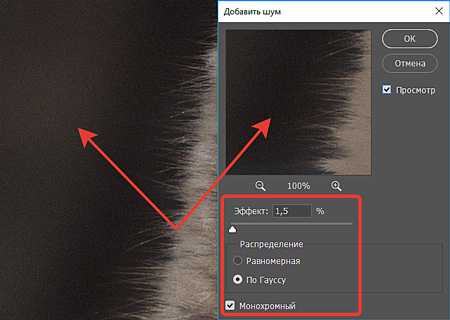
И чтобы отражение в стекле стало более четким, я еще раз продублировал верхний слой.
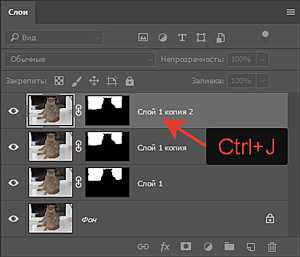
И к этому слою применил фильтр «Контурная резкость» с большим радиусом.
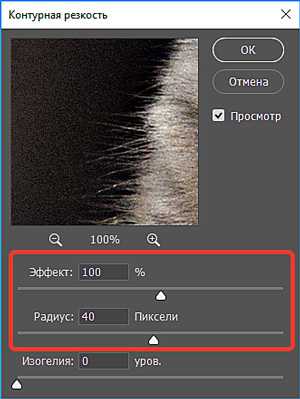
Сделать это можно было и без создания очередной копии слоя, но я предпочитаю отдельные операции производить на отдельно созданных слоях, чтобы в случае отрицательного результата, можно было откатиться назад всего на один шаг, а не повторять заново множество действий.
В итоге получил прикольного кота на фоне вполне чистого окна.

В этом практическом совете я рассказал Вам, как можно удалить пятна в фотошопе и заодно мы рассмотрели применение фильтров и масок, как накладывается шум и один из вариантов повышения контурной резкости.
Приятных творческих успехов!
Если Вы не хотите пропустить интересные уроки по обработке фотографий - подпишитесь на рассылку.Форма для подписки находится ниже.
Печать
Исправление цветных пятен в портретной ретуши.
В этом материале вы познакомитесь с наиболее простыми и эффективными способами обработки фото, изображающих людей с участками кожи, различающихся оттенком. Причины возникновения таких пятен могут быть разными: от проблемных участков кожи, незатонированных как следует косметологом, до специфических рефлексов, возникших уже при съёмке. Иногда эти пятна появляются после неумелой отработки на стадии raw-конвертирования. Здесь следует обратить особое внимание на активную работу с тоном и изменения баланса белого.
Самым примитивным способом для начинающих могло бы быть создание нового слоя, наложение его в режиме Color, затем – раскрашивание пятна кисточкой. Образец «правильного» цвета можно взять пипеткой. Нужно только оптимально подобрать прозрачность. Так поступают многие ретушёры. Но этот способ был бы простителен подростку, который взялся поправить фотки с вылазки. Если вы стремитесь стать профессионалом, то следует поговорить о более серьёзном способе ретуши фотографий. Одним из требований, предъявляемых ретушёрам, является сохранение всего разнообразия переходов и оттенков, свойственных живой коже. Наш метод довольно простой. Он позволит сократить время за счёт ручного создания масок, пусть вы уже научились их создавать при помощи инструмента selectcolorrange.В качестве примера возьмём портрет весьма симпатичной девушки. Неясно по каким причинам возле уголка её рта появилось размазанное пятно, существенно отличающееся от общего цвета кожи. С этим дефектом мы и поучимся справляться.

Начнём работу с создания корректирующего слоя Hue/Saturation

Выберем необходимый в данном случае цветовой диапазон и вооружимся пипеткой Subtractfromsample:

Помня, что нужно удерживать клавишу Ctrl, кликаем пипеткой на пятно, с которым работаем. В меню Properties тут же определяется диапазон рабочего поля:
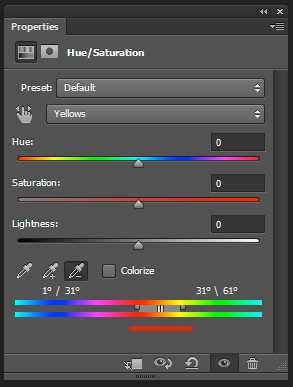
Всё, что сейчас будет делаться фотографом-ретушёром, будет касаться только его. Для того, чтобы посмотреть этот диапазон на портрете, сдвинем ползунок Hue влево до упора. Эта манипуляция позволит нам увидеть не только изменение оттенка нашего пятна, но и больших участков кожи, прилегающих к нему:
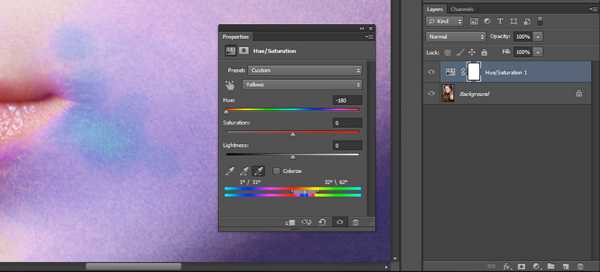
Пусть это вас не пугает. Это только учёба. Теперь давайте уточним диапазон, передвигая его границы до тех пор, пока наш корректирующий слой не коснётся только нашей рабочей зоны.

Когда точный диапазон определён, вернём ползунок Hue в начальное положение (на ноль). С этой точки мы можем его аккуратно двигать в нужном направлении, нивелируя оттенок пятна до тех пор, пока он не сольётся с нормальным цветом кожи. Думаем, нелишним будет напомнить, что красные пятна исправляются при перемещении ползунка Hue вправо, жёлтые – влево. Попробуйте также обесцветить пятно до нужного уровня, двигая ползунок Saturation. Если произошли изменения яркости, отрегулируйте её при помощи Lightness:
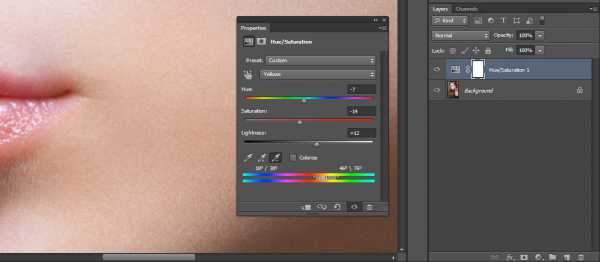
«Разгонка» цветов в LAB.
Итак, вы уже достаточно позанимались с цветом кожи при обработке фото. Теперь поучимся работать с изображением в целом. Предлагаем вашему вниманию довольно популярный приём, который в два клика поможет сделать портрет «сочнее». Для эксперимента возьмём исходник этого уличного снимка:

Мы будем работать в цветовом пространстве LAB. Чтобы перевести в него фотографию, перейдите в меню Image/Mode:
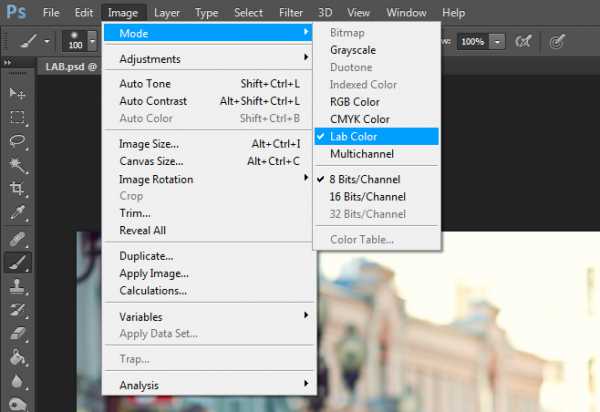
Далее всё проще простого: создаём корректирующий слой Curves, потом смещаем крайние точки кривых в каналах aи b. Вы видите это на скриншоте:
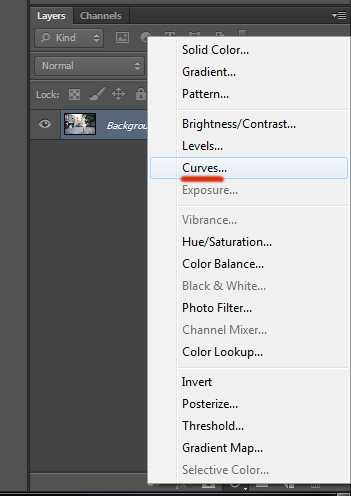
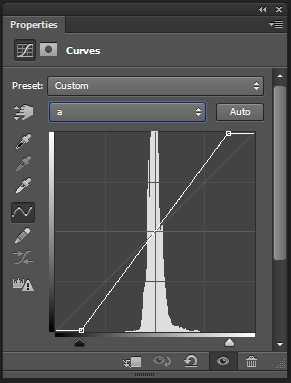
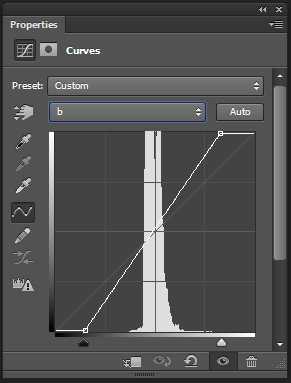
Хотя мы и называем это «работой с кривыми», на самом деле это прямые линии. Чем более вертикально они станут, тем красочнее будут наше фото.Если вы будете только добавлять краски, не прибегая к тонированию, то проследите, чтобы кривая, с которой вы работаете, проходила строго через центр сетки. Иными словами, верхняя и нижняя точки должны смещаться на одинаковое расстояние. Но вы можете поработать и с оттенками. Это можно сделать, чтобы убрать со снимка пасмурность и добавить немного солнца:

Как видите, это совсем несложный трюк. Надеемся, вы понимаете, что рассказать о ретуши фото только в одной статье невозможно, вот мы и описали самые доступные способы. Тем из вас, кто хочет вникнуть в искусство фотокоррекции более глубоко, рекомендуем почитать другие статьи проекта «Фотопоиск», изучить соответствующую литературу и после этого на нашем форуме задавать грамотные вопросы, получая ответы профессионалов.Дорогу осилит идущий.
Как убрать царапины, подтеки и пятна со старого фото в Фотошопе

В этом уроке, на примере фотографии (примерно середины 19в.) шведской оперной певицы Дженни Линд, мы научимся убирать трещины, царапины и пятна так, чтобы получить результат нового фото.
Мы преднамеренно не будем использовать инструменты быстрого восстановления изображения, специальные плагины и т.п. вещи. Потому что для понимания сути и основ восстановления фото надо все проделать «вручную».
Открываем фото, требующее реставрации, в программе. Получаем слой «Background» (Задний план) и дублируем его.
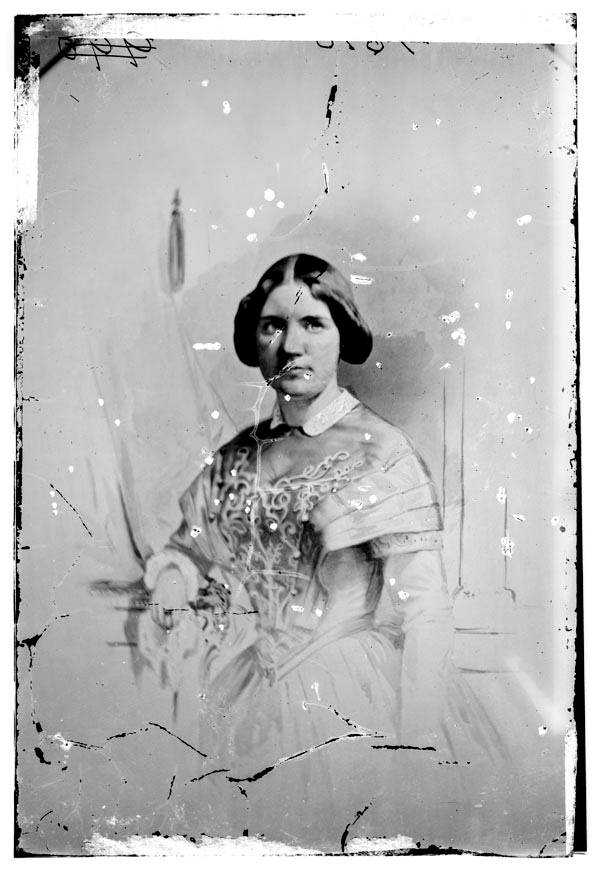
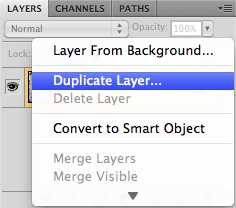
Шаг 2. Работаем с изображением
Двойной клик мышкой по названию полученного дубликата и переименовываем его в «Restoration» (Реставрация). Задний план (первый слой) можно пока спрятать, он понадобиться позже.
Шаг 3. Работаем с изображением
Добавляем новый корректирующий Layer - New Adjustment Layer - Levels (Слои - Новый корректирующий слой - Уровни). Устанавливаем параметры как на скрине (черный ставим на 7 и белый на 243).
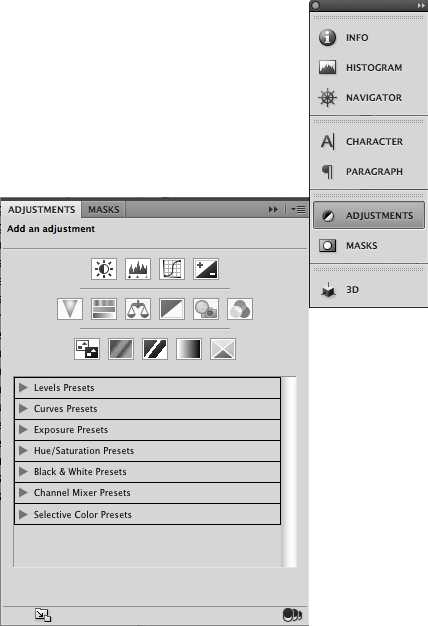
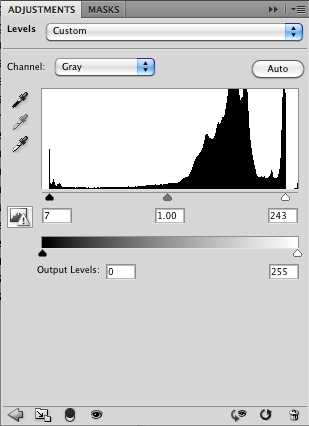
Шаг 4. Работаем с изображением
Выбираем инструмент Eyedropper Tool (Инструмент «Пипетка» / Клавиша «I») и размер изымаемого образца ставим 5 х 5 рх.
Шаг 5. Работаем с изображением
Начинаем ретушировать белые пятна и царапины. Берем мягкую круглую кисть примерно в 21 рх и с нажимом 0, ставим способ смешения кисти на Darken (Затемнение). И начинаем заполнять пустоты (трещины) на фото.
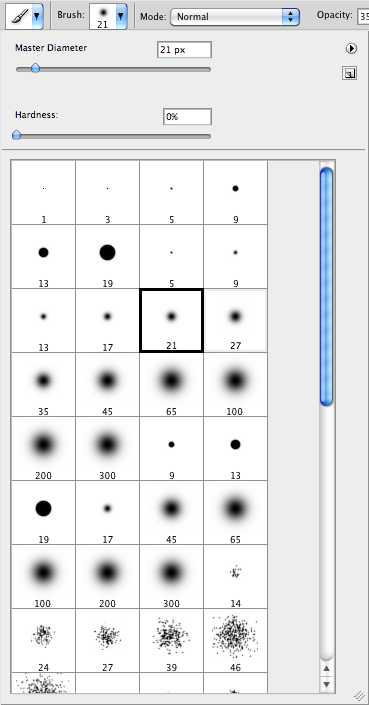
Шаг 6. Работаем с изображением
На данном этапе сложно давать точные указания как и что делать. Вы должны сами определить, что будет лучше для того или иного фото. Общий принцип работы состоит в следующем: набираем пипеткой образец от самого края трещины (в режиме кисти нажимаем и удерживаем + или alt - временное переключение на пипетку, кликаем в нужное место, отпускаем - снова кисть с заданным образцом) и далее этим образцом заполняем пустоты фото. Работать лучше на увеличенном изображении, т.к. чем точнее будет взят образец, тем аккуратнее потом будет выглядеть фото. Обладатели планшета могут выставить в настройках кисти зависимость непрозрачности от нажима пера, а при работе мышкой можно выставить непрозрачность кисти в 50% и постепенно заполнять пустоты. Такой способ работы поможет максимально сгладить границы между областями закраски и оригинальным фото.


Шаг 7. Работаем с изображением
И вот наше фото выглядит уже более приличным.

Шаг 8. Работаем с изображением
Высветляем темные пятна. Процесс работы аналогичен 4 шагу, только режим смешивания для кисти ставим на Lighten (Замена светлым).
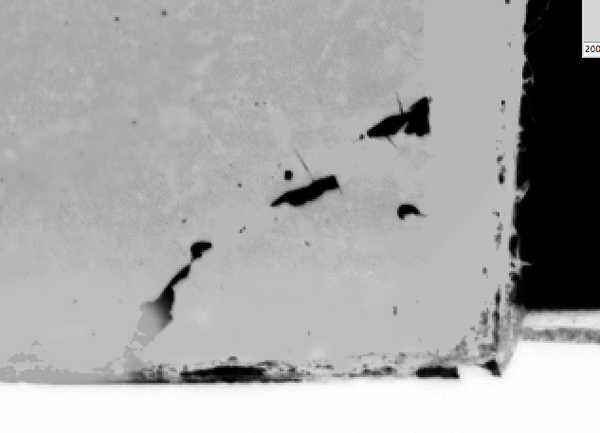
Шаг 9. Работаем с изображением
Еще раз смотрим на все фото в целом: и корректируем недостатки незамеченные в начале. Фото теперь должно выглядеть примерно так:

Шаг 10. Исправление фона
Сейчас фон на фотографии выглядит грязным. Переходы между тонами на фоне надо смягчить и сделать их естественными. Над слоем «Restoration» (Реставрация) создаем новый слой и называем его «Вackground corrections» (Коррекция фона).
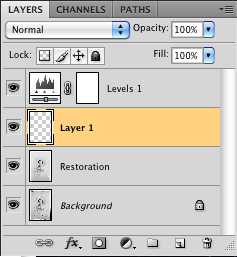
Шаг 11. Исправление фона
Теперь, используя мягкую круглую кисть в 400-500 рх в режиме Normal (Нормальный) и с непрозрачностью 50-80%, начинаем выравнивать тона фона. Технология как предыдущих щагах - кисть-пипетка-кисть. Ошибки можно исправить ластиком с такими же настройками. Не торопитесь, добейтесь результата, который действительно вас устроит.

Шаг 12. Ретушируем лицо
Лицо обрабатывается при сильном увеличении кистью примерно в 25 рх в режиме Normal(Нормальный) и с непрозрачностью 70%. Технология процесса та же.

Шаг 13. Ретушируем лицо
Чтобы не потерять анатомические детали, можно воспользоваться другим фото в аналогичном ракурсе, проложив по основным линиям направляющие. Поскольку Дженни Линд была известным человеком. то найти такое фото не составило труда. Если такого фото нет, то надо быть очень аккуратным при реставрации, чтобы не убрать ничего нужного.

Шаг 14. Ретушируем лицо
В данном случае поскольку на исходной фотографии основные черты лица сохранились очень плохо, глаза, нос и губы были взяты с подобранного фото в аналогичном ракурсе. На аналоге маской закрыты лишние части и откорректированы яркость и контраст под общую картинку.

Шаг 15. Ретушируем лицо
После коррекции эти два слоя можно объединить и продолжить работу со всем изображением.
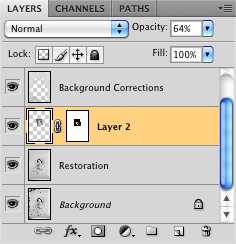

Шаг 16. Добавляем шум
Объединяем слой «Restoration» (Реставрация) с корректирующем слоем «Levels» (Уровни). Полученный слой дублируем.
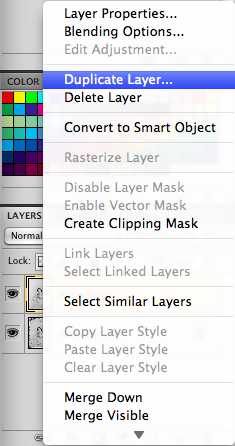
Шаг 17. Добавляем шум
Теперь на дубликате идем Filter - Texture - Grain (Фильтр - Текстура - Зерно) и применяем фильтр. переименовываем этот слой в «Grain» (Зерно).
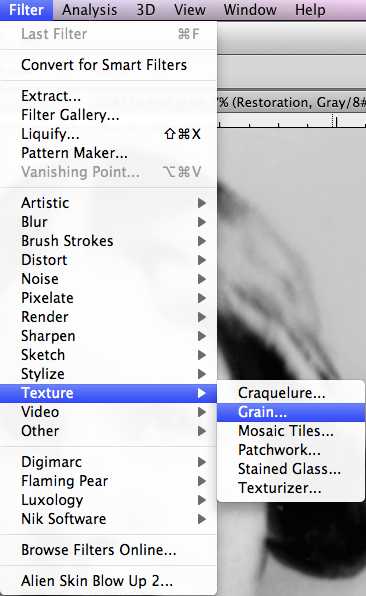
Шаг 18. Добавляем шум
Пробуем разные режимы наложения и разную прозрачность этого слоя, пока не получим хороший равномерный эффект зерна по всему фото. Этот шаг нужен, чтобы сгладить излишнюю ровность восстановленных областей фото.
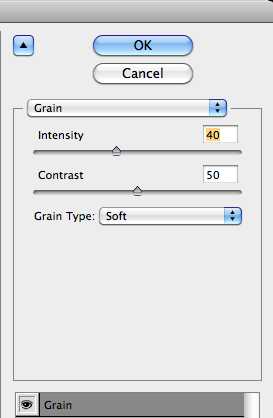
Шаг 19. Финальное изображение
По желанию, распечатываем полученное фото, чтобы получить экземпляр восстановленной, но все равно старинной фотографии. Или просто сохраняем ее цифровой аналог. Еще раз сравниваем оригинал с результатом и гордимся собой.
Ссылка на источник