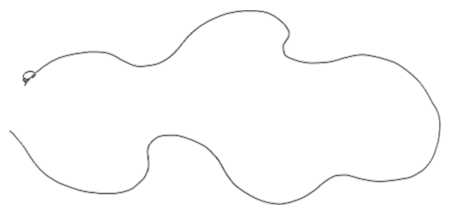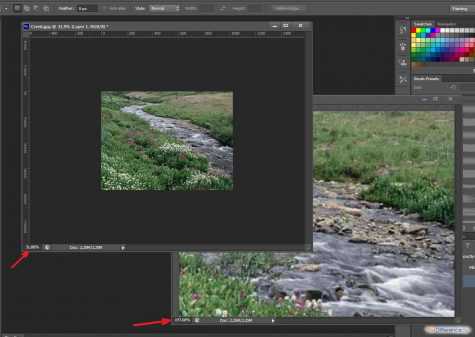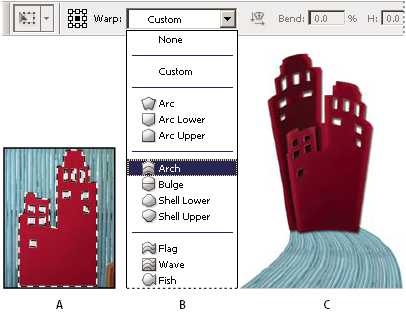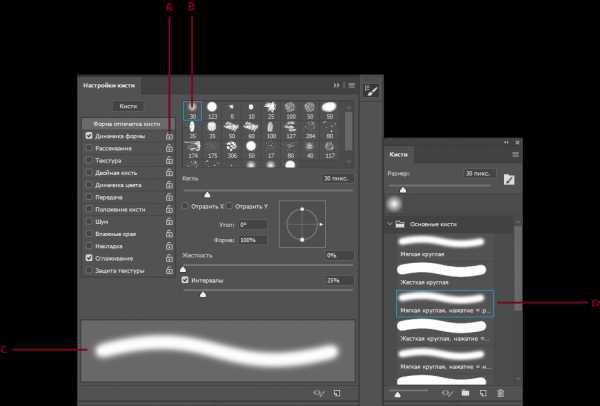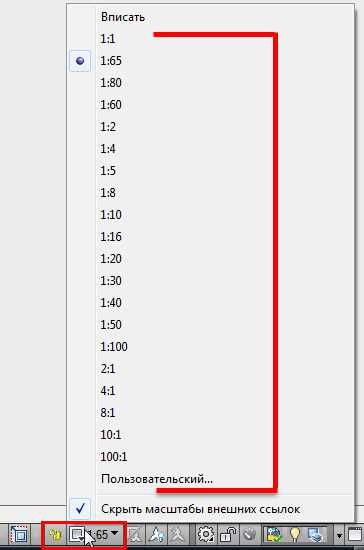Мы принимаем к оплате:
«Подарочный сертификат» от нашего Учебного Центра – это лучший подарок для тех, кто Вам дорог! Оплате обучение и подарите Вашим родным и близким обучение по любому из курсов!!!
«Сертификат на повторное обучение» дает возможность повторно пройти обучение в нашем Учебном Центре со скидкой 1000 рублей!
А также:
Как поставить в автокаде степень
Верхний индекс в автокаде — Как в автокаде поставить степень? — 22 ответа
В разделе Прочее компьютерное на вопрос Как в автокаде поставить степень? заданный автором Васек лучший ответ это Открываешь текстовое окно.В окне набираешь число и степень подряд без пробела.После степени ставишь значок ^, например 32^.Выделяешь курсором степень и значок.Активируется клавиша a/b, нажимаешь её.Двойка переходит в верхний регистр.
Щёлкаешь ОК, в тексте получается три в квадрате
Расстановка индексов в AutoCAD
Индексы в AutoCAD
Выбираем команду _mtext и в появившемся поле вводим подряд без пробелов:
для верхнего индекса - значение, индекс и знак «^»
для нижнего индекса - значение, знак «^» и индекс
для двух индексов - значение, верхний индекс, знак «^» и нижний индекс
первый пример - для верхнего индекса, второй - для нижнего, тритий - для двух индексов
Далее выделяем все кроме самого значения
выделяем: для верхнего индекса - «5^»; для нижнего индекса - «^2»; для двух индексов - «2^1»
После выделения становится активна кнопка Stack
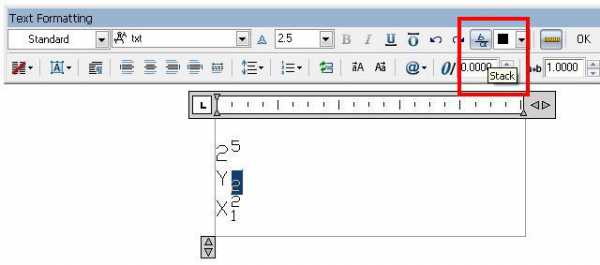
нажав на кнопку Stack получаем индекс
Для отмены индексирования выделяем индекс и щелкаем по кнопке Stack, либо правой кнопкой выбираем в контекстном меню Unstack. Так же в меню можно посмотреть свойства индексирования (Stack Properties)
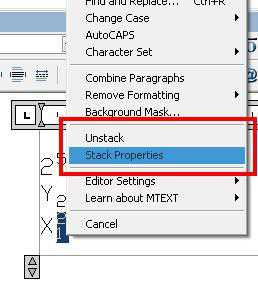
В свойствах можно изменить значения индексов, стиль, выравнивание и размер текста в процентах. А также настроить автоматическое индексирование
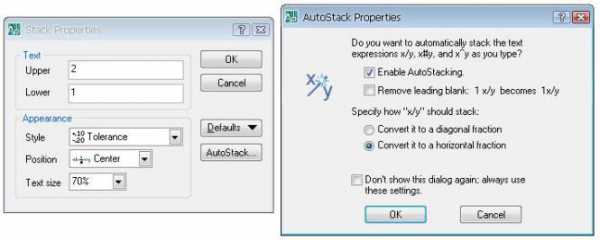
>> 4. Как сделать верхние-нижние индексы в AutoCAD?
|
ПОИНТ | Как добавить и изменить шрифт в Autocad | ПОИНТ
На чертежах и схемах кроме графических изображений присутствует большое количество текстовых надписей. Выноски, метки, обозначения видов, таблицы, размеры, базы, технические требования, символы шероховатости и пр. - все эти объекты содержат в себе текст.
Зачастую, в одном документе надписи наносятся разными шрифтами и их начертаниями, несколькими значениями высоты. Это позволяет зрительно структурировать документ, повысить его читабельность и упростить обработку.
При создании и редактировании чертежей и моделей в AutoCAD у пользователей часто возникают вопросы - как добавить шрифт или изменить шрифт текстовых надписей. Предлагаем рассмотреть способы, с помощью которых это можно сделать быстро и эффективно.
Какой бывает текст в AutoCAD
Начнем с того, что в AutoCAD существует два типа текстовых надписей - многострочный текст и однострочный текст. Многострочный текст представляет собой блок многострочного текста, однострочный - единичную текстовую строку. Многострочный текст удобно применять при нанесении на чертеж сложных отформатированных надписей, например, технических требований. Однострочный текст применяется для нанесения одиночных строк текста, например, пометок. Кроме того, однострочный текст используется в AutoCAD для создания надписей, являющихся частью элементов аннотаций типа выносок, размеров и пр.
Многострочный текст
Для создания многострочного текста нажмите кнопку «Многострочный текст» на ленте «Главная» или введите команду МТЕКСТ. Далее необходимо указать две диагональные точки, ограничивающие создаваемый блок текста.
После этого на ленте открывается вкладка «Текстовый редактор» со стандартными инструментами форматирования текста, а на поле чертежа отображается привычный и знакомый по другим программам текстовый редактор.
Как изменить шрифт в Автокаде у многострочного текста? Для вновь создаваемого текста предварительно выберите нужный шрифт на ленте, а потом начинайте вводить текст. Для изменения шрифта у существующего текста сначала выделите его в текстовом редакторе на поле чертежа, а потом выберите нужный шрифт.
Однострочный текст
Для создания однострочного текста нажмите кнопку «Однострочный текст» на ленте «Главная» или введите команду ТЕКСТ. Далее необходимо указать точку вставки текста, высоту текста и угол поворота строки.
После этого на поле чертежа в указанной точке появится поле для ввода текста.
Как вы заметили, при создании однострочного текста нигде нельзя выбрать шрифт. Как же изменить или добавить шрифты в Автокад для однострочного текста?
Все настройки объектов аннотаций, к которым относятся текст, таблицы, размеры, выноски и многие другие, хранятся в соответствующих стилях. Соответственно, все настройки текста хранятся в текстовых стилях.
Использование текстовых стилей избавляет пользователя Автокада от необходимости постоянной настройки каждой надписи на чертеже. Другими словами, для того, чтобы добавить шрифт в Автокад, необходимо создать новый стиль текста или отредактировать существующий, а потом применить этот стиль к текстовой строке.
Для создания новых или редактирования существующих текстовых стилей нажмите кнопку «Стиль текста» на панели «Аннотации» ленты «Главная» или введите команду СТИЛЬ.
В появившемся окне «Стили текста» доступны все команды для управления и настройки текстовых стилей.
- Список стилей, доступных в текущем файле
- «Сделать текущим». В файле может быть большое количество текстовых стилей, но только один из них может быть текущим. Для того, чтобы сделать стиль текущим, выберите его в списке стилей и нажмите эту кнопку
- «Новый». Нажмите эту кнопку для создания нового текстового стиля. Каждый стиль имеет свое уникальное в рамках файла имя, которое нужно ввести в появившемся окне.
- «Удалить». Удаление выбранного стиля. Если стиль используется в файле, то удалить его нельзя.
- Шрифт. Выберите шрифт и начертание для стиля. Именно с помощью этого выпадающего списка можно добавить или изменить шрифты в Автокаде.
- Высота. Введите высоту шрифта
- Эффекты. Можно настроить угол наклона шрифта, степень растяжение, сделать надписи перевернутыми или изменить направление текста.
После того, как текстовые стили созданы и настроены, можно изменить шрифт текстовых надписей в Автокаде, созданных с помощью однострочного текста. Для этого сначала надо выбрать надписи, а потом выбрать из выпадающего списка стиль с нужным шрифтом и другими настройками.
Мы уже упоминали выше, что однострочный текст используется в AutoCAD для создания надписей, являющихся частью элементов аннотаций типа выносок, размеров и пр. Так, для изменения шрифта у размерного текста необходимо в размерном стиле поменять стиль текста на требуемый. Точно также меняется шрифт у таблиц, выносок и остальных объектов аннотаций и оформления чертежей.
Заключение
Давайте еще раз повторим:
- Если нужно изменить шрифт в Автокаде у многострочного текста, то достаточно войти в редактор многострочного текста и выбрать нужный шрифт на ленте «Текстовый редактор».
- Если нужно добавить или изменить шрифт в Автокад у однострочного текста, то необходимо изменить текстовый стиль надписи.
- Если необходимо изменить шрифт в Автокаде у элементов аннотаций и оформления чертежа, таких как размеры, выноски или таблицы, то необходимо в соответствующих стилях размеров, выносок или таблиц изменить существующий или создать новый стиль текста с настроенным шрифтом.
Опубликовано 25 Сентября 2017 2017-09-25 13:41:00