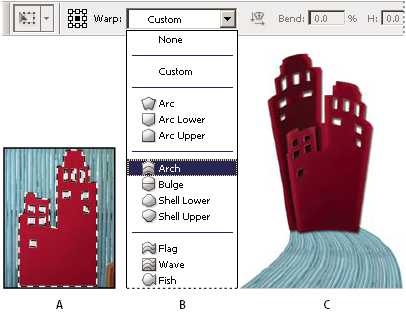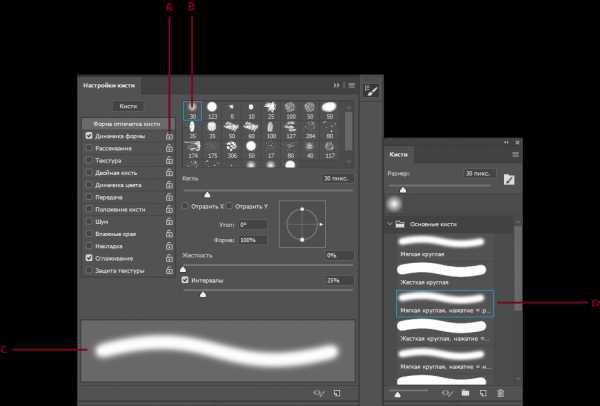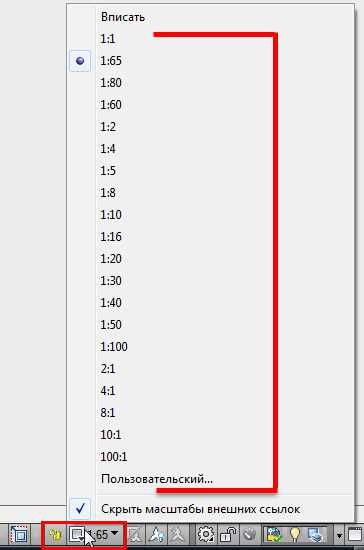Мы принимаем к оплате:
«Подарочный сертификат» от нашего Учебного Центра – это лучший подарок для тех, кто Вам дорог! Оплате обучение и подарите Вашим родным и близким обучение по любому из курсов!!!
«Сертификат на повторное обучение» дает возможность повторно пройти обучение в нашем Учебном Центре со скидкой 1000 рублей!
А также:
Как в фотошопе разукрасить фото
Раскрашиваем рисунок в Фотошоп
Благодаря тому, что я стала получать много запросов на создание урока после размещения одного раскрашенного мной изображения, я все-таки решила оторвать свою пятую точку и написать один урок! Мне действительно польстило такое количество запросов, поскольку я не думала, что моя методика раскрашивания в фотошопе настолько привлекательна, но я думаю, что всегда интересно узнать, как другие художники создают свои работы… во всяком случае, я надеюсь, что вы найдете этот урок интересным.
Моим первым шагом был рисунок с четким контуром. Я отсканировала изображение, которое у меня было, с высоким разрешением (размер в пикселях 2389х3508), немного подчистила его, с помощью функции Яркость/контраст (Brightness/contrast), которую вы найдете здесь: Изображение – Коррекция – Яркость/Контраст(Image – Adjustments – Brightness/Contrast). Корректирование положения ползунков данной функции сделает темные участки темнее, а светлые ярче… Очень полезно для тех, кто делает наброски очень неаккуратно, как я …
Следующее, что я сделала – создала новый слой, чтобы наложить фоновый цвет. Поскольку мой набросок по-прежнему расположен на нижнем слое, я изменила настройки (прим. Режим смешивания (Blendingmode)) моего нового слоя на Умножение (Multiply), поэтому я по-прежнему могу видеть его даже после заливки тем цветом, которым я захочу.
Я выбрала темно-фиолетовый цвет для фона и разбавила его немного светло-фиолетовым цветом внизу слева, так я поразвлекалась с освещением. После того, как я закончила с фиолетовой мешаниной, я слила слои путем клика правой кнопкой мыши по верхнему слою и выбора Слить (MergeDown). Теперь у вас должен остаться один слой, с которым мы будем работать (я слишком проста, чтобы работать с большим количеством слоев).
Следующим шагом было непосредственное раскрашивание! Я набросала очень простую палитру и начала закрашивать основным цветом обычной кистью (70% Непрозрачности (Opacity) и 70% Жесткости (Flow)). Это выглядит ужасно, но, я обещаю, будет лучше!
Сначала я работаю только над лицом, просто это моя самая любимая часть (не считая животиков). Итак, я подбираю цвета, которые мне нравятся, и начинаю работать с тенями. В конце концов, я уже начинаю ненавидеть этот процесс и злиться, поэтому мне надоедает это рисование, и я иду играть в Mario Kart, проигрываю и превращаюсь на пару дней в эмо.
Следующее, что я сделала – добавила больше теней, добавляя более темные цвета и смешивая их. Для смешивания цветов в Фотошопе я просто понижаю уровень Непрозрачности (Opacity) кисти (brush) (в данном случае использовались значения 40% непрозрачности (opacity) и 50% жесткости (flow)). Также я воспользовалась пипеткой (eyedrop) для взятия образца цвета тени из палитры, которую я уже создала ранее (горячая клавиша Alt – зажмите ее и кликните по тому месту, откуда хотите взять образец).
Продолжаем смешивать цвета и затенять, я добавила еще немного цветов в свою палитру, поскольку они были слишком мягкие. Я просто смешала их в процессе раскрашивания. Я закрашиваю все, что сделала до этого, много раз, потом вы увидите.
Лицо получилось слишком темным, поэтому я сделала его немного ярче, затем с помощью аэрографа (airbrush) я добавила немного красно-розовых тонов к ее губам и щекам. Аэрограф очень мягкий (мягче, чем обычный инструмент рисования), именно поэтому я люблю его использовать, когда нужно делать что - то легкое, например губы или румяна.
Аэрограф находится в настройках инструмента (toolpresets) для обычной кисти, как вы видите на изображении ниже.
Также я придала немного цвета глазам и начала формировать и детализировать их… Я переделывала их миллион раз до тех пор, пока не получила то, что вы сейчас видите.
Я еще больше смягчила ее лицо при помощи аэрографа и добавила еще забавного пурпурного свечения. Уменьшила масштаб изображения, чтобы убедиться, все ли мне нравится в прорисовке лица… И мне оно не понравилось. Ее глаза были слишком далеко друг от друга, отчего лицо казалось слишком широким. Поэтому я поправила ее глаза и закончила работу над ними, добавив к ним бликов и больше цветов. Также я поправила ее губы, поскольку ее улыбка выглядела немного напряженной.
После того, как я все закончила (мне надоело) работать с ее лицом, я начала раскрашивать оставшиеся части ее тела, смешивая различные цвета, как делала это ранее. Правда сейчас я беру образцы тени уже с лица, поскольку я изменила цвета в процессе рисования.
Устанавливаем света и тени для придания и сохранения правдоподобного источника света.
После того, как я обозначила базовые цвета, я смягчаю ее кожу и снова начинаю добавлять пурпурные тени. Для тех, кто, возможно, заметил мои усмешки над пурпурным освещением объясняю: это потому, что в действительности я ненавижу пурпурный цвет, но, по некоторым причинам, мне нравится им раскрашивать в данный момент… Ну да ладно, двигаемся дальше.
Как только я закончила работать с ее кожей (я говорю «закончила» на данный момент, потому что устала от этого рисования, но, возможно, я еще вернусь и кое-что поменяю здесь, поскольку в действительности я недовольна результатом), я начинаю обозначать основные цвета ее верхней одежды, ярко-розовый! Да! Это по-девичьи!
Я продолжила раскрашивать ее одежду по тому же принципу, что и кожу – обозначая базовые цвета, а затем смягчая их. Я также решила добавить сюда пурпурные блики, поэтому сделала их ярче. Также я сделала ярче цвет ее помады, чтобы она лучше сочеталась с одеждой, то же самое касается теней. Я действительно хочу, чтобы в этом изображении преобладал розовый цвет!
После того, как я добавила цвета к ее помаде и теням, я взяла ярко розовый цвет с легкой непрозрачностью (opacity) и раскрасила им их. Хорошенько смешала его с остальными цветами, которые уже присутствовали, затем взяла инструмент Dodge (Осветлитель) с диапазоном (range)света (highlights) и придала вибрацию цветам, которая делает губы и глаза привлекательными и блестящими.
Для жемчужного ожерелья я сначала выбрала самый темный цвет, затем к нему добавила бликов, используя кисть для того, чтобы наложить базовые блики, затем использовала инструмент Осветлитель (Dodge) на последнем этапе, чтобы сделать жемчужины более блестящими. Я также добавила очень легкий пурпурный блик в нижней части каждой жемчужинки.
После того, как я закончила работу с ожерельем, я начала прорабатывать мельчайшие детали: камень на ее воротнике был раскрашен тем же методом, что и жемчужины, то же самое применялось для серебристой оправы на воротнике. Для кружев я использовала кисть маленького размера с непрозрачностью (opacity) 80%.
С пирсингом тоже интересно работать, на основном изображении не видно деталей, поэтому я показала его здесь. Он был раскрашен так же, как и жемчужины – сначала темные цвета, а затем добавлялись блики, я использовала очень маленькую кисть, поскольку сам по себе пирсинг крошечный. Я также добавила теней, чтобы пирсинг переливался, не забудьте про них!!
Последнее, что мне оставалось сделать – раскрасить волосы, я просто ненавижу их раскрашивать в фотошопе по некоторым причинам. Это отнимает у меня так много времени. Ох, в любом случае, я начала с нанесения базовых цветов, как я люблю всегда делать, но, конечно же, умом понимаю, что текстура волос различна, поэтому я пытаюсь воспроизвести ее так, как бы выглядели настоящие волосы.
Затем я зафиксировала базовые тени и начала сглаживать их (именно этот момент я ненавижу в прорисовке волос, он занимает так много времени).
После того, как ее волосы достаточно сгладились, я начала добавлять блики, для этого я использовала кисть с непрозрачностью (opacity) 20%. Держа в уме положение волос и их отдельных прядей, я начинаю осветлять их. Для ушей и хвоста я делала то же самое, поскольку уши у нее, как у кошки, а хвост имеет ту же самую текстуру. Поскольку для ушей я использовала кисть меньшим размером, они смотрятся более пушистыми.
Добавила несколько ярких бликов, а затем и пурпурного освещения. Я уменьшила изображение, чтобы убедиться, что все хорошо прорисовано, и убеждаюсь, что прорисовка шерсти немного гладкая, к чему я и стремилась, поэтому я добавляю еще некоторых деталей к ее топу и юбке и пририсовываю к волосам привлекательные заколочки и резиночки для того, чтобы сделать ее более симпатичной.
Последнее, что я сделала – поправила некоторые моменты, которые до сих пор меня раздражали (ее волосы и руки). Также я добавила немного искорок к фону, чтобы немного заполнить его.
После добавления маленьких пурпурных бликов я окончательно завершила свою работу! Итог мне более-менее понравился, возможно, потому что мне понравились все девчачьи цвета, которые использовала в работе, во всяком случае, я вынуждена была использовать пурпурный цвет на этот раз.
В любом случае, я надеюсь, этот урок дал вам представление, как можно раскрашивать в Фотошопе! Я не могу точно сказать, сколько заняла времени у меня эта работа… Я не сидела над ней непрерывно, но, думаю, где-то около 4 часов…
Спасибо за просмотр! Автор урока: Yume
Как раскрасить фото в фотошопе
 Еще на заре этого унылого блога, я делал видео о том, как раскрасить фото в фотошопе. Тогда это называлось “Как черно-белое фото сделать цветным“. На сегодняшний день это все еще популярная тема, и некоторые просят сделать подобное видео, только на русском языке, в русифицированном фотошопе. По разным причинам в английской версии у них не получается.
Еще на заре этого унылого блога, я делал видео о том, как раскрасить фото в фотошопе. Тогда это называлось “Как черно-белое фото сделать цветным“. На сегодняшний день это все еще популярная тема, и некоторые просят сделать подобное видео, только на русском языке, в русифицированном фотошопе. По разным причинам в английской версии у них не получается.
Вот выполняю – видео о том, как раскрасить фото в русифицированном фотошопе.
В основе данного приема лежит создание корректирующих цветовой баланс слоев, с последующим применением их к отдельным элементам. Надеюсь теперь будет более менее понятно для всех. Между прочим, этот прием раскрашивания подойдет не только для переделки черно-белого изображения в цветное, но и для коррекции цвета отдельных элементов любого изображения, так что не пропустите.
Оставляйте пожалуйста комментарии и вопросы! Жмите пожалуйста на кнопки социальных сетей!
с уважением, Agor
Не в тему Кстати о Джоне Уэйне, фотографию которого я бессовестно использовал для демонстрации приема в своем видео – советую всем ценителям кино глянуть фильм “Дилижанс” с его участием, если еще не смотрели. Вообще люблю старые вестерны типа “За пригоршню долларов” и тому подобное.
Метки видео, фотошоп. Закладка постоянная ссылка.
Оформляем фото в Фотошопе
 Фотографии, полученные после фотосессии, если сделаны качественно, выглядят отлично, но слегка банально. На сегодняшний день почти у каждого есть цифровая камера или смартфон и, как следствие, большое количество снимков.
Фотографии, полученные после фотосессии, если сделаны качественно, выглядят отлично, но слегка банально. На сегодняшний день почти у каждого есть цифровая камера или смартфон и, как следствие, большое количество снимков.
Для того, чтобы сделать фотографию уникальной и неповторимой, придется воспользоваться Фотошопом.
Скачать последнюю версию PhotoshopУкрашение свадебного фото
В качестве наглядного примера мы решили украшать свадебное фото, следовательно, нам понадобится подходящий исходный материал. После недолгих поисков в сети, был добыт вот такой снимок:

Прежде, чем начинать работу, необходимо отделить молодоженов от фона.
Уроки по теме: Как вырезать объект в Фотошопе Выделяем волосы в Фотошопе
Далее нужно создать новый документ подходящего размера, на котором мы расположим нашу композицию. Вырезанную пару поместим на холст нового документа. Делается это так:
- Находясь на слое с молодоженами, выбираем инструмент «Перемещение» и тянем картинку на вкладку с целевым файлом.
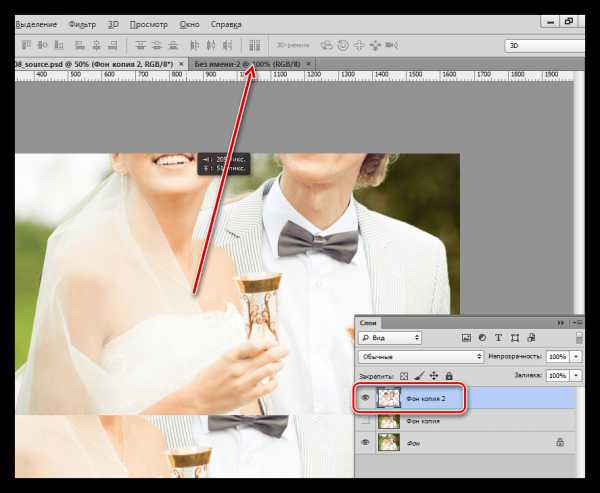
- После секундного ожидания откроется нужная вкладка.

- Теперь нужно переместить курсор на холст и отпустить кнопку мыши.
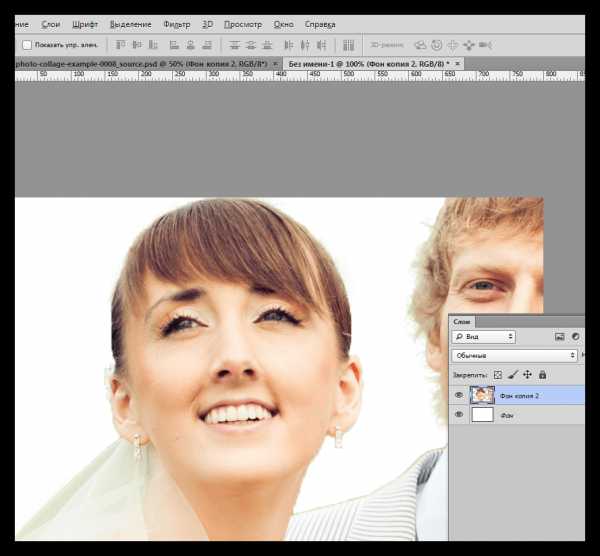
- При помощи «Свободного трансформирования» (CTRL+T) уменьшим слой с парой и переместим его в левую часть холста.
Урок: Функция «Свободное трансформирование» в Фотошопе
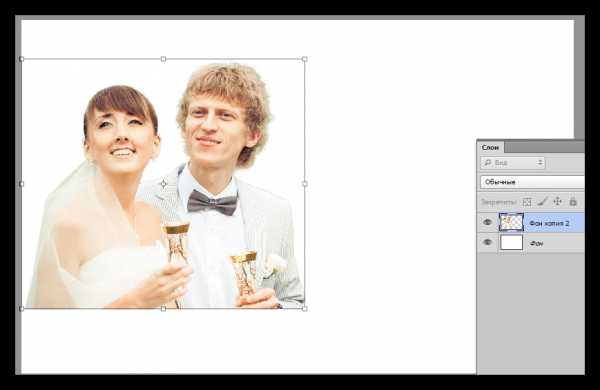
- Также, для лучшего вида, отразим молодоженов по горизонтали.
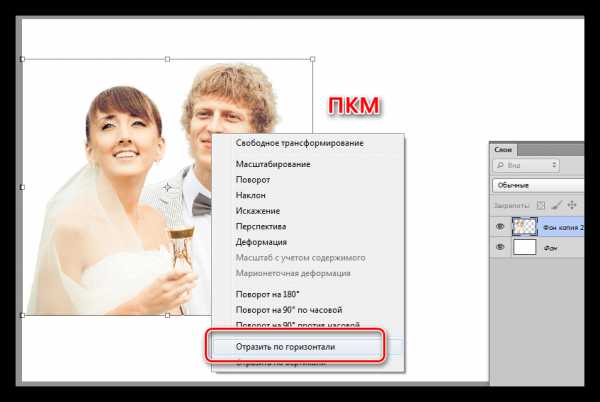
Получаем такую заготовку для композиции:
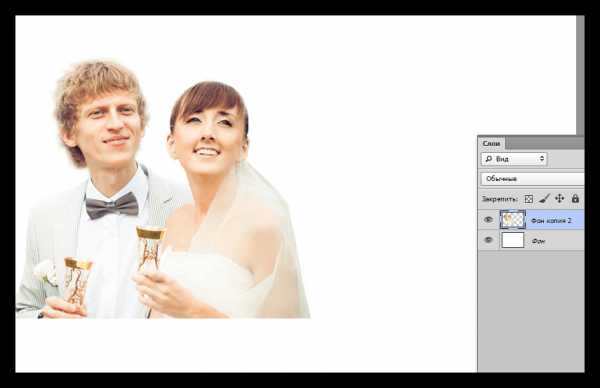
Фон
- Для фона нам понадобится новый слой, который нужно поместить под изображение с парой.
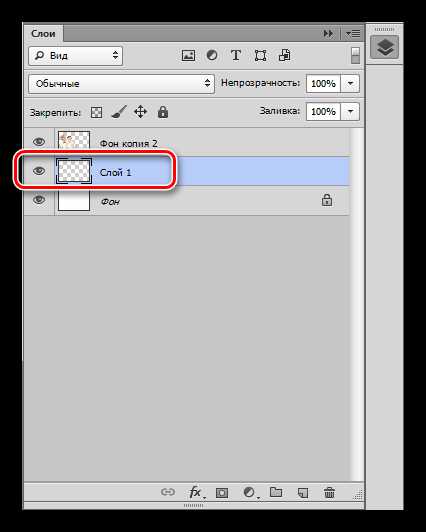
- Фон мы будем заливать градиентом, для которого необходимо подобрать цвета. Сделаем это при помощи инструмента «Пипетка».
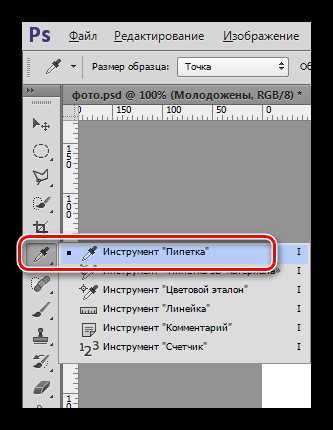
- Кликаем «Пипеткой» по светло-бежевому участку фотографии, например, по коже невесты. Данный цвет станет основным.
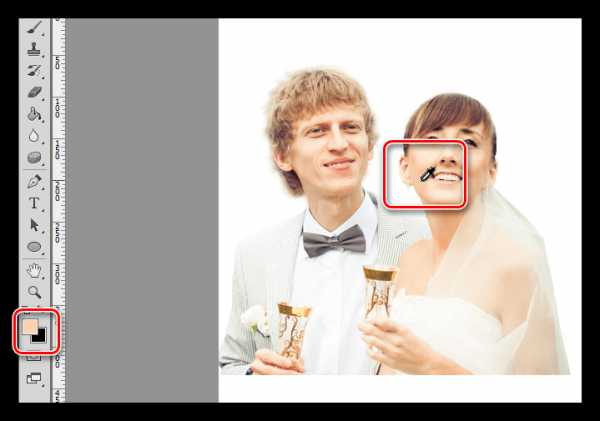
- Клавишей X меняем местами основной и фоновый цвет.
- Берем образец с более темного участка.

- Снова меняем цвета местами (X).
- Кликаем «Пипеткой» по светло-бежевому участку фотографии, например, по коже невесты. Данный цвет станет основным.
- Переходим к инструменту «Градиент». На верхней панели мы можем видеть образец градиента с настроенными цветами. Там же нужно включить настройку «Радиальный».
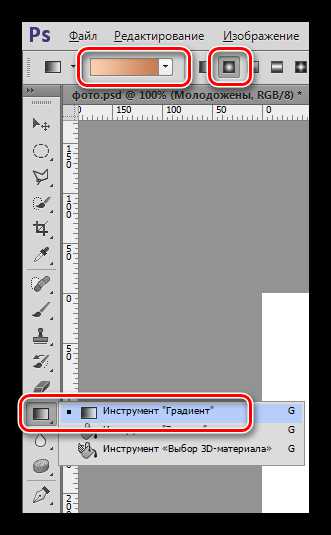
- Протягиваем луч градиента по холсту, начиная от молодоженов и заканчивая правым верхним углом.
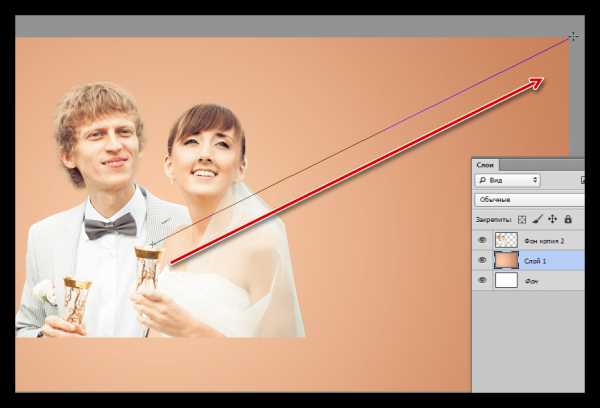
Текстуры
Дополнением к фону будут выступать такие изображения:
Узор.

Шторы.
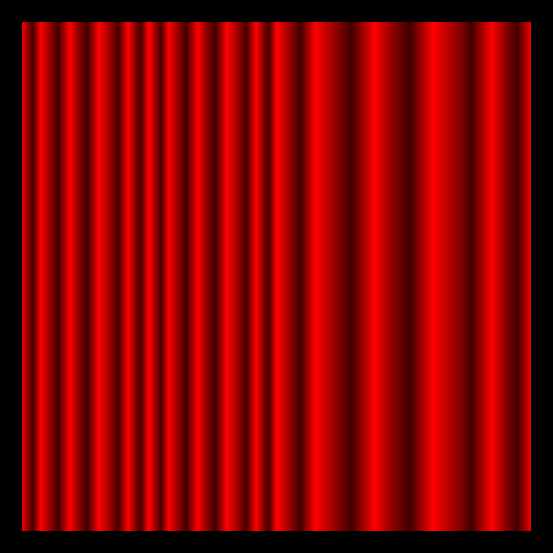
- Помещаем текстуру с узором на наш документ. Корректируем ее размер и положение «Свободным трансформированием».
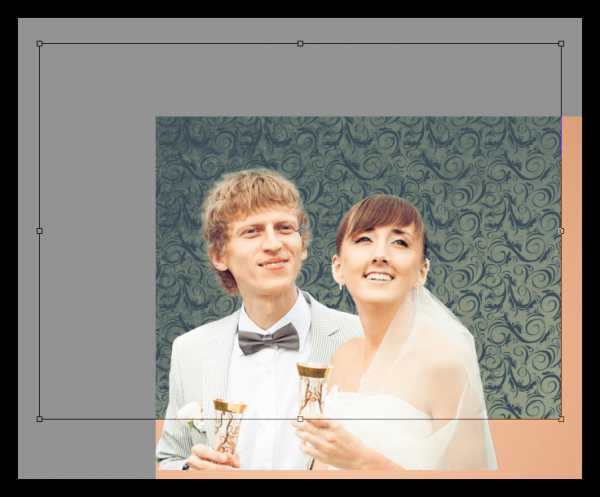
- Обесцвечиваем картинку сочетанием клавиш CTRL+SHIFT+U и снижаем непрозрачность до 50%.

- Создаем слой-маску для текстуры.
Урок: Маски в Фотошопе
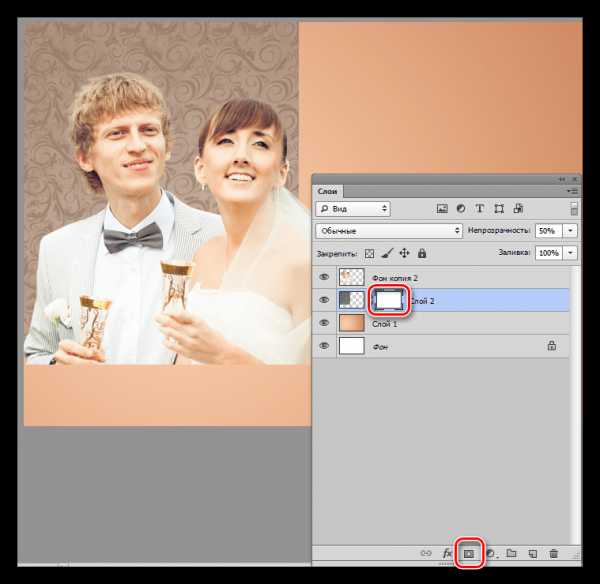
- Берем кисточку черного цвета.
Урок: Инструмент «Кисть» в Фотошопе
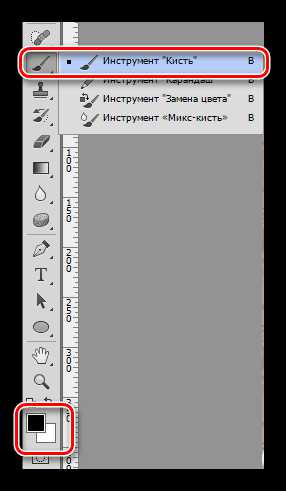
Настройки такие: форма круглая, жесткость 0%, непрозрачность 30%.
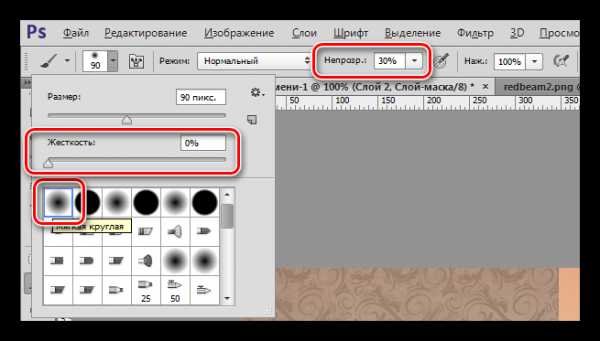
- Настроенной таким образом кистью стираем резкую границу между текстурой и фоном. Работа ведется на маске слоя.
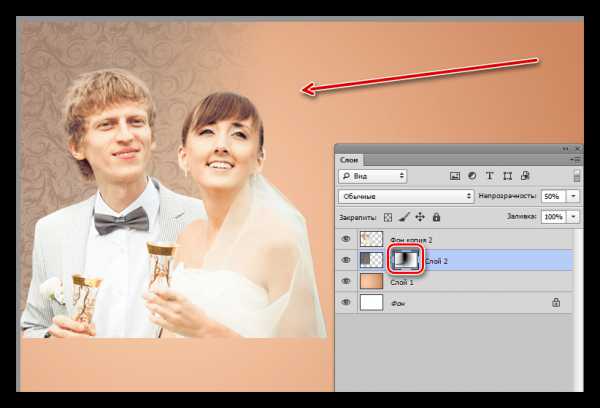
- Таким же образом помещаем на холст текстуру штор. Снова обесцвечиваем и снижаем непрозрачность.
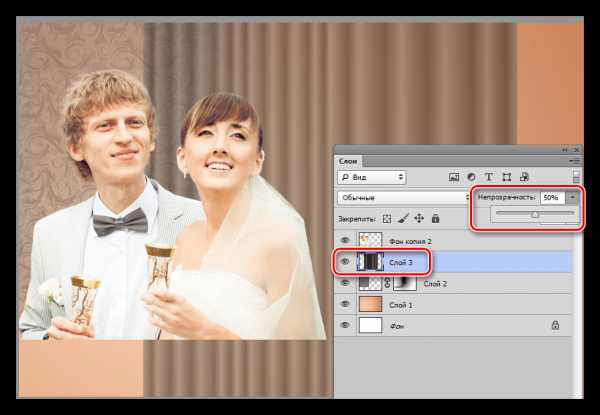
- Штору нам нужно немного изогнуть. Сделаем это при помощи фильтра «Искривление» из блока «Искажение» меню «Фильтр».
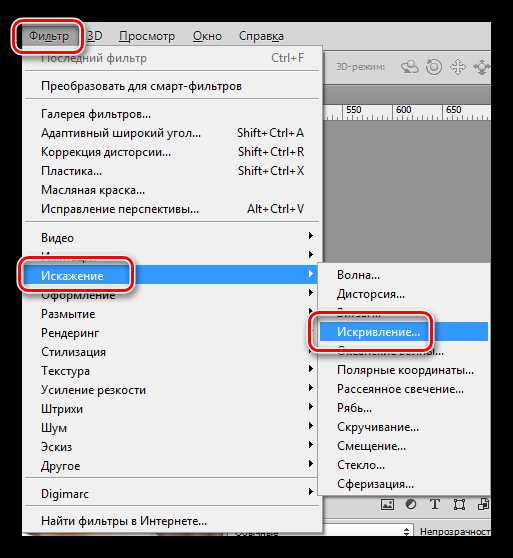
Изгиб картинки настроим, как показано на следующем скриншоте.

- С помощью маски стираем лишнее.
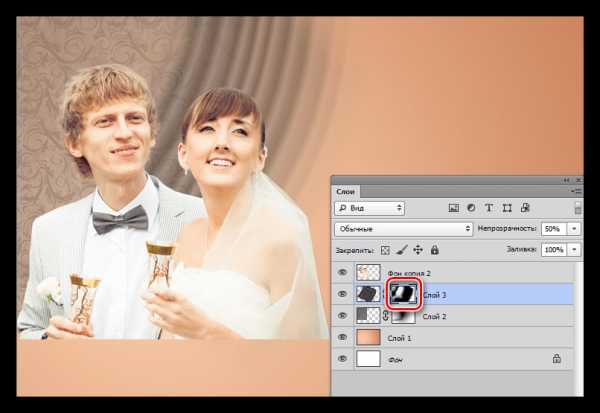
Подрезка элементов
- С помощью инструмента «Овальная область»

создаем выделение вокруг молодоженов.
- Инвертируем выделенную область горячими клавишами CTRL+SHIFT+I.

- Переходим на слой с парой и нажимаем клавишу DELETE, удаляя участок, выходящий за границу «марширующих муравьев».

- Ту же процедуру производим и со слоями с текстурами. Обратите внимание, что удалять нужно контент именно на основном слое, а не на маске.

- Создаем новый пустой слой в самом верху палитры и берем кисть белого цвета с настройками, которые приведенными выше. Кистью аккуратно прокрашиваем границу выделения, работая на некотором отдалении от последней.

- Выделение нам больше не понадобится, убираем его клавишами CTRL+D.

Декорирование
- Создаем новый слой и берем в руки инструмент «Эллипс».
В настройках на панели параметров выбираем тип «Контур».
- Рисуем фигуру большого размера. Ориентируемся на радиус обрезки, сделанной на предыдущем этапе. Абсолютная точность не требуется, но некоторая гармония должна присутствовать.
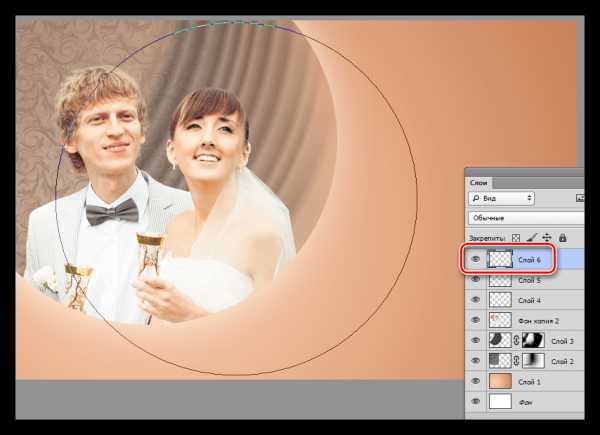
- Активируем инструмент «Кисть» и клавишей F5 открываем настройки. Жесткость делаем 100%, ползунок «Интервалы» передвигаем влево до значения 1%, размер (кегль) выбираем 10-12 пикселей, ставим галку напротив параметра «Динамика формы».
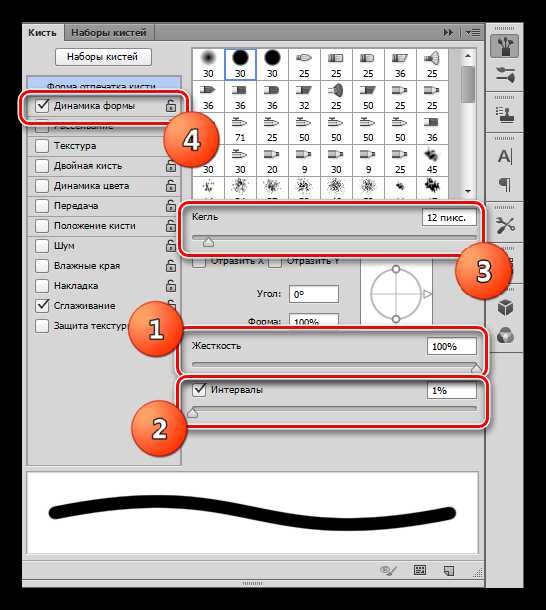
Непрозрачность кисти выставляем в 100%, цвет – белый.

- Выбираем инструмент «Перо».
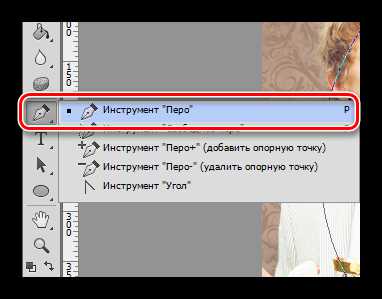
- Кликаем ПКМ по контуру (или внутри него) и жмем на пункт «Выполнить обводку контура».
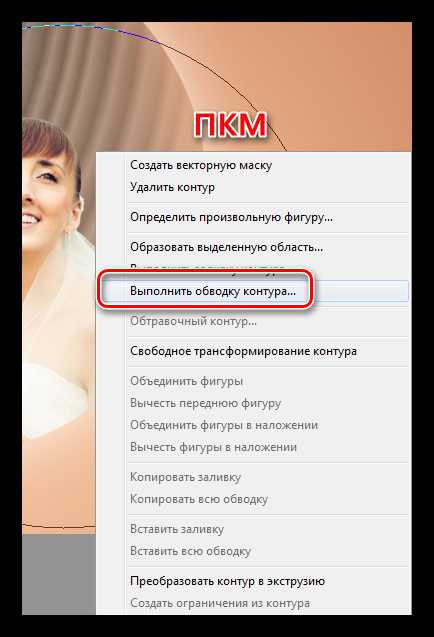
- В окне настройки типа обводки выбираем инструмент «Кисть» и ставим галочку напротив параметра «Имитировать нажим».
- После нажатия кнопки ОК получаем вот такую фигуру:
Нажатие клавиши ENTER скроет ненужный более контур.
- Кликаем ПКМ по контуру (или внутри него) и жмем на пункт «Выполнить обводку контура».
- С помощью «Свободного трансформирования» помещаем элемент на свое место, лишние участки удаляем при помощи обычного ластика.
- Дублируем слой с дугой (CTRL+J) и, двойным кликом по копии, открываем окно настройки стилей. Здесь переходим к пункту «Наложение цвета» и выбираем темно-коричневый оттенок. При желании можно взять образец с фото молодоженов.
- Применив привычное «Свободное трансформирование», перемещаем элемент. Дугу можно поворачивать и масштабировать.
- Нарисуем еще один подобный объект.
- Продолжаем декорировать фотографию. Снова берем инструмент «Эллипс» и настраиваем отображение в виде фигуры.
- Изображаем эллипс довольно большого размера.
- Дважды кликаем по миниатюре слоя и выбираем белую заливку.
- Снижаем непрозрачность эллипса до 50%.
- Дублируем данный слой (CTRL+J), меняем заливку на светло-коричневый (образец берем с фонового градиента), а затем перемещаем фигуру, как показано на скриншоте.
- Снова создаем копию эллипса, заливаем немного более темным цветом, перемещаем.
- Перемещаемся на слой с белым эллипсом и создаем для него маску.
- Оставаясь на маске данного слоя, кликаем по миниатюре лежащего над ним эллипса с зажатой клавишей CTRL, создавая выделенную область соответствующей формы.
- Берем кисть черного цвета и закрашиваем все выделение. В данном случае имеет смысл увеличить непрозрачность кисти до 100%. По окончанию убираем «марширующих муравьев» клавишами CTRL+D.
- Переходим на следующий слой с эллипсом и повторяем действия.
- Для удаления ненужного участка третьего элемента создадим вспомогательную фигуру, которую после использования удалим.
- Процедура та же: создание маски, выделение, закрашивание черным цветом.
- Выделяем все три слоя с эллипсами при помощи клавиши CTRL и помещаем их в группу (CTRL+G).
- Выделяем группу (слой с папкой) и с помощью «Свободного трансформирования» помещаем созданный элемент декора в правый нижний угол. Помните, что объект можно трансформировать и вращать.
- Создаем маску для группы.
- Щелкаем по миниатюре слоя с текстурой штор с зажатой клавишей CTRL. После появления выделения берем кисть и закрашиваем его черным цветом. Затем снимаем выделение и удаляем другие участки, которые нам мешают.
- Помещаем группу под слои с дугами и открываем ее. Нам нужно взять текстуру с узором, примененным ранее, и поместить ее над вторым эллипсом. Узор необходимо обесцветить и снизить непрозрачность до 50%.
- Зажимаем клавишу ALT и кликаем по границе слоев с узором и с эллипсом. Этим действием мы создадим обтравочную маску, и текстура будет отображаться только на слое, расположенном ниже.
Создание текста
Для написания текста был выбран шрифт под названием «Екатерина Великая».
Урок: Создаем и редактируем текст в Фотошопе
- Перемещаемся на самый верхний слой в палитре и выбираем инструмент «Горизонтальный текст».

- Кегль шрифта выбираем, руководствуясь размерами документа, цвет должен быть немного темнее коричневой дуги декора.
- Создаем надпись.

Тонирование и виньетка
- Создаем дубликат всех слоев в палитре с помощью сочетания клавиш CTRL+ALT+SHIFT+E.
- Идем в меню «Изображение» и открываем блок «Коррекция». Здесь нас интересует опция «Цветовой тон/Насыщенность».
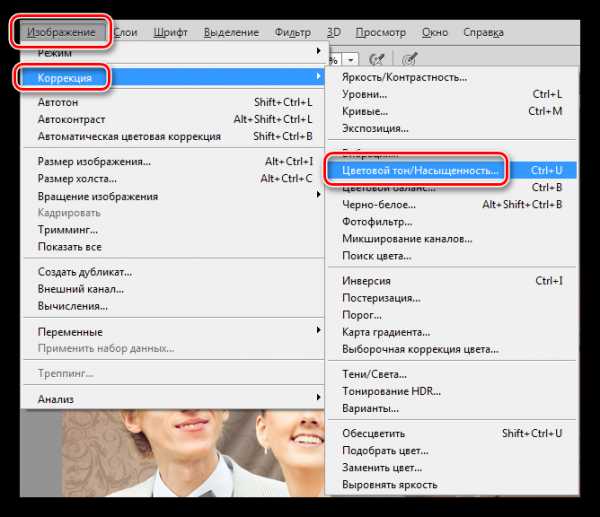
Ползунок «Цветовой тон» двигаем вправо до значения +5, а насыщенность снижаем до -10.

- В этом же меню выбираем инструмент «Кривые».

Сдвигаем ползунки к центру, усиливая контраст картинки.

- Последним шагом будет создание виньетки. Самым простым и быстрым способом является использование фильтра «Коррекция дисторсии».
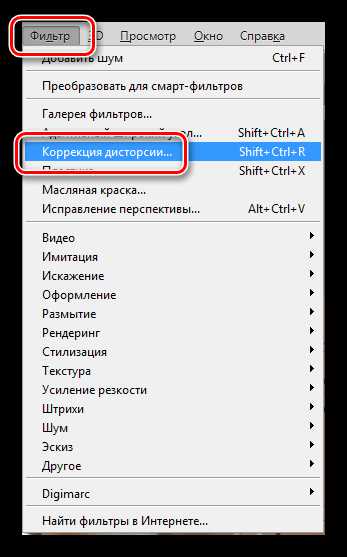
В окне настроек фильтра переходим на вкладку «Заказная» и путем регулировки соответствующего ползунка затемняем края фотографии.

На этом украшение свадебной фотографии в Фотошопе можно считать завершенным. Результат работы такой:

Как видите, любое фото можно сделать весьма привлекательным и неповторимым, все зависит от Вашей фантазии и навыков работы в редакторе. Мы рады, что смогли помочь Вам в решении проблемы. Опишите, что у вас не получилось. Наши специалисты постараются ответить максимально быстро.