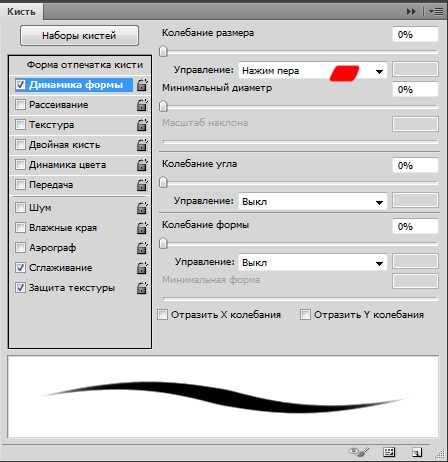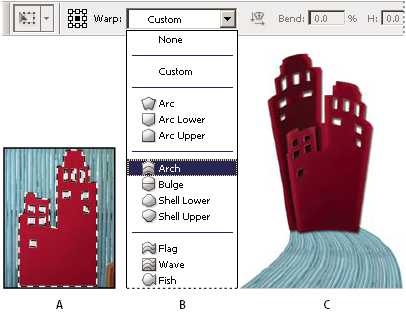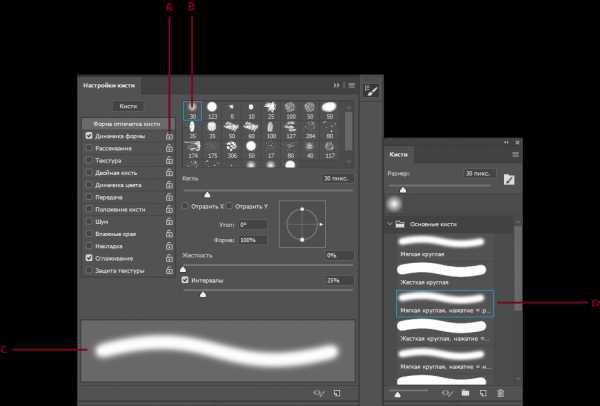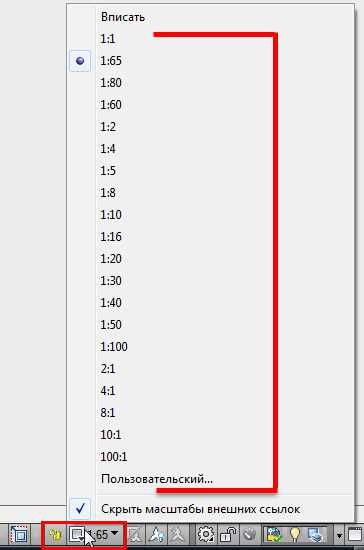Мы принимаем к оплате:
«Подарочный сертификат» от нашего Учебного Центра – это лучший подарок для тех, кто Вам дорог! Оплате обучение и подарите Вашим родным и близким обучение по любому из курсов!!!
«Сертификат на повторное обучение» дает возможность повторно пройти обучение в нашем Учебном Центре со скидкой 1000 рублей!
А также:
Как кисть сделать круглой в фотошопе
Настройка кисти для рисования в фотошопе
[audio:anberlin_-_disappear.mp3|autostart=no|bgcolor=0?000000]
Испробовал на практике новую кисть. Результаты меня очень порадовали! В плане удобства и лёгкости работы в процессе рисования она даёт весьма приемлемый результат, сильно экономя время. Может просто раньше я рисовал неправильно, но кисть и техника рисования мне очень понравилась. Спасибо B_z (mr. tot) – его подсказка.
Настройки кисти
Опушу, как установить эту кисть, а за одно и как сделать свою кисть с нуля.
 Заготовка
Заготовка Чтобы создать кисть:
1. Cохраните заготовку, которая расположена выше.
2. Откройте эту картинку в фотошопе.
3. Edit – Define Brush Preset… (Редактирование – Определить кисть).
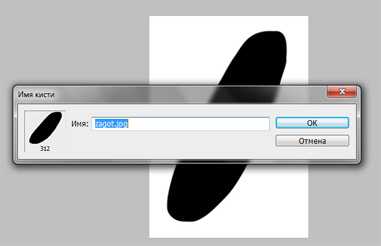
4. В конце списка кисти появится не настроенная кисть.
Как настроить кисть?
Opacity (Не прозрачность) устранавливаем в 100% никогда не изменяя его в процессе рисования.
В случае, когда требуется всё же использовать непрозрачность, то можно включить режим изменения прозрачности. Эта кнопка расположена рядом с Непрозрачностью (только в CS5, по-моему).
В других же версиях включить эту настойку можно в панели F5, включив галочку ветки “Передача”, в которой настроена зависимость прозрачности от степени нажатия.

В ветке Форма отпечатка кисти панели F5 нужно участить Интервал как минимум до 10% или ниже, чтобы штрих выглядел единой фигурой.
При рисовании на первых порах лучше не включать изменение размера кисти от нажатия, а рисовать кистью со статичным размером – это экономит время и не уводит процесс рисование в опережение (есть возможность больше поработать над общим видом изображения без конкретики).
Прорисовка деталей
При прорисовке деталей, когда основная намечена можно включить зависимость размера от степени нажатия, а зависимость прозрачности выключить.
Что получилось у меня

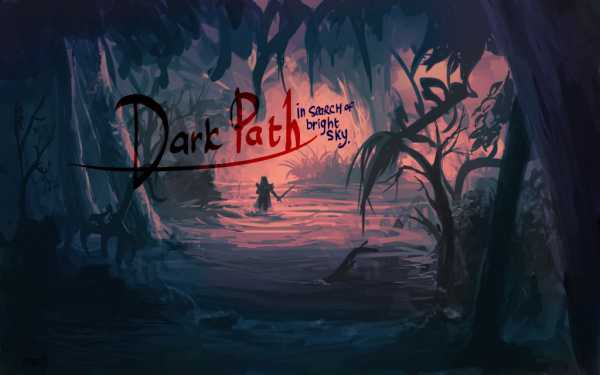

кисти для фотошоп круглые формы
Большой выбор различных кистей в виде круглых форм.
скачать кисти для фотошоп — «Круглые формы-1
Круглые формы-2
скачать кисти для фотошоп — «Круглые формы-3
скачать кисти для фотошоп — «Круглые формы-4

скачать кисти для фотошоп — «Круглые формы-5
скачать кисти для фотошоп — «Круглые формы-6
скачать кисти для фотошоп — «Круглые формы-7
скачать кисти для фотошоп — «Круглые формы-8
скачать кисти для фотошоп — «Круглые формы-9
Как сделать кисть в Фотошопе? Создание собственной кисти из узора . PSART SCHOOL
Сегодня мы познакомимся поближе с таким инструментом Фотошопа, как Кисть (Brush). Этот инструмент часто используется фотошоперами, поскольку он универсален в своем применении.
Для создания фотоколлажей кисть просто незаменима! В зависимости от того, какой вы хотите получить результат, можно выбирать форму кисти, изменять размер и цвет. Или сделать кисть в фотошопе под свои собственные задачи При создании контуров и маски также используется этот инструмент.
На самом деле создание собственной кисти в Фотошопе — несложная задача. Предлагаю вам пройти небольшой мастер-класс, в котором вы научитесь создавать совершенно новую кисть из кружева→
Урок по созданию новой кисти в Фотошопе
Итак, чтобы сделать эксклюзивную кисть и затем использовать ее в своих работах, нужно пройти несколько шагов.
Создаем новый холст с белым фоном. Затем выбираем подходящее изображение для кисти. В нашем случае это будет кружевной узор.

Теперь необходимо подготовить изображение к дальнейшей работе.
Для этого его нужно обесцветить. Например, таким образом: Image — Adjustments — Black & White.

Как сделать кисть Фотошопе из картинки? Нужно запомнить, что изображение для кисти всегда должно быть черным, а фон — белым.
Поэтому инвертируем изображение: Image — Adjustments — Invert.
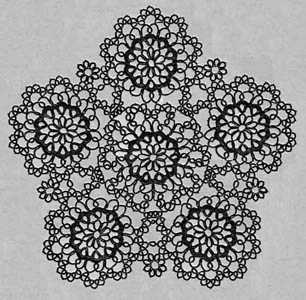
Дорабатываем изображение так, чтобы фон стал белым, а само кружево — черным.
Для этого можно использовать комбинацию: Image – Adjustments – Brightness/Contrast.

Итак, мы подготовили наш кружевной узор к работе. Теперь осталось только вырезать нужный кусочек →

- Создание кисти в фотошопе
Дальше идем в меню Edit — Define Brush Preset. Должно появится окошко, в котором нужно задать название для кисти.

Жмем «Ok» и ищем нашу новую кисть в конца списка с кистями.
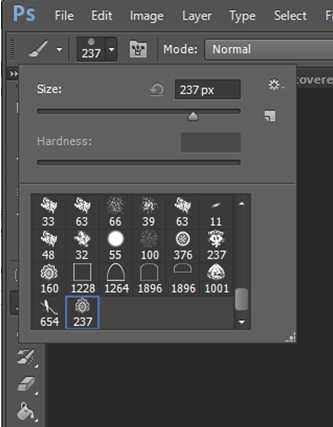
Вот и все! Смотртите, какую красоту мы получаем в финале →
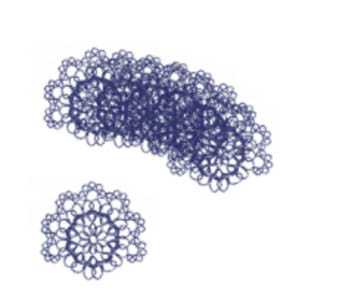
С помощью такого кружевного узора можно декорировать женские наряды, салфетки, скатерти и прочие предметы на фотоколлаже.
Рекомендую и вам научиться делать свои кисти в Фотошопе, с помощью которых ваши работы засияют новыми красками! Буду рада, если вы поделитесь со мной своими успехами 🙂
Как сделать круглую картинку в Фотошопе
Как сделать круглую картинку в фотошопе. Выбираю инструмент — Овальное выделение. Чтобы рисуемый круг был идеально ровный, чтобы центр круга находился в той точке, где сейчас стоит курсор мышки, я удерживаю клавишу «Shift+Alt». И рисую круг. Не переключая инструмент, я могу переместить круг, как мне нужно.
Нажимаю «CMD+C», чтобы скопировать, и нажимаю «CMD+N», чтобы создать новое изображение. В поле Бэкграунд / Содержимое фона/ Трансперент (прозрачный). Остальные настройки оставляю по умолчанию и нажимаю «ОК». И нажимаю «CMD+V», чтобы вставить. У меня получилось идеально ровное круглое изображение.
Если сохранить полученную картинку в формате jpg., то вот эти области будут белыми. Если нужно, чтобы они были прозрачными, то сохраните изображение в формате png.