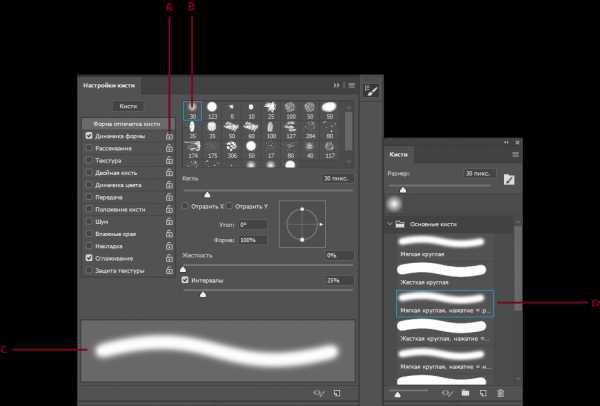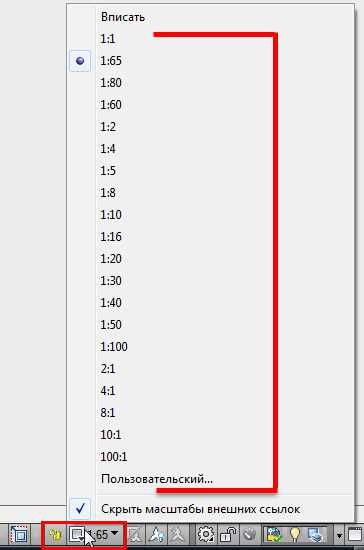Мы принимаем к оплате:
«Подарочный сертификат» от нашего Учебного Центра – это лучший подарок для тех, кто Вам дорог! Оплате обучение и подарите Вашим родным и близким обучение по любому из курсов!!!
«Сертификат на повторное обучение» дает возможность повторно пройти обучение в нашем Учебном Центре со скидкой 1000 рублей!
А также:
Как в фотошопе деформировать объект
Деформация изображений, фигур и контуров в Adobe Photoshop
Команда «Деформация» позволяет перетаскиванием опорных точек изменить форму изображения, фигур, контуров и т.д. Кроме того, деформацию можно выполнять с помощью нужной формы в выпадающем меню «Стиль деформации» на панели выбора параметров. Формы в выпадающем меню «Стиль деформации» можно изменять перемещением их опорных точек.
При искажении элемента с помощью опорных точек сетку деформации или опорные точки можно отображать и скрывать с помощью команды «Вспомогательные элементы» в меню «Редактирование».
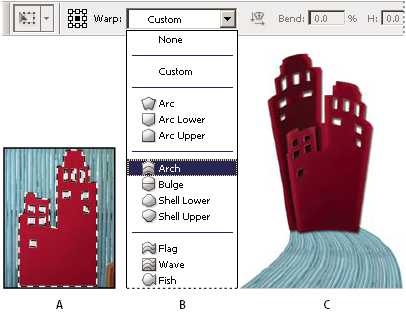
Использование деформации
A. Выбор фигуры для деформации B. Выбор формы в выпадающем меню «Стиль деформации» на панели выбора параметров. C. Результат использования нескольких параметров деформации
- Выберите объект для деформации.
- Выполните одно из следующих действий.
В меню «Редактирование» выберите «Трансформирование» > «Деформация».
Если выбрано свободное трансформирование или какая-либо другая команда трансформирования, нажмите кнопку переключения между режимами свободного трансформирования и деформации на панели выбора параметров.
- Выполните одно или несколько следующих действий.
Для деформации объекта с помощью определенной формы выберите эту форму в всплывающем меню «Стиль деформации» на панели выбора параметров.
Для манипуляций с фигурой можно перетаскивать опорные точки, сегмент ограничительной рамки или сетки, а также область внутри сетки. Кривая настраивается с помощью рукоятей опорных точек. Это аналогично настройке рукоятей искривленного сегмента в векторной графике.
Примечание.
Чтобы отменить последнюю коррекцию рукояти, выберите в меню «Редактирование» пункт «Отменить».
Работа с формой деформации- Чтобы изменить ориентацию формы, выбранной в меню «Стили деформации», нажмите кнопку «Изменить ориентацию деформации» на панели параметров.
- Чтобы сместить центр преобразования, щелкните квадрат на координатном манипуляторе контрольной точки на панели параметров.
- Чтобы задать интенсивность искажения в числовом виде, введите на панели выбора параметров значения изгиба (поле «Изгиб») и искажений по горизонтали («Х») и вертикали («Y»). Если в выпадающем меню «Стиль деформации» был выбран параметр «Заказной» или «Нет», то числовые значения задать нельзя.
- Выполните одно из следующих действий.
Нажмите клавишу «Ввод» (Windows), или «Return» (Mac OS), или кнопку «Выполнить» на панели выбора параметров.
Чтобы отменить трансформацию, нажмите клавишу «Esc» или нажмите кнопку «Отмена» на панели параметров.
Примечание.
Каждый раз при деформации резкость растрового изображения (в отличие от формы или контура) немного снижается, поэтому рекомендуется выполнить несколько команд и только потом подтверждать суммарное преобразование, а не подтверждать все преобразования по отдельности.
Марионеточная деформация отображает визуальную сетку, с помощью которой можно существенно деформировать определенные фрагменты изображения, не затрагивая других областей. Этот инструмент может иметь множество применений: от легкой ретуши изображения (например, придания формы волосам) до полной трансформации (например, измерение положения рук или ног).
Помимо слоев изображения можно также применить функцию «Марионеточная деформация» к маскам слоя и векторным маскам. Чтобы применить к изображениям искажение, не затрагивая оригинал, используйте смарт-объекты. (См. раздел Создание смарт-объектов.)
-
На панели «Слои» выберите слой или маску для трансформирования.
-
Выберите «Редактирование» > «Марионеточная деформация».
-
На панели параметров отрегулируйте следующие настройки сетки.
определяет эластичность сетки в целом.
Примечание.
Выберите «Искажение», чтобы получить очень эластичную сетку для обертывания широкоугольных изображений или карт текстур.
определяет расстояние между узлами сетки. При выборе «Больше точек» точность увеличивается, но требуется больше времени на обработку, а при выборе «Меньше точек» достигается обратный эффект.
расширяет или стягивает внешний край сетки.
— снимите выделение, чтобы показать только булавки коррекции и получить незагроможденное представление трансформаций.
Примечание.
Чтобы временно скрыть булавки коррекции, нажмите клавишу «H».
-
В окне изображения щелкните, чтобы добавить булавки в трансформируемых областях и в местах, которые требуется закрепить на месте.
Перемещение булавки на марионеточной сетке. Соседние булавки удерживают остальные области на месте. -
Для изменения положения или перемещения булавок выполните любое из следующих действий.
Перетащите булавку, чтобы деформировать сетку.
Чтобы показать область сетки, которая перекрывается другой, нажимайте кнопки «Глубина булавки» на панели параметров.
Чтобы удалить выбранные булавки, нажмите клавишу «Delete». Чтобы удалить другие булавки по отдельности, наводите на них курсор, нажмите клавишу «Alt» (Windows) или «Option» (Mac OS) и при появлении значка ножниц щелкайте по ним.
Нажмите кнопку «Удалить все булавки» на панели параметров.
Примечание.
Чтобы выбрать несколько булавок, щелкайте по ним, удерживая клавишу «Shift», или выберите команду «Выбрать все» из контекстного меню.
-
Чтобы повернуть сетку вокруг булавки, выделите ее, и затем выполните любое из следующих действий.
Чтобы повернуть сетку на заданное число градусов, нажмите клавишу «Alt» (Windows) или «Option» (Mac OS) и удерживайте курсор рядом с булавками, но не над ними. Когда появится круг, выполните перетаскивание, чтобы повернуть сетку «на глаз».
Примечание.
Угол поворота отображается на панели параметров.
- Чтобы поворачивать сетку автоматически в зависимости от выбранного режима, выберите «Авто» в меню «Поворот».
-
По завершении преобразования нажмите клавишу «Enter» или «Return».
Чтобы повернуть сетку вокруг выбранной булавки, нажмите клавишу Alt (Windows) или Option (Mac OS).
4 примера использования инструмента «Деформация» в программе Photoshop

Что такое инструмент «Деформация»?
Впервые инструмент «Деформация» (Warp) появился в арсенале графического редактора Adobe Photoshop в версии CS2. В то же версии исчез инструмент «Vanishing point» (Точечный объект). И с этого момента у нас появилась возможность искажать часть изображения или все целиком, а также предавать объектам на цифровом изображении новые формы. Возможно, вы видели на фотографиях загнутые края листов, грамот, книг. Возможно, эти эффекты были сделаны после фотосъемки, с помощью команды Warp.
Насколько полезен инструмент «Деформация» для современного фотографа?
Прежде чем ответить на этот вопрос, необходимо понять, на чем вы специализируетесь в своем творчестве и как глубоко погружаетесь в ретушь своих снимков. Многие фотографы решают все основные вопросы творчества в процессе фотосъемки и ограничиваются простыми приемами коррекции фотоснимков. Чем меньше сидишь за компьютером, тем больше времени остается для фотосъемки. Я тоже отношусь к этой группе фотографов. Но, тем не менее, я редко получаю идеальные изображения, для которых требуется минимальное вмешательство в процессе пост-обработки. Но если вы создаете композитные изображения, производите глубокую ретушь, или просто хотите как можно больше узнать о возможностях программы Adobe Photoshop, то вам следует прочитать эту статью до конца. Здесь я подобрал для вас четыре ситуаций, когда инструмент «Деформация» поможет решить некоторые задачи.
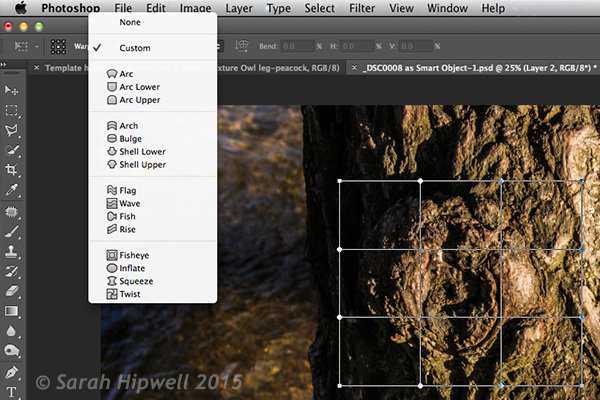
Как получить доступ к инструменту «Деформация»?
Чтобы получить доступ к инструменту «Деформация», вам сначала придется создать дублирующий слой. Нельзя применить этот инструмент к фоновому слою. Затем из главного меню Редактирование вызвать команду Трансформирование > Деформация (англ. вариант - Edit> Transform> Warp).
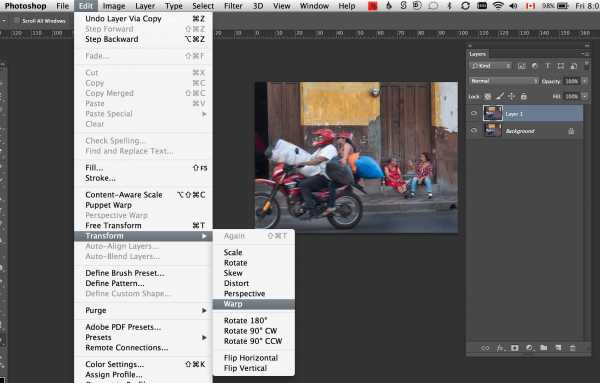
Также, инструмент «Деформация» можно вызвать с помощью горячих клавиш CMD + T на Mac или CTRL + T на ПК. Это сочетание клавиш вызовет инструмент «Свободная трансформация», и чтобы перейти к «Деформации необходимо» необходимо переключиться в этот режим с помощью кнопки в настройках инструмента, либо с помощью правой кнопки мыши вызвать контекстное меню.
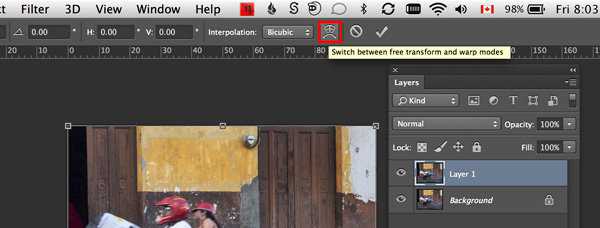
После того, как вы активизируете инструмент «Warp», на изображении появиться сетка с девятью секторами и точками управления. Четыре угловых точки управляются точно так же, как и кривые Безье в инструменте «Перо». Как только вы начинаете перемещать угловую точку, сразу появляются два управляющих рычага. Точки, находящиеся внутри изображения на пересечениях линий можно передвигать в любом направлении. Кроме того, в данный инструмент включено несколько прессетов.
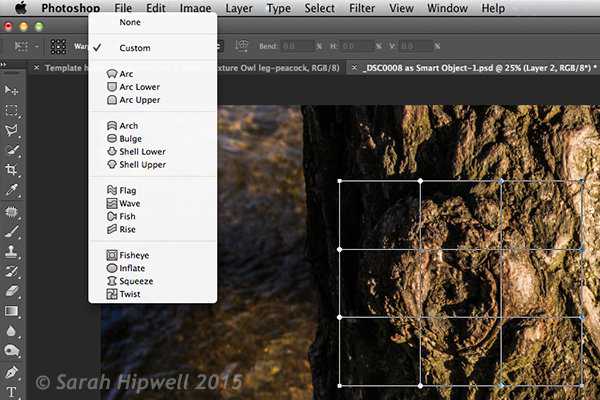
Что лучше: инструмент «Деформация» или фильтр «Пластика» и могут ли они заменять друг друга?
Когда дело доходит до искажений отдельных участков изображения, каждый из этих инструментов достаточно хорош в определенных случаях. Но у каждого есть свои определенные возможности, которых нет и другого инструмента и применять их нужно в зависимости от поставленной задачи. Например, «Деформация» хороша в тех случаях, когда небольшой объект на фотографии нужно трансформировать, но при этом нельзя исказить окружающие объекты.
Фильтр «Пластика» не умеет работать со смарт-объектами в версиях Photoshop до CS6. Так же, искажение с помощью фильтра «Пластика» похоже на эффект смазывания.
4 примера использования инструмента «Деформация»
1. Нанесение объектов на цилиндрические объекты



Инструмент «Деформация» отлично подходит для нанесения текста, логотипов, текстур на поверхность цилиндрических и округлых поверхностей, таких как бутылка, мяч, труба. На следующем примере показана велосипедная рама: точнее сказать, ее передняя часть. Я намерено сделал фотографию с помощью широкоугольного объектива, чтобы подчеркнуть округлую форму передней втулки. Затем я удалил часть логотипа, чтобы проиллюстрировать процесс нанесения нового текста на сложную поверхность. На новом слое был написан текст «BMX», который был преобразован в смарт-объект и деформирован по аналогии с уже имеющимся текстом. Для того, чтобы придать новому тексту реалистичность, я применил функцию «Blend If».
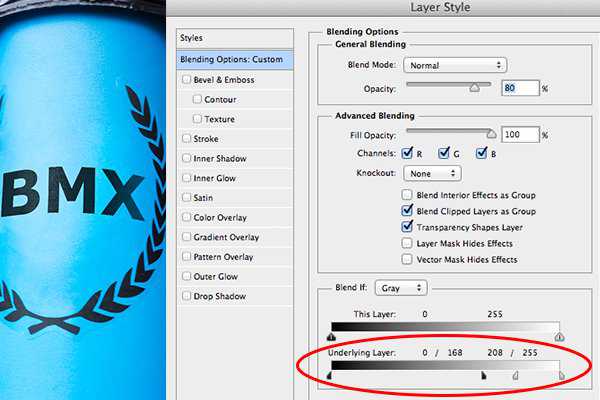
С помощью инструмента «Деформация» можно обернуть текстуру вокруг круглого объекта.

2. Дублирование элементов фотографии с искажением, чтобы не было паттернов
Инструмент «Штамп» очень полезен, когда нужно продублировать часть изображения. Но у него есть один недостаток. На фотографиях появляются однотипные элементы, что не очень хорошо воздействует на визуальное восприятие. Однако, если вы хотите клонированный отдельные участки изображения, вы можете сделать это, а потом с помощью инструмента «Деформация» видоизменить их. Таким образом вы избавитесь от однообразности элементов фотографии. На следующем снимке я использовал коготь цапли для того, чтобы создать четыре когтя на лапах совы.

3. Ретушь - Добавление элементов
Под словом «ретушь» может скрываться многое, но, как правило, подразумевается, что часть изображения будет видоизменена. Например, удаление пигментных пятен, родинок, прыщей с лица модели. Так же это может быть удаление отвлекающих элементов фотографии. И этот список можно продолжать сколько угодно долго.


А как на счет того, чтобы добавить на изображение что-нибудь новое? Как, например, сделал я, добавив на капюшон куртки больше меха. С помощью инструмента «Деформация» я выбрал участок меха, скопировал его на отдельный слой и видоизменил так, как мне надо было. А с помощью слоя-маски были скрыты жесткие переходы между слоями.
4. Ретуширование - удаление элементов
Фильтр «Пластика» излюбленный инструмент многих ретушеров для коррекции фигуры модели. Инструмент очень полезный, но займет много времени для тренировок, чтобы освоить его на профессиональном уровне. Поэтому, я считаю, что для того, чтобы сделать фигуру стройнее вполне подойдет «Деформация».

На следующей фотографии есть небольшие проблемы в области талии мужчины, так называемые «ручки любви». Создаем быстрое выделение необходимого участка снимка с помощью инструмента «Прямоугольное выделение». С помощью сочетания клавиш Cmd + J на Mac или Ctrl + J на ПК создаем новый слой с выделенным участком изображения. Преобразуем этот слой в смарт-объект и активируем инструмент «Деформация». Производим нужные нам изменения и с помощью слоя-маски скрываем жесткие переходы между слоями.


Будьте сдержанными при использовании инструментов деформации. Делайте все аккуратно. Зачастую, лишь небольшая коррекция приводит вас к нужному результату.
И на последок я сделал веселую gif-анимацию фотографии коровы, на которой я произвел некоторые изменения: нос уменьшил, увеличил глаза, а щеки сделал стройнее. И все это с помощью инструмента «Деформация».

Как пользоваться командой Марионеточная деформация в фотошопе
Обучение фотошопу 25925 1 комментарийНовинка в Photoshop CS5, команда Марионеточная деформация (Puppet Warp), позволяет искажать отдельные объекты в изображении, оставляя другую его часть невредимой (хотя вы можете также использовать его, чтобы деформировать все изображение, если хотите).
Его можно применять для внесения небольших изменений, таких, как изменение положения волос субъекта или для выполнения более радикальных действий, например, перемещения руки, ноги или хвоста.
Деформацию элемента нужно начать с установки нескольких меток (называемых булавками) поверх объекта, чтобы указать, что именно этот фрагмент вы хотите переместить (хотя вы можете деформировать все изображение, не расставляя булавки). Затем фотошоп наложит на изображение сетку, содержащую маркеры, которые можно толкать и тянуть (путем перетаскивания) для искажения объекта. После завершения перемещения объекта программа попытается настроить остальное изображение таким образом, чтобы оно сочеталось с изменениями и они выглядели естественно.
Вы можете применять данный инструмент к слоям изображения, слоям-фигурам и текстовым слоям (хотя последние два сначала необходимо растрировать), смарт-объектам (хороший выбор, потому что их можно деформировать обратимо), а также к пиксельной и векторной маскам слоя.
Выбрав команду меню Редактирование => Марионеточная деформация, вы увидите следующие элементы управления, находящиеся на панели параметров:
Раскрывающийся список Режим — позволяет указать, насколько эластичная (растягиваемая) сетка вам нужна. Вы можете выбрать один из следующих вариантов: Искажение (отлично подходит для деформации изображения, снятого широкоугольным объективом или создания интересной текстуры для наложения на другое изображение, Нормальный (режим общего назначения) и Строгий (отлично подходит для более точной деформации объектов, отмеченных булавками).
Параметр Частота — контролирует расстояние между узлами сетки. Добавление большего количества точек сделает ваши изменения точнее, хотя тогда фотошопу потребуется больше времени на обработку. Меньшее число точек ускорит процесс, хотя в зависимости от объекта деформация может выглядеть неестественно.
Если ваш компьютер слабоватый по производительности, от Инструмента Марионеточная деформация вы получите больше раздражения, т.к. компьютер начнет работать почти что на максимальных оборотах, от чего будет тормозить и работать с изображением в таких условиях будет не возможно.
Поле Расширение — позволяет расширить или сократить внешний край сетки на значение в пикселях. Высокие значения расширяют внешний край (даже за пределы края документа) и более низкие значения уменьшают его. Ввод отрицательных значений уменьшает сетку настолько, что она оказывается внутри края документа, но при этом сокращается и само изображение.
Флажок Сетка — отображает или скрывает сетку. Если вы сбросите данный флажок, вы увидите только булавки, размещенные поверх изображения. Лучше временно скрыть сетку, нажав сочетание клавиш Ctrl+H, для возврата сетки на место используйте это же сочетание клавиш.
Группа элементов управления Глубина — позволяет вам определить, насколько глубоко будет выполнена деформация. Например, большая глубина означает, что вы деформируете изображение на фоновом слое, в то время как меньшая глубина позволяет изменять положение объектов, находящихся поверх фона.
Параметр Поворот — позволяет вращать объект, на который уже установлены булавки, когда вы толкаете или тянете его на новую позицию, перетаскивая мышью.
Невозможно понять, как работает этот инструмент, пока не попробуете сами.
Выполните эти шаги для изменения кривизны лесной дороги:
Шаг 1
Откройте изображение и убедитесь, что фоновый слой можно редактировать. Инструмент Марионеточная деформация не будет работать на закрепленных фоновых слоях, поэтому дважды щелкните мышью по слою, чтобы сделать его доступным для редактирования.

Шаг 2
Выбрав команду меню Редактирование => Марионеточная деформация. фотошоп наложит сетку поверх изображения.
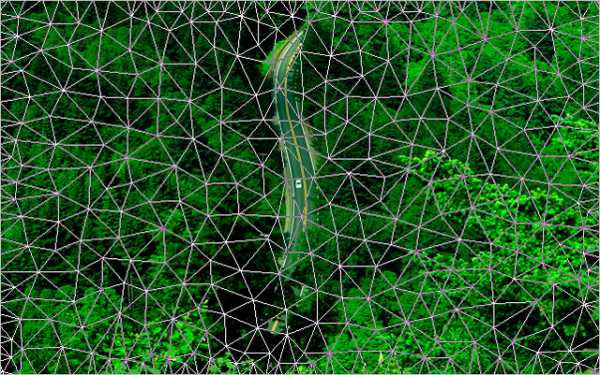
Шаг 3
На панели параметров установите режим Нормальный, а затем разместите булавки поверх объекта, который требуется переместить. Лучше установить побольше булавок, чтобы иметь больший контроль. Кроме того, вы можете добавить новые булавки, когда будете перетаскивать имеющиеся.
Также можно удалить булавку, щелкнув по ней мышью, удерживая клавишу Alt (указатель мыши примет вид крошечных ножниц).
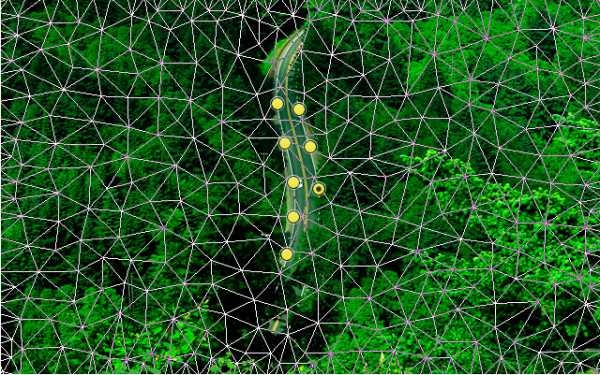
Если вы попытаетесь добавить новую булавку слишком близко к существующей, отобразится диалоговое окно с сообщением об ошибке. Чтобы справиться с проблемой, замените в раскрывающемся списке Частота на Больше точек.
Перетаскивая указатель мыши, чтобы переместить булавки, вы заметите, что сетка вращается. Если вы захотите изменить угол поворота сетки вокруг определенной булавки, нажмите клавишу Alt и установите указатель мыши рядом с булавкой (но не на ней). Когда появится круг, перетащите указатель мыши, чтобы визуально повернуть сетку (вы увидите, что на панели параметров появится угол вращения).
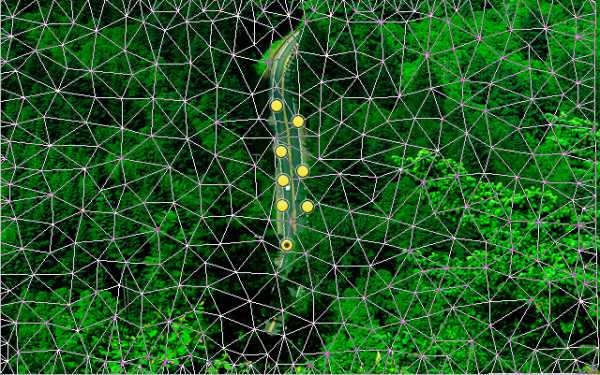
Вы можете выбрать несколько булавок, щелкнув по ним правой кнопкой мыши (мышью, удерживая клавишу Shift, выбрав вариант Выделить все булавки из появившегося контекстного меню. Чтобы удалить несколько булавок, выберите их и затем нажмите кнопку Backspace. Вы также можете щелкнуть правой кнопкой мыши по самой сетке, чтобы вызвать контекстное меню, позволяющее добавить булавку, выделить все булавки, удалить все булавки или скрыть сетку.
Шаг 4
Когда вы закончите, нажмите клавишу Enter.
Фотошоп попытается настроить остальное изображение таким образом, чтобы изменения, внесенные изменения выглядели естественно. Для этого программа может даже повернуть изображение, если необходимо.

Как вы можете себе представить, вам предстоит множество проб и ошибок при использовании инструмента Марионеточная деформация. Но мое мнение, что инструмент недостаточно хорош, и я бы лучше использовал фильтр пластика, нежели эту деформацию. Во многом из-за того, что у меня слабый компьютер.
Заметили ошибку в тексте - выделите ее и нажмите Ctrl + Enter. Спасибо!
Cовет как лучше обучаться фотошопу:
- Изучайте теорию - учебник по фотошопу.
- Набивайте руку практикой, повторяя уроки.
- Сложно? Задавайте вопросы в комментариях к уроку или по этой форме. Посмотрите ответы уже разобранных вопросов.
- Подписывайтесь на обновления, чтобы не пропустить появление новых статей и уроков.
Подписаться на обновления сайта
наверх
Марионеточная деформация в фотошопе
Автор: Олег Лодянов (kinoLOG). Дата публикации: 15 февраля 2017. Категория: Обработка фотографий в фотошопе.
Данный инструмент Марионеточная деформация в Фотошопе (Puppet Warp) используется не столь часто, как другие инструменты Фотошоп, но с его помощью можно воплощать оригинальные идеи.
Марионеточная деформация позволяет устанавливать точки (булавки) на слое и затем манипулировать и сгибать объект в реалистичной манере.
Другими словами, создаётся своеобразный каркас, позволяющий контролировать изменения объекта, как марионетку.
К примеру, я нашёл в Яндекс – картинках вот такое изображение симпатичных змей.

Захотелось как-то преобразить эту замечательную фотографию. Вот, что я получил в итоге:

Хотите узнать, как это делается?
Смотрите урок далее.
Откроем наше изображение в Фотошопе.
Чтобы использовать инструмент Марионеточная деформация в отношении только лишь змей, мы должны удалить их из фона, предварительно скопировав их на новый слой.
Выделяем наших «красавиц» - я сделал это инструментом Быстрое выделение (Quick Selection - W). Чтобы сгладить выделение нажмите Правой клавишей мыши (ПКМ), при активном инструменте Выделения, в выделенной области и выберете «Растушёвка». Поставьте 2-3 пикс.

Копируем наше выделение на новый слой – клик ПКМ в выделенной области – выбираем «Скопировать на новый слой» и выключаем пока видимость нового слоя (нажмите на значок Глаза). Выделение не снимаем (если выделение по какой-либо причине пропало – кликните по иконке верхнего слоя с зажатой клавишей Ctrl).

Переходим на нижний слой «Фон». Выбираем любой инструмент Выделения (Лассо, Быстрое выделение или любой другой). Переходим в Меню – Выделение – Модификация – Расширить.
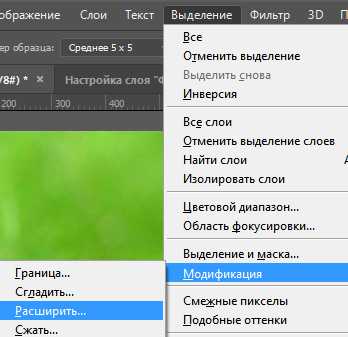
Ставим - Расширить на 50 пикс.
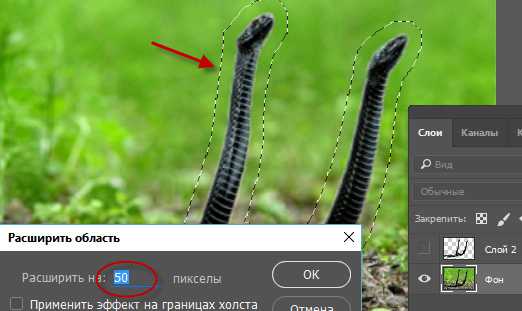
Затем, чтобы удалить с фона наших змей, переходим в меню – Редактирование – Выполнить заливку.
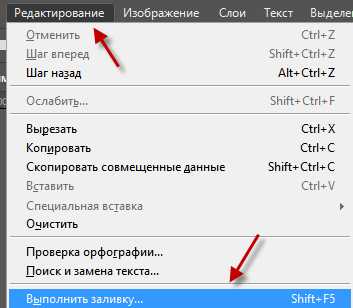
Выбираем в следующем окне «С учётом содержимого»:
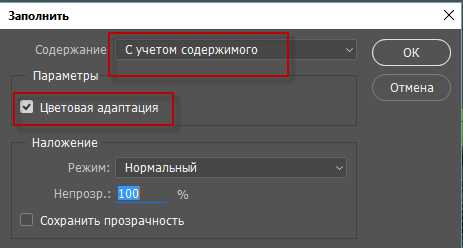
И после некоторого времени, необходимого программе для просчёта содержимого
мы получим вот такую картинку:

Снимаем выделение (Ctrl + D) и переходим на верхний слой с нашими змеями. Теперь начнём колдовать с инструментом «Марионеточная деформация» над нашими главными героями.
Переходим в меню – Редактирование – Марионеточная деформация.
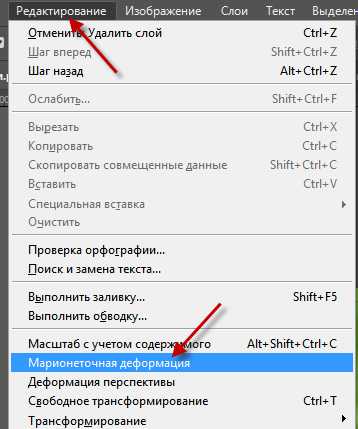
В настройках этого инструмента выбираем Частоту: Больше точек.
У нас появляется курсор в виде булавки. Этой булавкой ставим ряд точек на наших змеях и несколько точек ниже на теле змей, с тем, чтобы иметь возможность корректировать положение фигур.

Подводим курсор к одной из точек-булавок и он превращается в булавочку со стрелкой, а это означает, что мы можем перемещать эту точку вместе с участком изображения. Передвигая попеременно все точки, изгибаем взаимное расположения тел. Только двигайте точки понемногу, постепенно, чтобы сильно не искажать рисунок. Медленно продвигаясь к результату, получим вот такое изображение:

Чтобы добиться правильного перехлёста тел, наведите курсор на точку в месте пересечения змей и щёлкните ПКМ. В выпадающем списке выберете Переложить назад (или вперёд.)
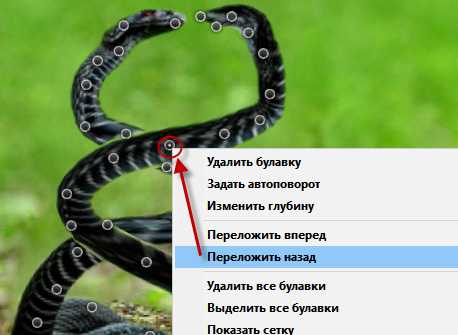
Точка-булавка спрячется вместе с участком изображения внутрь (или наоборот, выступит вперёд).
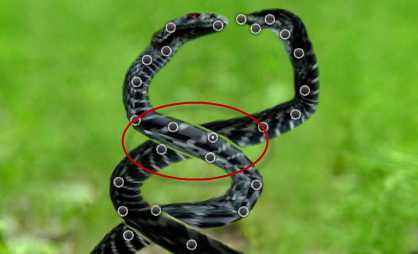
Вот что получаем в итоге:

Или так

В этом уроке мы рассмотрели очень интересный инструмент Марионеточная деформация в Фотошопе, с помощью которого можно деформировать различные участки изображения, контролируя при этом остальные точки.
На этом урок закончен.
Удачных Вам творческих работ.
Автор: Олег Лодянов (kinoLOG)
Скачать урок в формате PDF и исходник к нему:
Чтобы получить интересные уроки на свой адрес,
введите свои данные в форму подписки ниже:
Печать