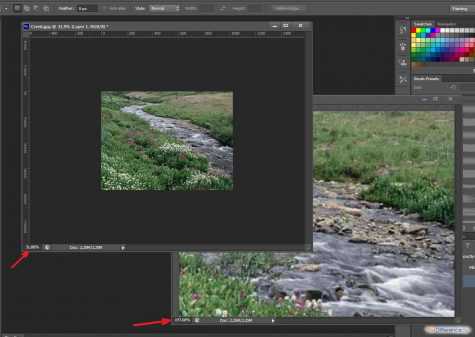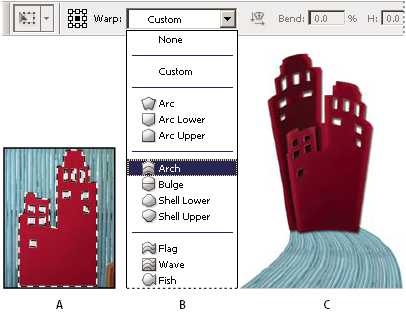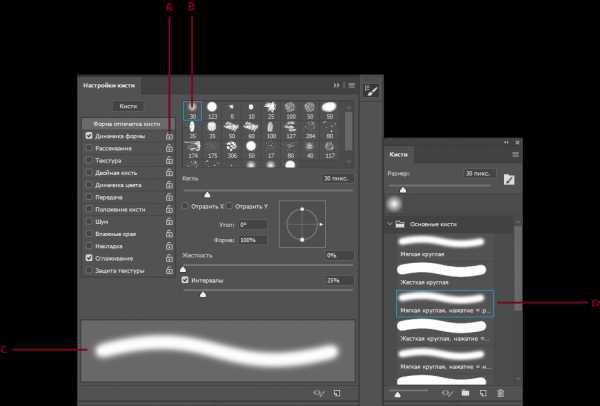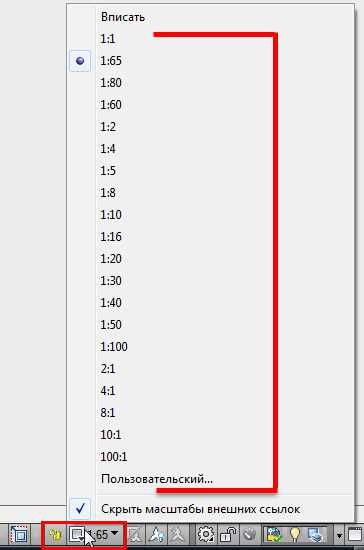Мы принимаем к оплате:
«Подарочный сертификат» от нашего Учебного Центра – это лучший подарок для тех, кто Вам дорог! Оплате обучение и подарите Вашим родным и близким обучение по любому из курсов!!!
«Сертификат на повторное обучение» дает возможность повторно пройти обучение в нашем Учебном Центре со скидкой 1000 рублей!
А также:
Как убрать выделение в фотошопе лассо
Выделение Lasso
Простые инструменты выделения такие, как Rectangular Marquee Tool (Прямоугольное выделение) и Elliptical Marquee Tool (Эллиптическое выделение) не всегда позволяют легко и просто выделить предметы неправильной формы: цветы, листья или автомобиль, например. Но инструменты группы Lasso позволит вам легко выделить все, что вам нужно.
Photoshop дает нам для работы три варианта лассо: Lasso Tool (Лассо), Polygonal Lasso Tool (Полигональное или многоугольное лассо), Magnetic Lasso Tool (Магнитное лассо).
Стандартный инструмент Lasso Tool (Лассо) можно выбрать, нажав на иконку в панели инструментов, или просто нажмите букву L на клавиатуре.
Из всех инструментов выделения в Photoshop инструмент Lasso Tool (Лассо), вероятно, самый простой в использовании и понимании. Когда Lasso Tool (Лассо), выбран, курсор мыши будет отображаться в виде небольшого значка лассо. Чтобы выделить фрагмент вы просто нажимаете на то место в изображении, откуда хотите начать выделение, не отпуская кнопку мыши, перетаскиваете ее по изображению, обрисовывая курсором нужный вам контур. Когда вернетесь в исходную точку – отпустить кнопку мыши. Все.
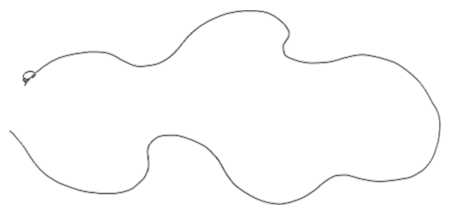
Контур желательно закрыть, т.е. вернуться в том же место, с которого вы начали обводить какую-то область. Но если вы этого не сделаете, Photoshop автоматически закроет выбранную область, соединив прямой линией точку начала контура с точкой, в которой вы закончили его обводить.
С помощью Lasso Tool (Лассо) сложно выделить что-либо точно и аккуратно сразу. Но этот инструмент позволяет выполнять команды Add to (Добавить к) и Subtract from (Вычесть из). Я считаю, что лучший способ работы с лассо такой: выделить объект как-нибудь приблизительно, не обращая внимания на ошибки, а, затем изменив масштаб изображения, чтобы лучше видеть погрешности, добавить нужные участки изображения или вычесть из выделения ненужные фрагменты.
Пример использования инструмента Lasso Tool (Лассо)
Нужно вырезать тюльпан из фона и поместить его в другое изображение:

Выбираем Lasso Tool (Лассо) на панели инструментов. Щелкаем мышкой где-нибудь внизу у стебля и, удерживая нажатой кнопку мыши, я обводим контур вокруг цветка. Выделение получается не аккуратное, но я проигнорирую все ошибки сейчас:

Примечание: если область выделения не помещается в экран, чтобы прокрутить изображение внутри окна документа, зажмите Spacebar (Пробел), который временно переключит вас в режим Photoshop Hand Tool (Рука), прокрутите изображение, а затем отпустите пробел и продолжайте выделение.
Добавление к выбранной области
Для осмотра качества выделения в проблемных местах нужно увеличить изображение. Используйте Zoom Tool (Масштаб).

Часть верхнего лепестка не попала в выделение. Недостаток можно легко исправить, просто добавив к существующему выделению новые участки.
На панели параметров инструмента Lasso Tool (Лассо) есть кнопки выбора режима выделения: New Selection (Новое выделение), Add to Selection (Добавить в выбранную область), Subtract from Selection (Вычесть из выделенного) и Intersect with Selection (Пересечение выделений).
Убедитесь, что инструмент Lasso Tool (Лассо) выбран, затем нажмите кнопку на панели параметров Add to Selection (Добавить в выбранную область)
и обведите инструментом те области, которые следует присоединить к сделанному ранее выделению.

Другой способ добавить к выделенной области - нажмите Shift и выделяйте. Знак плюс (+) в правом нижнем углу значка курсора подсказывает, что включен режим Add to Selection (Добавить в выбранную область). С нажатой клавишей Shift выделите области, которые следует добавить в выделение. (Примечание: после того, как вы начали выделять курсором, можно отпустить клавишу Shift. Посмотрите на кнопки на панели в процессе работы!)
Вычитание из выбранной области
В некоторых местах при первоначальном выделении было захвачено немного фона, и теперь нужно избавиться от этих областей. Чтобы вычесть из выделения ненужные области нажмите на панели параметров кнопку Subtract from Selection (Вычесть из выделенного)
и обрисуйте лассо лишние фрагменты.
Другой способ вычесть из выделенной области - нажмите клавишу Alt и, удерживая ее, начните выделять фрагмент. Знак минус (-) в правом нижнем углу значка курсора подсказывает, что включен режим Subtract from Selection (Вычесть из выделенного). Работа сделана, цветок выделен, и его можно скопировать и перенести на другой фон.

Осталось не понятно, зачем на панели есть параметр Feather (Размытие)?
Чаще всего выделять контур нужно точно, тогда Feather (Размытие) должно быть 0 (по умолчанию). Но если края выделенной области нужно размыть, то задается величина этого размытия (обычно путем подбора), и края выделенной области становятся полупрозрачными. Выделенная область с полупрозрачными краями накладывается на новый фон:

Выделение при помощи инструментов группы «Лассо» в Photoshop
Инструмент «Лассо» полезен при создании выделенных областей с произвольной формой границ.
- Чтобы использовать добавление, вычитание или пересечение с существующей выделенной областью, нажмите соответствующую кнопку на панели параметров. A. Новая выделенная область B. Добавление к выделенной области C. Вычитание из выделенной области D. Пересечение с выделенной областью
- Выполните одно из следующих действий.
- Нажмите кнопку мыши и удерживайте ее нажатой для выделения области произвольной формы.
- Чтобы переключаться между прямыми сегментами выделения и криволинейными, щелкните мышью в точках начала и конца таких сегментов, удерживая клавишу «Alt» (ОС Windows) или «Option» (ОС Mac OS). (Чтобы стереть последние нарисованные сегменты, нажмите и удерживайте клавишу «Delete».)
- Чтобы закрыть границу выделенной области, отпустите кнопку мыши без нажатия клавиши «Alt» или «Option».
Инструмент «Прямолинейное лассо» полезен при создании выделенных областей с прямыми краями.
- Выберите инструмент «Прямолинейное лассо» и выберите параметры.
- Выберите параметр, определяющий режим работы выделения. A. Новая выделенная область B. Добавление к выделенной области C. Вычитание из выделенной области D. Пересечение с выделенной областью
- Щелчком мыши установите исходную точку привязки.
- Выполните одно или несколько следующих действий.
- Чтобы нарисовать фрагмент с прямыми границами, переместите курсор туда, где должно быть окончание первого сегмента, и нажмите кнопку мыши. Продолжайте нажимать кнопку мыши для установки конечных точек последующих сегментов.
- Чтобы нарисовать прямую линию под углом 45° к предыдущей, удерживайте нажатой клавишу «Shift» при перемещении к конечной точке следующего сегмента.
- Чтобы нарисовать сегмент произвольной формы, удерживайте нажатой клавишу «Alt» (Windows) или «Option» (Mac OS) перед началом перемещения. При завершении рисования отпустите кнопку «Alt» или «Option» и кнопку мыши.
- Чтобы стереть последние нарисованные сегменты, нажмите «Delete».
- Замкните границу выделенной области следующим образом.
- Переместите курсор инструмента «Прямолинейное лассо» к начальной точке (над указателем появится завершающий круг) и нажмите кнопку мыши.
- Если курсор не находится над начальной точкой, то щелкните дважды указатель инструмента «Прямолинейное лассо» или щелкните кнопкой мыши, удерживая нажатой кнопку «Ctrl» (Windows) или «Command» (Mac OS).
При использовании инструмента «Магнитное лассо» граница привязывается к краям указанной области изображения. Инструмент «Магнитное лассо» недоступен для изображений с 32 битами на канал.
Примечание.
Инструмент «Магнитное лассо» особенно полезен для быстрого выделения объектов со сложными краями из фона с высоким контрастом.
- Выберите инструмент «Магнитное лассо».
- Выберите параметр, определяющий режим работы выделения. A. Новая выделенная область B. Добавление к выделенной области C. Вычитание из выделенной области D. Пересечение с выделенной областью
- Установите любой из следующих параметров:
Чтобы указать ширину выделения, введите значение в пикселах в поле «Ширина». Инструмент «Магнитное лассо» находит края только в пределах определенного расстояния от курсора.
Примечание.
Чтобы изменить курсор лассо так, чтобы он показывал ширину, нажмите клавишу «Caps Lock». Курсор можно изменить только тогда, когда инструмент выбран, но не используется. Нажмите правую квадратную скобку (]) для увеличения ширины края инструмента «Магнитное лассо» на 1 пиксел, нажмите левую квадратную скобку ([) для уменьшения ширины на 1 пиксел.
Чтобы установить чувствительность лассо к краям изображения, для параметра «Контрастность» укажите значение от 1 до 100 %. При более высоком значении отображаются края, которые четко выделяются на фоне окружения, при низком значении отображаются менее контрастные края.
Чтобы указать частоту, с которой лассо будет устанавливать точки привязки, укажите значение от 0 до 100 для параметра «Частота». При более высоком значении точки привязки границы выделенной области будут устанавливаться быстрее.
Примечание.
В изображении с хорошо определяемыми краями попробуйте установить высокое значение ширины и высокое значение контраста и небрежно проведите границу выделенной области. В изображении с невысоким контрастом попробуйте установить низкое значение ширины и низкое значение контраста и проводите границу выделения более точно.
При работе с планшетом с пером следует определить параметр «Нажим пера». Когда этот параметр выбран, при увеличении нажима пера уменьшается ширина края.
- Щелкните изображение, чтобы установить первую точку привязки. Точки привязки закрепляют границу выделенной области в определенном месте.
-
Отпустите кнопку мыши или удерживайте ее, а затем переместите указатель вдоль нужного края.
Самый последний сегмент границы выделенной области остается активным. При перемещении курсора активный сегмент будет установлен на крае изображения, находящемся в пределах ширины обнаружения, установленной на панели параметров. Периодически инструмент «Магнитное лассо» добавляет точки привязки к границам выделенной области для закрепления предыдущих сегментов.
- Если граница была поставлена не на том крае, щелкните кнопкой мыши один раз для установки точки привязки вручную. Продолжайте обводить край и добавляйте точки привязки в случае необходимости.
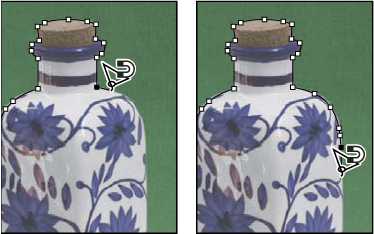 Точки привязки закрепляют границы выделенной области на краях.
Точки привязки закрепляют границы выделенной области на краях. - Чтобы временно переключиться на другие инструменты группы «Лассо», выполните одно из следующих действий.
- Чтобы перейти к инструменту «Лассо», удерживайте нажатой клавишу «Alt» (Windows) или «Option» (Mac OS) перед началом перемещения.
- Чтобы перейти к инструменту «Прямолинейное лассо», удерживайте нажатой клавишу «Alt» (Windows) или «Option» (Mac OS) и нажмите кнопку мыши.
- Чтобы стереть последние нарисованные фрагменты или точки привязки, нажимайте клавишу «Delete» до тех пор, пока не сотрутся точки привязки нужного фрагмента.
- Замкните границу выделенной области следующим образом.
- Чтобы закрыть границы с магнитным сегментом, дважды нажмите кнопку мыши или нажмите «Enter» или «Return». (Чтобы вручную закрыть границу, переместите курсор к начальной точке и нажмите кнопку мыши.)
- Чтобы закрыть границу с прямолинейным сегментом, удерживайте нажатой клавишу «Alt» (Windows) или «Option» (Mac OS) и нажмите кнопку мыши дважды.
Убираем лишнее выделение в Photoshop
Выделение объекта в фотошопе из общего фона – довольно непростое занятие для новичков, но, на самом деле, все гораздо проще, чем кажется на первый взгляд.
Прелесть фотошопа не только в возможности выделить объект и использовать его потом по своему усмотрению, но и в возможности делать это с удобством. Выделять в фотошопе можно разными способами – для этого предусмотрено целых три вкладки инструментов, но что делать, если в процессе выделения захватил лишний кусок изображения?
Для начинающих пользователей это настоящее мучение. Выделив криво, они часто начинают заново весь процесс, не зная о возможности исправить свои ошибки.
Так как же убрать лишнее или же добавить другую область? Давайте выделим вот такие разноцветные кубики конструктора.
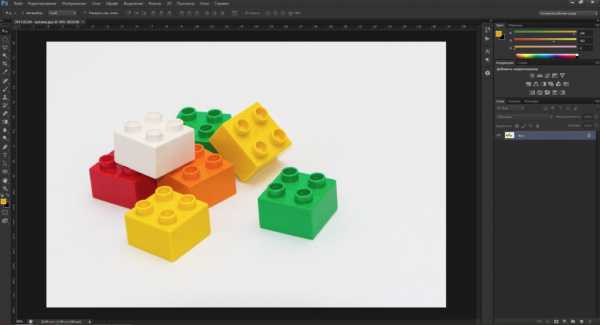
Такие фигуры проще всего выделять инструментом «Прямолинейное лассо», кликая мышкой на изгибах (углах) лего. Но с учетом того, что в данном случае кубики находятся на белом фоне, то инструмент Волшебная палочка подойдет как нельзя лучше. На границах контраста выделение произойдет автоматически. Нажимаем клавишу W и кликаем на белую область.

Как убрать лишнее?
Выделение получается не идеальным и требующим корректировки – необходимо убрать лишние области и добавить те, которые не захватились. Сделать это можно через панель вверху слева.
Используем прямоугольное лассо и клавишу «Вычитание из выделенной области». Для начала инвертируем, чтобы отделить детальки конструктора. Заходим в «Выделение» – «Инверсия».
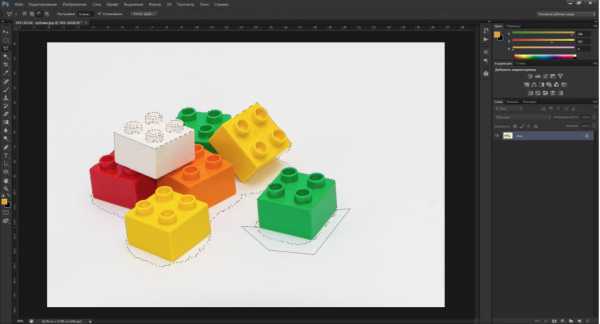
Теперь отрезаем прямолинейным лассо лишние пиксели. Чтобы пользоваться этим инструментом необходимо кликать мышкой по картинке, каждый клик будет углом нового выделения, затем соединить двойным кликом с первой точкой, то есть замкнуть контур. Поэтому первый клик делаем на углу кубика, а второй так, чтобы получилась линия на границе предмета, затем отводим в сторону и замыкаем контур.
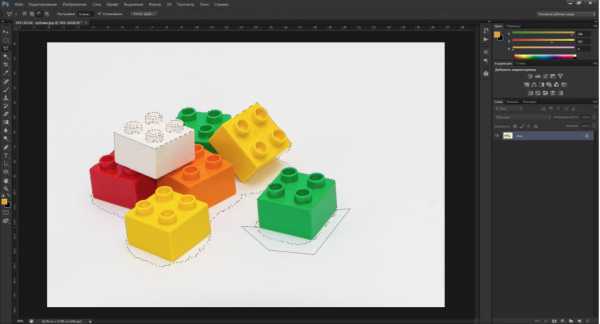
Мы отсекли нижний и правый край зеленого кубика, проделаем такую операцию с каждой лишней областью.

Теперь с помощью команды «Добавить к области» вернем в контур часть белой детальки, который был ошибочно выделен «Волшебной палочкой», в связи с отсутствием видимого контраста.
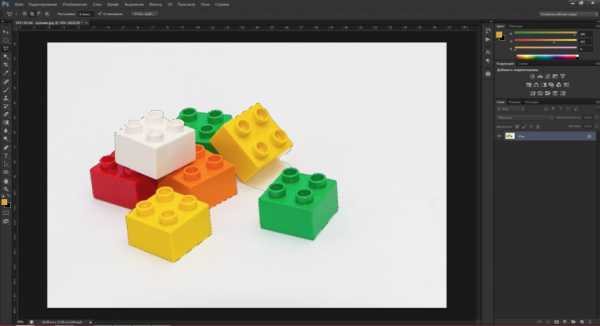
Какие «горячие клавиши» используют?
Чтобы отменить действие достаточно нажать сочетание клавиш CTRL+D. Чтобы сохранить область воспользуйтесь командой – «Выделение» – «Сохранить выделенную область», присвойте контуру название. После сохранения выделение может быть использовано в любой момент.