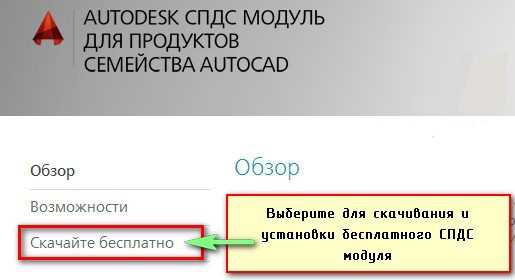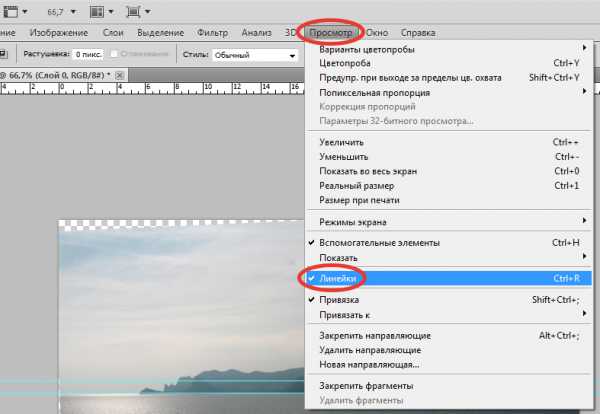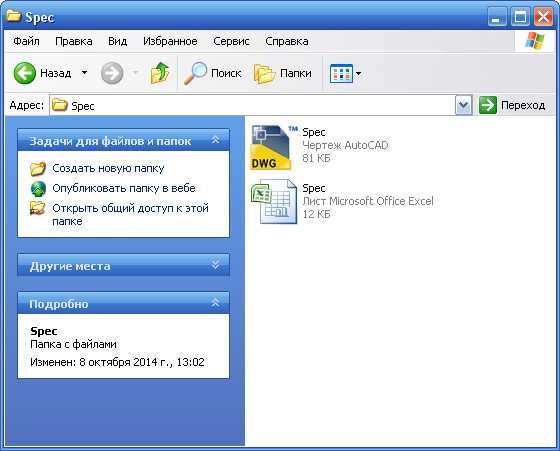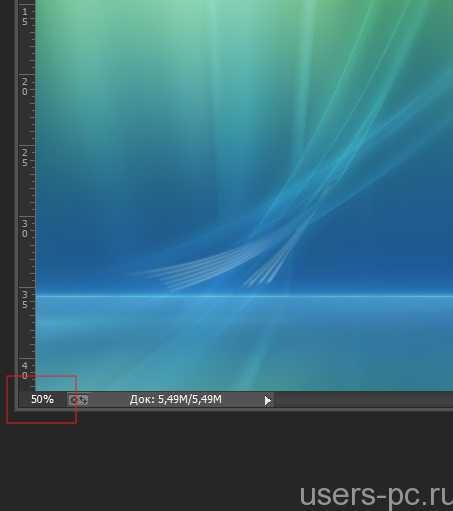Мы принимаем к оплате:
«Подарочный сертификат» от нашего Учебного Центра – это лучший подарок для тех, кто Вам дорог! Оплате обучение и подарите Вашим родным и близким обучение по любому из курсов!!!
«Сертификат на повторное обучение» дает возможность повторно пройти обучение в нашем Учебном Центре со скидкой 1000 рублей!
А также:
Как в фотошопе вставить фигуру из набора
Импортирование фигур и кистей в Фотошоп · «Мир Фотошопа»
11 августа 2011 · Глеб Х. · «Мир Фотошопа»
Если Вы новичок в Фотошопе, то, возможно, ещё не знаете, как пользоваться кистями и фигурами не из стандартного набора программы. В этом уроке я покажу, как вставить фигуры и кисти в программу для дальнейшего использования.
Кисти и фигуры — это элементы дизайна, которые имеют очень широкое применение. В интернете можно найти сотни ресурсов, которые предоставляют бесплатную загрузку файлов кистей и фигур, но они не помогут Вам, пока Вы не загрузите их в библиотеку программы.
Установка фигур
Чтобы установить загруженные файлы фигур в Фотошоп, сначала выберите инструмент Custom Shape Tool (U) на панели инструментов:
На панели параметров инструмента в верхней части программы кликните на стрелку, открывающую стандартный набор фигур. Здесь Вы можете выбрать любую нужную фигуру, но сейчас это не нужно. Кликните на маленькую стрелку в правой верхней части окна и выберите Загрузить фигуры (Load Shapes):
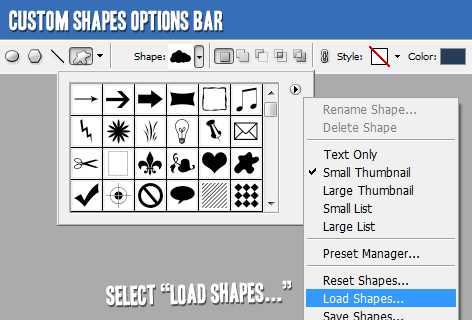
После клика появится окно проводника, где Вы сможете выбрать нужный файл фигур. Импортированная фигура появится в окне со стандартными фигурами.
Установка кистей
Чтобы установить кисти, нужно проделать почти то же самое, что и с фигурами. Выберите инструмент Brush Tool (B) на панели инструментов:
На панели сверху перейдите к загрузке кистей, как показано ниже:
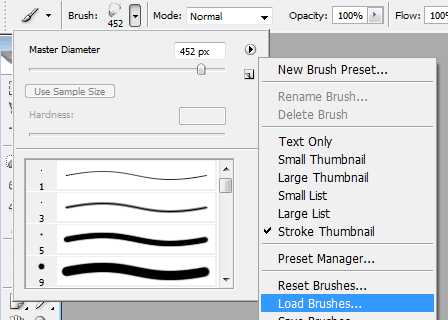
Опять появится окно проводника, где Вы сможете выбрать файл кистей.
В случае копирования урока указывайте автора и ставьте активную гиперссылку на наш сайт. Более подробную информацию вы можете получить в разделе «Правовая информация».
Переведено с сайта www.tutorial9.net, автор перевода указан в начале урока.
Как добавить фигуры в Фотошоп (Photoshop)
- admin23.12.2018
- Просмотров: 2354
- Комментариев: 0
Программа Adobe Photoshop – это универсальный графический редактор для растровой графики. С развитием программы появляются всё новые и новые возможности, которые делают саму программу незаменимой для дизайнеров, фотографов и художников. Вместе с этим появляются и дополнения к Adobe Photoshop, которые делают работу с программой более эффективной.
Одним из таких дополнений являются «Фигуры».
Найти и скачать данные дополнения в интернете довольно легко, некоторые из них есть и на нашем сайте в соответствующем разделе.
После того, как вы нашли нужные фигуры, вам необходимо их добавить в набор программы, и если вы не знаете, как это сделать, данный урок будет вам весьма полезен. В принципе, процесс добавления фигур аналогичен, и практически ни чем не отличается от добавления кистей в программу. Но всё же хотелось бы рассмотреть для тех, кто не читал.
Пожалуй, стоит приступить к самому уроку. Сейчас мы разберёмся и научимся добавлять фигуры в Adobe Photoshop двумя способами.
Способ 1. Через сам инструмент «Фигуры»
Итак, открываем программу и находим в панели инструментов справа инструмент фигуры, или нажимаем клавишу «U» на клавиатуре. В списке доступных инструментов выбираем «Произвольная фигура» Рис. 1
Рис.1
Далее, в верхней части экрана, вам необходимо выбрать меню фигур. Откроется окно с фигурами, которые стоят по умолчанию в текущем наборе. Справа, нужно нажать на кнопку, как показано на Рис. 2, которая откроет выпадающее меню с настройками данного инструмента и уже имеющимися наборами.
Рис. 2
В данном меню нужно выбрать пункт «Загрузить фигуры» Рис. 3
Рис. 3
После этого, откроется диалоговое окно, в котором нужно выбрать папку, в которую вы скачали и разархивировали набор фигур. Рис. 4
Рис. 4
Файл, в котором содержаться фигуры, должен иметь расширение: *имя файла*.CSH. Выбираете нужный файл и жмёте кнопку «Загрузить» Рис. 5
Рис. 5
Вот и всё, фигуры загружены в программу Adobe Photoshop и готовы к использованию. Фигуры появляются в конце текущего набора Рис. 6
Рис. 6
Способ 2. Через папку загрузки
Вам необходимо зайти в папку, в которую вы скачали и разархивировали свой набор фигур, выбрать нужный файл с расширением *имя файла*.CSH и кликнуть по нему два раза левой кнопкой мыши. Программа Adobe Photoshop сама загрузит и установит фигуры в набор.
Вот два самых лёгких и быстрых способа добавления фигур в программу Adobe Photoshop. Безусловно, есть и другие варианты, но разбирать их не станем, ввиду того, что результат один и тот же, а приведённые выше способы являются универсальными для всех версий программы.
Если вам понравился или помог данный материал, поделитесь ссылкой с друзьями в соц.-сетях, это поможет проекту и принесёт радость автору :)
Если Вам понравился или пригодился данный материал, поддержите наш проект, поделитесь ссылкой в социальных сетях.Создаём наборы произвольных фигур в Photoshop
В первой части нашего урока по созданию произвольных фигур в программе Photoshop мы изучили, как создать фигуру с помощью инструмента «Перо», как добавить на фигуру определенные детали, применяя совместно инструменты «Перо» и инструменты группы «Фигуры» и как преобразовать получившуюся фигуру в произвольную фигуру. Затем мы рассмотрели, где нам найти нашу произвольную фигуру и как добавить ее в новый документ с помощью инструмента «Произвольная фигура». И, наконец, мы изучили, как добавить в документ несколько копий нашей фигуры, как изменить их цвет, а также их размер и угол наклона.
Вторую часть урока можно отнести к категории уроков, «которые определенно стоит знать, несмотря на довольно скучный материал». Мы рассмотрим, как объединить созданные нами произвольные фигуры в отдельные наборы фигур и как затем загрузить их в программу Photoshop в необходимый момент.
Если вы хорошо владеете инструментом «Перо» и различными инструментами группы «Фигуры», то вам настолько может понравиться процесс создания произвольных фигур, что вы не сможете остановиться, особенно, если при этом вы увлекаетесь скрапбукингом. Вы можете создавать фигуры на различные темы – праздники, дни рождения, отдых, свадьбы, игрушки, животные, природа и т.д. И прежде чем вы опомнитесь, у вас будут созданы сотни всевозможных фигур в программе Photoshop, занимающих огромное место в памяти компьютера, расположенных в различных местах и ждущих того дня, когда ваш компьютер сломается и вы не сможете восстановить ни одну фигуру. Не переживайте – все не так плохо, можно разом избежать всех этих проблем, если воспользоваться наборами произвольных фигур!
Ниже представлены несколько произвольных фигур на праздничную тему, которые я загрузил в программу Photoshop, включая фигуру Пряничного Человечка, созданную нами в первой части этого урока:
Произвольные фигуры на праздничную тему
А вот несколько произвольных фигур на тему отдыха:
Произвольные фигуры на тему отдыха
Как мы с вами изучили в первой части урока, чтобы нарисовать любую из доступных в данный момент произвольных фигур, нужно выбрать на панели инструментов инструмент «Произвольная фигура» (Custom Shape Tool), затем кликнуть правой кнопкой мышки в окне документа для открытия окошка выбора фигуры и выбрать требуемую фигуру. Я не собираюсь опять возвращаться к данной теме, отмечу лишь, что все представленные выше фигуры на тему отдыха и праздника мы можем найти в окошке выбора фигуры (нижние три ряда) наряду с другими фигурами, загруженными в программу Photoshop по умолчанию (верхние четыре ряда):
Окошко выбора фигур отображает все доступные в данный момент в программе Photoshop произвольные фигуры
Обратите внимание, что в окошке выбора фигуры все миниатюры фигур имеют черный цвет, в то время как в окне документа вы можете нарисовать произвольную фигуру любого цвета. В первой части урока мы это тоже с вами проходили.
В данный момент я не могу сказать, что произвольные фигуры занимают большой объем в памяти компьютера или они разбросаны в разных местах, однако я рискую потерять все фигуры, если мой компьютер сломается. Вдобавок к этому, поскольку я создал произвольные фигуры на две разные темы («праздники» и «отдых»), было бы неплохо сгруппировать их таким образом, чтобы фигуры на тему отдыха располагались отдельно от фигур на праздничную тему. В этом случае, если я буду работать над каким-нибудь дизайн-проектом, и мне понадобится найти фигуру Пряничного Человечка, мне не придется просматривать сотни других произвольных фигур, как в игре «Где Уолли?», прежде чем мой поиск увенчается успехом.
К счастью, упорядочить фигуры очень легко, благодаря использованию наборов фигур!
Шаг 1: Выбираем параметр «Управление библиотеками»
Создание, сохранение и загрузка наборов произвольных фигур осуществляется с помощью параметра «Управление библиотеками» (Управление наборами) (Preset Manager), который вы можете найти в разделе меню «Редактирование» (Edit) в верхней части экрана:
Выберите «Редактирование» > «Управление библиотеками» (Edit > Preset Manager)
В качестве небольшого отступления отмечу, что если вы видите три точки справа от какого-либо параметра в разделе меню на панели настроек, это означает, что при выборе данного параметра откроется диалоговое окно. Таким образом, в нашем случае при открытии параметра «Управление библиотеками» появляется соответствующее диалоговое окно.
Шаг 2: Изменяем поле «Библиотека» на «Произвольные фигуры»
По умолчанию, параметр «Управление библиотеками» отображает все доступные в данный момент в программе Photoshop кисти, а это не то, что нам требуется. Мы хотим видеть все произвольные фигуры, поэтому нажмем на поле «Библиотека» (Preset Type) и из ниспадающего списка выберем «Произвольные фигуры» (Custom Shapes):
Выберите из ниспадающего списка поля «Библиотека» пункт «Произвольные фигуры», чтобы параметр «Управление библиотеками» отображал их все
Как только в поле «Библиотека» вы выберете пункт «Произвольные фигуры», все произвольные фигуры, доступные в данный момент в программе Photoshop, отобразятся на экране. Если у вас включена функция «Подсказки по инструментам» (Show Tool Tips) в разделе «Установки» (Preferences), то при наведении курсора мышки на произвольную фигуру, вы сможете видеть ее название.
Вы можете изменять размер миниатюр фигур в диалоговом окне «Управление библиотеками» путем нажатия на маленькую правостороннюю стрелку, расположенную в правом верхнем углу, и дальнейшем выбором из выпадающего меню пунктов «Маленькие миниатюры» (Small Thumbnail) или «Большие миниатюры» (Large Thumbnail). Если вы захотите, вместо миниатюр можно вывести на экран перечень названий произвольных фигур, выбрав соответствующий пункт. По умолчанию, параметр «Управление библиотеками» отображает маленькие миниатюры фигур, но я их изменю на большие миниатюры:
Выберите в настройках параметра «Управление библиотеками» отображение маленьких или больших миниатюр произвольных фигур
Шаг 3: Выбираем фигуры, которые мы хотим добавить к отдельному набору фигур
Предположим, я хочу сохранить все фигуры на тему праздника как отдельный набор фигур. Первое, что нам нужно сделать - это выбрать фигуры, которые мы хотим добавить к отдельному набору, поэтому я нажимаю на миниатюру первой фигуры на праздничную тему в диалоговом окне «Управление библиотеками» (которая оказалась фигурой моего Пряничного Человечка) для ее выбора. Если все фигуры, которые мы хотим добавить к набору, расположены рядом, как в моем случае, после выбора первой фигуры нам нужно просто кликнуть по миниатюре последней фигуры, которую мы хотим добавить, удерживая нажатой клавишу Shift. Это действие приведет к выбору первой фигуры, последней фигуры и всех фигур, расположенных между ними, как видно на рисунке ниже. Для удобства восприятия выделенных фигур я отметил их желтым цветом:
Кликните по первой фигуре, которую вы хотите добавить к отдельному набору, а затем, удерживая нажатой клавишу Shift, кликните по последней фигуре, чтобы выбрать для добавления в набор все фигуры, расположенные между ними
Если фигуры, которые вы хотите добавить к набору, расположены не рядом друг с другом, то вам нужно кликать по каждой миниатюре фигуры отдельно при нажатой клавише Ctrl (Win) / Command (Mac) до тех пор, пока вы не выберете все фигуры.
Шаг 4: Нажимаем на кнопку «Сохранить набор»
После выбора всех необходимых фигур, нажмите на кнопку «Сохранить набор» (Save Set), расположенную с правой стороны диалогового окна параметра «Управление библиотеками»:
Нажмите на кнопку «Сохранить набор» (SaveSet), расположенную с правой стороны диалогового окна параметра «Управление библиотеками»
Шаг 5: Даем название набору фигур и сохраняем его
Как только вы нажмете на кнопку «Сохранить набор», откроется диалоговое окно команды «Сохранить». Программе Photoshop необходимо знать, где вы хотите сохранить набор и какое имя вы хотите ему присвоить. Хорошей идеей является сохранение всех наборов произвольных фигур в одном месте за пределами программы Photoshop. Я бы посоветовал вам создать отдельную папку в компьютере под названием «Произвольные фигуры» (или под любым другим названием) и сохранять все произвольные фигуры в ней. В таком случае, вы всегда будете знать местоположение ваших произвольных фигур и с легкостью их найдете, а также, если вдруг программа Photoshop перестанет работать, вы не потеряете ни одной фигуры, потому что они будут храниться не в самой программе. Я собираюсь сохранить мой набор в папке «Произвольные фигуры» (Custom Shapes), которую я создал в компьютере, и назвать его «Праздничные фигуры» (Holiday shapes):
Присвойте имя вашему набору произвольных фигур и сохраните его в папке за пределами программы Photoshop
Нажмите кнопку «Сохранить» (Save), чтобы сохранить фигуры как отдельный набор и выйти из диалогового окна
С фигурами на тему отдыха я собираюсь проделать то же самое. Для начала я выберу все фигуры, которые хочу объединить в набор, и опять отмечу их желтым цветом для удобства восприятия:
Выбираем все фигуры на тему отдыха в диалоговом окне параметра «Управление библиотеками»
Далее я кликну по кнопке «Сохранить набор» (Save Set), расположенной с правой стороны окна параметра «Управление библиотеками», в результате чего откроется соответствующее диалоговое окно. Я собираюсь назвать данный набор фигур «Фигуры отдыха» (Vacation shapes) и сохранить его в той же папке «Произвольные фигуры», где я сохранил предыдущий набор фигур, который уже там находится:
Называем набор произвольных фигур - «Фигуры отдыха» и сохраняем его в той же папке «Произвольные фигуры»
Теперь, после того, как наши наборы фигур созданы и сохранены в папке за пределами программы Photoshop, нам не страшен сбой программы. Если программа Photoshop зависнет и мне придется ее переустанавливать, я не потеряю свои фигуры. Единственное, когда я все-таки смогу их потерять – это в случае поломки самого компьютера, поэтому неплохой идеей будет скопировать наборы фигур на CD диск. В таком случае, независимо от того, что произойдет с вашим компьютером или программой Photoshop, фигуры останутся целы, и вам придется только заново загрузить их в программу. Как это сделать – мы рассмотрим далее!
Шаг 6: Восстанавливаем произвольные фигуры
После того как мы сохранили наши фигуры в виде отдельных наборов, к которым мы можем получить доступ в любой момент, у нас нет необходимости держать эти фигуры загруженными в программе Photoshop и занимать лишний объем памяти, при условии, что мы их не используем. Чтобы убрать все созданные нами фигуры и оставить в программе только фигуры, заданные по умолчанию, нажмите на маленькую правостороннюю стрелку в правом верхнем углу диалогового окна параметра «Управление библиотеками» и из появившегося списка выберите пункт «Восстановить произвольные фигуры» (Reset Custom Shapes):
Выберите пункт «Восстановить произвольные фигуры» из выпадающего меню параметра «Управление библиотеками»
В результате появится диалоговое окно с надписью «заменить текущие произвольные фигуры заданными по умолчанию?» (replace the current shapes with the default shapes?) Нажмите ОК:
Нажмите ОК, чтобы заменить текущие произвольные фигуры заданными по умолчанию
Теперь, если мы снова посмотрим на миниатюры фигур в окне параметра «Управление библиотеками», то увидим, что все фигуры на тему праздника и отдыха исчезли, а остались только фигуры, заданные по умолчанию (я переключился на режим маленьких миниатюр):
Теперь в диалоговом окне параметра «Управление библиотеками» отображены только произвольные фигуры, заданные по умолчанию
Шаг 7: Загружаем нужный набор фигур
Для того чтобы загрузить любой набор произвольных фигур, который вы создали в программе, и далее использовать его, убедитесь, что в поле «Библиотека» (Preset Type) выбраны «Произвольные фигуры» (Custom Shapes), и затем нажмите на кнопку «Загрузить» (Load), расположенную с правой стороны диалогового окна:
Выбрав в поле «Библиотека» пункт «Произвольные фигуры», нажмите на кнопку «Загрузить»
В результате этого действия откроется диалоговое окно команды «Загрузить». Перейдите в папку, где вы сохранили наборы произвольных фигур, и выберите нужный набор, кликнув по нему. Я хочу загрузить набор «Фигуры отдыха». Далее нажмите на кнопку «Загрузить» (Load), расположенную в правом нижнем углу, чтобы загрузить набор в программу Photoshop и выйти из диалогового окна:
Выберите набор, который вы хотите загрузить в программу Photoshop и нажмите на кнопку «Загрузить» в правом нижнем углу
Если мы снова посмотрим на диалоговое окно параметра «Управление библиотеками» для определения доступных произвольных фигур, то увидим, что фигуры на тему отдыха загрузились в программу и появились в окне после произвольных фигур, заданных по умолчанию. И снова я отметил их желтым цветом:
Фигуры на тему отдыха загрузились в программу, и теперь их можно использовать
Нажмите «Готово» (Done), чтобы выйти из диалогового окна «Управление библиотеками», и теперь все фигуры из набора можно использовать в программе Photoshop! Удостоверьтесь, что вы изучили первую часть нашего урока, чтобы иметь полное представление об использовании произвольных фигур.
И вот мы закончили!
Автор: Steve Patterson
Перевод: Ксения Руденко