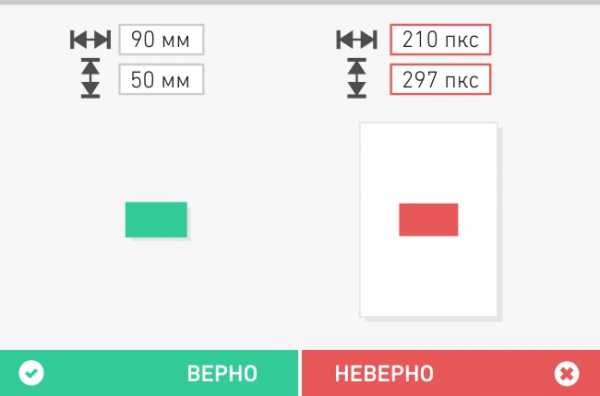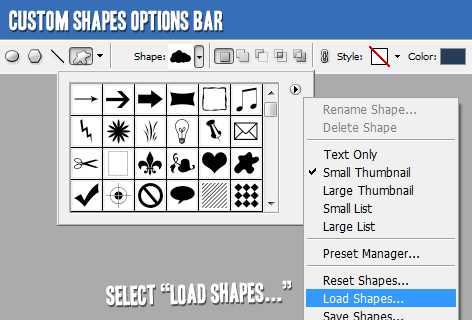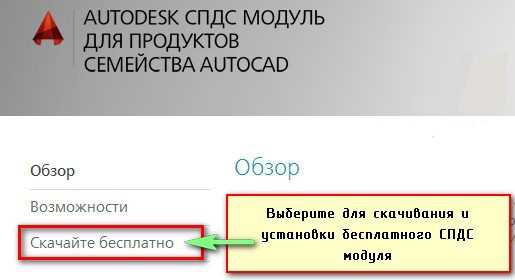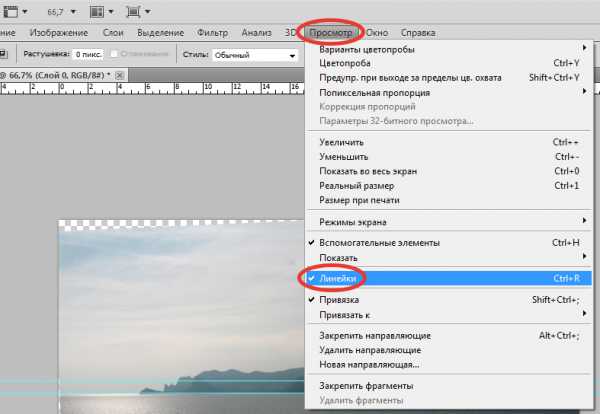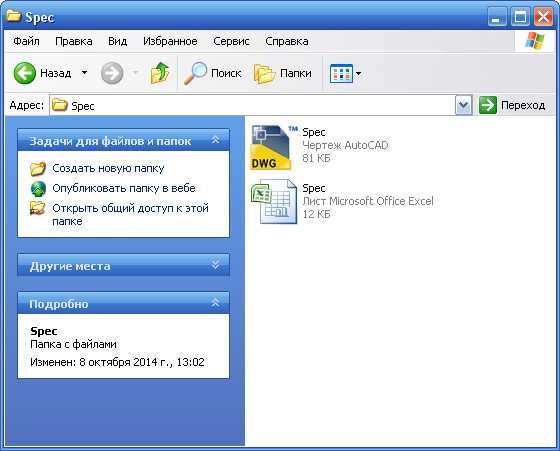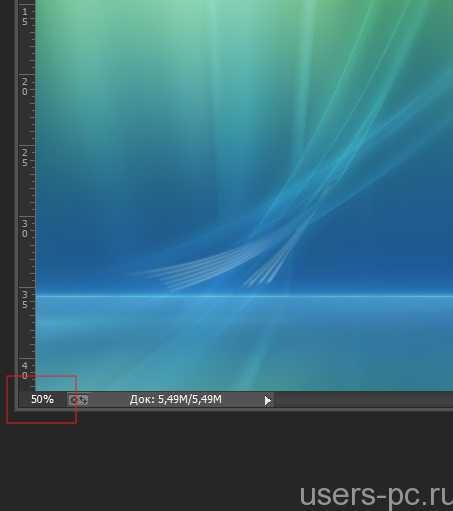Мы принимаем к оплате:
«Подарочный сертификат» от нашего Учебного Центра – это лучший подарок для тех, кто Вам дорог! Оплате обучение и подарите Вашим родным и близким обучение по любому из курсов!!!
«Сертификат на повторное обучение» дает возможность повторно пройти обучение в нашем Учебном Центре со скидкой 1000 рублей!
А также:
Как в фотошопе сохранить рисунок
Как сохранить картинку в Фотошопе, способы
Вроде бы такой простой вопрос, те кто давно работает в Фотошопе сохраняет изображения на автомате, не задумываясь.
Однако, когда я обратил внимание на процесс сохранения, то оказалось, что это довольно объёмная тема.
В двух словах не опишешь все возможности сохранения картинки. А для новичков нет ничего обиднее, когда после кропотливой работы картинка не сохраняется.
Поэтому, сегодня я решил написать подробную, понятную и достаточно развёрнутую статью о том, как сохранить картинку в Фотошопе.
Как сохранить изображение в Фотошопе
Итак, вы открыли картинку в графическом редакторе. Потратили много сил, времени и нервов. В конце концов добились нужного результата, однако не знаете, как сохранить свою работу.
Например, как обратился ко мне один подписчик:
Как сохранить фото в Фотошопе? Кое-что исправил на фотографии. А файл сохранить не получается, выскакивает какое-то предупреждение. Я новичок – скажите, как закончить работу с готовым изображением?
Честно говоря, я не понял, какое предупреждение может появляться, так как файл сохраняется в любом случае, только может меняться формат.
Возможно, что это было и не предупреждение, а окно, что открывается в процессе сохранения. Вот поэтому я советую новичкам, которые не владеют английским языком переключать Фотошоп на русский язык.
Тогда будет понятно, что спрашивает у тебя программа, при сохранении фотографии.
Как бы то ни было, я сегодня покажу все способы сохранения.
Варианты сохранения изображений
В программе есть несколько вариантов сохранения фотографий или изображений:
- Сохранить;
- Сохранить как…;
- Сохранить для Web.
На скриншоте хорошо видно, где находятся эти пункты. Также, вы можете увидеть горячие клавиши для сохранения в различных вариантах.
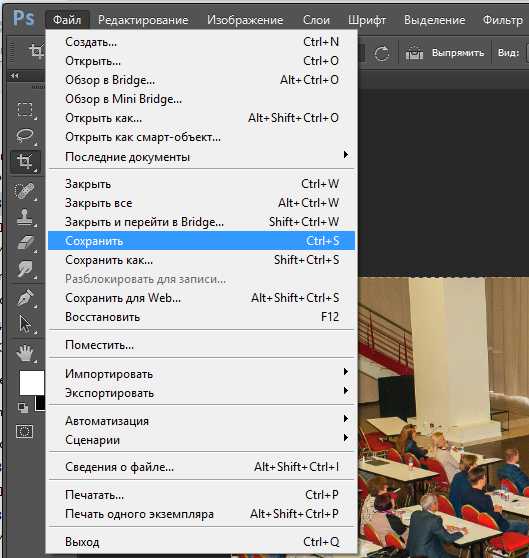
Остановлюсь на каждом способе сохранения.
Сохранить
Вы открыли фото или картинку, внесли изменения и хотите просто сохранить его в том же формате. Проще говоря, заменить картинку без обработки, обработанной картинкой.
Для того, чтобы сохранить изображение, проверьте, что вы объединили все созданные слои, иначе, картинка сохранится в формате PSD.
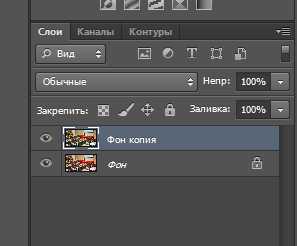
А ваша исходная фотография останется без изменений. Чтобы объединить слои, установите курсор на верхний слой и нажмите правую кнопку мышки. Из списка выбирайте объединить видимые — если слоёв много, объединить с предыдущим — если их только два. Если у вас есть скрытые слои, то можно выбрать — выполнить сведение.
То есть, в итоге должен остаться только один слой. Для формата JPG — слой с замочком и названием «фон», для формата PNG без замка — называется «Слой 0». Кажется — что всё это мелочи, на самом деле это очень важно для дальнейшего сохранения файла.
После того, как вы убедились, что лишних слоёв нет, нажмите «файл — сохранить» или «Ctrl+S».
Если ваша картинка в формате jpeg, то, перед сохранением появится такое окно настроек.
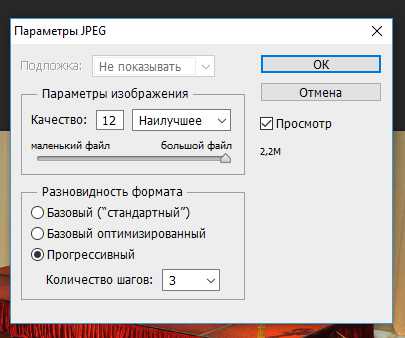
Здесь вы можете указать программе в каком качестве сохранять фото.

Важно понять, что чем выше качество, тем тяжелей вес изображения. Так что вам придётся выбирать между качеством и весом. Меняя качество наблюдайте за изменением картинки. Иногда смена качества не портит изображение вовсе. Установите нужное значение и нажмите ок. Теперь можно закрывать картинку, так как она успешно сохранилась.
Я вот думаю, что возможно моему подписчику именно такое «предупреждение» вышло, только на английском.
Теперь рассмотрим, как сохранить картинку в PNG формате.
Сохранить картинку в PNG
Вернее, я хочу рассказать как сохранить обработанную PNG картинку. Допустим вы открыли изображение в PNG формате, внесли изменения, соединили все слои. Хочу отметить, что если это PNG файл, то нельзя выполнять сведение слоёв.
Так как в этом случае на слое появится замочек, а это невозможно для формата PNG. Этот формат может быть с прозрачным слоем, что невозможно при сведении, то есть, при навешивании замка на слой.
При нажатии на пункт сохранить, если вы всё сделали правильно, файл обновиться без дополнительных настроек. После этого спокойно закрывайте картинку. Если она сохранилась, то закрытие произойдёт без дополнительных вопросов.
Сохранить как
К пункту сохранить как мы прибегаем в случаях:
- Когда нудно поменять формат изображения, к примеру jpeg заменить на png или на gif файл, то есть конвертировать.
- Когда нужен дубликат изображения, к примеру вы хотите оставить исходную картинку и обработанное изображение. Тогда нажимайте сохранить как, выбирайте папку, куда хотите сохранить и замените название картинки, если сохраняете в ту же папку, где находится исходник.
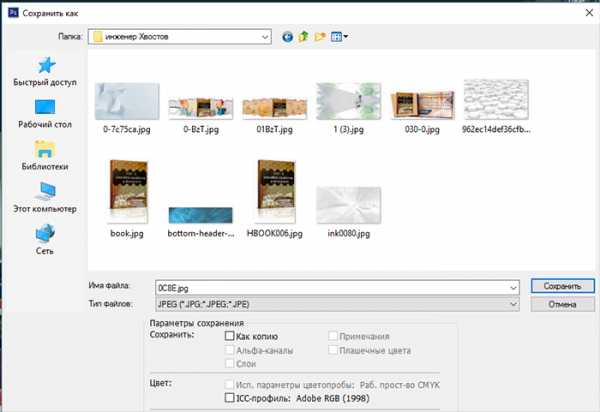
Процедура сохранения такая же, как я описывал в предыдущем разделе.
Сохранить для Web
Наконец мы добрались до последнего способа сохранения. Скажу честно, я им пользуюсь чаще всего. Причин на то несколько, но, обо всём по порядку. Если вы обрабатывали фото и планируете его распечатать, то не рекомендуется его сохранять для Web.
Уже из названия понятно, что так сохраняют только те картинки, которые предназначены для хранения в электронном виде. То есть, это те изображения которые мы загружаем в социальные сети, на блог и не собираемся переводить их на бумажные носители.
Чем же отличаются картинки в Интернете, от тех изображений, что идут для печати. Прежде всего — разрешением. Изображению в Интернете хватает 72 пикселя на сантиметр в квадрате, чтобы оно нормально воспринималось глазом.
Но, если такую картинку распечатать — она потеряет практически всё — резкость, качество, цвет и так далее. Наилучшее разрешение картинок для печати — 300 пикселей на сантиметр в квадрате. Для Интернета такие фотографии слишком тяжёлые, занимают много места.
При обычном сохранении изображений разрешение остаётся неизменным, каким было, таким и осталось. Сохраняя изображение для Web, программа автоматически преобразовывает его в электронный формат, убирает лишние пиксели, оптимизирует, сжимает.
При этом неважно, сколько слоёв, свели их или нет, есть замочек или нет. Для этого сохранения программа автоматически считывает только видимые слои, временно объединяя их в одно изображение.
В специальном окне программа предложит указать в каком формате желательно сохранить картинку.

Если это jpeg, то указать качество.

Внизу справа вы увидите вес картинки и в окне просмотра 4 варианта сохранения. То есть, вы можете указать какой из предложенных вариантов вам подходит больше всего. Хотя, как правило, я указываю лишь формат и качество.
По остальным параметрам я полагаюсь на программу, она чаще всего выбирает самые оптимальные параметры. Когда всё установлено, выбран формат, качество, смело жмите — сохранить.
Остаётся выбрать папку для сохранения и по желанию переименовать. Советую вам потренироваться и использовать для тестов все три способа сохранения. Потому что любая информация, полученная при чтении должна закрепляться действием. Только так вы запомните урок лучше всего.
Но, на всякий случай, сохраните эту страничку в закладки, а ещё лучше — подпишитесь на мой блог. Тогда вы первым узнаете о выходе новых статей. Не забудьте нажать на кнопки социальных сетей, вам не сложно, мне приятно, ведь я старался для вас.
Советую прочитать:
Как выделить объект в Фотошопе и отделить от фона;
Как сделать водяной знак в Фотошопе;
Изменить размер изображения в Фотошопе;
Как вставить фото в фото в Фотошопе;
Как перенести объект в Фотошопе (Photoshop).
P.S. Прикладываю скриншот моих заработков в партнёрских программах. И напоминаю, что так зарабатывать может каждый, даже новичок! Главное — правильно это делать, а значит, научиться у тех, кто уже зарабатывает, то есть, у профессионалов Интернет бизнеса.
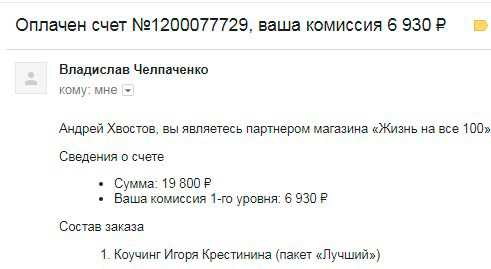 Заберите список проверенных, особенно актуальных, Партнёрских Программ 2018 года, которые платят деньги! Скачайте чек-лист и ценные бонусы бесплатно
Заберите список проверенных, особенно актуальных, Партнёрских Программ 2018 года, которые платят деньги! Скачайте чек-лист и ценные бонусы бесплатно
=>> «Лучшие партнёрки 2018 года»
Как правильно сохранять изображения в Photoshop?
Работая с графическим редактором Adobe Photoshop вот уже 5 лет, я удивился узнав, что не все знают о важности и необходимости правильно сохранять изображения. Обратившись к интернету, я действительно не нашел актуальной и правильной информации по этой теме. По этой причине, я разобрался в вопросе и хочу рассказать вам как правильно сохранять изображения.
Кому это нужно знать и зачем?
Всем — кто работает с графическим редактором, не обязательно Adobe Photoshop. Иллюстратор, художник, графический дизайнер, веб-дизайнер, проектировщик интерфейсов, фотограф, студент, школьник — научившись правильно сохранять изображения, уменьшая размер файла, вы экономите не только свое, но и чужое время.
О каком времени речь?
Для начала проясним одну вещь:
Используя интернет, вы теряете время — много времениЗагрузка страниц в интернете не моментальная и требует времени, но за долгие годы пребывания в интернете вы привыкли не замечать этого. Допустим, средняя скорость загрузки страницы 3 секунд, где 2 из них приходятся на загрузку изображений. Иллюстрации, элементы интерфейса, фотографии, рекламные баннеры, PDF-презентация или даже картинка с милым котом, в зависимости от размера файла, потребуется время, что бы браузер вывел изображение на экран.
Не обманывайте себя «мегабайтами в секунду»Скорее всего, ваш интернет-провайдер обещает вам 100 Мбит/с — это гениальный рекламный ход (читайте как: обман) породивший множество заблуждений, в том числе и в теме скорости загрузки сайта. Я замерил скорость соединения с сервером расположенным в Москве, результат:
Скорость соединения с Московским сервером ~53 Мбит/сек — seogadget.ru/internetА вот скорость загрузки страницы с сайта upages.io значительно ниже:
Скорость загрузки страницы сайта upages. io ~300 Мбит/сек — seogadget.ru/sitespeedСколько изображений в день вы просматриваете?Десятки? Сотни? Я как активный пользователь интернета просматриваю несколько сотен изображен в день, причем большинство из них высокого разрешения. Если уменьшить вес этих изображений и соответственно увеличить скорость загрузки, хотя бы на 1 секунду, умножив на 500 изображений в день, то получим около 8 минут в день и 4 часа в месяц.
4 часа в месяц я ожидаю, когда загрузится картинкаВсе, что нужно знать о сохранении изображений
За редкими исключениями, нет никакой необходимости сохранять конечный результат тем же методом, что и PSD, в этом случаи в файл сохраняется дополнительная и лишняя информация от даты создания и названия графического редактора до погоды и модели фотоаппарата.
Вредной привычкой является установка качества в значение 100, но в сравнении с 80 разнится видимого качества практически равна нулю, а вот разница в весе ощутима.
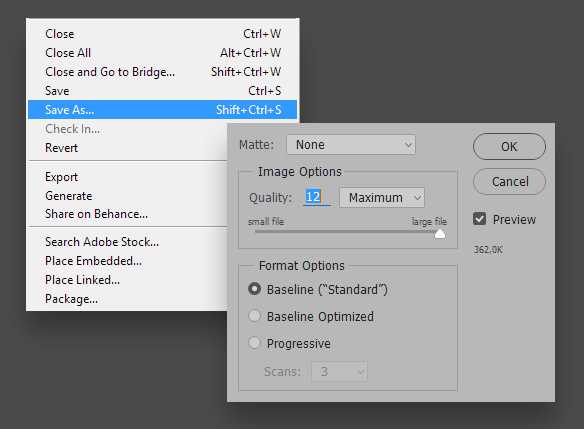 Неправильный способ сохранения изображения ~360 Кбайт
Неправильный способ сохранения изображения ~360 КбайтДля размещения изображения на сайте, передаче по почте, сохранения в облаке, отправке в мессенджере и т. п. — необходимо использовать Save for Web.
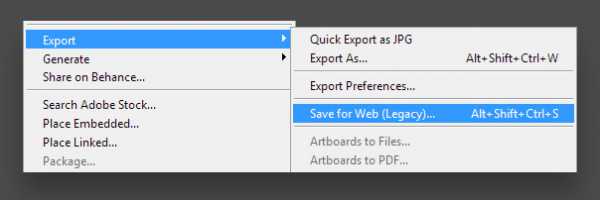
Название Сохранить для Интернета говорит само за себя — сжатие, оптимизация, разрешение и качество — все эти инструменты могут показаться сложными на первый взгляд, на самом деле все довольно просто:
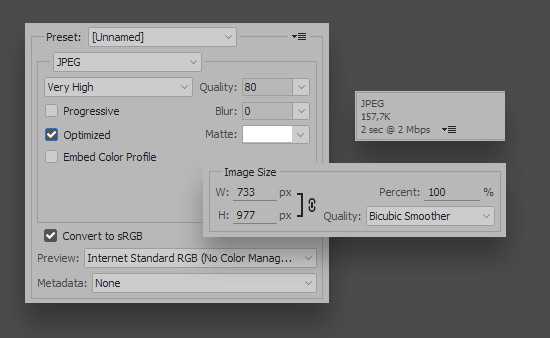 Правильный способ сохранения изображения ~160 Кбайт
Правильный способ сохранения изображения ~160 КбайтJPEG или PNG?
JPEG — для изображений с большим количеством цветов и сложных фигур: иллюстраций, картин, фотографий.
PNG — для векторных изображений или изображений, содержащих текст, простые геометрические фигуры, имеющих прозрачность и малое количество цветов: логотипы, скриншоты, стикеры, иконки.
Какое качество (Quality) выбрать?
Для большинства изображений оптимальным значением будет 80, для некоторых простых изображений, где не важен четкий переход между цветами. можно поставить значение 60.
Оптимизация (Optimized)
Функция включает дополнительный алгоритм по преобразованию цветов, рекомендуется включать всегда, кроме случаев, когда важны самые мельчайшие детали (например Pixel Art).
Преобразовать в sRGB (Convert to sRGB)
Преобразование цветов изображения к соответствующей таблице sRGB.
sRGB является стандартом для интернетаРазрешение (Image Size)
Самым распространенным разрешением экрана является: 1366×768 — для компьютера и 720×1280 — для смартфона. Имейте это ввиду и не сохраняйте изображения больше, чем 1920 по ширине.
Метаданные (Metadata)
Лишняя информация, о которой я уже говорил. Нет необходимости указывать дополнительные сведения об изображении, которые только увеличивают объем файла.
Когда вы последний раз смотрели подробную информацию скачанного изображения?Используя данный метод, мне удалось уменьшить вес изображения в два раза.
Разумеется, есть редкие исключения, когда вам может пригодится подробная информация или повышенная детализация, но в большинстве случаев эти правила будут уместными и сэкономят сотни часов.
Спасибо, Владислав.
Сохранение файлов в других графических форматах в Photoshop
Начиная с версии Photoshop CC 2015, параметр Файл > Сохранить для Web перемещен в пункт Файл > Экспорт > Сохранить для Web (старая версия) вместе с новыми параметрами экспорта.
Дополнительные сведения об этих новых параметрах экспорта см. в разделе Экспорт монтажных областей, слоев и других ресурсов.
Можно легко сохранять файлы изображений Photoshop в самых разных популярных графических форматах.
TIFF — гибкий растровый (битовый) формат изображения, поддерживаемый практически всеми приложениями рисования, редактирования изображений и верстки.
- Вызовите команду «Файл» > «Сохранить как...», в меню «Тип файлов» выберите «TIFF» и нажмите кнопку «Сохранить».
- В диалоговом окне «Параметры TIFF» выберите желаемые параметры и нажмите кнопку «ОК».
Битовая глубина (только в 32-битном режиме)
Задает битовую глубину (16-, 24- или 32-битовую) сохраняемого изображения.
Задает метод сжатия данных совмещенного изображения. При сохранении 32-битового файла tiff можно задать сжатие с прогнозированием, однако вариант использования сжатия jpeg не предлагается. Сжатие с прогнозированием обеспечивает более качественное сжатие данных путем упорядочения значений с плавающей точкой, оно совместимо со сжатием LZW и ZIP.
Примечание.
Сжатие JPEG доступно только для непрозрачных изображений RGB и полутоновых изображений с глубиной цвета 8 бит на канал, размер которых не превышает 30 000 пикселей в ширину или высоту.
Позволяет записать файл TIFF, в котором информация о каналах записывается либо поочередно, либо последовательно. Прежде программа всегда создавала файлы, в которых данные каждого из каналов для каждого пиксела записывались поочередно. Теоретически файл, записанный последовательно, может считываться и записываться быстрее, а также лучше сжимается. Оба метода упорядочения каналов обратно совместимы с более ранними версиями Photoshop.
Определяет платформу, на которой файл может быть прочитан. Этот параметр полезен в случаях, когда неизвестно, какой программой можно открыть выбранный файл. Photoshop и приложения последнего поколения могут считывать файлы с использованием как формата IBM PC, так и формата Macintosh.
Сохранить пирамиду изображений
Позволяет сохранять данные с различным разрешением. Photoshop не предлагает возможностей открытия файлов с различным разрешением, изображение открывается в файле с самым высоким разрешением. Однако Adobe InDesign и некоторые серверы изображений поддерживают открытие файлов в форматах с различным разрешением.
Сохраняет прозрачные области как дополнительный альфа-канал, когда файл открывается в другом приложении. Прозрачность всегда сохраняется, когда файл повторно открывается в Photoshop.
Определяет метод сжатия данных для пикселов в слоях (вместо комбинирования данных). Многие приложения не могут считывать данные слоев и пропускают их при открытии файла TIFF. Photoshop, однако, может считывать данные слоев в файлах TIFF. Хотя размер файлов, содержащих данные слоев, больше размера файлов без них, сохранение данных слоев избавляет от необходимости сохранять и работать с отдельным файлом PSD для хранения данных слоев. Выберите параметр «Удалить слои и сохранить копию», чтобы выполнить сведение изображения.
Примечание.
Чтобы получать от Photoshop запрос подтверждения перед сохранением изображения с несколькими слоями, выберите параметр «Выводить предупреждение перед сохранением многослойных файлов в формате TIFF» в области «Обработка файлов» диалогового окна «Установки».
Kоманду «Сохранить как...» можно использовать для сохранения изображений в режимах CMYK, RGB или градаций серого в формате JPEG (*.jpg). JPEG обеспечивает уменьшение размера файла путем выборочного удаления данных. С помощью команды Файл > Экспорт > Сохранить для Web (старая версия) изображение можно также сохранить как один или несколько JPEG-файлов.
Формат JPEG поддерживает только 8-битные изображения. При сохранении 16-битного изображения в этом формате, Photoshop автоматически понижает битовую глубину.
Примечание.
Действие «Сохранить как средний JPEG» позволяет быстро сохранить файл в формате JPEG со средним качеством. Доступ к этому действию можно получить, выбрав «Производство» в меню панели «Операции».
- Вызовите команду «Файл» > «Сохранить как...» и выберите «JPEG» в меню «Тип файлов».
- В диалоговом окне «Параметры JPEG» выберите желаемые параметры и нажмите кнопку «ОК».
Предлагает выбор цветов подложки для имитации прозрачности фона в изображениях, содержащих прозрачные области.
Задает качество изображения. Выберите параметр в меню «Качество», передвиньте всплывающий ползунок «Качество» или введите значение от 0 до 12 в текстовое поле «Качество».
Задает формат для файла JPEG. Версия «Базовый (стандартный)» использует формат, распознаваемый большинством веб-браузеров. Версия «Базовый оптимизированный» создает файл с оптимизированным цветом и слегка уменьшенным размером файла. Версия «С чересстр. разверткой» представляет поочередно все более детализированные версии целого изображения (в количестве, указанном пользователем) по мере поступления данных при загрузке. (Не всеми веб-браузерами поддерживаются оптимизированные и прогрессивные изображения JPEG.)
Примечание.
Некоторые приложения, вероятно, не смогут считать файл CMYK, сохраненный в формате JPEG. Аналогично, если программа Java не может прочитать файл JPEG, попытайтесь сохранить файл без миниатюры.
Команда «Сохранить как...» позволяет сохранять в формате PNG изображения в режимах RGB, индексированных цветов, градаций серого и Bitmap.
- Вызовите команду «Файл» > «Сохранить как...» и в меню «Тип файлов» выберите PNG.
- Выберите значение для параметра «Чересстрочно»:
Отображает изображение в браузере только после окончания загрузки.
Отображает версии изображения с низким разрешением в браузере по мере поступления данных во время загрузки файла. Использование этого параметра сокращает время загрузки, однако увеличивает размер файла.
Примечание.
Начиная с версии Photoshop CC 2015 можно экспортировать монтажные области, слои, группы слоев или документы как изображения JPEG, GIF, PNG, PNG-8 или SVG. Выберите объекты на панели «Слои», щелкните их правой кнопкой мыши, затем выберите Быстрый экспорт или Экспортировать как в контекстном меню.
Команда «Сохранить как...» позволяет сохранять изображения в режимах RGB, индексированных цветов, градаций серого и Bitmap непосредственно в формате CompuServe GIF (известном как GIF). Изображение автоматически преобразуется в режим индексированных цветов.
Примечание.
Если изображение содержит 8 бит на канал, единственным возможным форматом является GIF (поскольку только он поддерживает 8 бит/канал).
- Вызовите команду «Файл» > «Сохранить как...» и в меню «Формат» выберите «CompuServe GIF».
- Для RGB-изображений отображается диалоговое окно «Индексированные цвета». Укажите параметры преобразования и нажмите кнопку «ОК».
- Выберите порядок строк для файла GIF и нажмите кнопку «ОК»:
Отображает изображение в браузере только после окончания загрузки.
Отображает версии изображения с низким разрешением в браузере по мере поступления данных во время загрузки файла. Использование этого параметра сокращает время загрузки, однако увеличивает размер файла.
Примечание.
Начиная с версии Photoshop CC 2015 можно экспортировать монтажные области, слои, группы слоев или документы как изображения JPEG, GIF, PNG, PNG-8 или SVG. Выберите объекты на панели Слои, щелкните их правой кнопкой мыши, затем выберите Быстрый экспорт или Экспортировать как в контекстном меню.
Практически всеми графическими приложениями, программами верстки и текстовыми процессорами принимаются импортированные или помещенные файлы EPS (Encapsulated PostScript). Для печати файлов EPS необходим принтер PostScript. На принтерах, не являющихся принтерами PostScript, можно распечатать только образец с разрешением экрана.
- Вызовите команду «Файл» > «Сохранить как...» и в меню «Тип файлов» выберите «Photoshop EPS».
- В диалоговом окне «Параметры EPS» выберите нужные параметры и нажмите кнопку «ОК»:
Создает изображение с низким разрешением для просмотра в конечном приложении. Выберите TIFF, чтобы можно было использовать файл EPS как в Windows, так и в Mac OS. 8-битное изображение для просмотра сохраняется в цвете, а 1-битное — в черно-белом режиме с зубчатой структурой. Создание 8-битного изображения для просмотра требует большего размера файла, чем создание 1-битного. См. также Битовая глубина.
Определяет способ подачи данных изображения на устройство вывода PostScript. Ниже приведено описание параметров кодировки.
«Включить полутоновой растр» и «Включить функцию передачи»
Управляет спецификациями печати для высококачественной типографской печати. Обратитесь к документации к принтеру, прежде чем приступить к выбору этих параметров.
Белые области в прозрачные
Отображает белые области как прозрачные. Этот параметр доступен только для изображений в битовом режиме.
Управление цветами PostScript
Преобразует данные файла в цветовое пространство принтера. Не выбирайте этот параметр, если планируется поместить изображение в другой документ со встроенным профилем.
Примечание.
Только принтеры PostScript уровня 3 поддерживают управление цветом PostScript для CMYK-изображений. Чтобы распечатать CMYK-изображение с использованием управления цветом PostScript на принтере уровня 2, преобразуйте изображение в режим Lab перед сохранением его в формате EPS.
Включить векторные данные
Сохраняет в файле любую векторную графику (например, фигуры и текст). Однако векторные данные в файлах EPS и DCS доступны только для других приложений, векторные данные растрируются при повторном открытии файла в Photoshop. Этот параметр доступен только в случае, если файл содержит векторные данные.
Применяет бикубическую интерполяцию, чтобы сгладить предварительный просмотр низкого разрешения при выводе на печати.
Осуществляет кодировку при печати в системе Windows или при наличии ошибок печати или других сложностей.
Сокращает размер файла, оставляя нетронутыми исходные данные. Однако некоторыми приложениями верстки и типографскими программами буферизации и сетевой печати могут не поддерживаться файлы Photoshop EPS в двоичном формате.
Выполняет сжатие файла путем удаления некоторого количества данных изображения. Можно выбрать степень сжатия JPEG от очень низкой (JPEG с максимальным качеством) до значительной (JPEG с низким качеством). Файлы с кодировкой JPEG можно печатать только на принтерах PostScript уровня 2 или выше, они не могут быть разделены на отдельные формы.
Формат DCS (Desktop Color Separations) является версией формата EPS, позволяющей сохранять цветоделение в файлах CMYK или мультиканальных файлах.
- Вызовите команду «Файл» > «Сохранить как...» и выберите «Photoshop DCS 1.0» или «Photoshop DCS 2.0» в меню «Тип файлов».
- В диалоговом окне «Формат DCS 1.0» или «Формат DCS 2.0» выберите желаемые параметры и нажмите кнопку «ОК».
Диалоговое окно содержит все параметры, доступные для файлов Photoshop EPS. Кроме того, в меню DCS предлагается возможность создания совмещенного файла 72-ppi, который можно поместить в приложение верстки или использовать для цветопробы изображения:
Создает по одному файлу для каждого цветового канала в CMYK-изображении. Кроме этого, можно создать пятый файл: совмещенный цветной или в градациях серого. Для просмотра совмещенного файла необходимо хранить все пять файлов в одной папке.
Сохраняет плашечные каналы в изображении. Можно сохранить цветовые каналы в виде нескольких файлов (как для формата DCS 1.0) либо в виде единого файла. Вариант сохранения в виде единого файла экономит место на диске. Можно также включить совмещенный файл, цветной или в градациях серого.
Формат Photoshop Raw является форматом файла, предназначенным для передачи изображений между приложениями и компьютерными платформами. Формат Photoshop Raw и формат Camera Raw — не одно и то же.
- Вызовите команду «Файл» > «Сохранить как...» и выберите «Photoshop Raw» в меню «Тип файлов».
- В диалоговом окне «Параметры Photoshop Raw» выполните следующие действия.
(Mac OS) Укажите значения для параметров «Тип файла» и «Файл создан» либо примите значения по умолчанию.
Задайте параметр «Заголовок».
Выберите, как должны сохраняться каналы: с чередованием или без чередования.
Формат BMP — это формат изображения для операционной системы Windows. Изображения в этом формате могут быть как черно-белыми (1 байт/пиксел), так и цветными с глубиной до 24 бит (16,7 миллиона цветов).
- Вызовите команду «Файл» > «Сохранить как...» и выберите «BMP» в меню «Тип файлов».
- Укажите имя и местоположение файла и нажмите кнопку «Сохранить».
- В диалоговом окне «Параметры BMP» выберите формат файла, задайте битовую глубину и при необходимости выберите параметр «Изменить порядок строк». Для задания дополнительных параметров выберите «Дополнительные режимы» и укажите значения для параметров BMP.
16-битные RGB-изображения могут быть сохранены в формате Cineon для использования в Kodak Cineon Film System.
- Вызовите команду «Файл» > «Сохранить как...» и выберите «Cineon» в меню «Тип файлов».
Формат Targa (TGA) поддерживает битовый режим и изображения RGB с 8 битами на канал. Он разработан для оборудования Truevision®, однако используется также и в других приложениях.
- Вызовите команду «Файл» > «Сохранить как...» и выберите «Targa» в меню «Тип файлов».
- Укажите имя и местоположение файла и нажмите кнопку «Сохранить».
- В диалоговом окне «Параметры Targa» выберите разрешение, выберите параметр «Уплотнение (RLE)», если файл необходимо подвергнуть сжатию, и нажмите кнопку «ОК».
Как лучше сохранить картинку в фотошопе для определенной цели?

Я вас опять приветствую на просторах моего блога, посетители и уважаемые читатели. Ну как? Готовы дальше изучать фотошоп? Надеюсь, что да. Многие уже возможно удумают: «Что за фигня? В то время, когда мы начнем обычным фотошопом заниматься, а не мелочами всякими». Я вам отвечу.
Не торопитесь вперед паровоза. Изучите сперва азы и теорию, а уж позже и самое увлекательное будет. Идите по порядку и всё будет сильно.
На прошлом занятии мы с вами обучились открывать изображение различными методами. Превосходно. Открыли, сделали собственные дела и сейчас пришло время сохранить отечественное изображение на компьютере либо на втором носителе.
А как сохранить картину в фотошопе и в каком формате? Что необходимо сделать? Вот как раз этим сейчас мы и займемся.
Нут тут в действительности всё легко. В то время, когда вы сделали всё, что желали сделать: Ну в том месте обработать фото, нарисовать рисунок, отфотошопить что-нибудь либо сделать коллаж к примеру, то вам его необходимо сохранить. Само собой разумеется, это крайне важно.
Простое сохранение
Для сохранения вашего документа либо правильнее сообщить картины, вам необходимо опять идти в верхнее меню и надавить в том месте куда? Верно, нужно надавить на «Файл». А в открывшемся меню выбрать «Сохранить как».
Имеется пара главных форматов изображений, в конторе рекомендуется сохранять. Подробнее мы их разглядывали тут. Кратко сообщу вам в какие конкретно форматы для каких целей лучше сохранять изображения.
- В случае если ваш проект еще не закончен, то сохраняйте в формате PSD. Сохранится целый ваш прогресс, прозрачность, все слои и без того потом. Да и кстати, в случае если проект не просто какая-то однодневка, а что-то более масштабное, то лучше постоянно держать копию в формате PSD.
- Если вы закончили ваш проект и желаете сохранить ваш конечный итог (к примеру обработали фотографию либо сделали коллаж), то сохраняйте в JPG (JPEG). Самый оптимальный формат для фото. Практически во всех случаях сохранять будем как раз в нём.
- Если вы делали анимацию (к примеру анимированные баннеры), то вам подойдет лишь формат GIF.
- В случае если у вас изображение подразумевает прозрачный фон, т.е. на картине лишь определенный объект без фона, то тогда ваш формат PNG.
- Ну и если вы делайте что-то для полиграфии, то оптимальнее подойдет TIFF.
И, кстати, в то время, когда вы сохраните в формат JPG, то вам выскочит окно, где вам предложат выбрать уровень качества вашего изображения. Я в большинстве случаев ставлю 8 для простых изображений. В принципе, уровень качества выше неразличимо очень. Разновидность формата роли особенной не играется, по крайней мере вы ничего точно не увидите.
Имеете возможность поставить базисный оптимизированный, тогда итоговое изображение будет занимать чуть меньше места.
В случае если изображение предусматривает работу с более правильным изображением, где изображены какие-то ответственные мелочи, то ставьте на полные 12, так как от этого зависит, как будет изменяться уровень качества при повышении картины. В случае если это простая картина, где качество и точность особенной роли не играется, то не следует ставить больше 8.
Сохранение для Web
Не считая простого сохранения файлов вы имеете возможность сохранить изображение для выкладывания в сети. При таком методе оно будет более оптимизированное под интернет, что ускорит его открытие и по большому счету будет более эргономичным. Так что если вы желаете вставлять картины на сайт, то лучше предварительно сохранить их для интернета.
- Выбираем привычное нам меню «Файл» в самом верху, а позже нажимаем на «Сохранить для Web».
- Во снова открывшемся окне выбираем формат изображения по принципу, обрисованному выше. Для примера заберу самый популярный JPEG.
- И уровень качества изображения ставьте порядка 60. Больше легко ни к чему для интернета.
Перед сохранением вы сами имеете возможность взглянуть как было и что оказалось для сравнения. Это весьма эргономичная вещь, по причине того, что вы сможете поиграть с настройками и ползунками и сами наблюдать в реальном времени, как изменится уровень качества изображения, и какие конкретно настройки самые оптимальные. Выберете вкладку 2 варианта и тогда заметите исходное и оптимизированное изображение в один момент.
Попытайтесь выполнить все манипуляции от начала до конца самостоятельно. Это весьма легко.
Ну а если вы желаете более подробнее изучить фотошоп, то могу вам предложить превосходный видеокурс, благодаря которому вы обучитесь фотошопу за пару-тройку недель. Поверьте, это совсем не сложно, в случае если уделять программе 1-2 часа в сутки. Все уроки выполнены в формате видео и вычислены для начинающих, так что вам не будет дискомфортно и вы всё осознаете с первого раза.
Поверьте, это вправду стоящий курс!
Ну а на этом отечественный сегодняшний урок подходит к концу. Я весьма рад, в случае если эта статья была для вас нужна. Кстати, в случае если желаете приобретать обновления на моем блоге, то в обязательном порядке подпишитесь, и тогда вы станете в курсе самых свежих новостей, конкурсов и просто нужных уроков для вас. Удачи вам и увидимся в следующих статьях.
Пока-пока.
С уважением, Дмитрий Костин
Как всецело обрезать картину фотографию или частично вырезать объект в photoshop cs6
Интересно почитать:
Самые интересный результаты подобранные по Вашим интересам:
-
Как с легкостью повернуть картинку в фотошопе?
Хорошего всем времени дней, мои читатели и дорогие друзья моего блога. Я тут сравнительно не так давно поразмыслил, что пишу вот статьи всякие различные…
-
Как проще и быстрее всего сделать из картинки иконку в фотошопе?
Хорошего всем денечка, мои дорогие приятели! Вы понимаете? Время от времени так надоедают стандартные ярлыки, правильнее иконки, что хочется чего-то…
-
Как в фотошопе сделать любую цветную картинку черно-белой?
Хорошего вам времени дней, мои дорогие читатели. Просматривал я тут сравнительно не так давно собственные детские фотографии (до 6 лет) и как же большое…
-
Как кадрировать изображение в фотошопе для различных целей?
Хорошего вам времени дней, глубокоуважаемые визитёры моего блога. Случалось ли у вас такое, что вы фотографируйтесь, в этот самый момент БАЦ…и в кадр…
-
Как уменьшить размер любой картинки в фотошопе двумя способами?
Хорошего вам дня, мои дорогие приятели. Вот довольно часто сталкиваюсь с обстановкой. К примеру желаю поставить аватарку на какой-нибудь сайт, вырезаю…
-
Как изменить размер картинки в фотошопе: детальные инструкция для полного понимания
Здравствуйте. Вас приветствует, Тимур Мустаев. Рад видеть вас на просторах моего блога. Сейчас желаю затронуть наболевшую тему, как поменять размер…