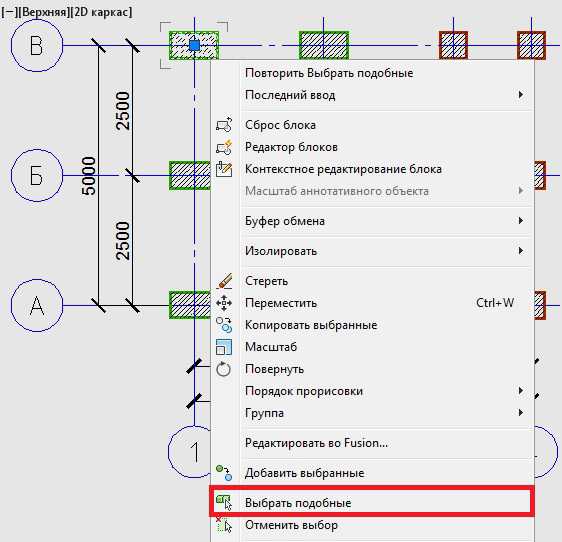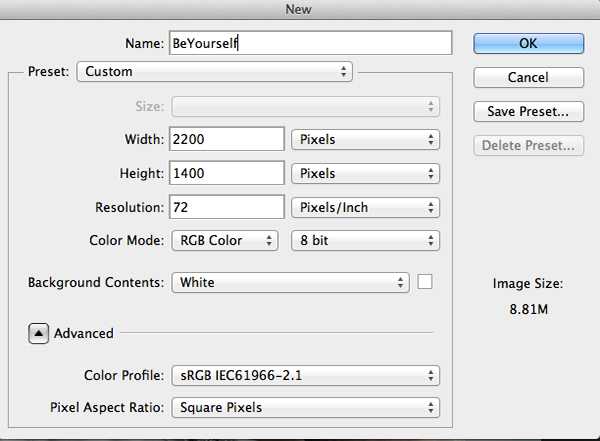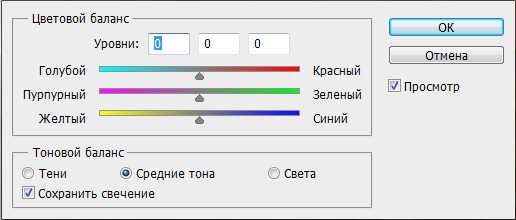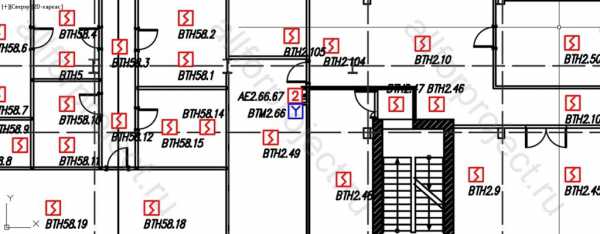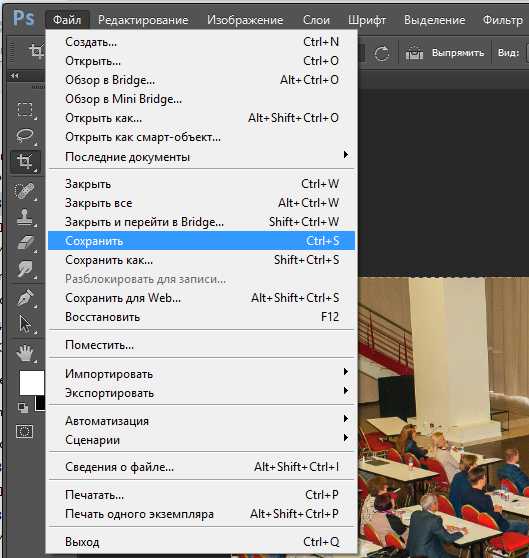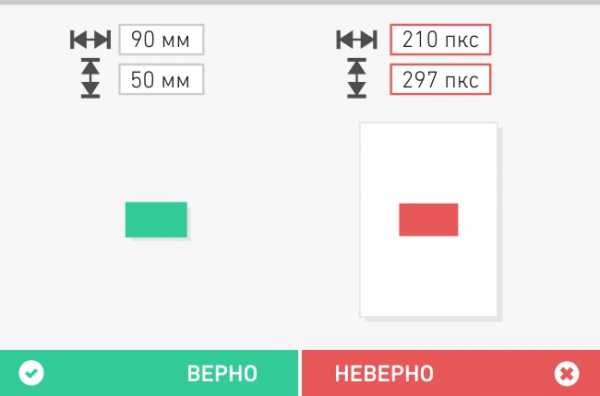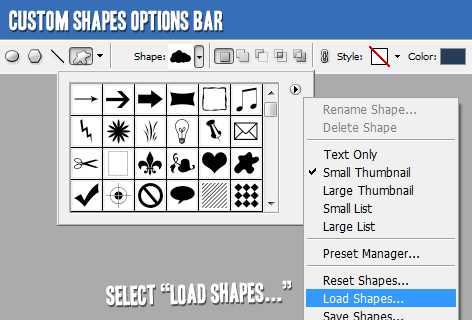Мы принимаем к оплате:
«Подарочный сертификат» от нашего Учебного Центра – это лучший подарок для тех, кто Вам дорог! Оплате обучение и подарите Вашим родным и близким обучение по любому из курсов!!!
«Сертификат на повторное обучение» дает возможность повторно пройти обучение в нашем Учебном Центре со скидкой 1000 рублей!
А также:
Как редактировать мокап в фотошопе
Создаем редактируемый мокап для визитки в Фотошоп
В этом уроке мы создадим редактируемый мокап для визитки, используя простые фотографии и техники работы в Photoshop. В конце мы получим элегантный настраиваемый мокап, который подойдет для эффектной презентации визитки заказчику.
Что такое мокап?
Мокап – это редактируемый шаблон для демонстрации того, как будет выглядеть готовый продукт. Его используют в сфере графического дизайна, чтобы показать заказчику, как будет выглядеть распечатанный вариант работы, в данном случае визитки.
Рабочий процесс
В рамках этого урока мы охватим следующие темы:
- Разработка дизайна визитки/листовки. Для этого можно использовать любое программное обеспечение, но для печатных материалов лучше всего подойдут Illustrator и InDesign.
- Как фотографировать визитку. Разместите карточку, или что-то похожее на поверхности и сфотографируйте ее.
- Выбор и редактирование фотографии в Photoshop. Выбираем наилучший снимок и редактируем его.
- Добавление смарт-объектов на фотографии. Мы будем вставлять дизайн на мокап внутри трансформированного и настроенного смарт-объекта.
Приведенные в уроке техники вы можете использовать при создании любых мокапов с канцелярией или для брендирования, так что вы сможете показать заказчику финальный распечатанный результат, не печатая его.
Не у всех есть профессиональное оборудование для фотосъемки, но, тем не менее, я дам вам несколько советов, как получить качественный мокап. Для работы нам понадобится Adobe Photoshop CS5 (или выше) и самая лучшая камера, которую вы сможете найти (подойдет даже хорошая камера смартфона).
1. Создаем дизайн визитки
Шаг 1
Перед началом работы со стандартной визиткой определитесь, для какой страны вы ее создаете и уточните у заказчика размеры. У каждой страны свои стандарты, о которых вы можете прочитать в Википедии.
Скорее всего, вы планируете работать в Illustrator или InDesign, потому что эти программы специально созданы для такой работы. Однако в Photoshop тоже можно создавать материалы для печати.
Шаг 2
Так как мы создаем мокап, нам не нужно учитывать линии реза и размеры визитки, мы просто вставим готовый дизайн в нужном положении. Однако готовая визитка обязательно должна быть в векторном формате, с цветами, предназначенными для печати, и включать линии реза. Больше информации о дизайне визитки вы можете узнать в подробном руководстве.
Для этого урока я разработал вот такой минималистичный дизайн.
2. Подготовка фото с белыми карточками
По работе с фото существует множество книг и руководств, посвященных настройке света, камеры и т.д. Я не буду давать вам исчерпывающее объяснение всех тонкостей работы, но постараюсь поделиться несколькими ключевыми моментами, которые помогут сделать качественный снимок, даже если вы настроили все не совсем удачно.
Шаг 1
Темное фото всегда лучше светлого. С недоэкспонированным фото всегда проще работать, чем с засвеченным. Темные области проще ретушировать, чем светлые, так как в Photoshop гораздо проще восстановить детали в затененных участках, чем в светлых, которые иногда просто белые.
Шаг 2
Всегда устанавливайте один или несколько основных источников света. Прямой источник света создаст четкий контраст между светами и тенями, сделав фото более запоминающимся и привлекательным.
Если в композиции нет ярко выраженного источника света, то результат получится слишком скучный. Вы можете использовать любое количество источников света. Если естественный свет слишком яркий и может засветить фото, уменьшите экспозицию камеры: правильное значение будет между 0 и -1.
Шаг 3
Захватите больше фона. Это мое мнение, но основанное на личном опыте. Лучше захватить больше фона, чем может понадобиться. Лишнее всегда можно обрезать в Photoshop, а во время создания снимка сосредоточить внимание не на фоне, а на композиции и освещении.
Очень часто бывает, что хочется добавить пространства на фото и приходится прибегать к фоторетуши, потому что изначально фото было сделано без учета таких ситуаций.
В этом уроке мы будем работать со снимком выше. Как видите, я сфотографировал больше фона, чем необходимо, так у нас будет больше пространства для работы в Photoshop, а лишнее мы просто отрежем. Ниже направляющими показан финальный кадр, который мы будем использовать.
Шаг 4
Учитывая поставленную задачу, подготовьте соответствующую композицию. Уделите достаточно времени размещению объектов, и на свой вкус подберите удачную композицию. Наиболее очевидное, но не единственное решение, - показать визитку с двух сторон.
Например, необязательно размещать карточки в виде геометрических фигур (однако, я так делаю в своих мокапах, потому что при этом они выглядят более корпоративно). Кроме этого, их можно разбросать по столу или сложить карточный домик. Подумайте, будет ли такое решение привлекательным для заказчика, и действуйте.
Продолжайте экспериментировать и менять элементы местами. Сделайте как можно больше фото с разных ракурсов, меняйте направление источника света, его интенсивность и т.д. Главное, чтобы в конце у вас было много вариантов, из которых можно выбрать хотя бы один достойный снимок.
3. Ретушируем фото
Шаг 1
Закончив с этапом фотографирования, переносим снимки на компьютер и открываем Photoshop. Если вы работаете в Lightroom, то можете настроить в нем освещение и контрастность, но нам все равно понадобится Photoshop для работы со смарт-объектами.
Продолжаем работу с фото. Мы уже определились, как будем обрезать фото, поэтому берем инструмент Crop Tool (C) (Кадрирование) или выделяем нужную часть с помощью Rectangular Marquee Tool (M) (Прямоугольное выделение) и переходим Image – Crop (Изображение – Кадрировать).
Шаг 2
Теперь переходим к настройке освещения, цвета и контрастности. Также мы удалим лишние пятна и детали. Перед цветокоррекцией давайте избавимся от частиц пыли и мелких пятен, которые особенно заметны на темных поверхностях.
Шаг 3
Далее берем Clone Stamp Tool (S) (Штамп), зажимаем клавишу Alt и берем образец фона и переносим его на деталь, которую хотим удалить. Также для этой задачи подойдет инструмент Healing Brush Tool (J) (Лечащая кисть). Ниже готовое фото после ретуши.
Шаг 4
Чтобы уменьшить красноватый оттенок на фото, создаем корректирующий слой Layer – New Adjustment Layer – Black & White (Слой – Новый корректирующий слой – Черно-белый) и настраиваем его.
Шаг 5
Также в центре добавляем светлое пятно с размытыми краями, чтобы сделать композицию немного поярче. Для этого мы активируем Brush Tool (B) (Кисть), выбираем максимально мягкую кисточку с Hardness (Жесткость) 0% и на новом слое (Ctrl+Shift+N) ставим белое пятно в центре рабочего полотна. Переключаем режим наложения этого слоя на Soft Light (Мягкий свет) и получаем вот такой результат.
Шаг 6
Теперь пришло время создать смарт-объект, внутри которого будет дизайн визитки. Для начала нам нужен шаблон такого же размера, как и визитка. Мы берем Rectangular Marquee Tool (M) (Прямоугольное выделение), на верхней панели переключаемся на режим Fixed Ratio (Задан. пропорции) и вводим пропорции нашей карточки – 3,5 х 2 дюйма.
Не важно, соответствует ли размер прямоугольника размеру визитки, главное, чтобы были такие же пропорции. В этом шаге вы должны создать прямоугольник максимально похожий на визитку. Конечный результат будет зависеть от размера вашей фотографии, поэтому размеры прямоугольника могут отличаться.
Шаг 7
С помощью Paint Bucket Tool (G) (Заливка) на новом слое заливаем выделение любым цветом и называем слой «Фронтальная сторона». На этом слое и будет добавлен дизайн визитки.
Шаг 8
На панели слоев кликаем правой кнопкой по слою и выбираем Convert to Smart Object (Преобразовать в смарт-объект).
Шаг 9
Переключаем режим наложения слоя «Фронтальная сторона» на Multiply (Умножение), чтобы мы могли видеть, что происходит под ним. Активируем свободную трансформацию (Ctrl+T) и трансформируем прямоугольник по форме карточки на фото. В углах рамки трансформации находятся специальные опорные точки, с помощью которых и происходит изменение формы. Зажимаем клавишу Ctrl и хватаем точку, чтобы переместить ее.
Шаг 10
Далее кликаем по объекту правой кнопкой мышки и переключаемся в режим Warp (Деформация), так как карточка слегка согнута, а в этом режиме можно трансформировать прямые края. Обратите внимание, что этот режим работает со смарт-объектами только в Photoshop не ниже версии CS5.
Шаг 11
Далее выполняем те же действия и создаем прямоугольник красного цвета для визитки с задней стороной. Чтобы ускорить процесс, мы продублируем слой «Фронтальная сторона».
Кликаем по нему правой кнопкой мышки и выбираем New Smart Object Via Copy (Создать смарт-объект путем копирования). В результате появится редактируемая копия первого смарт-объекта.
Шаг 12
Открываем содержимое копии смарт-объекта (для этого на панели слоев кликаем по нему правой кнопкой мышки и выбираем Edit Contents (Редактировать содержимое)) и заливаем прямоугольник другим цветом (например, красным, как у меня), чтобы обе карточки отличались. Называем красный слой «Задняя сторона». Далее повторяем все этапы трансформации прямоугольника, стараясь как можно точнее выставить опорные точки в углах. Вот так должен выглядеть текущий результат.
Шаг 13
Для слоя «Задняя сторона» нам нужно применить маску и скрыть часть, которая частично закрывает фронтальную сторону. Для этого мы зажимаем клавишу Ctrl и кликаем по миниатюре слоя «Фронтальная сторона» на панели слоев, чтобы загрузить его выделение.
Шаг 14
Затем выбираем слой «Задняя сторона» и в нижней части панели слоев нажимаем на кнопку Add layer mask (Добавить слой-маску).
Шаг 15
Далее нам просто нужно инвертировать маску. Для этого на панели слоев выбираем маску и нажимаем сочетание клавиш Ctrl+I.
Шаг 16
При необходимости дорабатываем детали. Ниже я вручную удалил часть задней визитки, которая не попала в выделение. С помощью Lasso Tool (L) (Лассо) мы выделяем нужный фрагмент и на маске закрашиваем его черным цветом.
Шаг 17
Теперь мы должны доработать созданные прямоугольники, чтобы они реалистично смотрелись на мокапе. Режим наложения Multiply (Умножение) уже сделал часть работы, и кажется, что обе карточки действительно изначально окрашены в синий и красный цвета. Но есть деталь, которая нарушает иллюзию и делает композицию нереалистичной – это эффект расфокусировки.
Чтобы создать такой эффект, мы должны размыть границы смарт-объектов, которые попадают в зону расфокусировки. Выбираем слой «Задняя сторона» (именно слой, не маску), переходим Filter – Blur – Gaussian Blur (Фильтр – Размытие – Размытие по Гауссу) и выбираем подходящее значение для Radius (Радиус), которое будет соответствовать степени размытия фото (в данном примере 2-3 пикселя).
Шаг 18
Ниже показан результат до и после размытия границ. Не забывайте, что фильтр нужно применять именно к смарт-объекту, чтобы Gaussian Blur (Размытие по Гауссу) трансформировался в смарт-фильтр, который в любой момент можно удалить или отредактировать, не нарушая при этом целостность слоя. По-английски такой метод называют non-destructive, что можно перевести как «неразрушающий», потому что содержимое смарт-объекта не меняется, а фильтр добавляется, по сути, в виде отдельного слоя.
Как видно на картинке справа с примененным размытием, углы и края более гармонично сочетаются с фоном, добавляя реалистичности мокапу. Но имейте в виду, что наложенный на карту дизайн будет выглядеть неуместно, если он четкий, а окружающая его область фото размыта.
Не забывайте об этом и следите за уровнем размытия по всему изображению, чтобы наложенный дизайн действительно сочетался с фото.
Шаг 19
Переходим к слою «Задняя сторона», кликаем по нему правой кнопкой мышки и выбираем Edit Contents (Редактировать содержимое). В результате в отдельном документе откроется смарт-объект с красным прямоугольником.
Шаг 20
Вот так должно выглядеть содержимое смарт-объекта.
Шаг 21
Сейчас нам нужно вставить сюда подготовленный дизайн визитки. Для этого переходим File – Place (Файл – Поместить) и находим на компьютере нужную картинку.
Шаг 22
Сохраняем смарт-объект (Ctrl+S) и закрываем документ. В результате на основном рабочем документе смарт-объект автоматически обновится, и вместо красного цвета мы увидим наш дизайн, автоматически трансформированный и с примененной цветокоррекцией.
Шаг 23
Таким же образом вставляем дизайн на слой «Фронтальная сторона» и получаем профессиональный и настраиваемый мокап.
Отличная работа! Наш мокап готов
Можете протестировать его с другим дизайном, а смарт-объект выполнит всю дополнительную работу за вас. Также данный мокап можно использовать для листовок и постеров, так как по фото сложно сказать, какой реальный размер у карточек. Так что размер может быть любой, главное, чтобы более-менее соблюдались пропорции карточки и дизайна.
На сайте GraphicRiver вы можете найти мой набор из 15 мокапов для визитки.
Автор: Gianluca Giacoppo
Как в фотошопе наложить картинку на предмет
?Marina Potanina (pro_pyastsa) wrote, 2016-12-06 09:40:00 Marina Potanina pro_pyastsa 2016-12-06 09:40:00 Научилась модной штуке: накладывать свои картинки на фотозаготовки - мокапы (Mockup).Делов-то на полчаса, а душа радуется при каждом взгляде на гель для душа со своими мандаринами.Это не только приятно, но и полезно. Пока вертела и пристраивала картинки, поняла, что совсем не разбираюсь в дизайне этикеток, да и вообще чего-либо. Вставила значок 100% organic и чуть не умерла от собственной крутости).

Я скачивала бесплатные мокапы здесь, в формате .psd.
Также можно погуглить Free Mockup.Десять этапов...
Шаг 1.Открываю мокап. Картинка должна быть разложена по слоям и, возможно, будет закрыта темным фоном. С помощью курсора выбираю слой, на котором закреплен темный фон.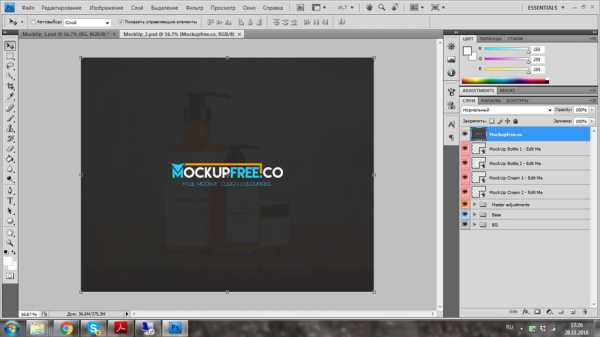
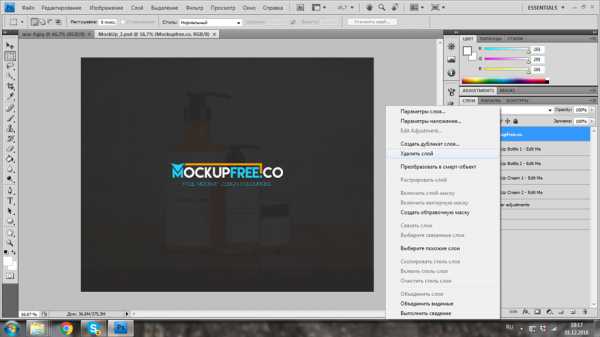

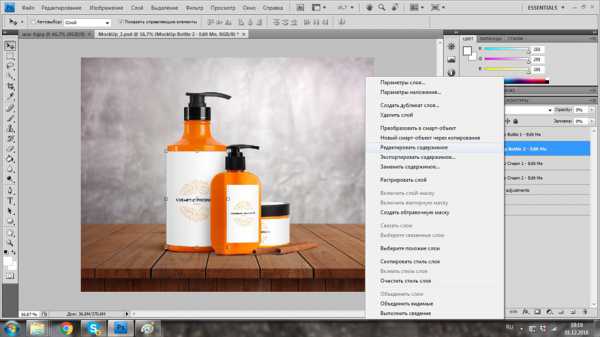
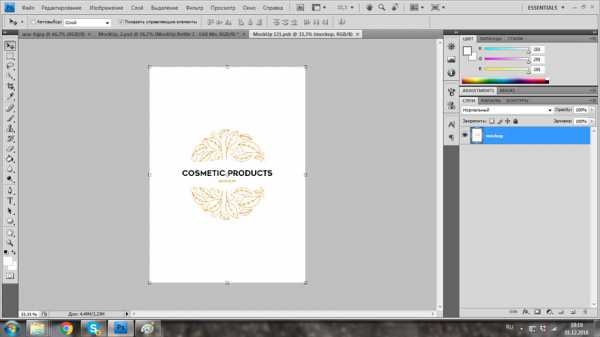
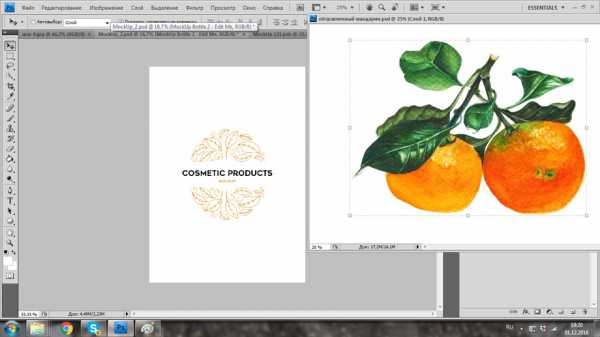
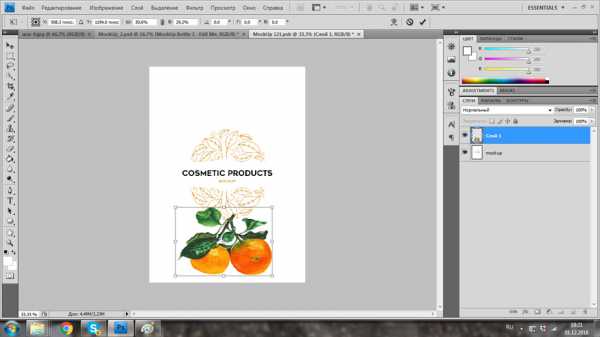



-
Люблю рисунки на пожелтевшей бумаге. Решила собрать и свою коллекцию, пока что в ней только ракушки и листик пижмы.
-
22 июля мне удалось попасть в Абрамцево. В этот день в усадьбе организовали пленэр для всех желающих. Художники разделились на 6 команд в зависимости…
-
Рынок — бесконечный источник вдохновения! Все работы первым делом попадают в Instagram и последним - в портфолио на Behance
Как создать макет (MockUp) банки с содовой в Фотошоп
В этом уроке вы узнаете, как создать макет (Mockup) банки с содовой. Мы создадим основную форму банки с помощью векторных фигур, настроим Градиент (Gradient) и с его помощью придадим банке металлический эффект. А так же нарисуем капельки воды и с помощью Смарт объектов (Smart object) вставим изображения и превратим наш макет (Mockup) в легко редактируемый шаблон. Таким образом, вы сможете представить ваш дизайнерский продукт, неоднократно используя готовый шаблон.
Прим. переводчика: такие макеты (Mockup) как этот, очень удобно использовать в дизайнерских целях. Всего за пару кликов вы настраивает смарт объект, зачастую просто вставляя готовое изображение, и получаете вид конечного продукта. Финальный результат.
(нажмите на изображение, чтобы увеличить)
Материал для урока:
Архив
Шаг 1. Откройте новый документ в Photoshop и воспользуйтесь предложенными настройками.
Ниже вы можете рассмотреть все формы элементов, которые нам нужно создать, с их именем и расположением в палитре слоёв.
Начнём создавать основу банки. Используйте инструмент Прямоугольник (Rectangle tool) и его настройки в верхней панели опций. Нарисуйте первый прямоугольник с размерами 568х1124 пикселей и назовите его Middle 1. Создайте еще один прямоугольник 568 пикселей шириной и 1086 пикселей высотой и дайте ему название Middle 2. Смотрите настройки и порядок слоёв на скриншоте ниже.
Шаг 2. Для создания верхней фигуры мы будем работать с инструментом Перо (Pen Tool) в режиме Слой- фигура (Shape). Нарисуйте левую часть фигуры, как на скриншоте ниже и назовите этот слой Top shape 2.
Затем, используя инструмент Выделение контура (Path Seleсtion), выделяем созданную фигуру и, зажав клавиши Alt + левый клик, перетащим дублированную фигуру на этом же слое. Как только дублированная фигура готова, зададим ей правильное положение. Нажмите комбинацию клавиш Ctrl+T, щёлкните правой кнопкой мыши и выберите опцию Отразить по горизонтали (Flip Horizontal). Расположите фигуру, как показано на скриншоте.
Шаг 3. Далее мы собираемся создать верхний выступ банки. Для этого используйте инструмент Прямоугольник со скругленными углами (Rounded Rectangle Tool). Настройки такие:
Радиус (Radius) - 5 пикс.
Заданный размер (Fixed Size) – 468пикс. ширина и 25пикс. высота Расположите созданную фигуру как показано ниже и назовите этот слой Top shape 1.Шаг 4. Для создания нижней части банки мы воспользуемся методом, который использовали в шаге 2 для создания верхней фигуры. То есть – чтобы нарисовать нижнюю фигуру мы будем работать с инструментом Перо (Pen Tool) в режиме Слой- фигура (Shape). Нарисуйте левую часть нижней фигуры, как на скриншоте ниже и назовите этот слой Bottom Shape. Затем, используя инструмент Выделение контура (Path Selection), выделяем созданную фигуру и, зажав клавиши Alt + левый клик, перетащим дублированную фигуру на этом же слое. Как только дублированная фигура готова, зададим ей правильное положение. Нажмите комбинацию клавиш Ctrl+T, щёлкните правой кнопкой мыши и выберите опцию Отразить по горизонтали (Flip Horizontal). Расположите фигуру, как показано на скриншоте.
На данный момент наша банка имеет такой вид. Будет удобней придать фигурам цвет оттенков серого, чтобы было лучше различать все элементы.
Прим. переводчика: советую сохранить этот скриншот и открыть у себя в Photoshop для того, чтобы правильно отобрать цвета для каждой фигуры, это важно. Воспользуйтесь пипеткой и берите цвета с миниатюр слоя.
Шаг 5. Сейчас мы собираемся добавить световые эффекты (блики) на банке, чтобы оживить её и сделать более реальной на вид. Для этого активируйте слой Middle 1,и дважды щёлкнув мышкой по слою, вызовите окно настроек стилей слоя. Там выберите опцию Наложение градиента (Gradient Overlay) и воспользуйтесь предложенными настройками.
Так как этот градиент мы создали вручную, было бы разумно его сохранить на будущее. Для этого в окне редактирования градиента можно нажать кнопку Сохранить (Save), выбрать подходящее название для вашего градиента и сохранить его у себя на компьютере. А так же можно просто нажать кнопку Новый (New) и этот градиент появится в списке градиентов в Photoshop.
Шаг 6. Активируйте слой Middle 2 и уменьшите его Заливку (Fill) на 0%. В стилях слоя примените тот же градиент, что и к предыдущей фигуре, то есть тот, который вы создали и сохранили в шаг 5.
Как вы можете видеть на скриншоте ниже, автор немного редактирует градиент по сравнению с оригинальным, ранее созданным. Это нужно для того, чтобы при добавлении графических элементов содовой, мы получили более реалистичный результат. Вы можете пока не редактировать этот градиент, добавив графику, вы сможете вернуться и подстроить.
Прим. переводчика: иногда, исходя из цвета и насыщенности, добавляемых вами изображений для дизайна напитка, вам придётся несколько корректировать настройки градиента, например, Непрозрачность или Режим наложения.
Шаг 7. К слою Top Shape 2 мы будем применять следующие стили слоя: Внутренняя тень (Inner Shadow)
Затем создайте новый слой Shift + Ctrl + N и назовите его Top Gradient. Используя инструмент Прямоугольная область (Rectangular Marquee Tool), создайте выделение, которое охватит часть фигуры верхнего слоя Shape 2. Затем активируйте инструмент Градиент (Gradient Tool), в верхней панели опций, нажав на предварительный просмотр в редакторе градиента, выберите градиент, созданный вами в предыдущих шагах. Примените выбранный градиент по всей длине, как показано ниже:
Как только вы применили градиент, вызовите Свободную трансформацию комбинацией клавиш Ctrl + T, затем щёлкните правой кнопкой мыши и выберите опцию Деформация (Warp). Измените вручную слой с градиентом, ориентируясь по контуру слоя Top Shape 2. Измените этому слою режим наложения на Перекрытие (Overlay), а так же примените обтравочную маску, щелкнув правой кнопкой мыши и выбрав опцию Создать обтравочную маску (Create Clipping Mask).
С помощью инструмента Перо (Pen Tool ) нарисуйте фигуру как на скриншоте, таким образом, мы добавим блик. Назовите этот слой Light Left.
Измените этому слою режим наложения на Перекрытие (Overlay) и внизу палитры слоёв нажмите кнопку Добавить слой-маску (Add Layer mask). Сделайте активной эту маску, выберите инструмент Кисть (Brush Too), поставьте чёрный цвет (# 00000) и скройте на маске часть блика, как показано на скриншоте.
Существует несколько различных способов достижения такого же результата, однако это самый быстрый и простой способ управления точностью желаемого эффекта. Используйте кисть с учетом того, что кисть черного цвета скрывает слой на маске, а зона белого цвета на маске и есть то, что показано на слое. Как только блик готов, дублируйте его, отразите по горизонтали, как делали это в предыдущих шагах и расположите копию, как показано на скриншоте.
Теперь с помощью инструмента Прямоугольник (Rectangle tool) создайте новую фигуру с такими настройками: Заданный размер (Fixed Size) – 540пикс. ширина и 7пикс. высота Цвет – белый (# FFFFFF)
Назовите этот слой Overlay и примените к нему такой же режим наложения – Перекрытие (Overlay).
Затем, к этому слою добавьте маску слоя и, так же как и раньше, обработайте чёрной кисточкой часть фигуры, скрывая блик там, где он проявляется наименьше всего. А так же примените к этому слою стиль слоя Тень (Drop Shadow) с настройками указанными ниже.
Шаг 8. Теперь мы подошли к работе со слоем Top Shape 1. Применим к нему стили слоя.
После применения градиента добавим некоторые детали. Нужно загрузить выделение этой фигуры. Для этого выделите слой Top Shape 1 и щёлкните левой кнопкой мыши по миниатюре векторной маски с зажатой клавишей Ctrl. После этих действий мы автоматически получаем выделение данной фигуры. Теперь создайте новый слой Shift + Ctrl + N и назовите его Overlay и примените к нему такой же режим наложения – Перекрытие (Overlay). Активируйте инструмент Кисть (Brush) белого цвета размером 40 пикселей, Непрозрачностью (Opacity) 35% и обработайте этот слой как показано на скриншоте ниже.
Шаг 9. Выделите слой Bottom Shape примените следующие стили слоя – Внутренняя тень (Inner Shadow) и Наложение градиента (Gradient overlay).
Затем создайте новый слой и назовите его Bot Gradient. Используя инструмент Прямоугольная область (Rectangular Marquee Tool), создайте выделение, которое охватит часть слоя и примените к нему наш пользовательский градиент, который вы уже создавали.
Дублируйте созданный слой и расположите копию в палитре слоёв выше слоя Bot Gradient и расположите его так, как на скриншоте. Масштабируйте дубль с помощью команды Ctrl + T – Масштабирование (Scale).
Теперь выделите сразу первый, потом второй слой так же, из только что созданных, вызовите Свободную трансформацию комбинацией клавиш Ctrl + T, затем щёлкните правой кнопкой мыши и выберите опцию Деформация (Warp). Деформируйте слои, придав им аналогичную форму как на скриншоте.
Как только достигнете нужной формы, выделите оба слоя: Bot Gradient и его копию, и щёлкните правой кнопкой мыши, чтобы выбрать опцию Объединить слои (Merge Layers). У вас получится один слитый слой. Измените этому слою режим наложения на Жёсткий свет (Hard Light), а так же примените обтравочную маску, щелкнув правой кнопкой мыши и выбрав опцию Создать обтравочную маску (Create Clipping Mask).
Теперь создайте новый слой Shift + Ctrl + N и назовите его Overlay и примените к нему такой же режим наложения – Перекрытие (Overlay). Уменьшите Непрозрачность (Opacity) этого слоя до 70%. Активируйте инструмент Кисть (Brush) белого цвета размером 40 пикселей, Непрозрачностью (Opacity) 50% и нарисуйте новый элемент как показано на скриншоте.
Сейчас активируйте инструмент Прямоугольник (Rectangle tool) чёрного цвета (# 000000) и воспользуйтесь настройками ниже, чтобы задать ему точные размеры. Назовите это слой Ligne Shadow и установите ему режим наложения Умножение (Multiply). Уменьшите Непрозрачность (Opacity) этого слоя до 20%.
Затем добавьте маску слоя, выделите её, и чёрной кисточкой на маске скройте левую и правую часть фигуры для достижения эффекта, как показано ниже:
Шаг 10. В этом шаге мы добавим тень и отражение для нашей банки с содовой. Создайте новый слой и расположите его ниже слоя Bottom Shape. Назовите новый слой Shadow Soda. Используя инструмент Овальная область (Elliptical Marquee Tool), создаем форму такую как на скриншоте. Эта форма должна иметь ширину чуть меньше чем нижняя часть банки. Заполните выделение чёрным цветом с помощью инструмента Заливка (Paint Bucket) и установите режим наложения слою на Умножение (Multiply).
Теперь идём в меню Фильтр – Размытие – Размытие по Гауссу (Filter> Blur> Gaussian Blur), ставим в настройках Радиус (Radius) 2,0 пикселей. И снова Фильтр – Размытие – Размытие в движении (Filter> Blur> Motion Blur), ставим Угол (Angle) 0, а Смещение (Distance) 100 пикселей. Затем разместите слой с тенью, относительно банки, как показано на скриншоте.
Сейчас выделите в палитре слоёв слой Bottom Shape. Дублируйте этот слой, нажмите комбинацию клавиш Ctrl+T, щёлкните правой кнопкой мыши и выберите опцию Отразить по вертикали (Flip Vertical). Расположите этот слой прямо под слоем Shadow Soda и примените стиль слоя Внутренняя тень (Inner Shadow).
Затем добавьте маску слоя, выделите её, и чёрной кисточкой на маске скройте области, как показано ниже:
Шаг 11. В этом шаге мы будем создавать конденсат в виде крупных капель воды. Это освежит дизайн нашей банки и будет выглядеть очень эффектно. Мы сначала создадим новую папку поверх всех слоев и назовите её Water. Внутри новой папки создайте векторную фигуру с помощью инструмента Эллипс (Ellipse), воспользовавшись настройками, указанными на скриншоте ниже. Заливку (Fill) этому слою уменьшите до 0%.
Затем мы добавим стиль слоя созданной фигуре.
Добавьте маску слоя к слою с созданной каплей. Будем работать на маске, чтобы создать мягкую прозрачность капельке. Активируйте инструмент Кисть (Brush) чёрного цвета (# 000000) размером 40 пикселей, Непрозрачностью (Opacity) 25% и поработайте на маске, чтобы получить результат примерно как на скриншоте.
С помощью инструмента Перо (Pen Tool) создайте две фигуры белого цвета (# FFFFFF ), как показано на скриншоте ниже. Режим наложения для этих фигур поставьте Перекрытие (Overlay) и Непрозрачность (Opacity) 75%.
Для каждого слоя с бликом добавьте маску слоя и скройте области указанные на скриншоте.
Шаг 12. После того как вы создали каплю, выделите все слои в группе и слейте их в один слой, нажав правую кнопку мыши и выбрав опцию Объединить слои (Merge Layers). После этого смените этому слою режим наложения на Линейный свет (Linear Light). Таким образом, когда мы начнём копировать слой с каплей, мы будем работать с меньшим количеством слоев, что делает файл меньше, а работу легче.
Теперь дублируйте слой с каплей столько раз, сколько вам необходимо, меняя при этом размер других капель с помощью Свободной трансформации (Free transform) и располагая их случайным образом. Посмотрите скриншот ниже для примера. До слияния и растеризации слоёв с каплями воды вы можете создать отдельный документ, переместить в него папку с каплями воды, для применения в будущем, с возможностью масштабирования без потерь в качестве, так как капля создана из векторных фигур. Затем сохраните этот файл у себя на компьютере.
Шаг 13. Теперь давайте раскрасим нашу банку с содовой. Автор выбрал зелёный цвет # 76B51C,вы выбирайте цвет соответственно вашим потребностям и дизайна. Создайте новый слой над слоем Middle 1 и с помощью инструмента Прямоугольник (Rectangle tool) нарисуйте прямоугольник с указанными размерами как на скриншоте. Назовите этот слой YOUR DESIGN HERE! Это слой, где мы применим наш основной дизайн, используя Смарт объект (Smart Objec).
Теперь стоя на этом слое, щелкните правой кнопкой мыши и выберите опцию Преобразовать в смарт-объект (Convert to Smart Object). Немного позже вы узнаете об использовании смарт-объекта.
Выделите слой со смарт объектом и немного подкорректируйте фигуру с помощью Ctrl + T Деформация (Warp), как показано на скриншоте, затем щелкните правой кнопкой мыши и выберите опцию Создать обтравочную маску (Create Clipping Mask).
Затем создайте новый слой над слоем Top Gradient и снова с помощью инструмента Прямоугольник (Rectangle tool) нарисуйте прямоугольник с указанными размерами как на скриншоте. Назовите этот слой YOUR DESIGN HERE TOP. И так же щелкните правой кнопкой мыши и выберите опцию Преобразовать в смарт-объект (Convert to Smart Object).
Снова выделите слой со вторым смарт объектом и немного подкорректируйте фигуру с помощью Ctrl + T Деформация (Warp), относительно слоя Top Shape 2, затем переместите этот слой под слой Top Gradient и к нему автоматически применится обтравочная маска.
Шаг 14. Теперь выберите слой YOUR DESIGN HERE! Дважды кликните по миниатюре смарт-объекта и перед вами откроется новый файл, содержимое которого и будет соответствовать вашему смарт-объекту. Здесь на нескольких слоя можете создать свой дизайн или воспользуйтесь уже готовым дизайном нашей банки, который можно скачать здесь.
Прим. переводчика: По данной ссылке дизайн уже слитых слоёв, но если вы создадите свой, то внутри смарт-объекта, так же как и в обычном документе можно создать дизайн с отдельным слоем для каждого элемента, это нужно для того, чтобы вы могли с лёгкостью менять и редактировать изображения и текст, исходя из ваших потребностей.
Как только ваш дизайн внутри смарт-объекта будет готов, нажмите Ctrl + S, чтобы сохранить изменения. После этого можете закрыть файл, который открывался после двойного щелчка по смарт объекту и посмотреть на основном документе, что ваш дизайн теперь присутствует на банке содовой с учетом всех бликов и теней. Теперь сделайте то же самое со вторым смарт-объектом YOUR DESIGN HERE TOP. Дважды кликните по миниатюре смарт-объекта и перед вами снова откроется новый файл, в котором так же как и раньше создайте свой дизайн или воспользуйтесь тем, который предложен в архиве.
Мы закончили создание удивительной банки с содовой, которая может быть использована в качестве макета. С помощью смарт-объектов вы с лёгкостью сможете менять дизайн банки, применяя к ней любые изображения и текст. В завершение, автор добавил немного размытый фон, чтобы главный акцент был на банке, и она выглядела как настоящая.
Автор: Cris Переводчик: Рыбка Ссылка на источник
Как создать макет (мокап) флаера в Photoshop?
В этой статье я покажу несколько продвинутых инструментов Photoshop, которые мы будем использовать для создания макета (мокапа) флаера. Мы будем применять смарт-объекты для заполнителей, параметры «Трансформации» для растяжения, скоса и искривления слоев. У нас есть много других советов и приемов. Прочитав эту статью, вы сможете создавать с помощью фотошопа (Photoshop) собственные макеты (мокапы) флаеров, визитных карточек и многого другого.
Как сделать макет (мокап) флаера в фотошопе (Photoshop)
Перед тем, как приступить к работе, давайте посмотрим на примеры макетов флаеров, которые мы создавали в Adobe Photoshop.
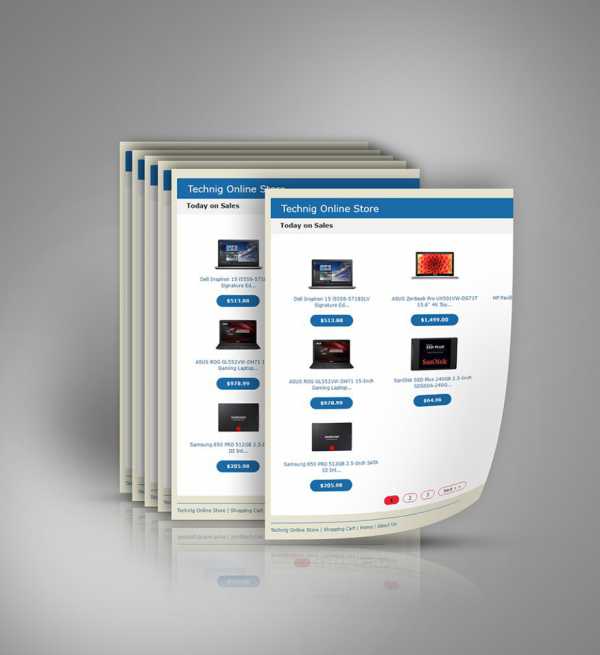
Создание макета флаера в Photoshop — Техника
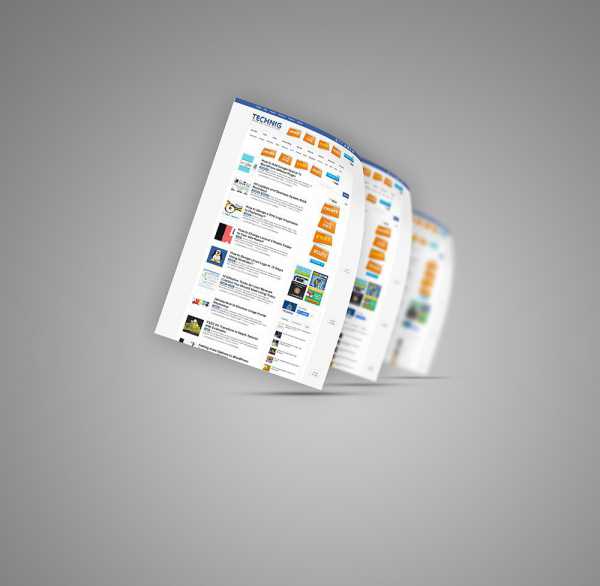
Создание макета флаера в Photoshop — Техника
1. Самое главное — продумайте, для чего вы собираетесь создавать макет (мокап) в фотошопе: для визитной карточки, брошюры, листовки, флаера или для чего-то еще. В рамках данной статьи мы разработаем макет флаера. Создайте новый документ с размером A4, нажмите «ОК».
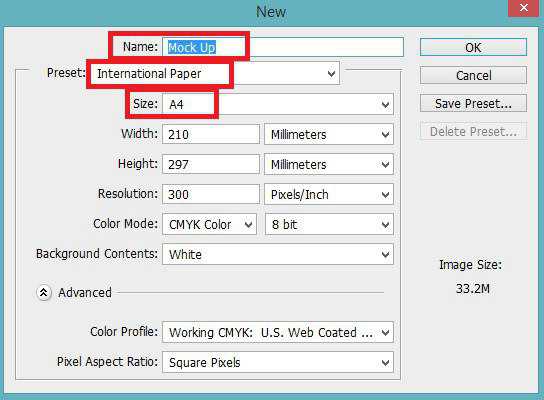
Новый документ
2. Теперь создайте копию фонового слоя, нажав Ctrl + J, затем выберите инструмент «Кадрирование» (C) и сделайте весь документ немного больше, так, как показано на рисунке, приведенном ниже, в документе появятся области по краям, но не беспокойтесь! Выберите серый цвет в качестве цвета фона, залейте эти области серым цветом.
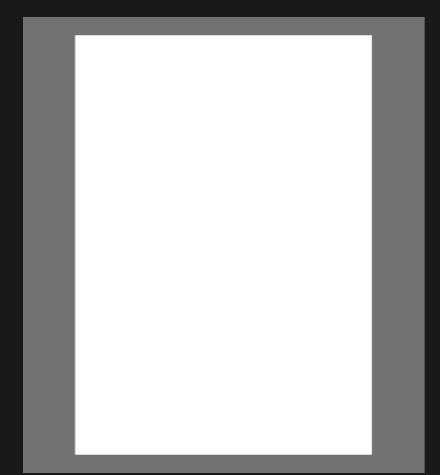
Формат A4
3. Назовите новый скопированный слой Placeholder, затем кликните по нему правой кнопкой мыши, преобразуйте его в Смарт-объект. Помните — не следует масштабировать этот слой до преобразования в Смарт-объект. После преобразования слоя в Смарт-объект можно будет вносить любые изменения. Я уменьшаю его, как показано на рисунке ниже.
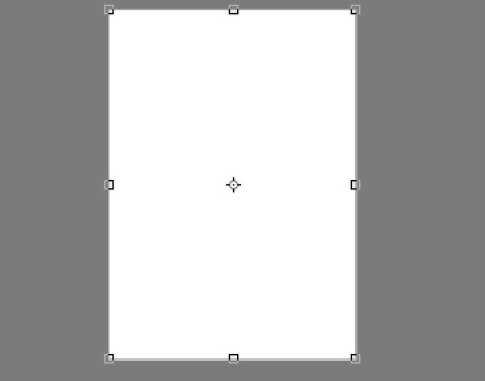
Формат A4
4. Сделайте слой Placeholder меньшим, примените эффект «Тень»:
- Режим смешивания – Нормальный;
- Непрозрачность — 100%;
- Угол — -45 градусов;
- Расстояние — 85 пикселей;
- Размер — 130 пикселей.
Создайте шесть копий этого слоя, затем выровняйте их так, как показано на рисунке ниже. Расстояние установите по своему усмотрению.
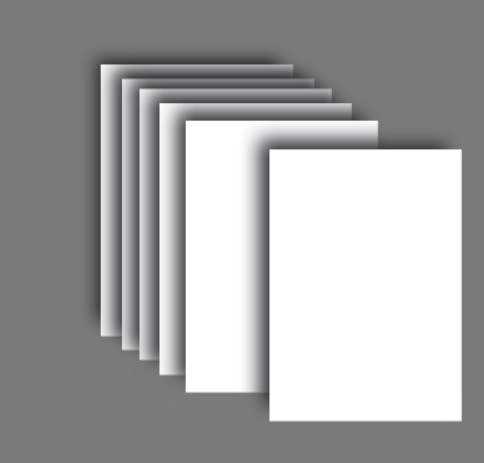
Создание макета флаера в Photoshop — Техника
5. Хорошо. Теперь согните нижний правый угол переднего слоя. Для этого выберите слой и нажмите Ctrl + T, будет активирован инструмент «Трансформация». Далее нужно будет выбрать параметр «Деформация», размещенный в правой части меню параметров.
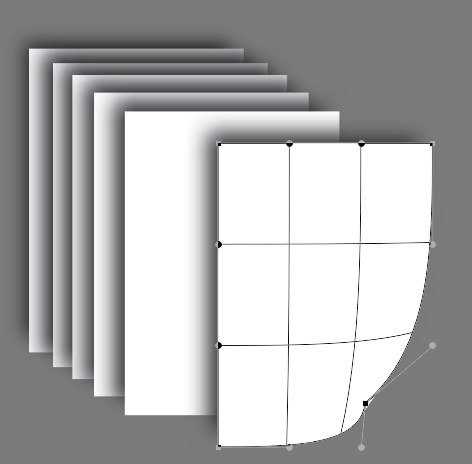
Параметр Деформация — Техника
Создание макета флаера в Photoshop
6. Теперь попробуйте сделать небольшую тень согнутого угла, используйте для этого инструмент «Кисть». Затем продублируйте каждый слой и нажмите Ctrl + T, кликните по каждой копии слоя правой кнопкой мыши и выберите пункт «Отразить по вертикали», чтобы перевернуть ее. После этого переместите каждую копию ниже оригинального слоя, чтобы создать его отражение.
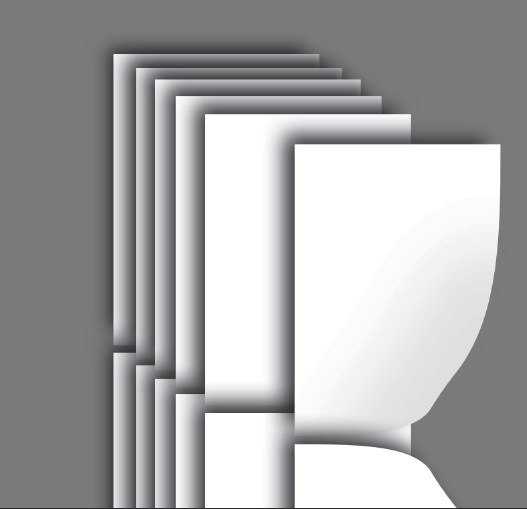
Отражение
7. Теперь выберите все слои отражения и переместите их в стеке слоев ниже оригинальных слоев. Создайте для них «Маску слоя» и примените к маске каждого слоя градиент, чтобы скрыть половину слоев отражений, а также уменьшить непрозрачность, чтобы сделать изображение более реалистичным.
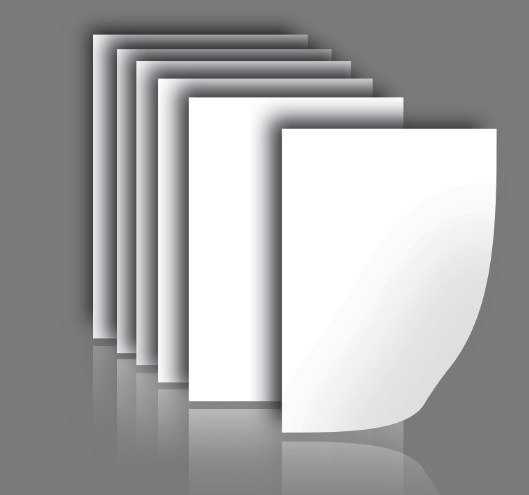
Создание макета флаера в Photoshop — Техника
8. Теперь дважды кликните по любому из верхних слоев, в результате чего откроется новый документ. Разместите флаер в этом документе и нажмите Crtl + s, чтобы сохранить его, и вернитесь в основной документ. Вау! Попробуйте поэкспериментировать с тенями и бликами. Теперь вы знаете, как делать самые разнообразные макеты (мокапы) в фотошопе.

Создание макета флаера в Photoshop — Техника
Надеюсь, вам понравилась эта статья, если у вас возникнут вопросы, пожалуйста, задайте их в комментариях. Благодарим за уделенное время.
Перевод статьи «How To Create Flyer Mockup In Photoshop» был подготовлен дружной командой проекта Сайтостроение от А до Я