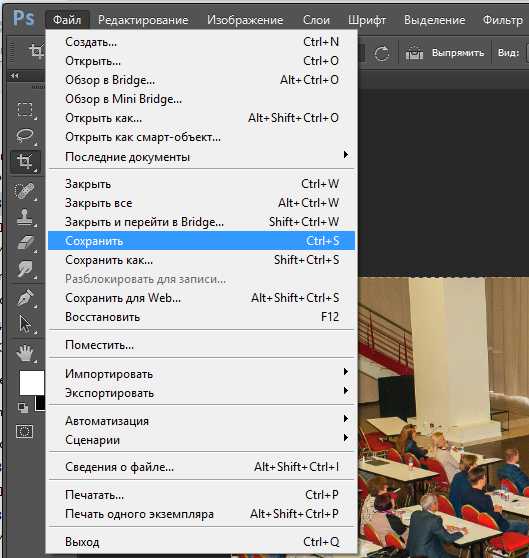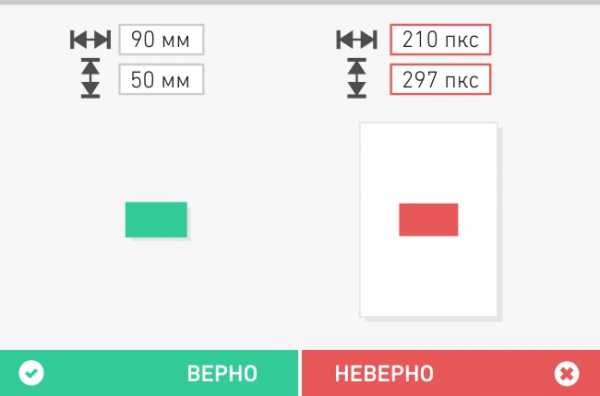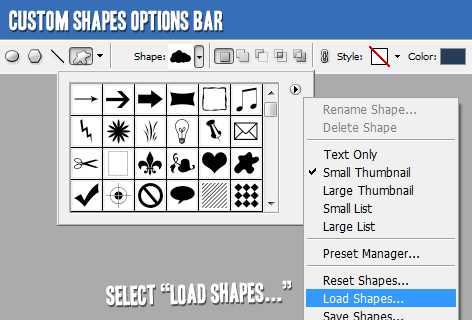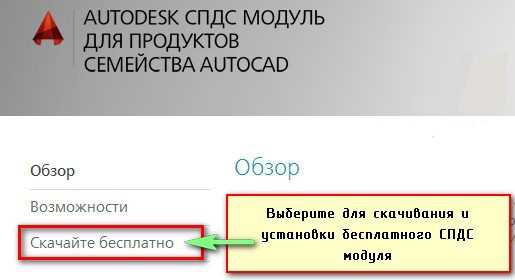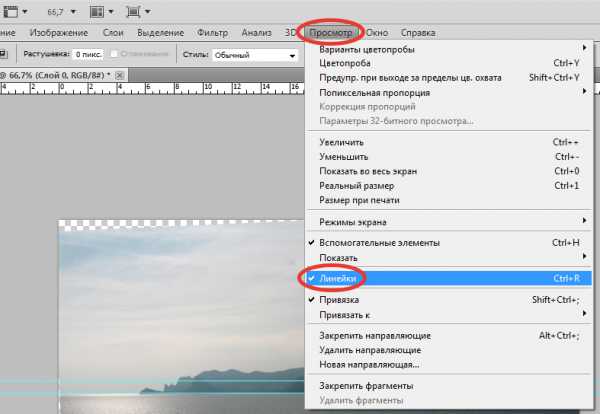Мы принимаем к оплате:
«Подарочный сертификат» от нашего Учебного Центра – это лучший подарок для тех, кто Вам дорог! Оплате обучение и подарите Вашим родным и близким обучение по любому из курсов!!!
«Сертификат на повторное обучение» дает возможность повторно пройти обучение в нашем Учебном Центре со скидкой 1000 рублей!
А также:
Прозрачность внешней ссылки в автокаде
Прозрачность в АutoCad. Как настроить прозрачность слоев и ссылок?
В этом посте я кратко расскажу о том как настроить прозрачность слоев и ссылок в среде Автокад, какие системные переменные отвечают за отображение прозрачности и за вывод на печать слоев с заданным свойством прозрачности. Нужна прозрачность или нет в ваших чертежах вы решаете сами, я могу поделиться своим опытом и показать зачем это делаю я. В основном конечно же из-за лени. Когда в проекте на плане размещения оборудования очень много всего расположено то, например, культурно подписывать извещатели становится занятием нудным. Именно здесь я использую свойство прозрачности. Сравните два скрина:
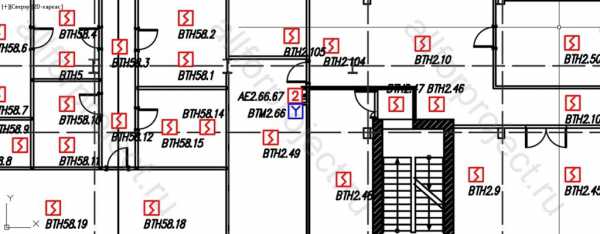 Размещение извещателей на плане. Прозрачность плана 0
Размещение извещателей на плане. Прозрачность плана 0 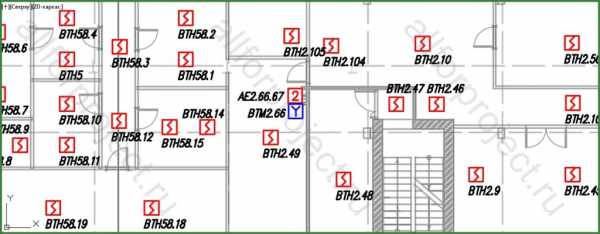 Размещение извещателей на плане. Прозрачность плана 80
Размещение извещателей на плане. Прозрачность плана 80 Мое мнение – на втором скрине все вполне читабельно и перетаскивать подписи извещателей со “стен” не нужно. Подписи к извещателям я добавляю с помощью лиспа в автоматическом режиме на основании значений атрибутов. Если нужен этот лисп – пишите в комментариях.
Давайте сначала разберемся как включить прозрачность слоя в текущем документе, а потом посмотрим как это работает у ссылок xref.
Для включения прозрачности у слоя в текущем документе нужно открыть Диспетчер слоев и в столбце “Прозрачность” в строке нужного слоя установить значение отличное от 0 до 90. Чем больше значение, тем прозрачнее будет слой.
Выбираем слой для задания прозрачности Задаем степень прозрачностиДля удобной работы с данным свойством в Автокаде предусмотрены две системные переменные, о которых нужно знать:
- TRANSPARENCYDISPLAY данная переменная отвечает за отображение прозрачности в на листах и в модели. Она может принимать 2 значения: 0 – прозрачность не отображается, 1 – прозрачность отображается. Если у вас не отображается прозрачность у слоев – обязательно проверьте значение этой переменной
- PLOTTRANSPARENCYOVERRIDE данная переменная отвечает за вывод прозрачных слоев на печать. Она может принимать 3 значения: 0 – прозрачность на печать выводиться не будет, 1 – прозрачность на печать выводится в соответствии с настройками “Параметры листа” или “Печать”, 2 – прозрачность выводится на печать в любом случае, вне зависимости от настроек “Параметры листа” или “Печать”. Если у вас есть проблемы с выводом прозрачности на печать – проверьте значение этой переменной.
Теперь давайте разберемся как настроить прозрачность для вхождения внешней ссылки (XREF).
Здесь может возникнуть путаница. Дело в том, что когда вы добавляете ссылку в чертеж объекты с файла ссылки уже имеют прозрачность, но это не то что нам нужно. Это прозрачность отображения ссылки. За нее отвечает системная переменная XDWGFADECTL. Она отвечает за слияние (затенение) ссылки с текущим пространством. Переменная принимает значения от -90 до 90. Если значение равно 0 то затенения (слияния) не происходит. Если значение больше 0 то происходит затенение (слияние) ссылок с чертежом в степени указанного процента. Если значение отрицательное – слияние не происходит, но значение сохраняется и его потом можно использовать поменяв знак.
Для того чтобы прозрачность объектов внешней ссылке корректно отображалась и печаталась можно либо установить прозрачность для нужных слоев непосредственно в файле – источнике, что к слову не правильно: с ним параллельно с вами могут работать другие люди, либо задавать прозрачность непосредственно в рабочем файле, но необходимо помнить о приоритетах таблиц слоев, т.е. необходимо отслеживать значение переменной VISRETAIN, о ней я делал заметку которую вы можете найти на странице Как сделать или изменить.
Итак открываем Диспетчер слоев, в фильтрах ищем внешние ссылки, выбираем нужный нам файл и выбрав нужный слой файла задаем ему степень прозрачности.
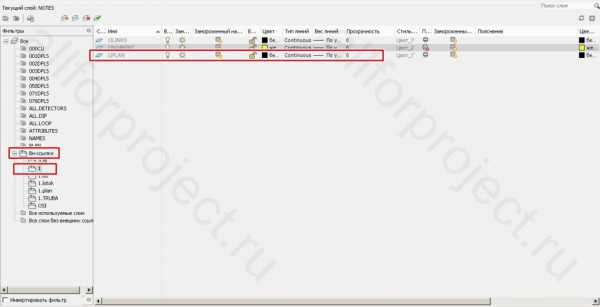 Задание степени прозрачности слою во внешней ссылке
Задание степени прозрачности слою во внешней ссылке Вот собственно и все. Оценивайте пожалуйста статью, участвуйте в опросе. Загрузка ...
11 фактов о внешних ссылках в AutoCAD
Каждый пользователь программы САПР постоянно ищет пути ускорения своей работы и упрощения задач. Квалифицированный пользователь AutoCAD знает, что поможет ему в этом инструмент Внешние ссылки, или XREFS (от английского названия External References). Часто среди русскоязычных пользователей AutoCAD можно услышать сленговое название «иксрефы».
Подробно о том, как работать с внешними ссылками можно посмотреть в цикле статей об AutoCAD в уроке Присоединение внешних ссылок в AutoCAD.
Я же сегодня предлагаю рассмотреть 11 фактов о внешних ссылках, которые помогут понять их назначение и оценить пользу от использования.
1. По внешней ссылке можно вставить в чертежи объекты следующих типов:
- чертежи DWG
- чертежи DWF
- PDF-файлы
- DGN-файлы
- Растровые изображения (BMP, JPG, TIFF, PNG)
- Облака точек (PCG, ISD)

2. Внешние ссылки позволяют уменьшить размер рабочего файла
Поскольку при вставке внешней ссылки сам исходный чертеж так и продолжает хранится в оригинальном файле, то рабочий файл ограничивается размером только тех объектов, которые созданы непосредственно в нем. Большой и сложный проект может занимать всего несколько десятков килобайт на диске.
3. Внешние ссылки позволяют совместно использовать файлы, обеспечивая при этом их обновление в реальном времени
При изменении файла внешней ссылки система выдаст сообщение о необходимости обновления рабочего чертежа
4. Внешние ссылки представляют отличную возможность по координации работ в рамках одного или нескольких проектов
Если вы занимаетесь проектированием, допустим, сооружений, то используя чертеж поэтажного плана как внешнюю ссылку, можно на самых ранних этапах заниматься параллельной разработкой электрики, водоснабжения и других разделов проекта. При этом все участники процесса проектирования будут пользоваться актуальными данными.
5. Какие данные можно вставить в чертеж с помощью внешних ссылок:
- рамки со штампами
- бланки спецификаций, эскпликаций и других таблиц
- поэтажные планы
- стандартные детали
- фотографии объектов
- карты и планы местности
- многие другие
6. Внешние ссылки бывают вставленные и наложенные.
Наложенные ссылки отображаются только в том файле, куда они непосредственно вставлены, т.е. не отображаются при вставке этого чертежа в качестве внешней ссылки. Внешние ссылки типа Вставленная становятся неотъемлемой частью чертежа, в который они вставлены и если чертеж с такой внешней ссылкой будет использован как внешняя ссылка в другом файле, то исходная внешняя ссылка будет вставлена вместе с ним
7. Из внешней ссылки вместе со вставленной графикой в целевой файл приходят и другие объекты:
- слои
- типы линий
- блоки
- текстовые стили
- размерные стили
При этом к названию объекта добавляются имя файла внешней ссылки
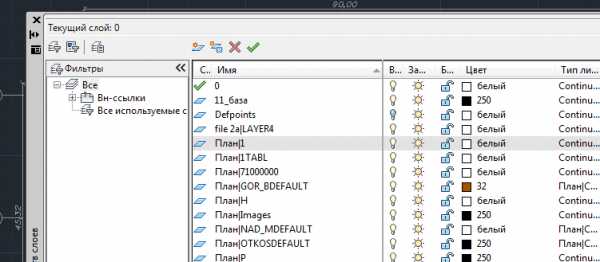
8. Свойства слоев внешней ссылки могут быть изменены непосредственно в файле, в который она вставлена
При этом свойства слоев в самом файле внешней ссылки не изменятся. Это дает значительную гибкость при совместной работе.
9. Внешнюю ссылку можно внедрить
В случае, когда вам не нужно больше поддерживать ассоциативную связь с исходным файлом, передать проект заказчику в одном файле или по другой причине, вы можете внедрить внешние ссылки в рабочий файл. При этом все объекты внешних ссылок станут частью текущего чертежа. При внедрении можно выбрать две опции
Собственно, Внедрение — в этом случае все объекты внешней ссылки будут вставлены в чертеж с добавлением префикса имени бывшей внешней ссылки, отделенного символами «$0$». Режим Вставка позволяет вставить объекты внешней ссылки без какого-либо префикса, при этом, при наличии слоя с таким же именем, объекты из внешней ссылки будут перенесены на соответствующий слой рабочего чертежа.
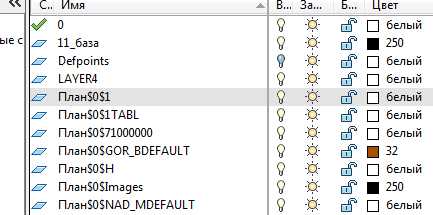
10. Внешнюю ссылку можно подрезать.
Благодаря подрезке можно использовать только нужную часть чертежа, либо удалить ненужные части чертежа

11. В современных версиях AutoCAD с внешними ссылками можно работать с помощью двух инструментов, равнозначных по функциональности
Палитра Внешние ссылки — запускается командой ССЫЛКА (_XREF)

Диспетчер внешних ссылок — запускается командой КЛССЫЛКА (_CLASSICXREF)
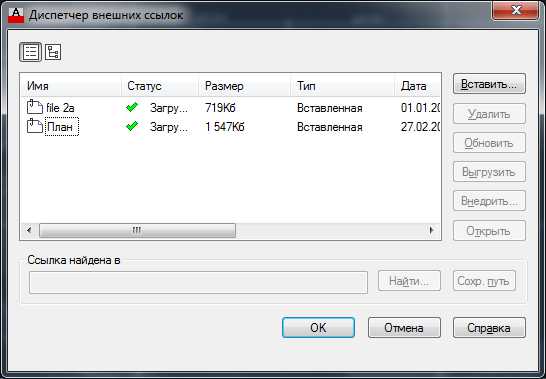
Надеюсь, что приведенные факты помогли понять вам все особенности внешних ссылок и принять решение о их использовании или неиспользовании в своей работе.
Как сделать… или изменить?
В этом посте я буду описывать решение проблем с которыми я сталкивался при выполнении проектной документации. Если у вас есть какие-то вопросы – пишите их в комментариях, я попробую на них ответить по мере сил и возможностей!
Как убрать подсветку голубенькую при выделении объектов? За подсветку объектов при выделении отвечает системная переменная SELECTIONEFFECT . По-умолчанию системной переменной SELECTIONEFFECT присвоено значение 1. В этом случае при выделении объектов они будут подсвечиваться цветом. Если переменной SELECTIONEFFECT присвоить значение 0 – то выбранные объекты будут выделяться пунктиром + синие маркеры ручек. Так же имеется возможность изменить цвет выделения объектов при использовании первого способа – системная переменная SELECTIONEFFECTCOLOR. Она принимает значения от 0 до 255 в соответствии с палитрой автокада.
Как вернуть классический вид автокад 2015, 2016, 2017? Для описания решения этой задачи я записал видео. Классический вид автокад 2016, 2017
Как сделать весь чертеж одного цвета?
Наверняка Вам приходилось получать от смежников или заказчика прекрасные, хорошо и затейливо разукрашенные чертежи… Вопрос: как сделать это произведение монохромным. Можно конечно вручную копаться: изменять цвета слоев в надежде что все будет хорошо, но нет, хорошо не будет. Вскоре Вы убедитесь что примитивы раскрашены вручную а не по цвету слоев, да еще и внутри блоков…
Специально для таких случаев, да и для более простых я написал меленькую программку, которая в два клика изменит цвет всего чертежа на цвет указанный вами.
Скачать ее вы можете на странице исходные коды.
При использовании видового экрана, штрих-пунктирная линия или штриховая (прерывистая) линия отображается не в том масштабе, в котором она на вычерчена в пространстве модели.
Решение:
В русской локализации автокада: команда _LINETYPE или через меню Формат->Типы линий.
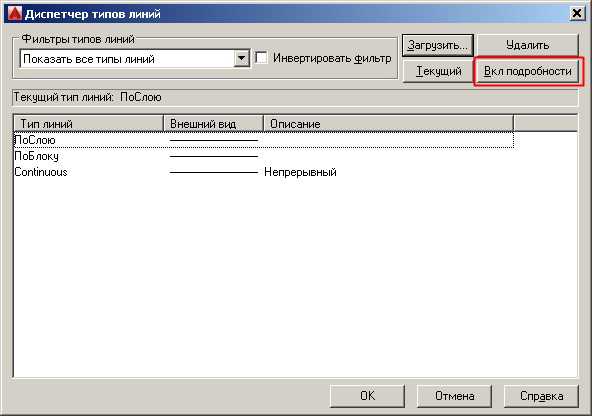
Нажимаем кнопку “включить подробности”,

снимаем галку “масштаб в единицах пространства листа”, если изменения в пространстве листа сразу не произошли используем REGEN.
При использовании инструмента “Зеркальное отражение” командой _mirror, или при использовании отражения в динамическом блоке вместе с объектами отражается текст.
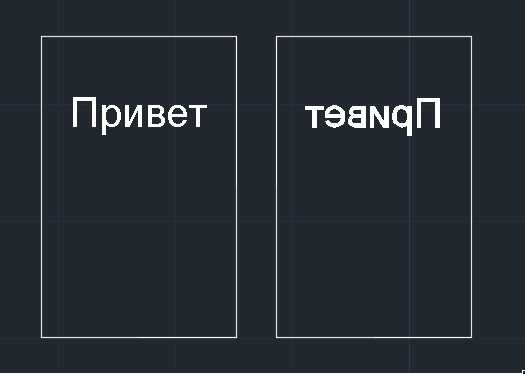
Решение:
За отражение текста отвечает глобальная переменная mirrtext. Необходимо переменной mirrtext присвоить значение 0
Как сделать нестандартный формат / размер листа?
Этому вопросу я посвятил целый пост.
Прочитать можно пройдя по ссылке : Листы в AUTOCAD
Посмотреть можно на моем канале youtube : Листы в AutoCad. Создание и использование.
Как изменить затенение (прозрачность) внешних ссылок?
Решение:
За степень затенения (прозрачности) внешних ссылок отвечает системная переменная XDWGFADECTL. Она принимает значения от -90 до 90. Если значение равно 0 то затенения (слияния) не происходит. Если значение больше 0 то происходит затенение (слияние) ссылок с чертежом в степени указанного процента. Если значение отрицательное – слияние не происходит, но значение сохраняется и его потом можно использовать поменяв знак.
Как убрать рамку вокруг подрезанной ссылки?

Решение:
За отображение и печать контура (рамки) подрезки ссылки отвечает системная переменная XCLIPFRAME. Она может принимать три значения: 0 – Контур подрезки не отображается и не печатается, 1 – контур отображается и печатается, 2 – контур отображается но не печатается.
При сознании видового экрана на листе появляется сетка или как убрать сетку с листа?
Решение:
Если при создании видового экрана на листе у вас появляется сетка или кто-то создал такой видовой экран до вас, то вам придется его удалить, перейти на вкладку модели и ОТКЛЮЧИТЬ на ней сетку. Именно она отображается в пространстве листа на видовом экране. Сетка на печать не выводится, однако меня она сильно раздражает в процессе оформления листов.
Объекты в пространстве модели нельзя выделить для изменения их свойств / удаления.
Бывает такая ситуация, что вам передали чертеж в котором есть объекты, которые вы никак не можете выделить. Вроде и значка блокировки слоя нет, а никак не получается…
Решение:
Проверьте наличие слоя DEFPOINTS в списке слоев. Этот служебный слой автоматически создается автокадом при добавлении в чертеж хотя бы одного размера. У этого слоя есть одна интересная возможность – если перенести на него объекты и ВЫКЛЮЧИТЬ слой 0, то объекты на слое DEFPOINTS становятся недоступными! Поэтому проверьте включен ли слой 0, если нет – включите его и объекты вновь станут доступными. Я иногда использую эту возможность для “отключения” привязки к определенным объектам, т.к. автокад не позволяет выборочно отключить привязку к определенному слою. Или я не знаю о такой возможности. 🙂
Как сделать возможным изменение свойств слоев (цвет, тип линий, вес линий) внешней ссылки?
Возможно у вас возникал такой вопрос: как изменить свойства слоя внешней ссылки? В принципе изменить свойство это не проблема – взяли и изменили, но не все так просто. После того как вы вновь откроете файл – все ваши изменения пропадут и автокад загрузит состояние слоев из внешней ссылки.
Решение:
Что бы этого не происходило нужно изменить значение переменной VISRETAIN. Системная переменная VISRETAIN отвечает за контроль свойств слоев внешних ссылок (XREF). Контролируются следующие свойства: видимость, цвет, тип линии, вес линии, стиль печати.
VISRETAIN может принимать два значения:
- 0 – Таблица слоев, сохраненная в файле-ссылке (xref), имеет преимущество. Изменения в слоях файлов-ссылок действуют только в текущей сессии (до закрытия файла) и не сохраняются. После открытия файла таблица слоев вновь загрузится из файла-ссылки.
- 1 -Преимущество имеет таблица слоев данного чертежа. Изменения сохраняются.
Нужно понимать что изменения состояния слоев в обоих случаях касаются только того файла в котором открыта ссылка. В самом файле-ссылке изменений не произойдет.
Как изменить масштаб в пространстве модели если колесиком мышки больше уменьшить или увеличить не получается?
Забавная ситуация :), но она случается!
Решение:
Сделайте двойной клик колесиком! Или выполните команду _zoom. В первом случае автокад разместит на экране все объекты чертежа подогнав масштаб. Во втором – можно самому указать что можно увеличить / уменьшить.