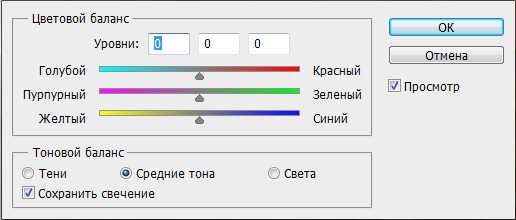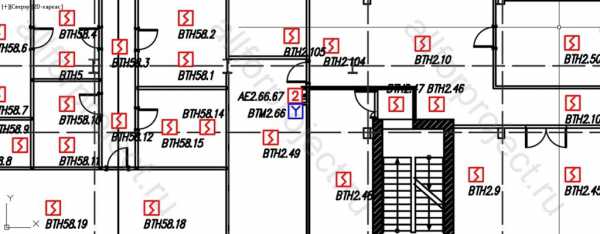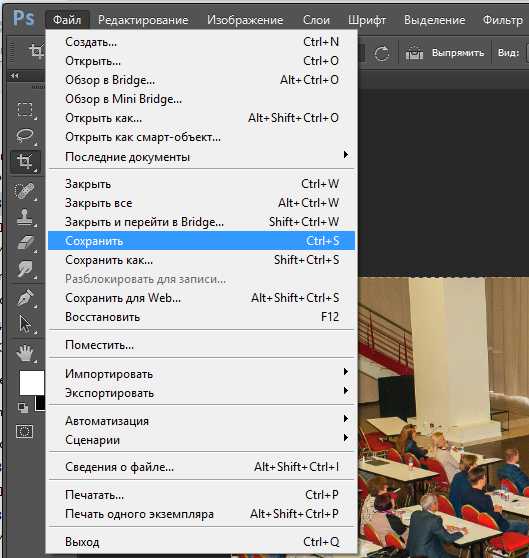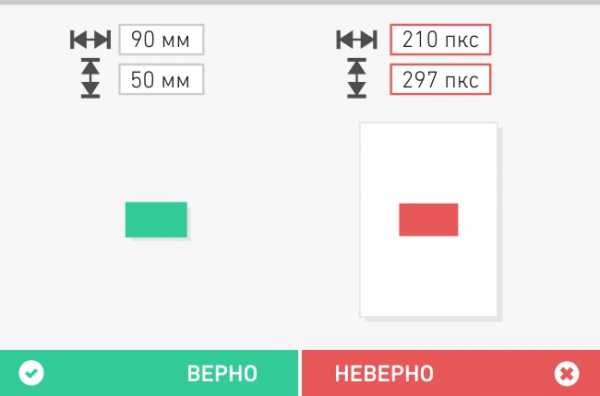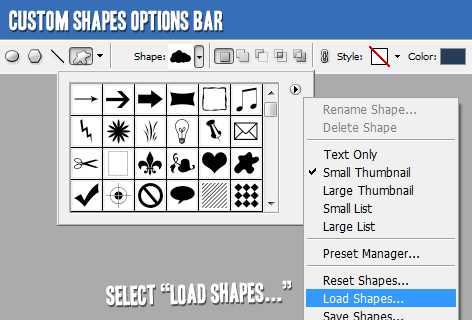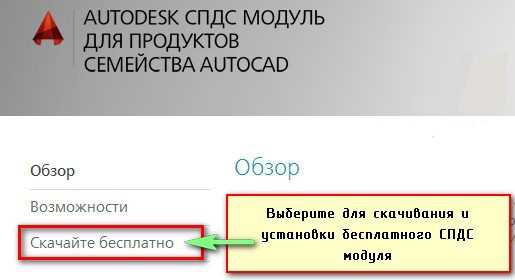Мы принимаем к оплате:
«Подарочный сертификат» от нашего Учебного Центра – это лучший подарок для тех, кто Вам дорог! Оплате обучение и подарите Вашим родным и близким обучение по любому из курсов!!!
«Сертификат на повторное обучение» дает возможность повторно пройти обучение в нашем Учебном Центре со скидкой 1000 рублей!
А также:
Как в фотошопе создать маску
Как создать портретный эффект маски в Photoshop
В данном руководстве я расскажу вам, как создать эффектную иллюзию портрета. Руководство охватывает простые техники, которые я использовал, чтобы создать маску на основе фотографии собственного лица. Давайте приступим!
1. Создайте фоновый градиент
Шаг 1
Создайте новый документ с учетом данных характеристик.
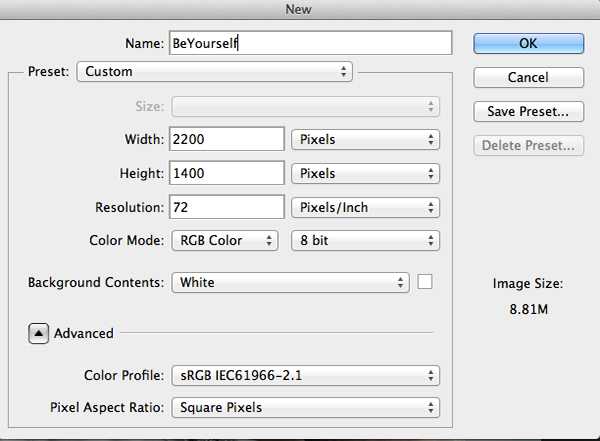
Шаг 2
Активируйте инструмент Gradient Tool (G). Вам необходимо кликнуть и удержать Paint Bucket Tool, чтобы увидеть его.
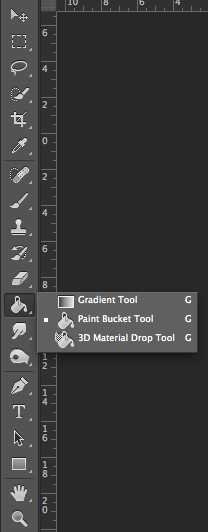
Затем кликните на длинный прямоугольник градиента в верхнем левом углу, чтобы откорректировать цвета.
Шаг 3
В Gradient Menu кликните под длинным прямоугольником где-то посередине и остановитесь.
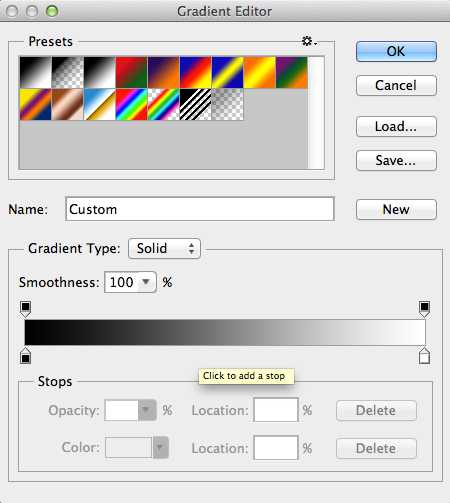
Это должно выглядеть вот так:
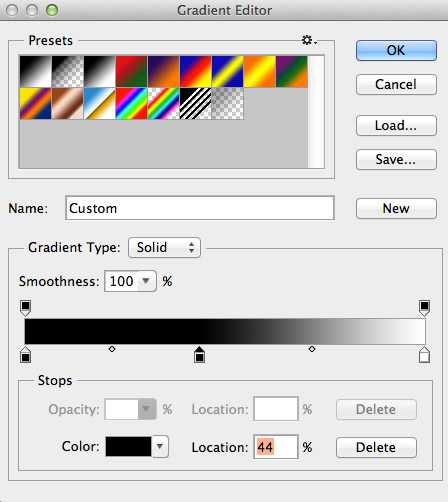
Шаг 4
Двойной клик на ведре с краской слева, чтобы открыть меню выбора цвета. Введите #18ecf6 внизу и нажмите ОК.
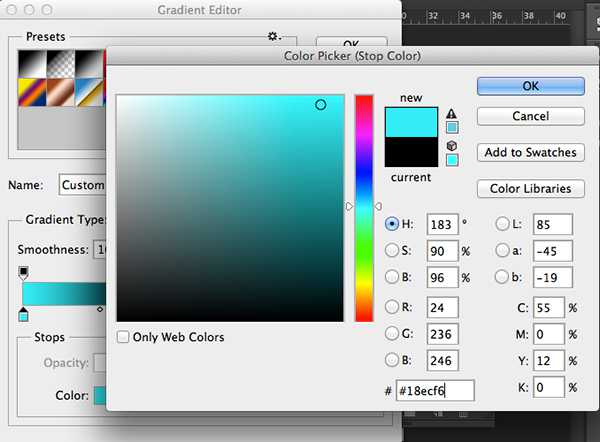
Шаг 5
Введите другие значения: #e3e3e3 посередине и #544540 справа. Ваш градиент должен выглядеть вот так:
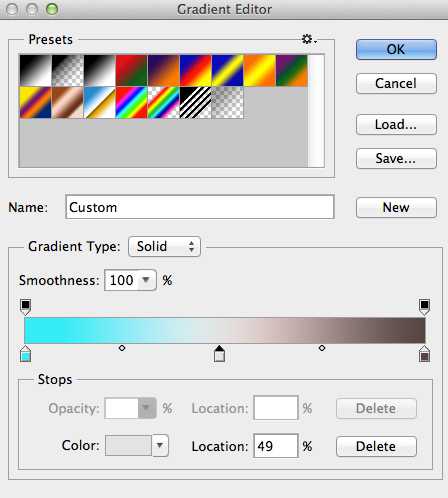
Шаг 6
Наконец, расширьте точки посередине ближе к концам (маленькие кружочки под шкалой).

Шаг 7
Перетащите градиент из верхнего правого угла в левый нижний угол, и у вас получится что-то вроде этого:

2. Расположение модели
Теперь, когда вы настроили фон, вам необходимо поместить фото модели и приготовиться к ее редактированию.
Шаг 1
Откройте файл с моделью и разместите в документе. Назовите его Model.

Шаг 2
Теперь пришло время отделить модель от фона. Чтобы сделать это, используйте инструмент Quick Selection Tool (W) и установите вашу кисть на 35 пикселей.
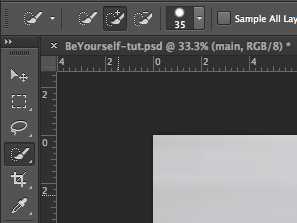
Начните отделять тело модели от фона. Если отделение прыгает, и вы захватываете немного фона, просто вычистите его, удерживая кнопку Alt/Option и кликая на изображение.

Шаг 3
После того, как вы полностью отделили модель, нажмите на Refine Edge вверху изображения.
Скопируйте эти настройки в меню Refine Edge. Убедитесь, что View стоит на On Layers. По сути, это выводит слой с маской и лучшими краями.
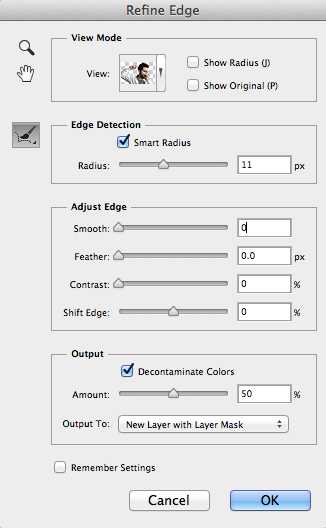
Перед тем, как вы нажмете ОК, убедитесь, что зона волос выбрана правильно. Выбор волос бывает сложным, поэтому убедитесь в наилучшем выборе, используя настройки указанные ниже, и немного закрасьте область около внешнего края волос. Вы увидите, что выборка волос стала более детализированной.
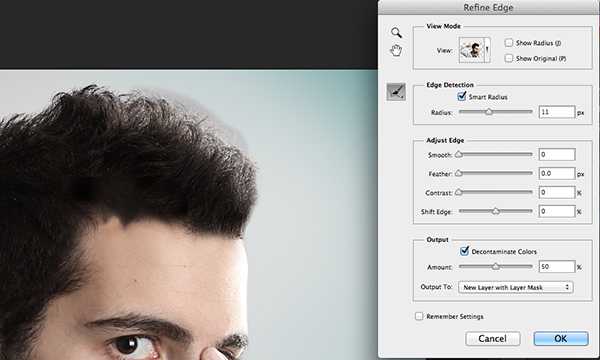
Ваша модель должна быть похожа на это. Примечание: Refine Edge Tool экспортирует слой Model с маской и сделает оригинальный слой Model невидимым.

3. Создание маски
У нас есть фон и готовая модель, поэтому следующим шагом будет создание маски.
Шаг 1
Скопируйте слой с копией модели, нажав Command/Ctrl-J.
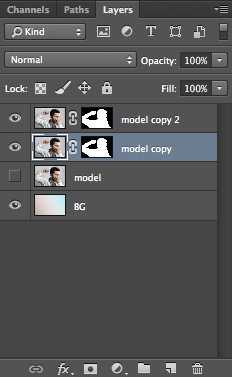
Правый щелчок мышки на новом слое, выбирайте Apply Layer Mask.
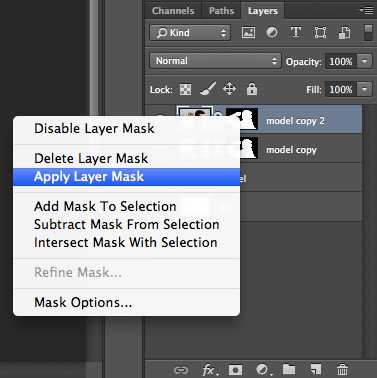
Шаг 2
Используя инструмент Pen Tool (P), начинайте вытягивать контуры маски. Я решил начать с нижней части челюсти и проложить путь вокруг головы ко лбу.


Не спешите с этой частью, убедитесь, что линии красивые и гладкие. Это маска, поэтому она должна быть идеальной.
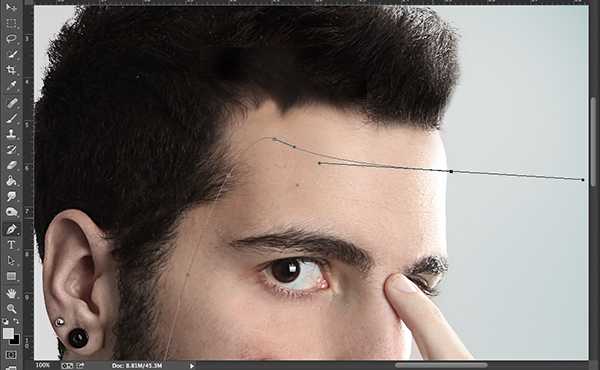
Добавьте хорошую кривую линию на лбу, используя знания линии роста волос. Если вам необходимо удалить точку, удерживайте Alt/Option и нажмите на точку. Это позволит сделать «разрыв» на вашем пути, так что вы сможете сделать углы более жесткими, если это необходимо.
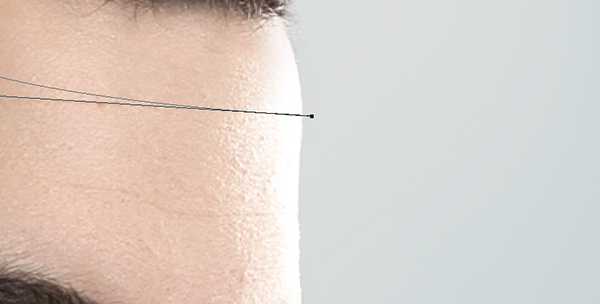
После того, как ваш путь перешел за линию лба, вы практически закончили с формой маски. Завершите путь, зарисовывая область вокруг руки и обратно вокруг нижней части челюсти, как показано на рисунке.

Шаг 3
Правый щелчок в любом месте по изображению, выбираем Make Selection.
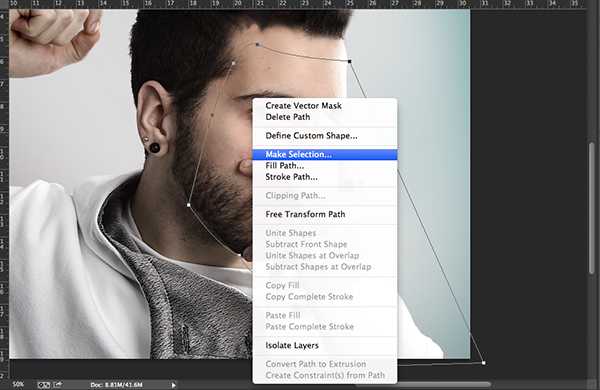
Далее нажимаем М, опять правый щелчок и в этот раз выбираем Layer Via Copy. Назовите новый слой Mask и удалите слой под ним, из которого вы скопировали.
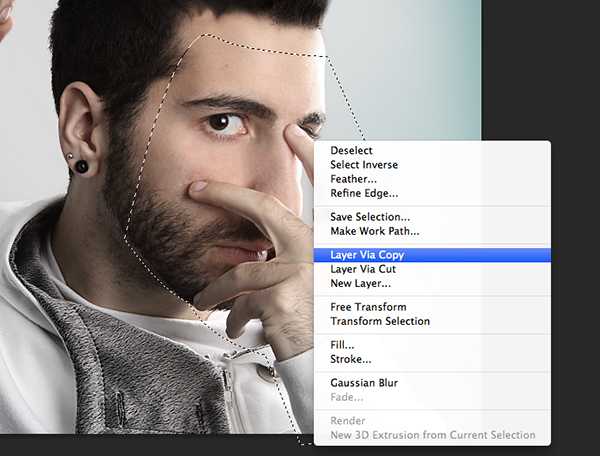
Шаг 4
С выбранным слоем Mask нажмите Command/Ctrl-T, чтобы преобразовать этот слой. Поверните его немного, перетаскивая один из углов, и опустите его, как показано. После того, как он станет в нужном месте, нажмите клавишу Enter.

Шаг 5
Далее мы собираемся добавить немного света в начало маски, чтобы она выглядела как пластик. Нажмите на кнопку FX в нижней части панели Layers и выберите Bevel and Emboss.
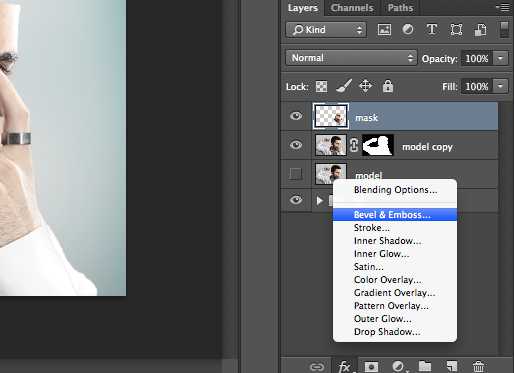
Введите данные настройки и нажмите ОК.
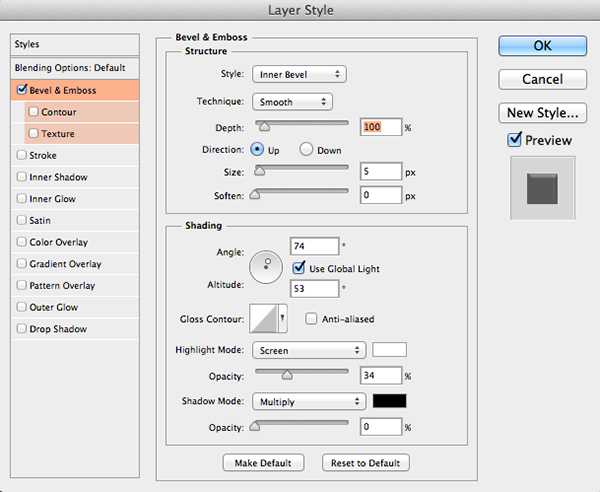
Шаг 6
Время для создания отверстия, через которое пройдет струна. Создайте маску для этого слоя, нажав на кнопку mask в нижней части панели Layers.
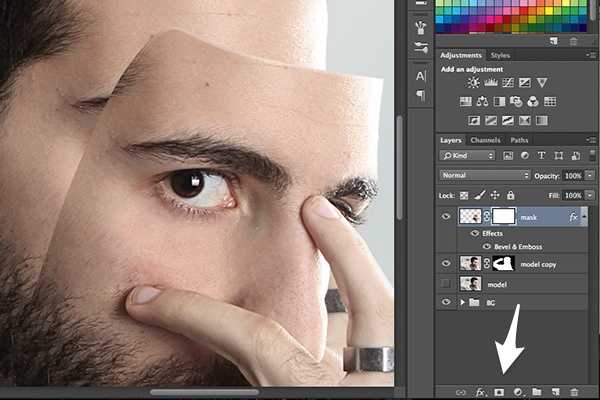
Выберите инструмент Brush Tool (B) и сделайте кисть немного жестче с этими настройками. Убедитесь, что Opacity на 100% и цвет переднего плана черный.
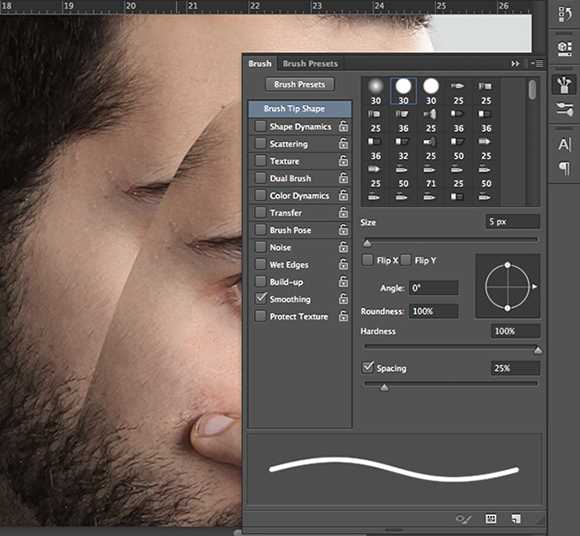
Нарисуйте небольшой прямоугольник, как показано. Вы должны увидеть слой под ним.
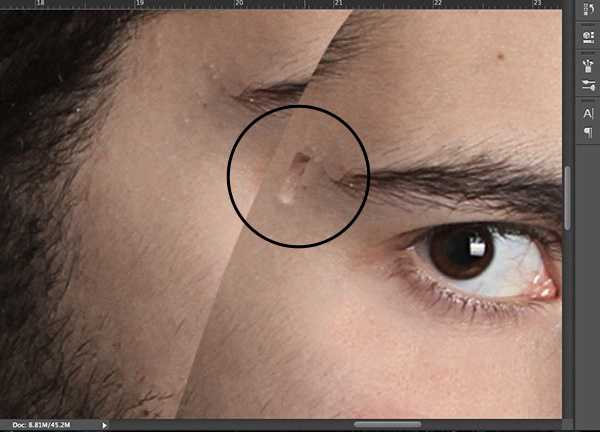
Шаг 7
Маска идет вдоль красиво, однако нам необходимо удалить немного волос с краев маски. Выбрав слой с маской, удерживайте кнопку Command/Ctrl и кликните на иконке слоя. Это выберет внешний край всего слоя.
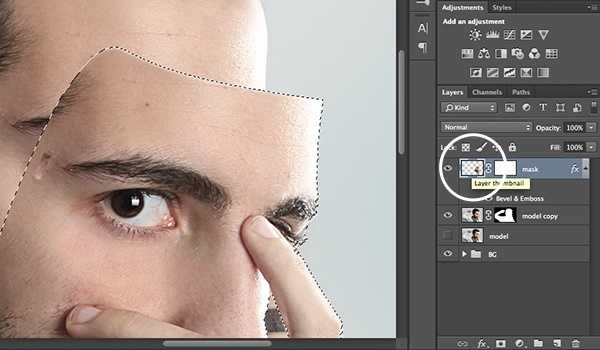
Нажмите S, чтобы активировать Clone Stamp Tool. Скопируйте эти настройки для кисти и сделайте opacity на 70%.
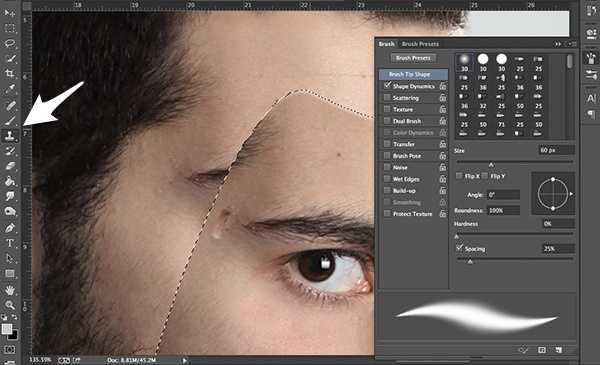
Чтобы клонировать штамп, начните с выбора гладкой области лба (как показано ниже), удерживая клавишу Alt/Option. Вы заметите, курсор изменится, просто нажмите на область, которую вы хотите клонировать. Далее, отпустите Alt/Option, нажмите на область, которую вы хотите клонировать далее. Повторяйте, пока область не будет красивой и гладкой.
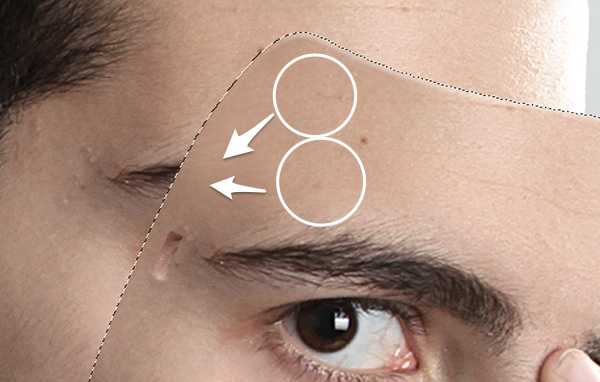
Шаг 8
Далее нам необходимо придать глубину маске и сделать ее более реалистичной. Начните с выбора инструмента Rectangle Marquee Tool (M), перетащив прямоугольник на верхний край лба вот так:

Правый щелчок и выбирайте Layer Via Copy. Назовите этот слой Depth.
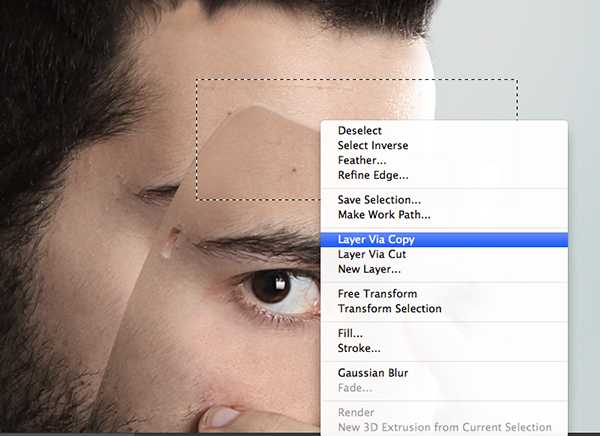
Далее щелчок на иконке Layer и выбирайте Clear Layer Style. Это позволит вам избавиться от Bevel и Emboss, которые здесь нам не понадобятся.
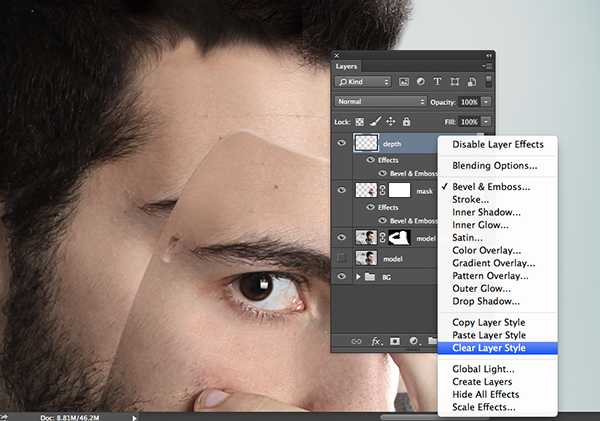
Разместите этот слой под слоем Mask.
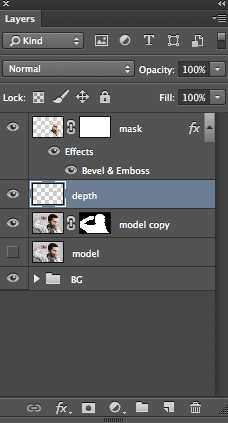
Нажмите Command/Ctrl-T и переместите этот слой немного выше, справа от слоя Mask.
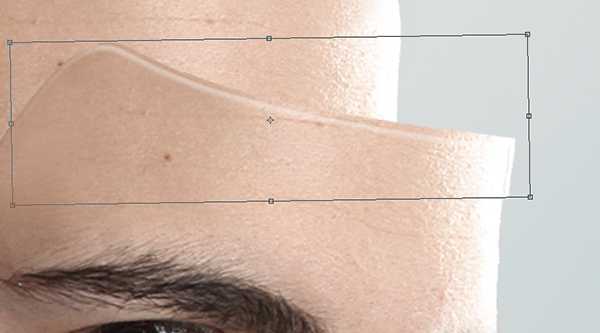
Используйте инструмент Eraser для удаления избытков по краям.

Наконец, выберите инструмент Burn и убедитесь, что он установлен на midtones, а Opacity составляет 30%. Выжигайте края постепенно, пока они не будут выглядеть, как на фото ниже.
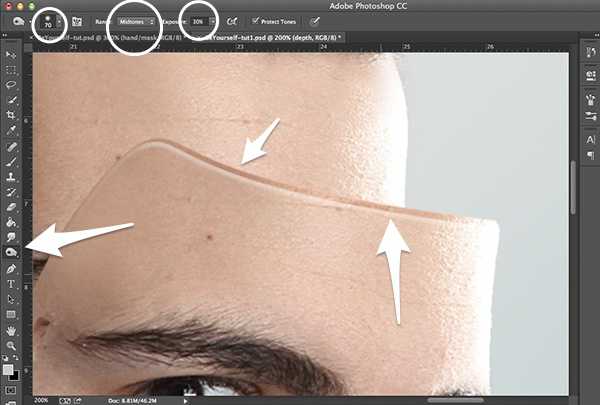
Шаг 9
Последнее, что нам необходимо сделать, создать тень для маски. Источник света находится с правой стороны на фотографии, таким образом, тень будет падать влево. Создайте новый слой, назовите его Маска Shadow и переместите его ниже слоя Depth.
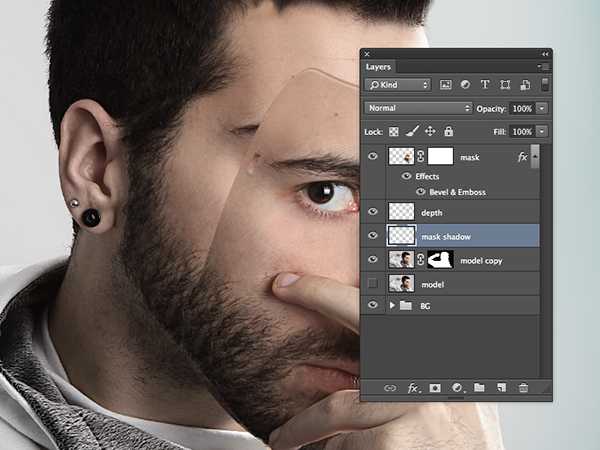
Используя тот же прием, что и ранее, удерживайте Command/Ctrl и кликните на иконке слоев. Это даст вам выбор всего слоя. Переместите выделение вниз и влево.

Убедитесь, что выбран слой с тенью маски и заполните это выделение черным. Вы легко это сделаете, выбрав черный цвет для переднего плана и нажав Alt-Delete. Снимите выделение, нажав Command/Ctrl-D.

Далее мы добавим Gaussian Blur к тени.
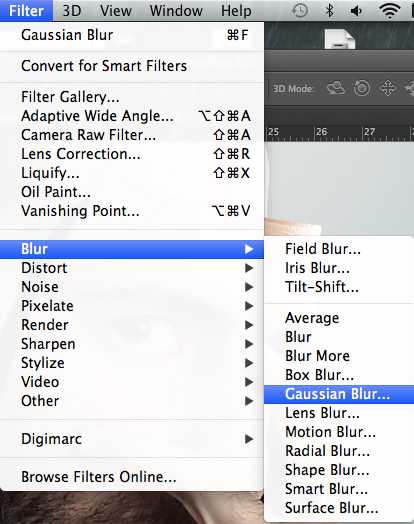
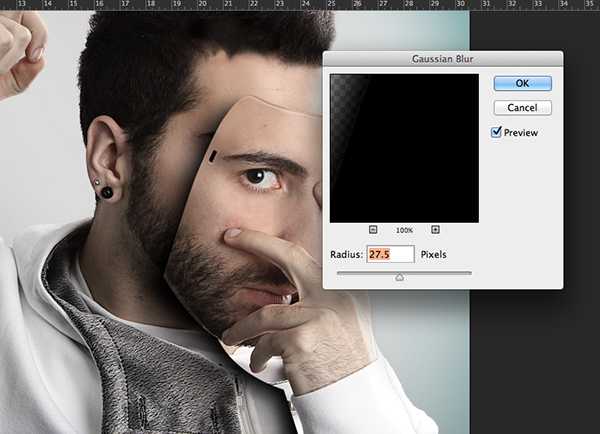
Добавьте маску к этом слою.
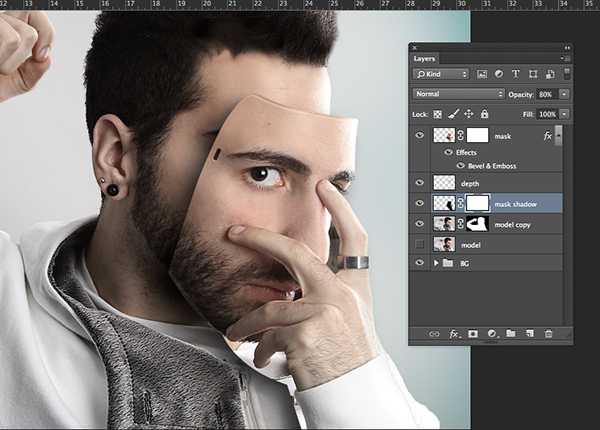
Последний шаг – убрать лишнюю тень, которую мы создали. Используя инструмент Brush, создайте кисть средней жесткости с параметром opacity на 100% и зарисуйте области, которые вам не нужны. По сути, единственная область, которая нам нужна, слева от маски. Я включил фотографию, на которой показана эта область (отображена в красном цвете).
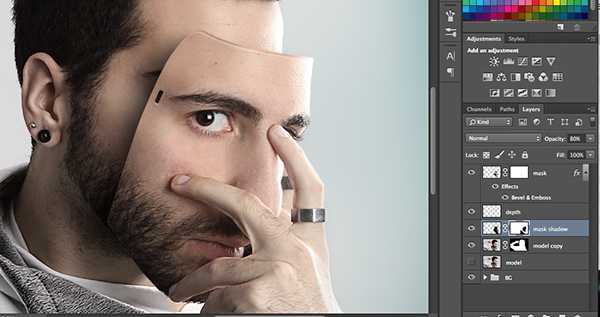

4. Корректировка
Мы приближаемся к концу. Все, что нам необходимо, откорректировать несколько вещей перед завершением работы. Нам потребуется убрать лишнюю одежду в некоторых местах и брови с лица за маской.
Шаг 1
Начните с выбора маски на слое Model и удаления одежды на руке и пальца на заднем плане. Убедитесь, что у вас черная кисть и параметр Opacity 100%.
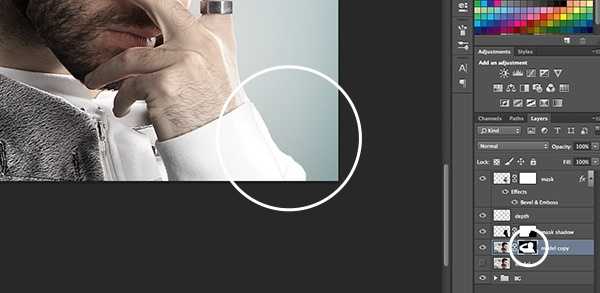
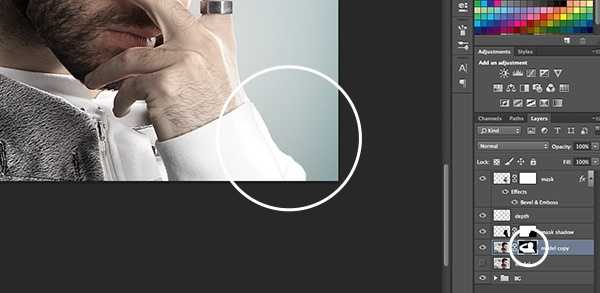
Следующее, сделайте то же самое со слоем маски, удаляя области вокруг руки и линию челюсти.
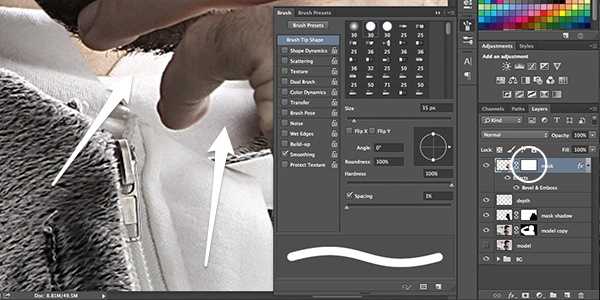
Шаг 2
Последний штрих для модели – удаление бровей за маской. Это создаст эффект, что за маской «человек без лица».

Используя мягкую кисть, клонируйте область над бровями, чтобы она была красивой и гладкой.
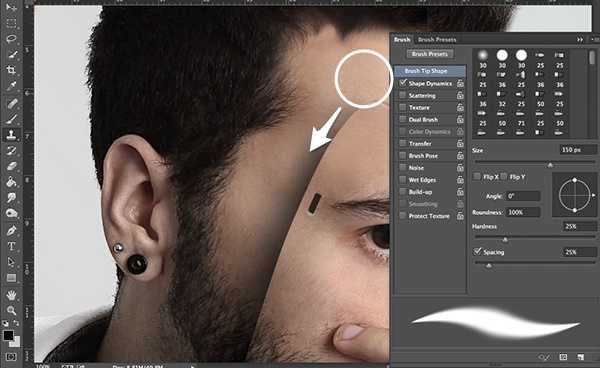
5. Создание струны
Пора заканчивать! Все, что осталось, создать струну для маски.
Шаг 1
Создайте новый слой выше остальных и назовите его String. Используя инструмент Pen Tool (P), нарисуйте красивую линию, как показано. Я решил, что лучше всего начать с задней части головы и перейти к отверстию для струны. Не забудьте протянуть ее сквозь пальцы.

Шаг 2
Правый щелчок, выбирайте Stroke Path.
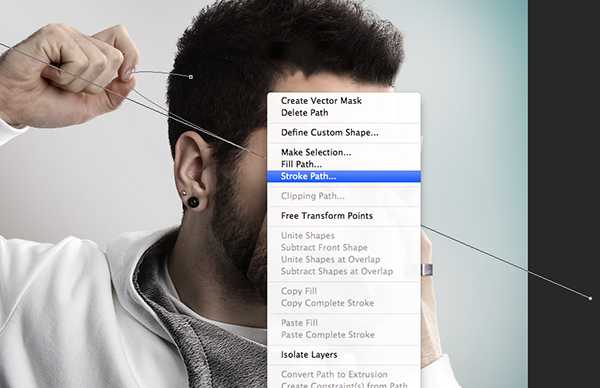
Появится всплывающее меню. Выберите Brush. Это создаст штрих с текущими настройками вашей кисти. При необходимости, отмените и измените свою кисть по отображаемым ниже настройкам. Вернитесь в меню штриха, нажав P и правую кнопку мыши, как только ваша кисть была установлена.
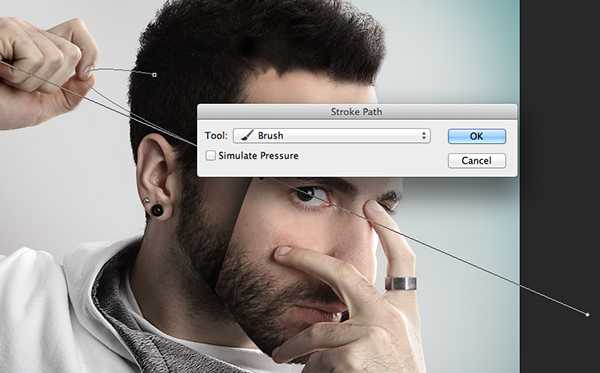
Шаг 3
Создайте маску в слое String и почистите небольшую область около пальца. Еще одно место, которому потребуется маскировка, находится около отверстия для струны.

В заключении
Ну вот, все получилось! Вы успешно завершили урок и создали потрясающую иллюзию портрета. После изучения техник работы с масками, ознакомьтесь с пером и другими инструментами, которые вы можете применять к другим фото и будущим проектам. Экспериментируйте с фото, включая типографику, и пробуйте работать с моделями под разным углом.

Автор статьи : Tutsplus
Перевод статьи : Sayhi
Читайте также : Урок по рисованию пропеллера в Adobe Illustrator
Создание временной быстрой маски в Photoshop
Делает маскированные области белыми (прозрачными) и выделенные области черными (непрозрачными). Раскраска белым цветом увеличивает маскированную область, рисование черным цветом увеличивает выделенную область. Когда этот параметр выбран, кнопка «Быстрая маска» в палитре инструментов становится серым кругом на белом фоне .
Дизайн, создание, продвижение сайтов и многое другое
На этом уроке мы с вами разберем такое понятие, как Маска в Photoshop.
У многих Маска в Photoshop вызывает много трудностей, т.к. они просто не понимают сути данного инструмента. Сейчас мы попробуем в подробностях разобрать этот уникальный инструмент.
Существует несколько видов маски в Photoshop: быстрая маска с помощью инструмента КИСТЬ, быстрая маска с помощью инструмента Градиент, маска слоя и обтравочная маска.
Быстрая МАСКА в Photoshop с помощью инструмента КИСТЬ.
Быстрая маска в Photoshop помогает создавать качественное выделение, используя такие инструменты как кисть, карандаш и градиент.
Для того, чтобы установить режим быстрая маска, нужно переключиться на черно-белый цвета в палитре (как показано на рисунке), затем нажать на кнопочку быстрая маска (на рисунке обведена красным цветом).
Далее берем инструмент кисть, переходим в ее настройки и устанавливаем 100%-ю жесткость, диаметр устанавливаем тот, который нам больше подходит. Так же, устанавливаем в настройках инструмента кисть непрозрачность 100% и нажим 100%.
Теперь мы должны с помощью инструмента быстрая маска в Photoshop отделить собаку от фона.
 . Для этого мы начинаем аккуратненько закрашивать собаку. Маска будет рисовать прозрачным красным цвеом. Чтобы нам было удобно можно увеличить масштаб изображения.
. Для этого мы начинаем аккуратненько закрашивать собаку. Маска будет рисовать прозрачным красным цвеом. Чтобы нам было удобно можно увеличить масштаб изображения.
Если вдруг, у нас случайно получилось вылезти за края нашего выделяемого объекта, нужно переключиться на белый цвет в палитре инструментов и закрасить лишнюю выделенную область, т.е. исправить нашу ошибку. Как мы уже знаем, инструмент палитры находится над инструментом маска — это два квадратика (по умолчанию, черный и белый).
Для быстрого переключения между цветами в палитре инструментов (между черным и белым цветом) можно воспользоваться клавишей «Х» на клавиатуре (на клавиатуре должна быть включена английская раскладка!).
Шерсть у собаки в некоторых местах выступает (это так же могут быть и волосы у человека). В таких случаях лучше всего уменьшить жесткость кисти в ее настройках — кисть будет рисовать полупрозрачной маской. Так же, можно уменьшить немного и непрозрачность (находится в настройках инструмента кисть). Выделение в таком случае будет не четким, а несколько расплывчатым и будет придавать эффект пушистости шерсти (волосам).
 Закрасили нашу собаку.
Закрасили нашу собаку.
Я выделила собаку не очень аккуратно, сорри — торопилась. Но вы уж постарайтесь.
Теперь мы переходим в обычный режим — нажимаем еще раз инструмент быстрая маска в Photoshop. В обычном режиме наше изображение будет выглядеть так (см.рисунок левее) — то, что было не закрыто маской — выделилось.
 Далее нам надо инвертировать изображение, чтобы была выделена собака, а не фон. Для этого нажимаем на клавиатуре Shift+Ctrl+I или же МЕНЮ — ВЫДЕЛЕНИЕ — ИНВЕРСИЯ.
Далее нам надо инвертировать изображение, чтобы была выделена собака, а не фон. Для этого нажимаем на клавиатуре Shift+Ctrl+I или же МЕНЮ — ВЫДЕЛЕНИЕ — ИНВЕРСИЯ.
Теперь у нас выделенной стала собака и мы можем делать с ней всё, что нам нужно, например, перенести на другой фон. Для этого выбираем инструмент перемещение и перетаскиваем собаку на другой фон.
Про инструмент перемещение в Photoshop можно так же почитать в этой статье: Слои в Photoshop. Перемещение изображения на слое. Непрозрачность, заливка и режимы наложения слоев в Photoshop. Группировка слоев в Photoshop.
Быстрая МАСКА в Photoshop с помощью инструмента ГРАДИЕНТ.
Подробнее про инструмент градиент в Photoshop можно узнать в статье: Инструменты ЗАЛИВКА и ГРАДИЕНТ в Photoshop.
С помощью градиента в Photoshop можно делать эффект постепенного исчезновения.
Переходим на инструмент градиент, устанавливаем в палитре черно-белые цвета (как и в примере с инструментом кисть, рассмотренном выше).
Обязательно нужно убедиться, что в настройках инструмента градиент в Photoshop стоят цвета от черного к белому. Если это не так, щелкаем по градиенту, обведенному в красную рамочку на рисунке ниже, и выбираем правильный:
Режим оставляем нормальный и непрозрачность 100%.
Переходим в режим быстрой маски и проводим градиент:
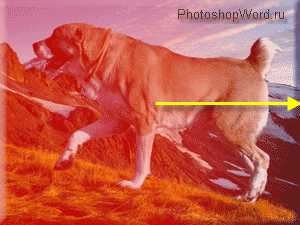 Я провела градиент так, как показано на рисунке желтой стрелочкой.
Я провела градиент так, как показано на рисунке желтой стрелочкой.
Наш рисунок покрывается красной пленочкой, которая с одной стороны будет густой, а с другой — будет постепенно исчезать.
Переходим в обычный режим, т.е. отключаем режим быстрая маска в Photoshop:

После чего нажимаем клавишу Delete на клавиатуре.
Что же у нас получится?
Правая часть у нас сотрется, но сотрется постепенно, оставляя небольшой участок изображения прозрачного цвета.
В общем-то всё просто и понятно — поэксперриментируйте сами с маской при помощи инструмента градиент в Photoshop.
Инструмент МАСКА СЛОЯ в Photoshop.
Давайте рассмотрим, что же это такое.
Берем слой с котенком и перетаскиваем на слой с закатом. Теперь нам нужно удалить белый фон со слоя с котенком, т.е. чтобы котенок у нас оказался на другом фоне — на фоне с закатом.
Для этого, мы нажимаем в слоях кнопочку маска, как показано на рисунке ниже и у нас к слою с котенком добавляется векторная маска:
Затем, выбираем инструмент кисть и начинаем стирать белый фон со слоя с котенком.
Маска слоя работает также как и быстрая маска, т.е. черным цветом стираем, а белым — восстанавливаем.
На маске слоя в палитре слоев мы видим, что то, что мы стерли будет показано черным цветом, т.е. оно не удаляется — оно просто скрывается под маской слоя.
ОБТРАВОЧНАЯ МАСКА в Photoshop.
У нас есть два слоя, наложенных друг на друга: слой с котенком перетащили на слой с закатом. По слою с котенком щелкаем правой кнопкой мыши и выбираем СОЗДАТЬ ОБТРАВОЧНУЮ МАСКУ.
Что у нас произойдет?
Слой с котенком, для которого мы создали отбраковочную маску, будет проявляться только там, где он пересекает нижестоящий слой, т.е слой с закатом. Поясню. Если, к примеру, слой с котенком у нас по размерам больше слоя с закатом, то применив к слою с котенком отбраковочную маску, мы, таким образом, подравняли его, т.е. подогнали по размеру к слою с закатом.
Работаем с масками в Фотошопе
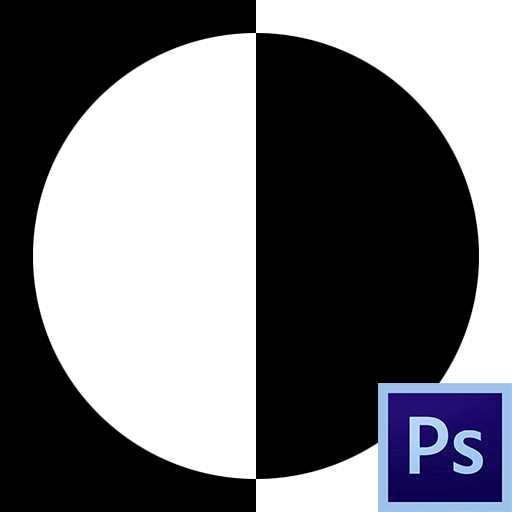 Маска – один из самых универсальных инструментов в Фотошопе. Применяются они для неразрушающей обработки изображений, выделения объектов, создания плавных переходов и применения различных эффектов на определенных участках изображения.
Маска – один из самых универсальных инструментов в Фотошопе. Применяются они для неразрушающей обработки изображений, выделения объектов, создания плавных переходов и применения различных эффектов на определенных участках изображения.
Маска слоя
Маску можно представить, как невидимый слой, помещенный поверх основного, на котором можно работать только белым, черным и серым цветом, сейчас поймете, почему.
Скачать последнюю версию Photoshop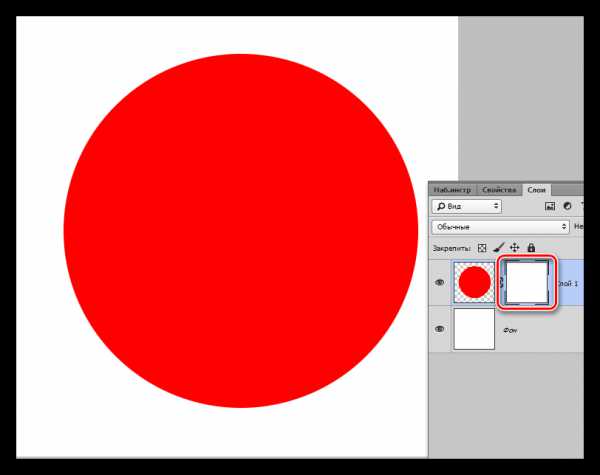
На самом деле все просто: черная маска полностью скрывает то, что расположено на слое, к которому она применена, а белая полностью открывает. Этими свойствами мы и будем пользоваться в своей работе.
Если взять черную кисть, и закрасить какой – либо участок на белой маске, то он исчезнет из видимости.
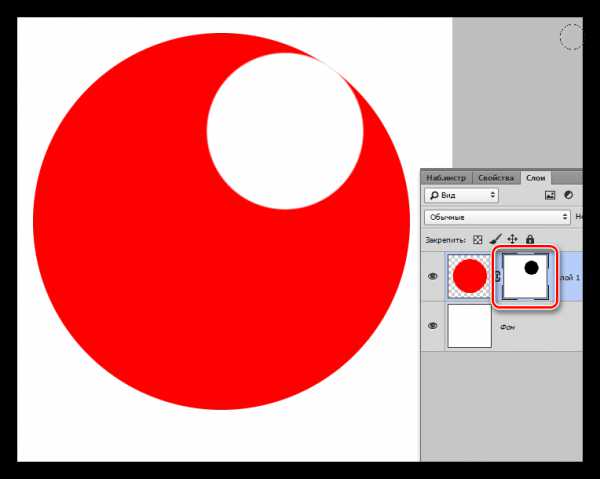
Если же закрасить участок белой кистью на черной маске, то данный участок проявится.
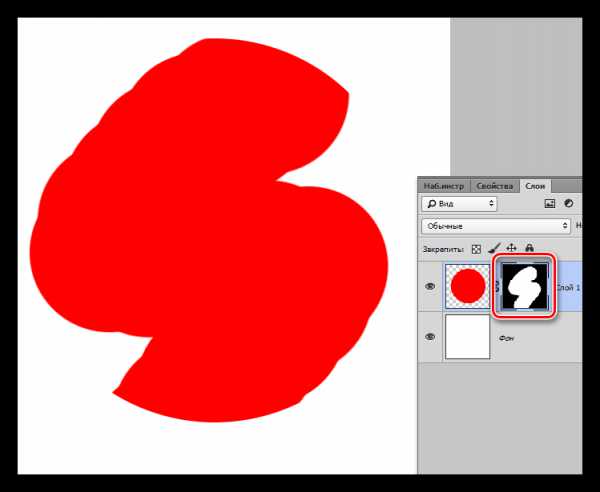
С принципами действия масок мы разобрались, теперь перейдем к работе.
Создание маски
Белая маска создается кликом по соответствующему значку в нижней части палитры слоев.
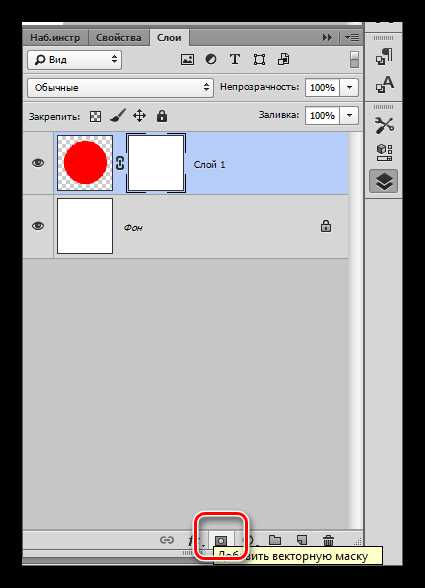
Черная маска создается кликом по тому же значку с зажатой клавишей ALT.
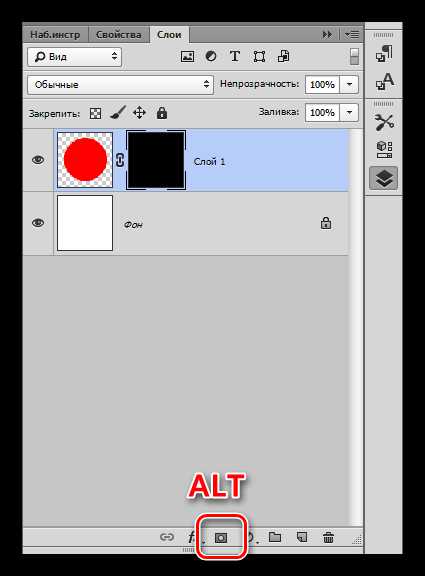
Заливка маски
Маска заливается так же, как и основной слой, то есть, все инструменты заливки работают и на маске. К примеру, инструмент «Заливка».
Имея маску черного цвета,
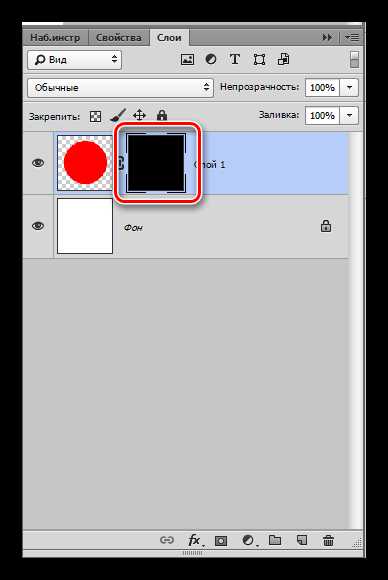
Мы можем полностью залить ее белым.
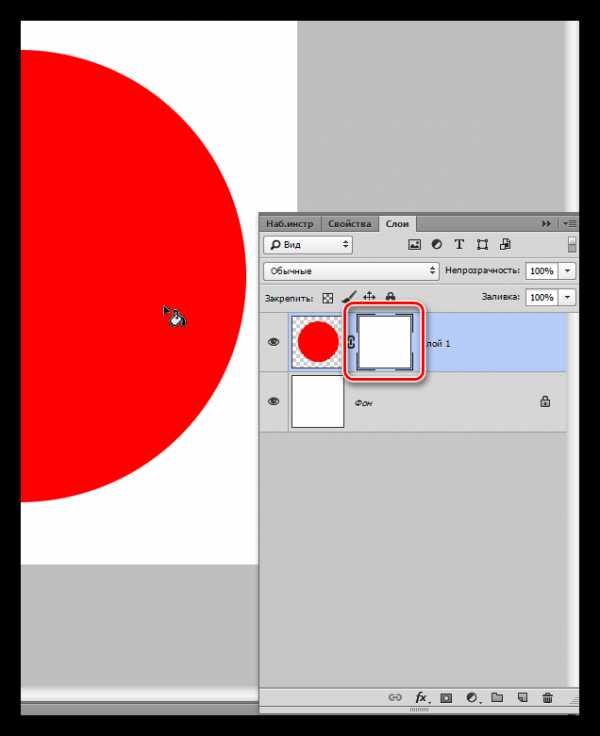
Для заливки масок также используют горячие клавиши ALT+DEL и CTRL+DEL. Первая комбинация заливает маску основным цветом, а вторая – фоновым.
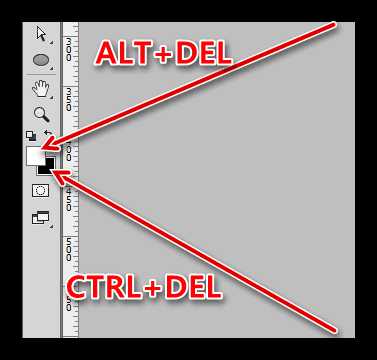
Заливка выделенной области маски
Находясь на маске, можно создать выделение любой формы и залить его. К выделению можно применять любые инструменты (сглаживание, растушевка и т.д.).
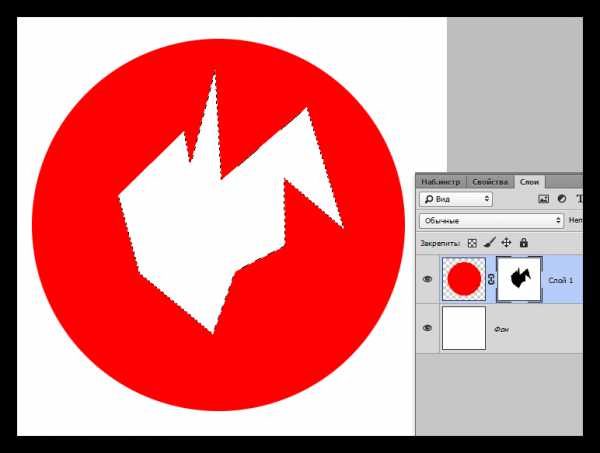
Копирование маски
Копирование маски происходит следующим образом:
- Зажимаем CTRL и кликаем по маске, загружая ее в выделенную область.
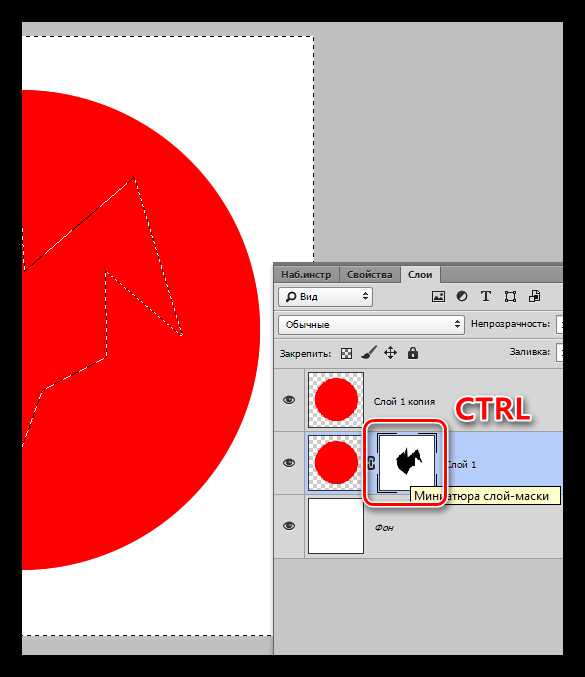
- Затем переходим на слой, на который планируется копирование, и кликаем по значку маски.
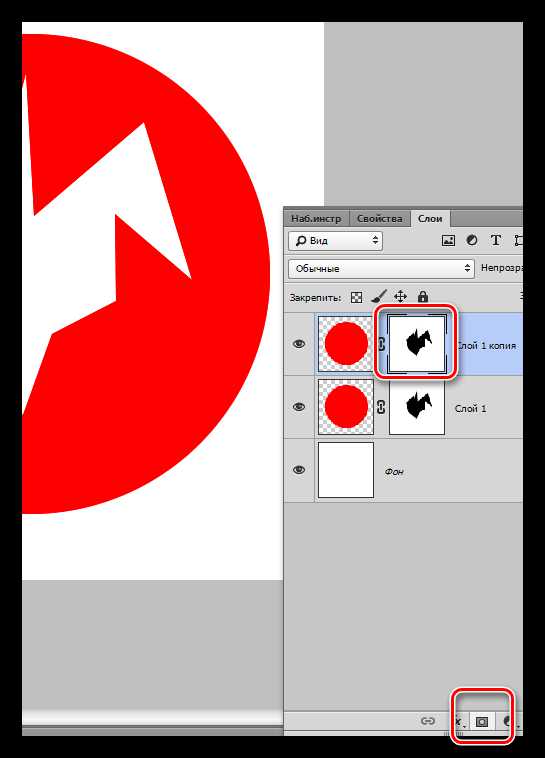
Инвертирование маски
Инверсия меняет цвета маски на противоположные и выполняется сочетанием клавиш CTRL+I.
Урок: Практическое применение инвертирования масок в Фотошопе
Исходные цвета:
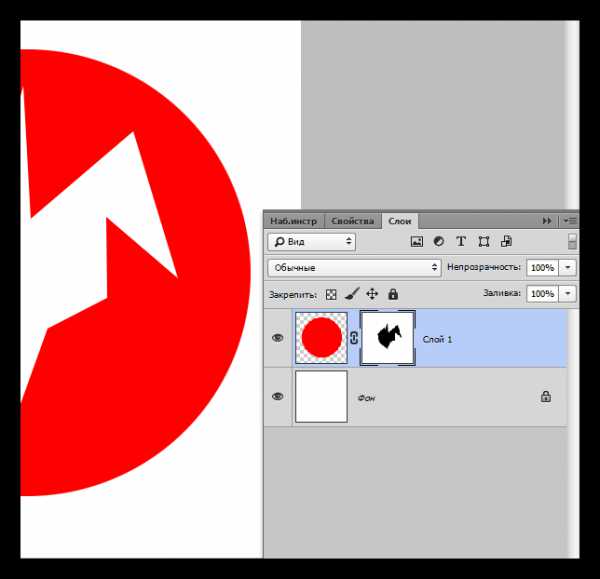
Инвертированные цвета:
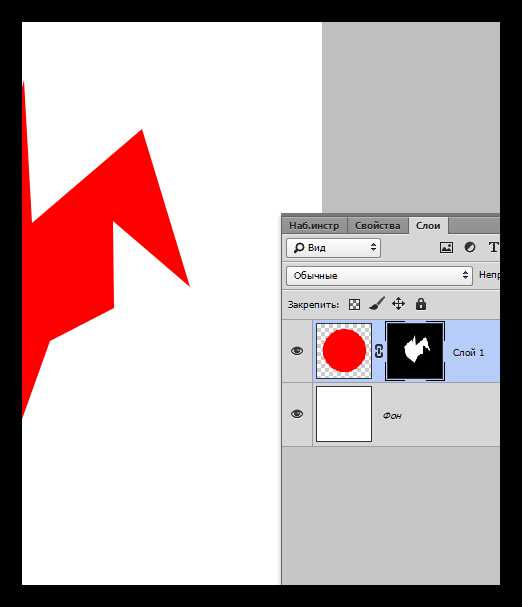
Серый цвет на маске
Серый цвет на масках работает, как инструмент прозрачности. Чем темнее серый, тем прозрачнее то, что находится под маской. 50% серого цвета дадут пятидесятипроцентную прозрачность.
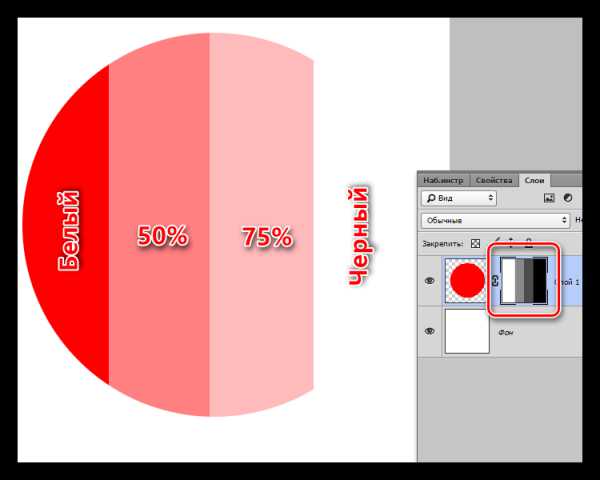
Градиент на маске
При помощи градиентной заливки маски создаются плавные переходы между цветами и изображениями.
- Выбираем инструмент «Градиент».
- На верхней панели выбираем градиент «Черный, белый» или «От основного к фоновому».
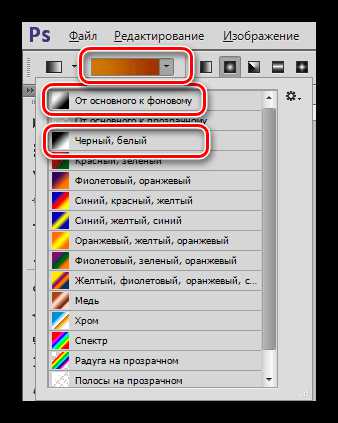
- Протягиваем градиент по маске, и наслаждаемся результатом.
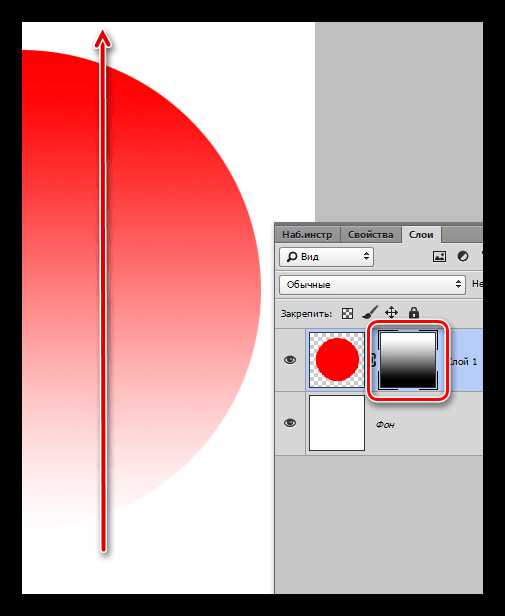
Отключение и удаление маски
Отключение, то есть, скрытие маски выполняется кликом по ее миниатюре с зажатой клавишей SHIFT.

Удаление маски производится нажатием правой кнопкой мыши по миниатюре и выбором пункта контекстного меню «Удалить слой-маску».
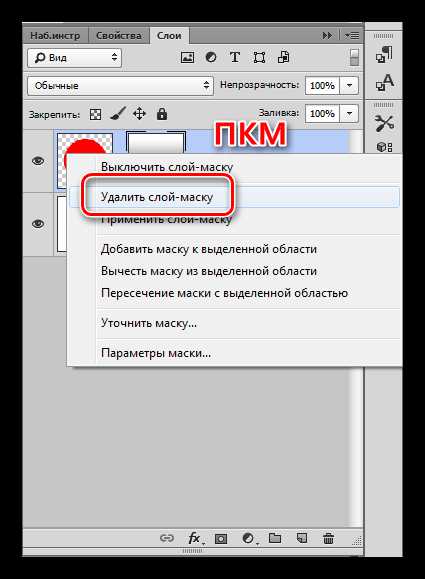
Это все, что можно рассказать о масках. Практики в данной статье не будет, так как почти все уроки на нашем сайте включают в себя работу с маками. Без масок в Фотошопе не обходится ни один процесс обработки изображений. Мы рады, что смогли помочь Вам в решении проблемы. Опишите, что у вас не получилось. Наши специалисты постараются ответить максимально быстро.