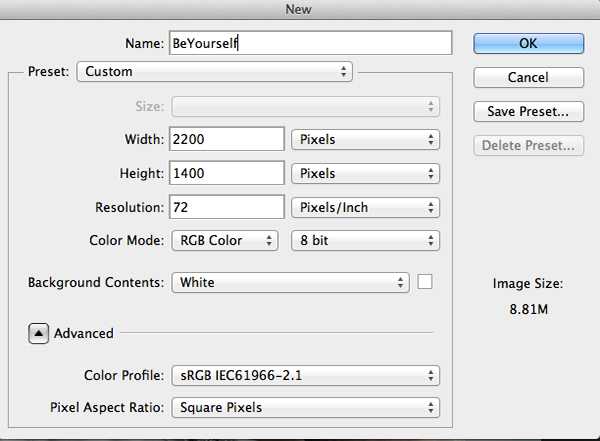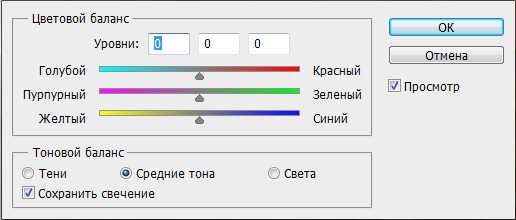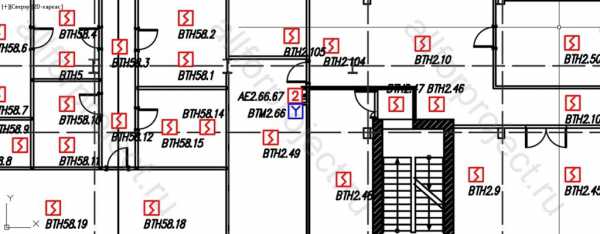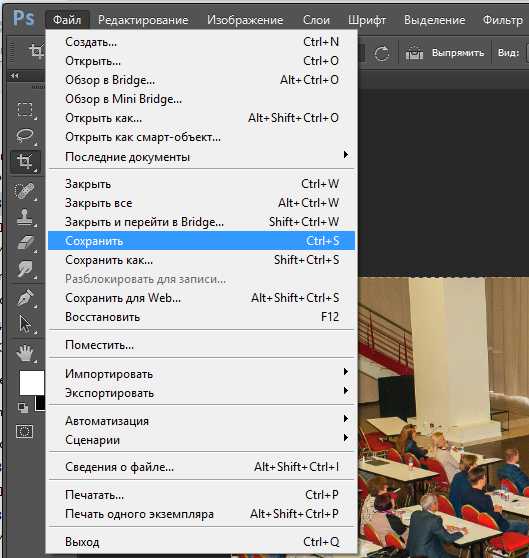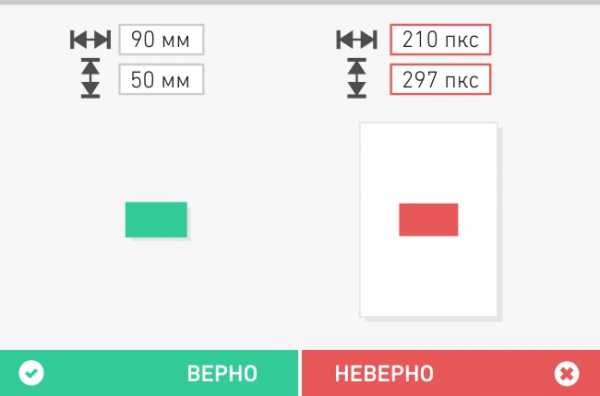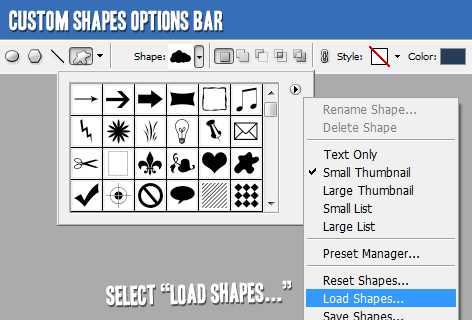Мы принимаем к оплате:
«Подарочный сертификат» от нашего Учебного Центра – это лучший подарок для тех, кто Вам дорог! Оплате обучение и подарите Вашим родным и близким обучение по любому из курсов!!!
«Сертификат на повторное обучение» дает возможность повторно пройти обучение в нашем Учебном Центре со скидкой 1000 рублей!
А также:
Как сохранить копирайт в фотошопе
Защищаем изображение копирайтом
 Копирайт (клеймо или водяной знак) призван защищать авторские права создателя изображения (фото).
Копирайт (клеймо или водяной знак) призван защищать авторские права создателя изображения (фото).
Зачастую нерадивые пользователи удаляют водяные знаки с картинок и присваивают авторство себе, либо пользуются платными изображениями бесплатно.
Скачать последнюю версию PhotoshopВ этом уроке создадим копирайт и замостим изображение полностью.
Создаем новый документ небольшого размера.
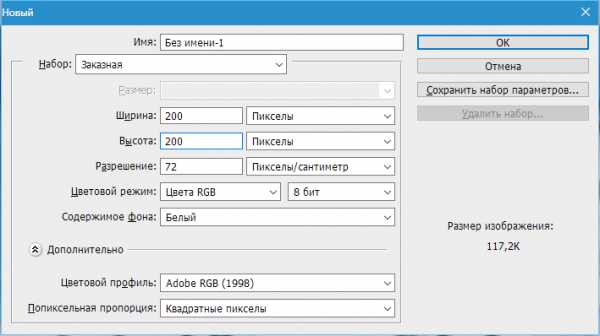
Форма и содержание копирайта могут быть любыми. Подойдет название сайта, логотип, либо имя автора.

Зададим стили для текста. Кликаем дважды по слою с надписью, открыв окно настроек стилей.
Перейдем в раздел «Тиснение» и зададим минимальный размер.
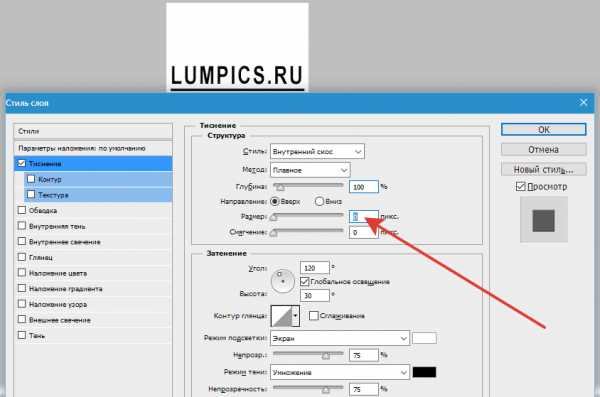
Затем добавим небольшую тень.
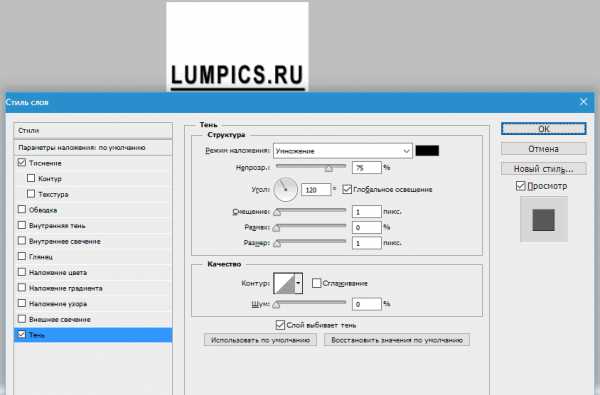
Нажимаем ОК.
Переходим в палитру слоев и настраиваем заливку и непрозрачность. Значения подбирайте свои, подглядывая в скриншот с результатом.
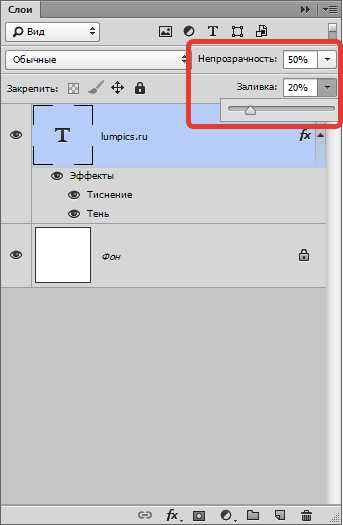

Теперь необходимо повернуть текст на 45 градусов против часовой стрелки.
Нажимаем сочетание клавиш CTRL+T, зажимаем SHIFT и вращаем. По завершению жмем ENTER.
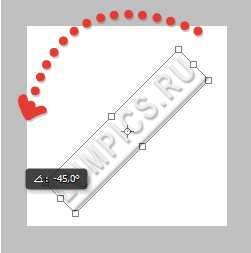
Дальше нам необходимо выделить надпись таким образом, чтобы не осталось границ.
Протягиваем направляющие.
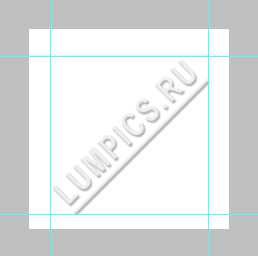
Выбираем инструмент «Прямоугольная область» и создаем выделение.

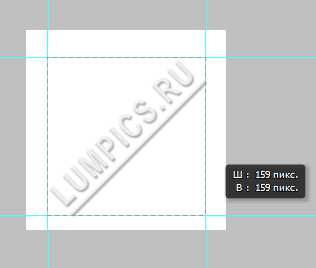
Отключаем видимость фонового слоя.
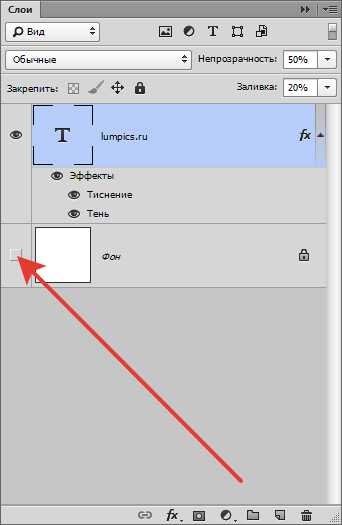
Далее идем в меню «Редактирование» и выбираем пункт «Определить узор».
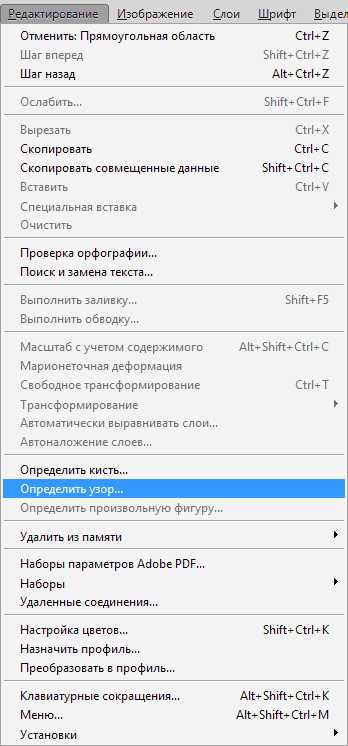
Присваиваем имя узору и нажимаем ОК.
Заготовка для копирайта готова, можно применять.
Открываем изображение и создаем новый пустой слой.
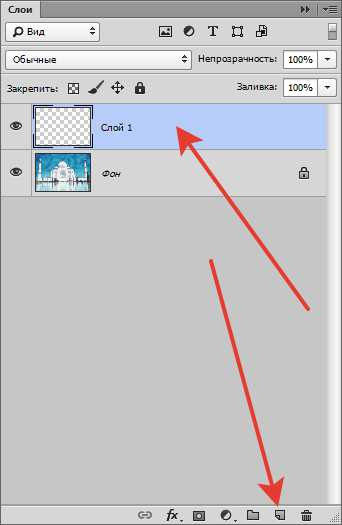
Далее нажимаем сочетание клавиш SHIFT+F5 и в настройках выбираем пункт «Регулярный».
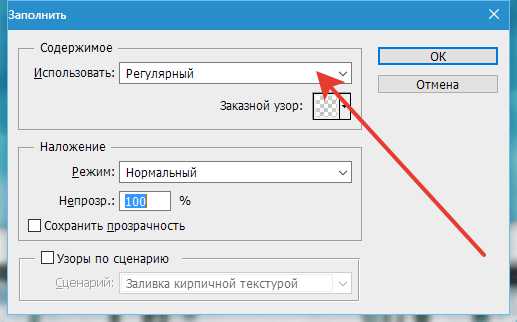
В выпадающем списке «Заказной узор» выбираем наш копирайт (он будет в самом низу, последним).
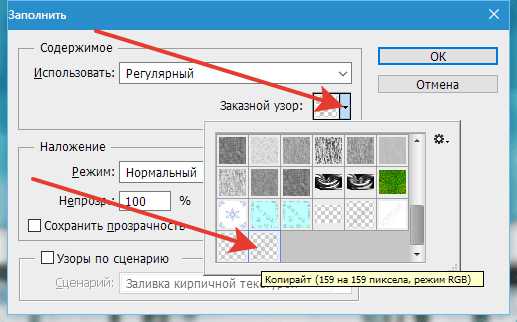
Нажимаем ОК.

Если копирайт кажется слишком выраженным, то можно понизить непрозрачность слоя.
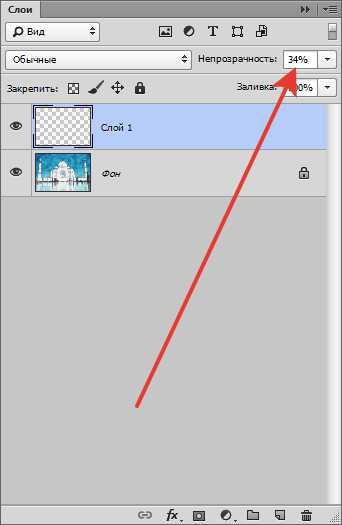

Таким образом, мы защитили изображения от несанкционированного использования. Придумайте и создайте свой копирайт и пользуйтесь им. Мы рады, что смогли помочь Вам в решении проблемы. Опишите, что у вас не получилось. Наши специалисты постараются ответить максимально быстро.
Помогла ли вам эта статья?
ДА НЕТКак сделать копирайт в фотошопе?
Авторские картинки и фотографии охраняются от несанкционированного копирования законом, однако их защиту можно усилить, разместив на поверхности соответствующих изображений копирайт. Задействован может быть при этом, конечно же, фотошоп. Какие основные инструменты для решения подобных задач включает в себя данный графический редактор? Как сделать копирайт в фотошопе?
Визуальная защита авторских изображений может осуществляться:
- посредством размещения одного копирайта в углу картинки или фотографии;
- в виде заполнения пространства изображения «заливкой» из копирайтов (как правило, полупрозрачных).
Изучим особенности применения данных методов защиты картинок подробнее.
Содержание статьи
Копирайт в углу картинки
Как сделать копирайт на фото в фотошопе, разместив его в углу картинки? Подобная задача решается просто.
Первым делом изготавливаем соответствующий копирайт. Для этого открываем фотошоп и создаем новый проект. Желательно — на прозрачном фоне (Transparent).

После этого берем инструмент Text Tool и вписываем текст копирайта. Например – TheDifference. После этого можно разместить рядом с ним значок копирайта. Проще всего сделать это, нарисовав его с помощью группы опций Custom Shape Tool. Соответствующий инструмент располагается на панели слева вместе с другими схожими – Rectangle Tool, Ellipse Tool и т. д.
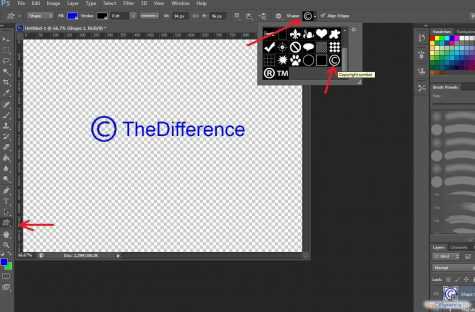
Далее необходимо подобрать оптимальный размер копирайта. Проще всего сделать это, временно связав слои – тот, который соответствует тексту, и размещающий на себе значок копирайта. Нужно выделить соответствующие слои мышкой, затем нажать на любом из них правой кнопкой и выбрать пункт Link Layers.
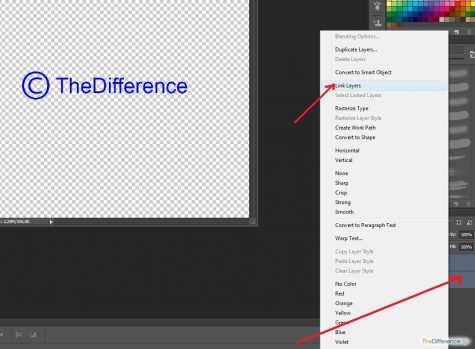
После этого можно будет работать с обоими графическими элементами одновременно. Подобрать оптимальный их размер можно, задействовав группу инструментов Free Transform. Для этого нужно выбрать опцию Rectangular Marquee Tool, после – нажать правой кнопкой на любой букве слова в копирайте, затем – Free Transform. Для увеличения или уменьшения редактируемого графического элемента удобнее всего задействовать опцию Scale.
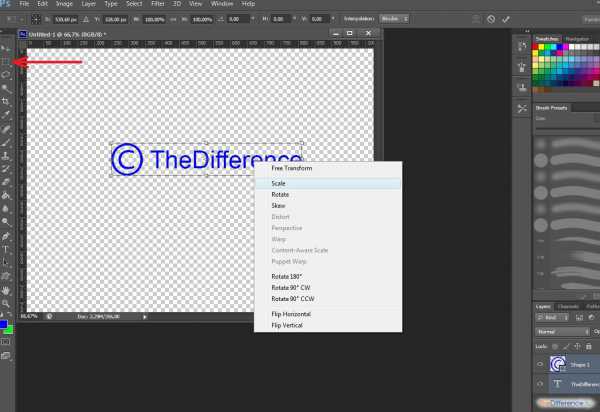
Подобрав оптимальный размер копирайта, следует нажать Enter. После этого полезно будет сделать копии слоев, с которыми сейчас ведется работа, – чуть позже мы рассмотрим, для чего это нужно.
Необходимо выделить оба слоя, нажать на них правой кнопкой и выбрать пункт Duplicate Layers. В соответствующем списке появятся 2 их копии. С ними требуется произвести особую операцию – «склеивание». Выделяем копии исходных слоев, нажимаем на любом из них правой кнопкой и выбираем пункт Merge Layers.
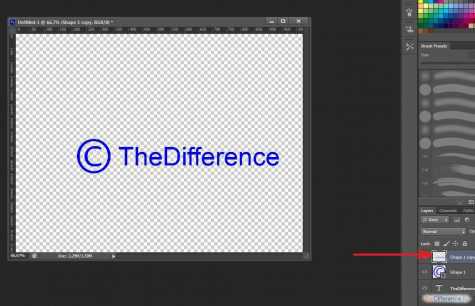
В результате значок копирайта и текст объединятся фактически в одну картинку. Ее мы и будем использовать как элемент защиты изображения.
Открываем соответствующую картинку – как отдельный проект. После – копируем на нее копирайт со склеенного слоя с помощью клавиш Ctrl и C, а также Ctrl и V. Одновременно на холсте, на котором находится картинка, появится новый слой.
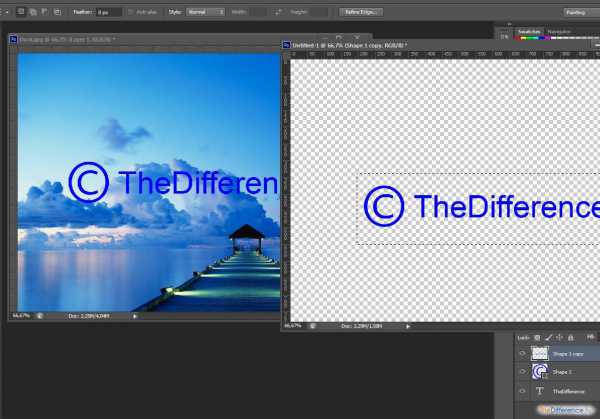
Размещаем копирайт в углу картинки. Он может смотреться не слишком эстетично в исходном цвете. Чтобы адаптировать копирайт к цветовой гамме защищаемого изображения, ему следует, к примеру, немного добавить прозрачности. По желанию – иных эффектов. Для этого нужно кликнуть правой кнопкой на слое, соответствующем копирайту, и указать пункт Blending Options.
В открывшемся окне надо выбрать вкладку Blending Options: Custom, а затем немного уменьшить значения в строках Opacity и Fill Opacity. Также можно поставить галочку напротив пункта Contour.

Получившийся копирайт будет непросто стереть с картинки. Теперь она надежно защищена.

Есть еще один вариант размещения на фото или картинке копирайта – в виде «заливки». Рассмотрим данную возможность подробнее.
к содержанию ↑Копирайт в виде «заливки»
Конечный результат защиты изображения может выглядеть примерно так:

Как сделать копирайт в Photoshop в данной разновидности? Подобная задача решается в несколько этапов.
Сначала возвращаемся к исходным слоям, которые соответствуют тексту копирайта и значку, — выше мы делали их копии. Теперь понятно, зачем они нам нужны.
Данные слои должны быть связанными. Необходимо немного уменьшить копирайт в размере, а также наклонить его. Для этого следует выбрать инструмент Rectangular Marquee Tool, кликнуть правой кнопкой по любой букве, затем, используя опции Scale и Rotate, что находятся в группе Free Transform, уменьшить и наклонить копирайт.
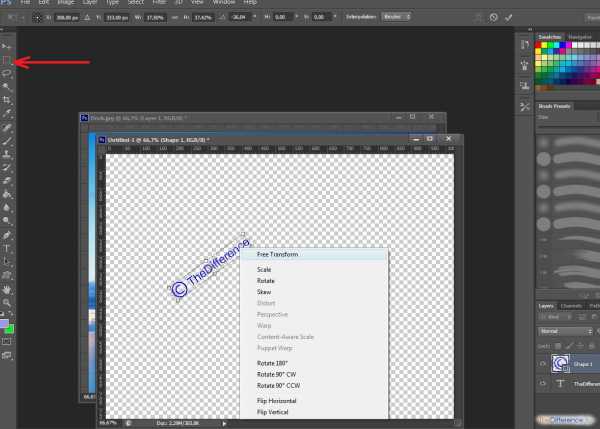
Далее нужно будет оптимизировать цвет и прозрачность соответствующего графического элемента. Для удобства осуществления данной операции можно добавить к текущему проекту еще один слой, залить его белым цветом – с помощью инструмента Paint Bucket Tool – и расположить ниже остальных.
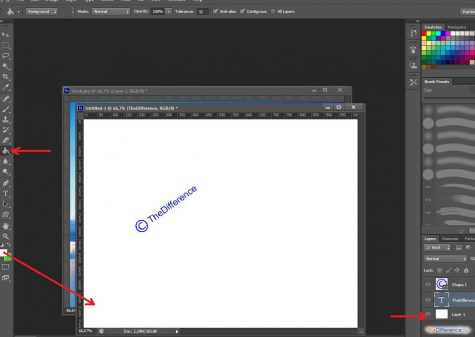
Для одновременной «калибровки» значка копирайта и текста рекомендуется «склеить» соответствующие слои — знакомым нам способом.
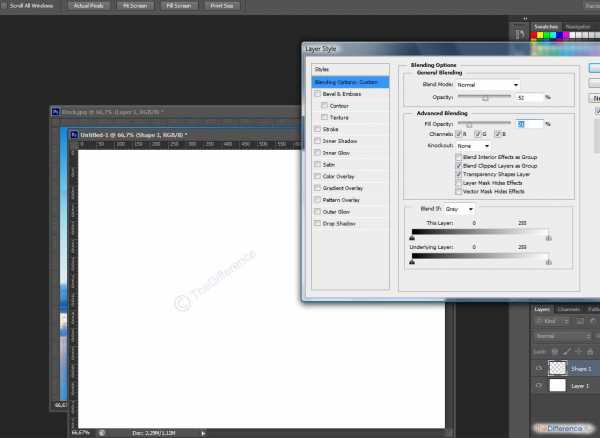
После этого, щелкнув на объединенном слое правой кнопкой и выбрав пункт Blending Options, осуществляем необходимые настройки цвета и прозрачности.
Следующий шаг – занесение копирайта в базу данных «заливок» программы Photoshop. Для этого нужно выделить его с помощью инструмента Rectangular Marquee Tool. Сразу же требуется отключить белый слой – нажав на значок глаза около его названия: он в данном случае не должен быть элементом «заливки».
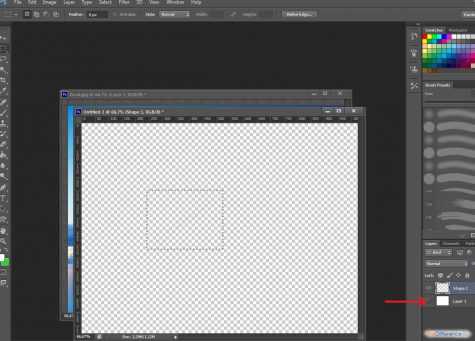
В результате копирайт станет едва видимым – но это то, что нам нужно. Далее выбираем пункт меню Edit, затем – Define Pattern. Вписываем название элемента «заливки» – можно любое.
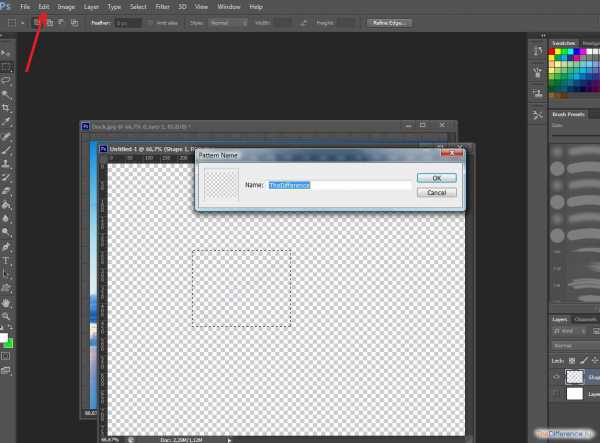
После этого переходим на изображение, которое необходимо защитить с помощью копирайта, либо открываем его заново. В нем должно присутствовать 2 слоя. Если 2-й отсутствует – создаем его, нажав на соответствующий значок.

Далее выбираем пункт меню Edit, затем – Fill. В строке Use указываем Pattern.
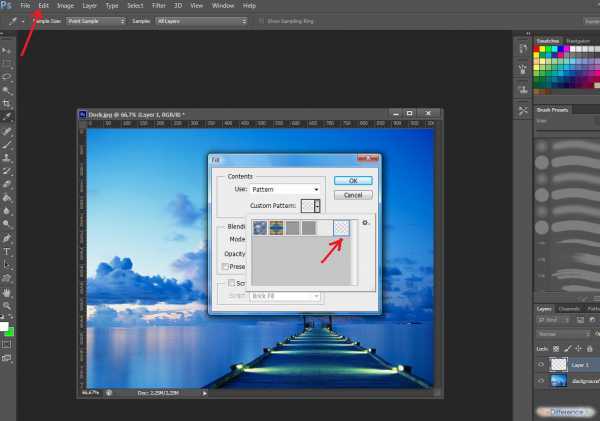
После в списке, открывающемся напротив строки Custom Pattern, выбираем последний в очереди. Нажимаем OK.

Получаем нужный результат.
Как сделать копирайт (водяной знак) на фото
В этом уроке мы узнаем, как в программе Photoshop создавать и добавлять множественный водяной знак на всю площадь изображения для защиты авторских прав.
Добавление шаблона авторских водяных знаков для ваших фотографий позволяет отправить их по почте или загружать на веб-сайте, не беспокоясь, что их украдут и будут распространять от другого имени. Конечно, этот способ защиты авторских прав не может полностью гарантировать то, что изображения не будут украдены, но, по крайней мере, добавление множественного водяного знака сделает это намного сложнее. В этом уроке мы рассмотрим, как создать шаблон водяного знака и как наложить его на изображение.
Вот фото, которое я буду использовать:

Результат:

Часть 1. Создание шаблона для водяного знака
Начнём с создания нового документа размером 800 на 600 пикселей. Поскольку мы создаем этот шаблон для того, чтобы защитить изображения, которые будут отображаться на экране компьютера, нам не нужно беспокоиться о высоком разрешении, поэтому, хватит и 72 пикселя на дюйм, содержимое фона сделаем прозрачным.
Теги:Как поставить копирайт на изображение
02.12.2016 09:50
Воровство контента – такая распространенная в сети вещь, что уже мало кто обращает на нее внимание. Однако согласитесь, это все-таки как-то несправедливо, когда вы долгое время работаете над каким-то текстом или изображением – а ваша работа потом «утекает» на другой ресурс (возможно, и не один). И если в отношении текстов все пока непросто (хотя и в этом случае есть методы борьбы), то для изображений (фотографий) решением вопроса может стать авторский знак.
Авторское право и копирайт
В общем смысле авторское право – это право автора на созданное им произведение: музыкальное, текстовое, изобразительное и т.д. Если вы что-то создали, и это что-то не похоже на другие произведения искусства (или не очень похоже), то авторское право на его использование принадлежит только вам. Наверняка вы также слышали слово «копирайт» (copyright) – под ним тоже обычно подразумевают авторское право; иногда речь идет о специальном символе ©.
Зачем – и от кого – защищать свою собственность? Бывают случаи, когда пользователи берут чье-нибудь творение сугубо для личных нужд – однако в цифровом мире воровство часто происходит для наживы: люди продают чужой контент или косвенно используют его для получения прибыли. Поэтому как раньше художники ставили на картины свои подписи, так и сейчас авторы пишут на своих иллюстрациях или фотографиях свои отличительные имена.
В этой статье я хочу рассказать конкретно о визуальном контенте, а именно об изображениях и способах их защиты.
Итак, зачем ставить на изображении свой копирайт? Во-первых, это может отпугнуть тех, кто привык брать изображения без спроса. Во-вторых, копирайт укажет на ваше авторство – и если кто-то увидит это изображение, он сразу узнает, кому оно принадлежит. Это поможет найти автора и в том случае, если кто-то захочет использовать его изображение на своем ресурсе.
Несмотря на то, что копирайт до сих пор считается одним из самых действенных способов защитить свою собственность, периодически в сети всплывает вопрос «Как можно запретить сохранение изображений на моем сайте, чтобы предотвратить их кражу?». И тут есть только один верный ответ – никак. То есть, конечно, вы можете сами (или попросив кого-то) написать сложный код, но… практически любая программа по созданию скриншотов сведет все ваши усилия на нет. Также не забывайте, что любое действие рождает противодействие: если кому-то нужно будет украсть ваши изображения, они это сделают. Поэтому не терзайте себя смутными надеждами, что подобным образом ваши изображения смогут как-то избежать участи большинства произведений. Используйте копирайт и водяные знаки.
Копирайт
Начну с копирайта. Как правило, это слово или фраза, которая указывает на авторство. В качестве копирайта может быть:
- ФИО;
- никнейм;
- адрес сайта;
- email;
- ссылка на страницу в соц. сети;
- логотип.
Если вы хотите, чтобы копирайт выглядел более официально (и правильно с юридической точки зрения), тогда выбирайте следующий формат: © Иванов И. И., 2016 или © 2016 Иванов Иван | вашсайт.ру.
Примеры возможных копирайтов:

Возвращаясь к теме воровства в интернете: естественно, поставленный копирайт может не уберечь вашу фотографию от кражи, но он укажет на авторство произведения, а фотографии в РФ – это охраняемые авторским правом объекты (статья 1259 Гражданского кодекса РФ). И это значит, что другие интернет-пользователи могут использовать ваши изображения только с вашего разрешения.
Поэтому если вы увидели, что ваши изображения были отредактированы и использовались на стороннем ресурсе с целью коммерческой выгоды, то вы можете обратиться в суд и потребовать компенсацию.
Как должен выглядеть копирайт?
Он пишется в одном из углов изображения (как правило, внизу справа, но это опционально). Используйте некрупные шрифты, которые легко читаются. Кстати, по поводу копирайта есть хорошая статья в «Ководстве» Артемия Лебедева «§ 169. Подписи на фотографиях».
Как поставить копирайт на изображение
1. Любой графический редактор. Если у вас под рукой нет Adobe Photoshop, не беда! Воспользуйтесь самым простым вариантом – стандартным Paint’ом. Более продвинутые редакторы дают возможность сделать более оригинальный и красивый копирайт (слегка прозрачные буквы; текст на выделенном другим цветом полупрозрачном прямоугольнике …).
2. Если у вас сайт на CMS, то можно использовать специальные плагины. Например, для WordPress подойдут:
- Easy Watermark
- Image Watermark
Оба плагина являются бесплатными и позволяют добавить на изображение копирайт (либо водяной знак). При помощи плагинов копирайты будут автоматически добавляться на изображения, при этом вы сможете выбрать положение надписей и степень их прозрачности. Плагин Easy Watermark переведен на русский язык и позволяет добавлять копирайт в виде картинки в формате jpg, png или gif. А Image Watermark позволяет выбрать типы записей, на изображения в которых будет нанесен копирайт.
3. Онлайн-сервисы:
- водянойзнак.рф: русскоязычный сервис подойдет и для водяных знаков (есть возможность менять степень прозрачности); можно загружать до 10 фотографий, каждая не должна весить более 1Мбайт;
- https://www.watermark.ws/ - большое количество функций даже в бесплатной версии (можно поставить копирайт на видео!), нужно лишь зарегистрироваться или войти через одну из соц. сетей.
Водяные знаки
Водяные знаки – это полупрозрачные надписи или рисунки (логотипы), которые помещаются на фото (чаще всего прямо посередине), чтобы помешать незаконному скачиванию и использованию этих фотографий.
Примеры:
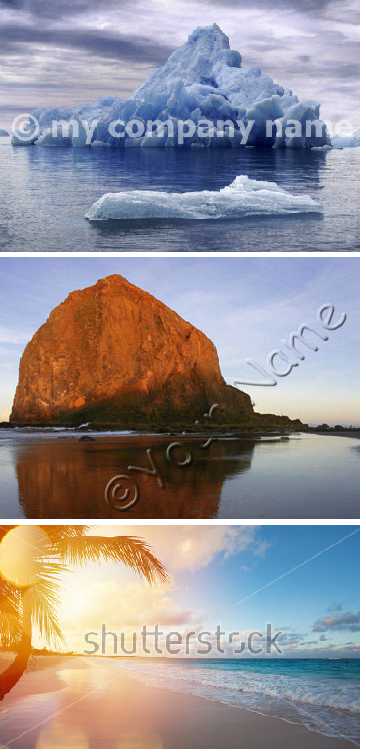 В большинстве случаев водяные знаки используются на сайтах с платными стоковыми фотографиями (по понятным причинам) и иногда на репортажных фотографиях (когда ваше изображение может оказаться на нескольких десятках сайтов). В остальных случаях смысла использовать водяные знаки нет, потому что они достаточно сильно уродуют изображения.
В большинстве случаев водяные знаки используются на сайтах с платными стоковыми фотографиями (по понятным причинам) и иногда на репортажных фотографиях (когда ваше изображение может оказаться на нескольких десятках сайтов). В остальных случаях смысла использовать водяные знаки нет, потому что они достаточно сильно уродуют изображения.
Однако этот метод защиты авторского права можно назвать надежным – удалить водяной знак достаточно сложно, особенно с ярких и контрастных изображений с большим количеством деталей.
Как поставить водяной знак на изображение
1. Практически любой графический редактор. К сожалению, в Paint сделать полупрозрачную надпись нельзя, однако вы можете использовать похожие бесплатные графические редакторы, например FastStone Image Viewer (можно бесплатно скачать с официального сайта; в режиме редактирования есть специальная вкладка «Водяной знак»). Также подходящие редакторы можно найти онлайн, например: http://editor.pho.to/ru/edit/
2. Помимо тех плагинов для WordPress, о которых было рассказано выше, я могу еще отметить Smart Content Protector и Premium Watermark for WordPress. Оба плагина являются платными, но при этом и функционал у них богаче. Smart Content Protector защищает не только изображения, но и текст (плагин запрещает копирование); а уникальной функцией Premium Watermark for WordPress является возможность добавлять копирайт на изображение для посетителей с определенных ip-адресов.
3. Опять же, онлайн-сервисы. Например, http://www.picmarkr.com/ - бесплатный и интуитивно понятный сервис, который позволяет обрабатывать до 5 изображений одновременно.
Заключение
Копирайт на изображениях – это уже сложившаяся практика для обозначения авторского права. Благодаря множеству различных инструментов поставить копирайт или водяной знак теперь не сложнее, чем выложить саму фотографию в сеть. Небольшой совет напоследок: постарайтесь соблюдать один дизайн в подписи (цвет, размер, шрифт, положение на изображение и т.д.), чтобы пользователям было проще идентифицировать ваши работы в сети.