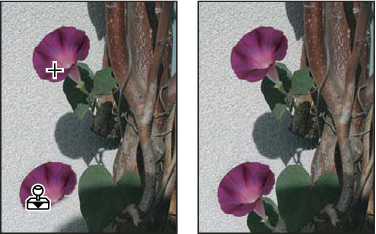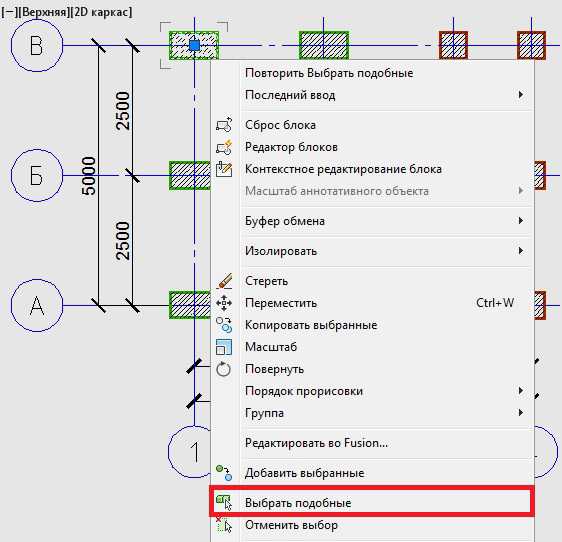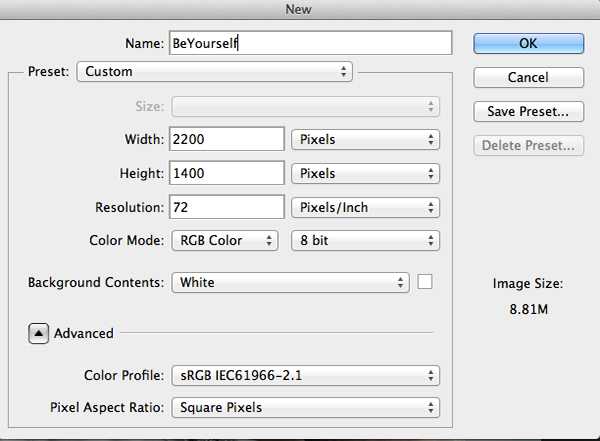Мы принимаем к оплате:
«Подарочный сертификат» от нашего Учебного Центра – это лучший подарок для тех, кто Вам дорог! Оплате обучение и подарите Вашим родным и близким обучение по любому из курсов!!!
«Сертификат на повторное обучение» дает возможность повторно пройти обучение в нашем Учебном Центре со скидкой 1000 рублей!
А также:
Как убрать красноту с лица фотошоп
Как убрать красноту с лица в Photoshop
Графический редактор Photoshop – очень мощный инструмент для обработки изображений и фотографий. На сегодняшний день им пользуются не только профессионалы-фотографы, но также и обычные пользователи, которые просто хотят подкорректировать какие-то мелкие дефекты, например, убрать тень с фотографии. Конечно, чаще всего обрабатываются фотографии, большинство из них – любительских, также выполняется обработки и картинок, которые, скажем, необходимо опубликовать на сайте. Впрочем, речь сейчас не о них, а, как вы уже, наверное, догадались, о фотографиях. Наиболее распространенная проблема, которой часто не избежать на «домашних» фотографиях – красное лицо. К счастью, это легко исправить, и я рад поделиться с вами материалом относительно того, как убрать красноту с лица в Фотошопе.
Цветовой тон/насыщенность
Один из основных инструментов наверняка вам известен, он называется «Цветовой тон/насыщенность». Рассказываю, как им пользоваться.
- Откройте редактор, после чего загрузите фотографию, которая подлежит обработке.
- В правом нижнем углу отыщите Палитру слоев, кликните правой мышиной кнопкой, затем в контекстном меню выберите пункт «Цветовой тон/насыщенность».
- Появится новое диалоговое окно. Теперь вам необходимо взять пробу из области лица с красным цветом, после чего автоматически выделится красный цветовой диапазон в самом низу.

- Теперь задействуйте кнопку Пипетка-, кликнув ею на нормальном, не красном участке кожи.

- Далее сдвиньте ползунок поля «Цветовой тон» в правую сторону, и вы сможете увидеть, все ли участки кожи вошли в изменяемый диапазон цветов для избавления от чрезмерной красноты лица.
- Чтобы правильно выбрать диапазон цвета, используйте соответствующий ползунок, двигая им к центру, не забывая периодически отключать видимость корректирующей маски. После того, как все области на фото будут выбраны, верните ползунок цветового тона в исходное состояние.

- Теперь медленно сдвигайте его в правую сторону до значения +10, которого в большинстве случаев будет достаточно.
- Нажмите комбинацию клавиш Ctrl+I, что сделает изменения невидимыми.
- Теперь выберите инструмент Кисть, в качестве основного цвета возьмите белый. Пройдитесь ею по тем участкам, где виднеется явная краснота.
Другие инструменты
Инструментов для борьбы с подобной неприятностью существует много, не зря ведь Photoshop считается многофункциональным редактором. Однако если вы не профи, знать их все совсем необязательно, достаточно уметь пользоваться базовыми. Помимо того, что был описан выше, также можно воспользоваться, скажем, инструментом для целенаправленной коррекции – Targeted Adjustment Tool и другими. Пробуйте и, я уверен, у вас получится красиво обработать фото!
Как убрать красноту с лица в фотошопе
Автор: Галина Соколова. Дата публикации: 30 марта 2015. Категория: Обработка фотографий в фотошопе.
в фотошопе
В этом уроке мы будем учиться удалять красноту лица в фотошопе.Способ удаления красноты лица, который показывается в этом уроке достаточно простой, но и достаточно действенный. Кроме того, Вы увидите как удалить блики на лице и отбелить зубы в фотошопе.Результат применения этого способа вы можете видеть ниже:

Итак, приступим к работе.Откроем изначальную фотографию в фотошопе и создадим дубликат слоя CTRL+J:

Прежде чем убирать красноту лица немного подкорректируем фотографию, а именно, уберём сначала блики на лбу, щеках и носу. Для этого создадим новый слой, используя иконку Создать новый слой . Активизируем инструмент Штамп и в настройках инструмента поставим Образец: Все слои для того, чтобы можно было рисовать на новом слое. Остальные параметры инструмента Штамп вы можете увидеть на скриншоте:
Теперь нужно удерживая клавишу ALT щёлкнуть по нормальному образцу кожи и затем аккуратно закрасить все блики:

Теперь создадим фотографию всех слоёв и для этого нажмём сочитанте клавиш SHIFT+CTRL+ALT+E и затем активизируем инструмент Заплатка , чтобы убрать на лице мелкие дефекты. Инструментом нужно обвести дефект и переместить на место с хорошей кожей:

Теперь применим к изображению фильтр Размытие по Гауссу:
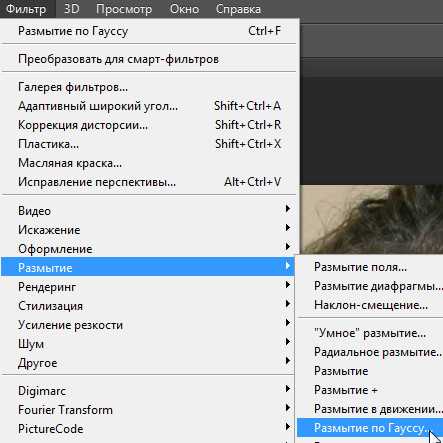


Добавим к слою маску с помощью иконки Добавить слой-маску и инвертируем её CTRL+I:

Теперь возьмём мягкую белую кисть и прорисуем всё лицо и шею, не затрагивая глаза , губы, контуры носа:

Теперь смягчим тени на лице и для этого создадим снова фотографию всех слоёв и добавим к ней новый корректирующий слой Кривые, с помощью иконки . Поднимем нижнюю точку кривой, чтобы осветлить изображение и установим Обтравочную маску . Затем инвертируем маску слоя:
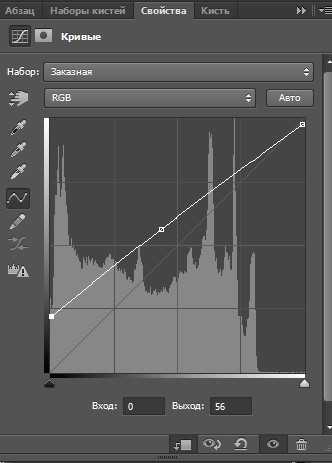


Теперь возьмём мягкую белую кисть небольшой непрозрачности и прорисуем тени:

Теперь будем убирать красноту лица.Создадим фотографию всех слоёв и создадим новый корректирующий слой Цветовой тон/Насыщенность.Нажмём на значок и затем пипеткой выберем красный цвет на коже лица.
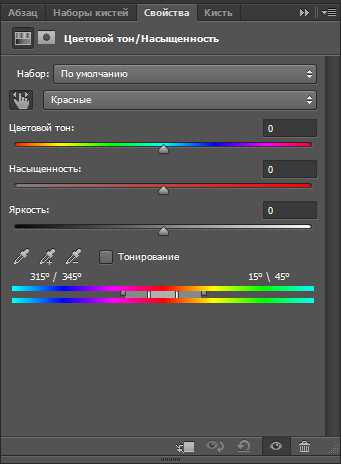
Затем выберем пипетку с минусом и кликнем ею по области кожи, где нет красного оттенка и переместим ползунок цветового тона в крайнее правое положение:
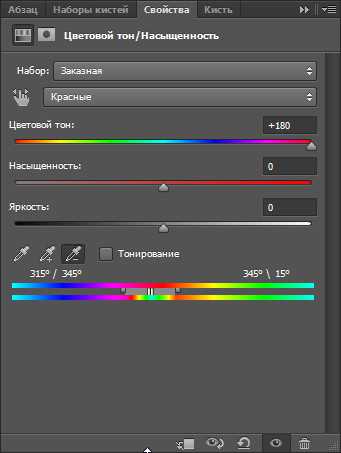

За маской скрывается зона красного цвета и частично в эту зону попала и кожа нормального цвета, чтобы уменьшить маску нужно подвинуть правый ползунок на нижней панели влево до тех пор пока под маской будет находится только зона с красном цветом:
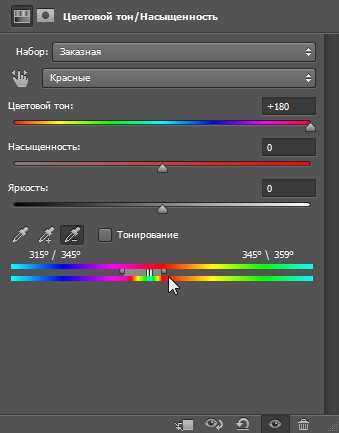

Теперь дважды щёлкнем по надписи Цветовой тон и регулятор Цветовой тон возвратится в исходное положение:
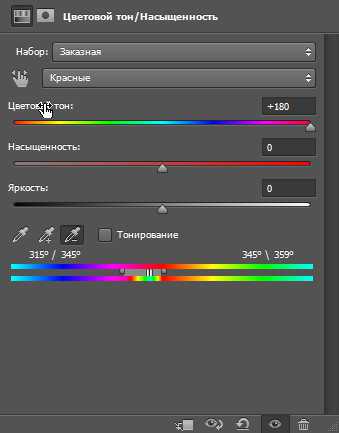
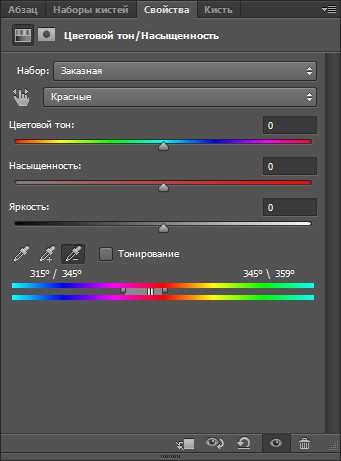

Теперь будем сдвигать регулятор Цветового тона вправо пока красный цвет не уменьшится до нужного нам состояния:
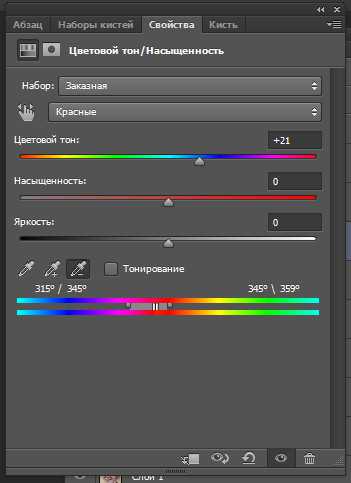
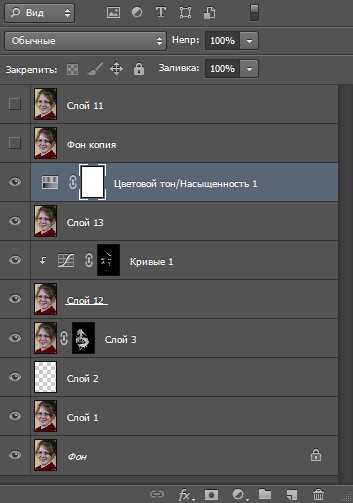

Далее инвертируем маску в чёрную маску и прорисуем красные участки кожи белой кистью:

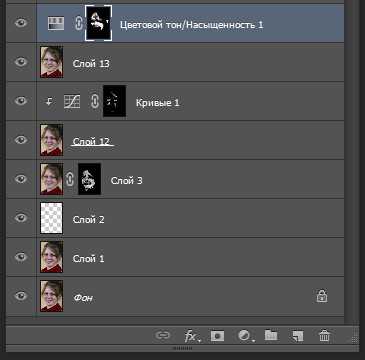
Теперь будем отбеливать зубы. Для этого создадим новый корректирующий слой Цветовой тон/Насыщенность и поставим диапазон Желтые.Насыщенность ставим -100, Яркость +100.Затем инвертируем маску и мягкой белой кистью прорисовываем зубы:
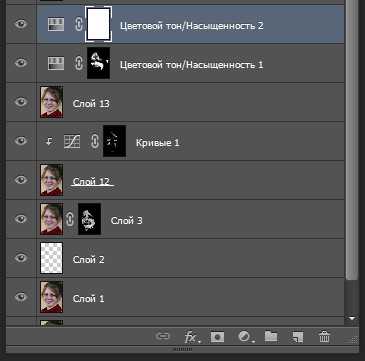
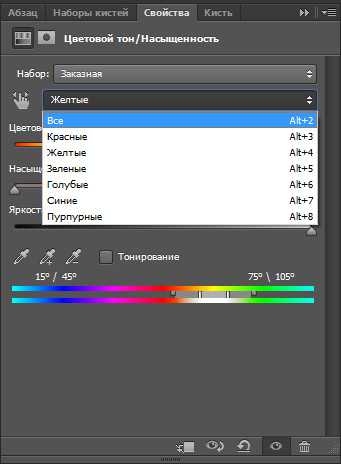
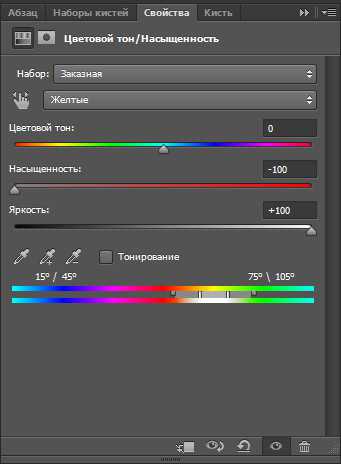
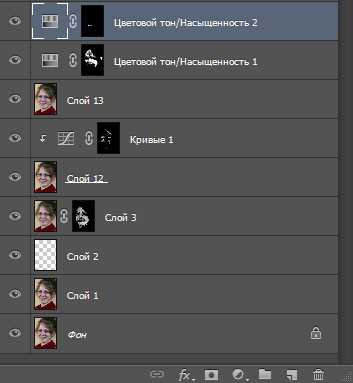

На этом урок «Как убрать красноту с лица в фотошопе» окончен.
Если Вы не хотите пропустить интересные уроки по обработке фотографий - подпишитесь на рассылку.
Форма для подписки находится ниже.
Как убрать красноту с лица в Фотошоп
598
25.12.2017 | Автор: Кузьмичев Алексей | Просмотров: 860
Из этого урока Вы узнаете как убрать красноту с лица с помощью Фотошопа. Исходник скачать можно по этой ссылке.

Видеоурок:
Источник: http://photoshop-professional.ru
Узнайте как скачать видеоурок с сайта
Что еще посмотреть:
Поляризационный эффект в фотошоп27.01.2012 | Просмотров: 6963
Поляризацио́нный фильтр — устройство для получения полностью или частично поляризованного оптического излучения из излучения с произвольными поляризационными характеристиками. В фотографии поляризационные фильтры используются для достижения различных художественных эффектов (устранение бликов, затемнение неба).
В этом фотошоп видеоуроке мы попробуем с вами добиться похожего эффекта, какой получается при использовании поляризационных фильтров.
Огонь в глазах в фотошопе02.07.2011 | Просмотров: 8794
В этом видеоуроке по работе в программе Фотошоп будем придавать глазам огненный взгляд
Как убрать красноту с лица в фотошопе
Автор: Галина Соколова. Дата публикации: 30 марта 2015. Категория: Обработка фотографий в фотошопе.
в фотошопе
В этом уроке мы будем учиться удалять красноту лица в фотошопе.Способ удаления красноты лица, который показывается в этом уроке достаточно простой, но и достаточно действенный. Кроме того, Вы увидите как удалить блики на лице и отбелить зубы в фотошопе.Результат применения этого способа вы можете видеть ниже:

Итак, приступим к работе.Откроем изначальную фотографию в фотошопе и создадим дубликат слоя CTRL+J:

Прежде чем убирать красноту лица немного подкорректируем фотографию, а именно, уберём сначала блики на лбу, щеках и носу. Для этого создадим новый слой, используя иконку Создать новый слой . Активизируем инструмент Штамп и в настройках инструмента поставим Образец: Все слои для того, чтобы можно было рисовать на новом слое. Остальные параметры инструмента Штамп вы можете увидеть на скриншоте:
Теперь нужно удерживая клавишу ALT щёлкнуть по нормальному образцу кожи и затем аккуратно закрасить все блики:

Теперь создадим фотографию всех слоёв и для этого нажмём сочитанте клавиш SHIFT+CTRL+ALT+E и затем активизируем инструмент Заплатка , чтобы убрать на лице мелкие дефекты. Инструментом нужно обвести дефект и переместить на место с хорошей кожей:

Теперь применим к изображению фильтр Размытие по Гауссу:
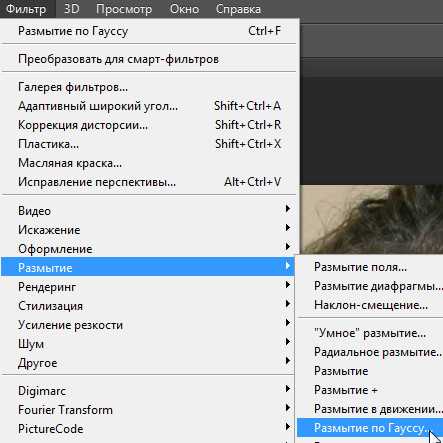


Добавим к слою маску с помощью иконки Добавить слой-маску и инвертируем её CTRL+I:

Теперь возьмём мягкую белую кисть и прорисуем всё лицо и шею, не затрагивая глаза , губы, контуры носа:

Теперь смягчим тени на лице и для этого создадим снова фотографию всех слоёв и добавим к ней новый корректирующий слой Кривые, с помощью иконки . Поднимем нижнюю точку кривой, чтобы осветлить изображение и установим Обтравочную маску . Затем инвертируем маску слоя:
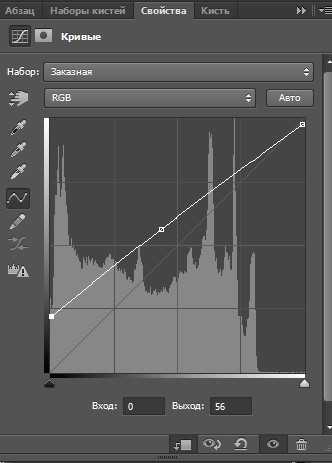


Теперь возьмём мягкую белую кисть небольшой непрозрачности и прорисуем тени:

Теперь будем убирать красноту лица.Создадим фотографию всех слоёв и создадим новый корректирующий слой Цветовой тон/Насыщенность.Нажмём на значок и затем пипеткой выберем красный цвет на коже лица.
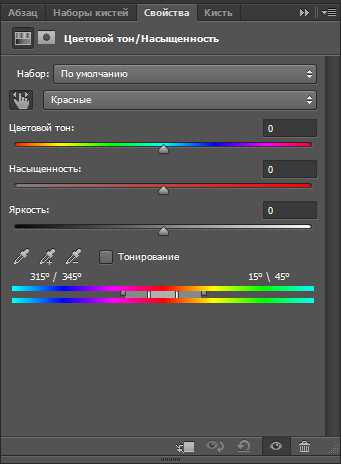
Затем выберем пипетку с минусом и кликнем ею по области кожи, где нет красного оттенка и переместим ползунок цветового тона в крайнее правое положение:
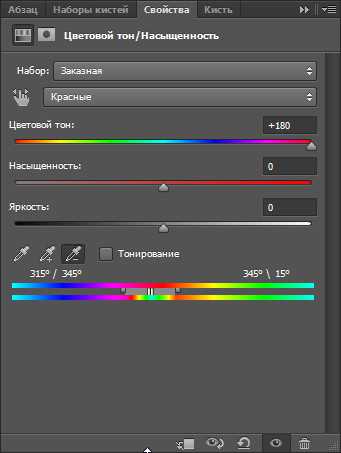

За маской скрывается зона красного цвета и частично в эту зону попала и кожа нормального цвета, чтобы уменьшить маску нужно подвинуть правый ползунок на нижней панели влево до тех пор пока под маской будет находится только зона с красном цветом:
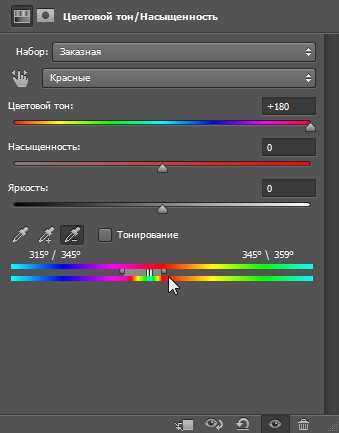

Теперь дважды щёлкнем по надписи Цветовой тон и регулятор Цветовой тон возвратится в исходное положение:
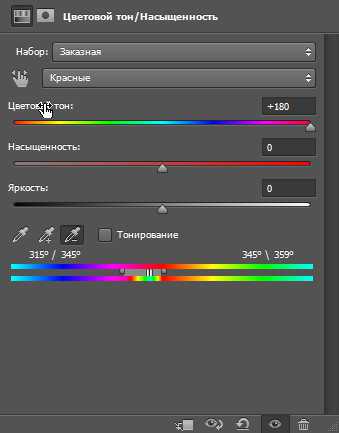
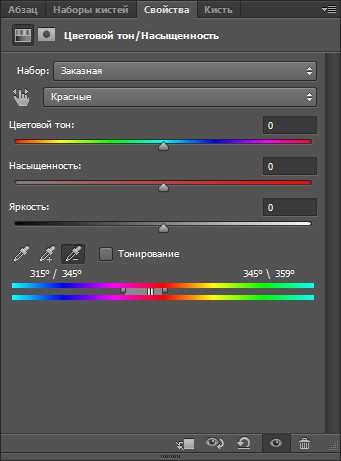

Теперь будем сдвигать регулятор Цветового тона вправо пока красный цвет не уменьшится до нужного нам состояния:
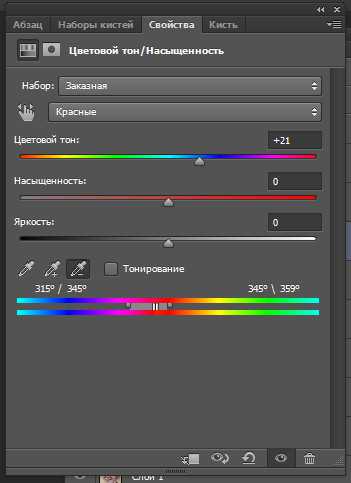
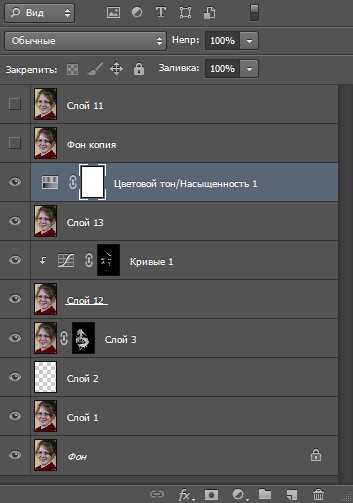

Далее инвертируем маску в чёрную маску и прорисуем красные участки кожи белой кистью:

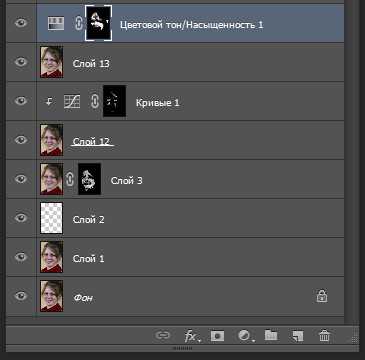
Теперь будем отбеливать зубы. Для этого создадим новый корректирующий слой Цветовой тон/Насыщенность и поставим диапазон Желтые.Насыщенность ставим -100, Яркость +100.Затем инвертируем маску и мягкой белой кистью прорисовываем зубы:
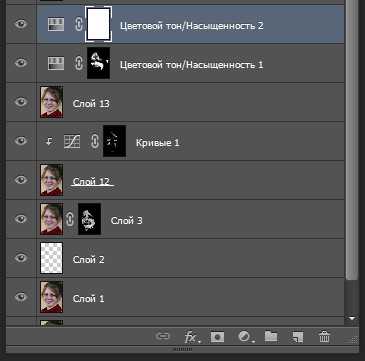
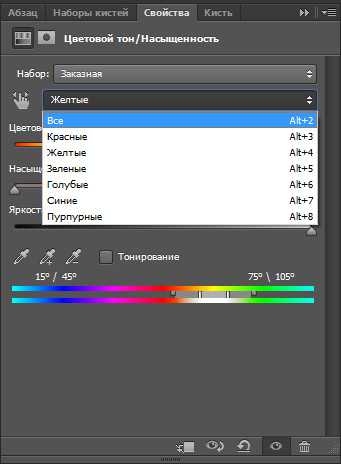
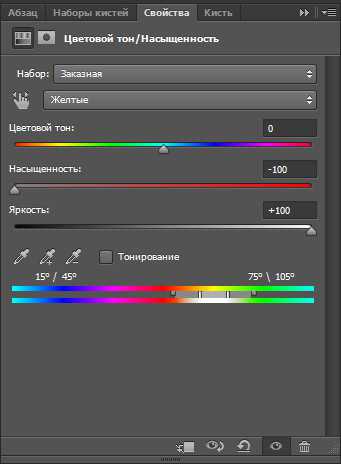
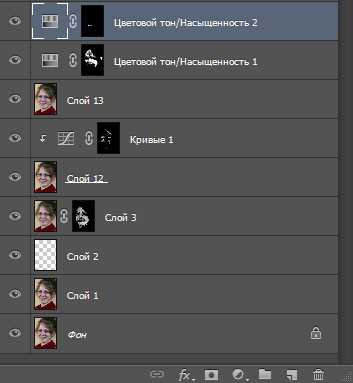

На этом урок «Как убрать красноту с лица в фотошопе» окончен.
Если Вы не хотите пропустить интересные уроки по обработке фотографий - подпишитесь на рассылку.
Форма для подписки находится ниже.
Печать