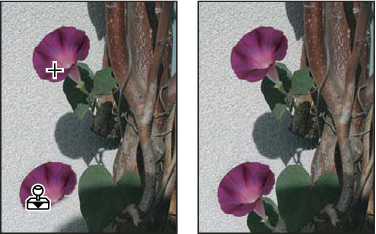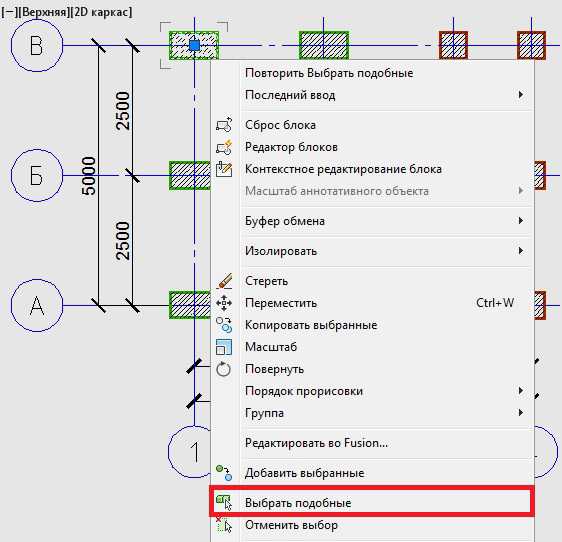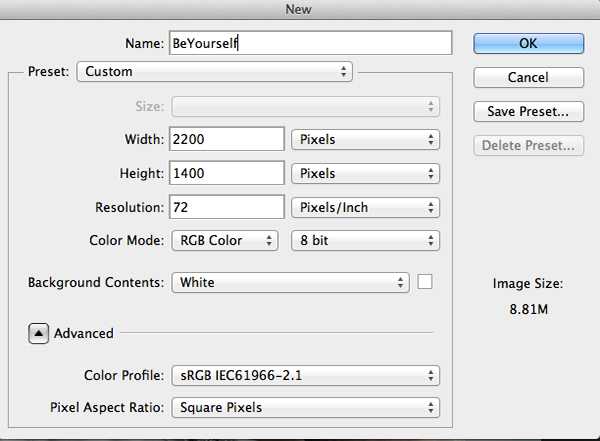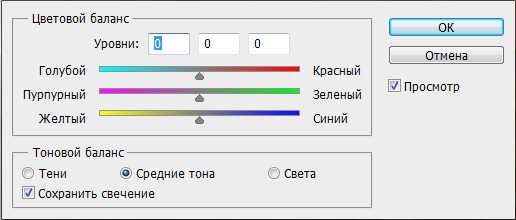Мы принимаем к оплате:
«Подарочный сертификат» от нашего Учебного Центра – это лучший подарок для тех, кто Вам дорог! Оплате обучение и подарите Вашим родным и близким обучение по любому из курсов!!!
«Сертификат на повторное обучение» дает возможность повторно пройти обучение в нашем Учебном Центре со скидкой 1000 рублей!
А также:
Как в фотошопе изменить цвет волос
Цвет волос в Фотошопе: как его изменить
Фотошоп
изменить, поменять, фотошоп
Приветствую Вас, друзья! Хочется поделиться с Вами своим маленьким секретом по работе в программе для редактирования фотографий Adobe Photoshop. Сегодня мы научимся делать так, как на примере фотографии: брюнетка, чудесным образом, превратится в блондинку! Ну что ж, предлагаю начать…
Как изменить цвет волос в Фотошопе: из брюнетки в блондинку
А для начала, необходимо открыть в фотошопе исходное изображение, над которым будем в дальнейшем работать. Можете сохранить фотографию с этого сайта.

Далее нам нужно выделить волосы любым способом, который для Вас удобнее. Я, например, делаю так:
- беру инструмент «Быстрое выделение»,
- затем выбираю функцию «Уточнить край»,
- и на новый слой вывожу выделенную область.

Теперь нам требуется создание нового корректирующего слоя. Для этого требуется нажать на иконку черно-белого цвета в нижней части панели «Слои», затем всплывет меню — выбираем пункт «Уровни».
Для того, чтобы корректировать только выделенный слой (волосы), мы будем применять обтравочную маску. Итак, создаем маскирующий эффект:
- щелкаем «Слои → Создать обтравочную маску», также можно воспользоваться клавишами Alt Ctrl G.
- После этого передвинем белый и серый ползунки так, чтобы получился необходимый нам результат.

Для придания волосам небольшого оттенка (я выбираю желтый), нам потребуется выбрать синий канал, в котором будем передвигать средний ползунок до получения нужного оттенка. И все готово!
Будем надеяться, что и у Вас все получилось без проблем. Но, если вдруг, что-то не выходит, и у Вас появились вопросы, пишите комментарии. Уверен, что найдутся те, кто сможет Вам помочь.

Вам будет интересно
Изменяем цвет волос в фотошопе
Автор: Галина Соколова. Дата публикации: 10 мая 2015. Категория: Обработка фотографий в фотошопе.
В этом уроке мы будем изменять цвет волос в фотошопе. Превратим девушку из шатенки в блондинку. Изменим цвет волос с помощью корректирующих слоёв, а так же с помощью режима наложения Цветность. Используя этот метод можно легко тёмные волосы превратить в белые.Вот такая блондинка у меня получилась:

Итак, приступим к работе.Откроем изначальную фотографию в фотошопе и создадим дубликат слоя CTRL+J:

Для того, чтобы изменить цвет волос необходимо сначала выделить волосы.Я буду выделять волосы с помощью Быстрой маски .
Нажимаем на иконку Быстрой маски, которая находится внизу на панели Инструментов , активизируем мягкую кисть чёрного цвета и закрасим все волосы:

Чтобы получить выделение нажмём на иконку Быстрой маски :

Инвертируем выделение CTRL+SHIFT+I:

Теперь копируем волосы на новый слой CTRL+J:
Применим к слою с волосами новый корректирующий слой Уровни, нажав на иконку и установим Обтравочную маску . Подвинем средний ползунок влево, чтобы осветлить волосы . Для того чтобы переход от волос к лицу не был резким инвертируем маску CTRL+I, после чего изображение примет первоначальный вид и затем белой кистью прорисуем волосы, таким образом проявятся осветлённые волосы :
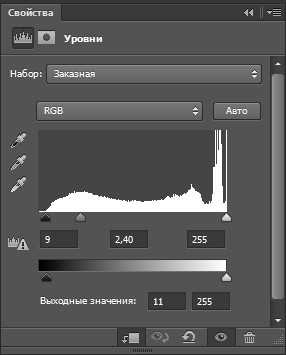
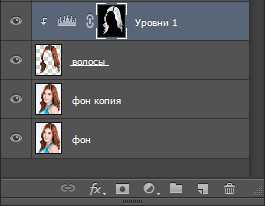

Теперь применим к слою новый корректирующий слой Фотофильтр для того, чтобы выровнять тон волос.Так же как и для корректирующего слоя Уровни включим Обтравочную маску, а маску слоя инвертируем и прорисуем волосы белой кистью. В дальнейшем для всех корректирующих слоёв нужно проделывать эти операции:
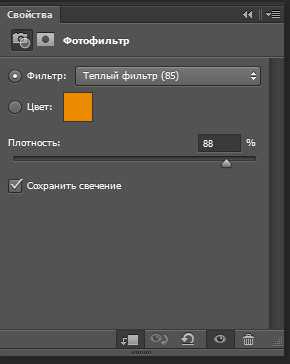
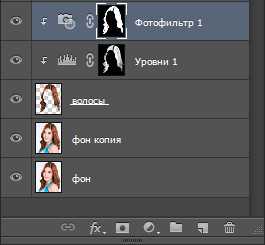

Создадим новый корректирующий слой Выборочная коррекция цвета для уменьшения красного цвета и проделаем такие же операции как для предыдущих слоёв:

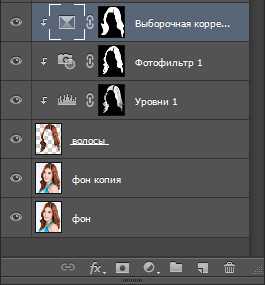

Теперь создадим корректирующий слой Кривые и построим кривую таким образом, чтобы волосы осветлились по всей длине. Обтравочную маску не забывайте ставить, а так же инвертировать маску слоя тоже не забывайте.

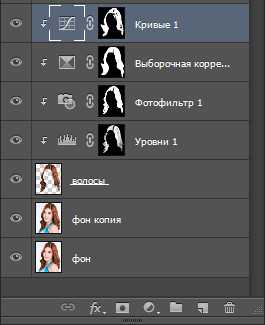

Для того чтобы сделать волосы белыми нужно добавить ещё корректирующие слои.Добавим корректирующий слой Фотофильтр синего цвета,чтобы уменьшить желтизну:
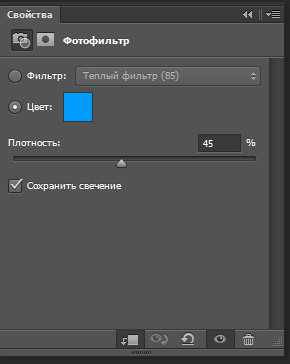
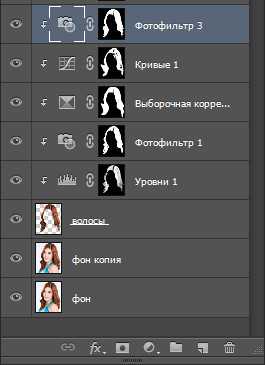

Теперь создадим корректирующий слой Цветовой тон/Насыщенность, добавим синего цвета, убавим насыщенность и прибавим яркости:
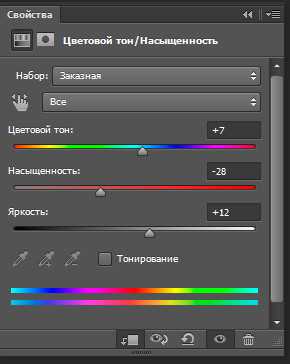
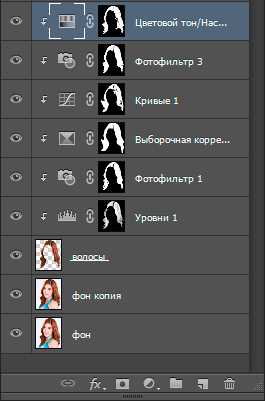

Теперь нужно выровнять цвет волос и для этого создадим объединенную копию всех слоёв CTRL+SHIFT+ALT+E, затем установим режим наложения Цветность. Затем возьмём кисть голубоватого оттенка и прорисуем все волосы. Непрозрачность для кисти установите опытны путём.
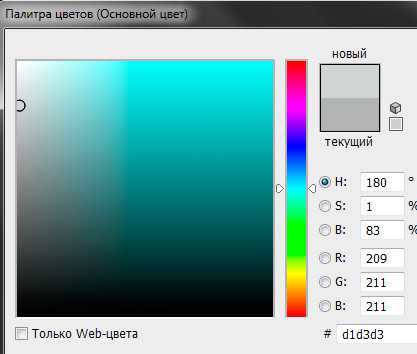


На этом урок «Изменяем цвет волос в фотошопе» окончен.
Если Вы не хотите пропустить интересные уроки по обработке фотографий - подпишитесь на рассылку.
Форма для подписки находится ниже.
Печать
Как изменить цвет волос онлайн на фото в Фотошопе
Как изменить цвет волос онлайн на фото в Фотошопе:
- Перейдите на сайт
- Загрузите фото
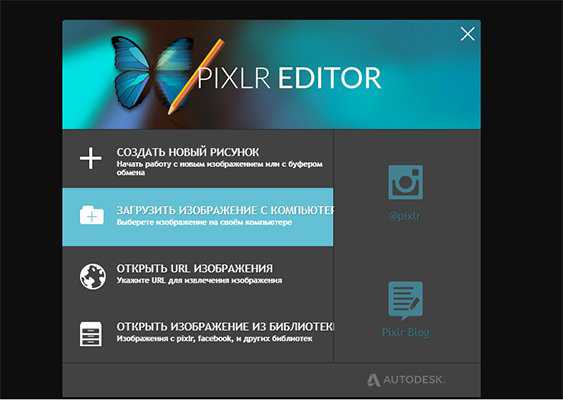
- Создайте копию слоя
- С помощью инструмента «Быстрое выделение» выделите волосы (используйте любой другой инструмент выделения, который вам нравится) на дублированном слое
- Закрасьте любым удобным инструментом выделенную область волос на дублированном слое
- Укажите режим наложения «Перекрытие» (Overlay) и настройте уровень непрозрачности слоя
Какие способы, как поменять цвет волос на фото онлайн в Фотошопе знаете вы? Расскажите в комментариях.
Как бесплатно изменить цвет фото онлайн:
- Перейдите на сайт IMGOnline
- Загрузите фото
- Выберите цвет, который надо изменить
- Выберите цвет, на который будет выполнена замена
- Настройте остальные настройки для фото
- Выберите формат полученного изображения
- Нажмите ОК, чтобы заменить цвет на фото онлайн
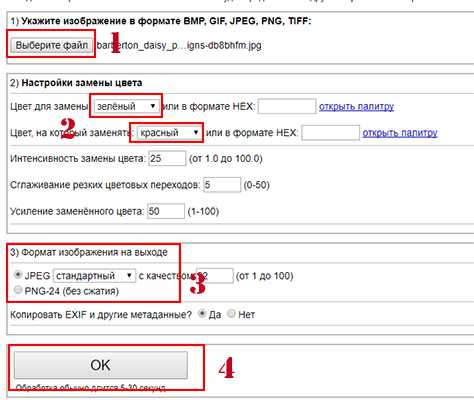
- Подождите несколько секунд, а затем откройте картинку в браузере или скачайте на компьютер
Заменить цвет картинки онлайн достаточно просто. Вот что получилось в результате:
Изменить цвет рисунка или картинки можно многими способами. Наложение слоёв — самый простой способ, заменить цвет на картинке. Чтобы изменить цвет фото:
- Откройте в Фотошопе изображение
- Создайте новый слой
- Выставьте режим наложения «Цветовой тон» для созданного слоя

- Настройте необходимый цвет в индикаторе цвета переднего плана
- Активируйте инструмент «Кисть» и рисуйте на новом слое поверх объекта
Вы можете изменять цвет на фото с помощью этого метода для любого элемента. Но, обратите внимание, что чёрный цвет или белый — не изменятся. Вот что получилось в результате нашей попытки заменить цвет в рисунке:
Давайте по шагам разберём, как заменить цвет одежды в Фотошопе. Для примера выберем фотографию девушки в платье сиреневого цвета и поменяем его на зеленый, а потом на красный.
Как поменять цвет одежды на фото в Фотошопе:
- Откройте фотографию и создайте копию слоя (кликните правой кнопкой мыши по слою картинки и выберите «Создать дубликат слоя»)
- Нажмите левой кнопкой мыши на копию слоя, чтобы выбрать этот слой для работы. Откройте окошко замены цвета, делается это так:
- Перейдите в пункт меню «Изображение»
- Нажмите «Коррекция»
- Выберите инструмент «Заменить цвет»
- В верхней части окна на черном фоне будет показан тот объект, который вы выберите пипеткой. Пипетка уже выбрана по умолчанию, вам нужно просто навести ее на открытое изображение и нажать на ту его часть, цвет которой хотите заменить. Нажмите пипеткой на платье, на черном фоне вы увидите его контур
- Теперь в нижней части окошка выберите цвет, на который будете «перекрашивать» платье. Мы выбираем ярко-зеленый
- Платье на картинке практически полностью поменяло цвет на зеленый, но на некоторых участках остались фиолетовые тона. Так происходит потому, что мы выбрали пипеткой сиреневый цвет платья, но на некоторых его частях цвет немного отличается из-за теней. Нам нужно выбрать пипетку с символом «+» и нажать на все участки, в которых эти фиолетовые тона остались
Как видите, теперь платье полностью стало зеленого цвета. Теперь давайте заменим его на ярко-красный, для этого просто выберите его в нижней части окошка замены цвета.
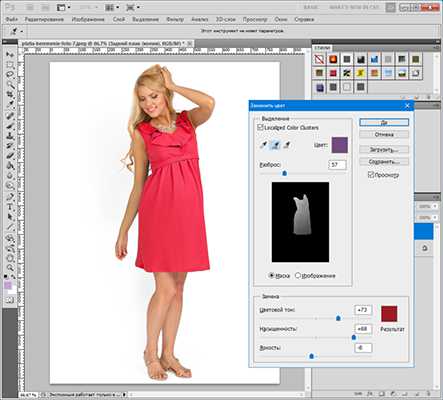
Теперь вы знаете, как заменить цвет одежды в Фотошопе.
На примере изображения с девушкой, где хорошо видно глаза, мы покажем можно ли поменять цвет глаз, а точнее, как поменять цвет глаз в Фотошопе. Как изменить цвет глаз в Фотошопе:
- Добавьте фото в Фотошоп и создайте копию слоя
- Теперь создайте пустой слой и выберите его
- Возьмите инструмент «Кисть» (этим инструментом легко можно изменять цвет глаз в Фотошопе), выберите цвет, который вас интересует, и аккуратно обрисуйте всю область, на которой вам нужно заменить цвет
- Получается слишком ярко и неестественно, но на данном этапе это нам и нужно. Теперь нажмите правой кнопкой мышки на текущем слое (на котором рисовали кистью) и выберите пункт «Параметры наложения»
- Выбираем режим наложения «Цветность». Теперь глаза приобрели красивый зеленый цвет. Теперь можно поиграть ползунком «Непрозрачность» и выбрать, с какой интенсивностью будет наложен зеленый оттенок
Как изменить цвет цветов в Фотошопе или другого объекта:
- Чтобы изменить цвет в Photoshop, загрузите фото в редактор
- Выделите на нём часть картинки, которую надо отредактировать
- Настройте выделение в «Выделение» — «Уточнить край»
- Теперь необходимо заменить цвет в Фотошопе. Выберите «Изображение» — «Коррекция» — «Цветовой тон/Насыщенность». Этой настройкой можно в Photoshop заменить цвет на другой
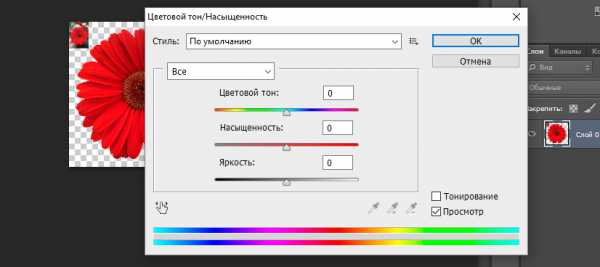
- Настройте цвет и нажмите ОК, чтобы исправить цвет в Фотошопе
Как изменить цвет волос в Photoshop?
Fotoredactor.com » Уроки и курсы » Как изменить цвет волос в Photoshop?
 Графические редакторы способны на многие чудеса. В частности, можно изменить цвет волос в Фотошопе, окрасив шевелюру практически в любой цвет, даже самый неожиданный.
Графические редакторы способны на многие чудеса. В частности, можно изменить цвет волос в Фотошопе, окрасив шевелюру практически в любой цвет, даже самый неожиданный. Это будет особенно интересно женщинам, которые любят эксперименты с внешностью. Photoshop позволит сделать это на фото и посмотреть, что из этого выйдет. Это может помочь принять решение об окрашивании волос в реальности, особенно если планируются кардинальные изменения.




 Конечно, существуют программы и онлайн-сервисы для экспериментов с прическами и цветом, но это сродни примерке париков. Мы добьемся такого эффекта, будто модель на фото действительно окрасила волосы.
Конечно, существуют программы и онлайн-сервисы для экспериментов с прическами и цветом, но это сродни примерке париков. Мы добьемся такого эффекта, будто модель на фото действительно окрасила волосы. Шаг 1 – выделение
Поменять цвет волос в Фотошопе легко, но подготовительная операция по выделению займет больше времени. • Откройте исходное фото. Скопируйте слой, нажав в верхнем меню «Слои» «Дубликат слоя» или кликнув в специальном окне со слоями правую кнопку мышки. • Теперь нужно выделить волосы. Для этого используем «Быструю маску». Активировать ее можно, нажав на кнопку со значком квадрата и кругом внутри него на панели инструментов слева. Если «Быстрая маска» активна, вокруг квадрата появляется белая область. • Выберите инструмент «Кисть», установите настройки «Непрозрачность» и «Нажим» на 100%, а режим установите нормальный. Размер кисти будет зависеть от размера фото. • Закрасьте волосы кистью, по умолчанию будет стоять красный цвет. Если он сливается с волосами (например, они рыжие),то его можно изменить, кликнув дважды на «Быструю маску» и нажав на палитру. Аккуратность при закрашивании не нужна. Не переживайте, если заехали за края, позже мы это подправим. Главное – чтобы вся шевелюра была закрашена, рис.1. • Снова нажмите «Быструю маску», появится выделение волос.Шаг 2 – изменение цвета
В верхнем меню выберите «Слои», затем «Новый слой-заливка» и «Цвет», рис.2. В появившемся окошке выбираем режим «Мягкий свет» и нажимаем «Ок». Выбираем на палитре подходящий оттенок и меняем цвет волос в Фотошопе, рис.3, снова кликаем «Ок».Шаг 3 – коррекция
Теперь нам нужно исправить огрехи, которые образовались из-за неаккуратного выделения. • Проверяем, чтобы был активен инструмент «Кисть», и ставим в верхнем меню жесткость на 50% (кликнуть стрелочку рядом с формой кисти в левом углу меню), форму лучше выбрать с размытыми краями. В палитре на панели инструментов слева выбираем черный цвет. Размер «Кисти» будем регулировать в зависимости от участка изображения, который будет обрабатываться. • Открываем палитру «Слои» и видим, что у нас появился новый слой под названием «Заливка цветом». Переходим на него и кликаем по черному квадрату, вокруг него должна появиться белая рамка. • Кистью аккуратненько закрашиваем области рядом с волосами, которые образовались в результате неточного выделения.Если вы случайно захватите волосы и удалите с них фрагмент нового слоя, то это легко исправить: поменяйте цвета двух квадратов в палитре слева местами, кликнув на стрелочку рядом с ними. Исправьте ошибку и снова поменяйте цвета, чтобы продолжить коррекцию. Что получилось, вы видите на рисунке.Если результат вас не очень устроил или вы хотите поэкспериментировать с другими цветами, то теперь для этого достаточно в палитре слоев на «Заливке цветом» кликнуть два раза по первому квадрату, который и обозначает выбранный тон. Снова появится палитра, где мы можем выбрать другой оттенок. На рисунке 5 еще два варианта.
Дата публикации: 14-05-2014, 13:42 «|» Просмотров: 15139 «|» Автор статьи: Фотограф Поделиться с друзьями ссылкой на статью в соцсетях: Похожее:-

Статья предназначена для начинающей аудитории, изучающей функции программы Фотошоп и дает пошаговые инструкции по редактированию...
-

Информационная статья-подсказка о том, как быстро сделать скриншот, то есть фотографию с экрана персонального компьютера (ноутбука)....
-

В статье представлен большой обзор программ, которые необходимы веб-дизайнеру в работе, начиная с Adobe и ему подобных и заканчивая программами для верстки страниц, распознавания текста в графике и...
-

В этой статье описан принцип выбора хорошего цифрового фотоаппарата для домашнего использования. На мировом рынке представлено большое количество разнообразных моделей, в связи с чем многие люди просто теряются при...
-

Статья о Zoner Photo Studio — мультифункциональной фотолаборатории для редактирования цифровых снимков....
Комментарии: