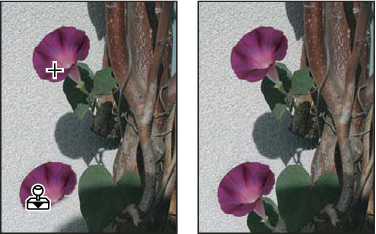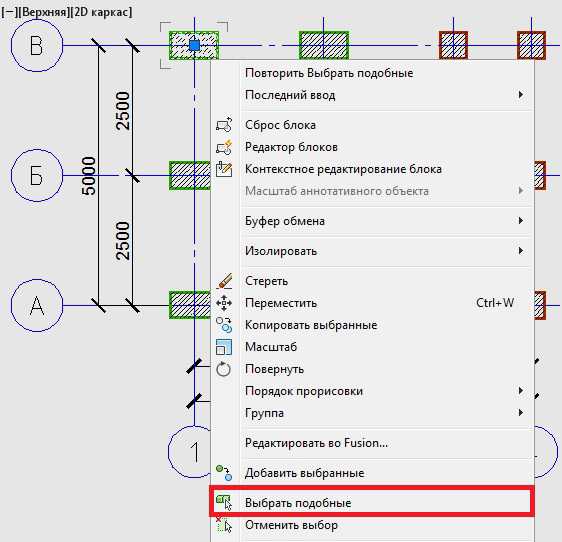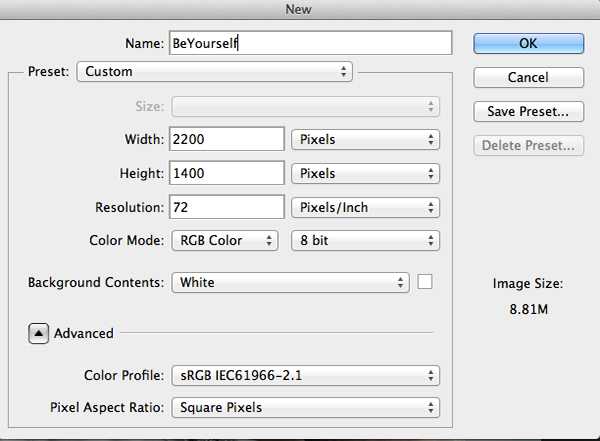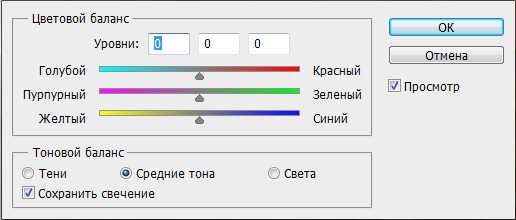Мы принимаем к оплате:
«Подарочный сертификат» от нашего Учебного Центра – это лучший подарок для тех, кто Вам дорог! Оплате обучение и подарите Вашим родным и близким обучение по любому из курсов!!!
«Сертификат на повторное обучение» дает возможность повторно пройти обучение в нашем Учебном Центре со скидкой 1000 рублей!
А также:
Фотошоп как прибавить холодные цвета
10.09.12

В этом примере покажу ещё один вариант “порчи” фотографий в Фотошопе.
И так, открываем нужное фото для эксперимента. На фото Евгения
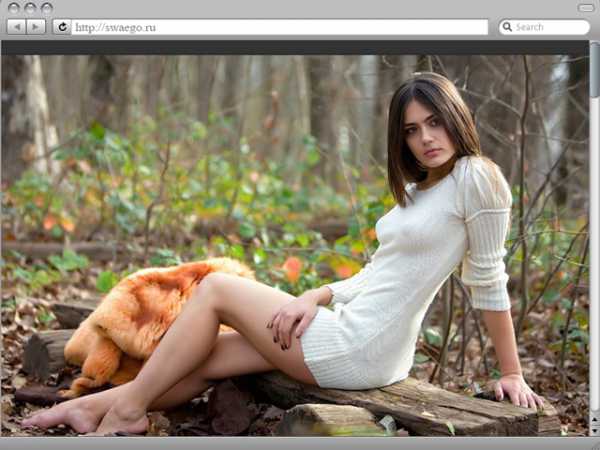
Добавляем корректирующий слой Яркость/Контраст.
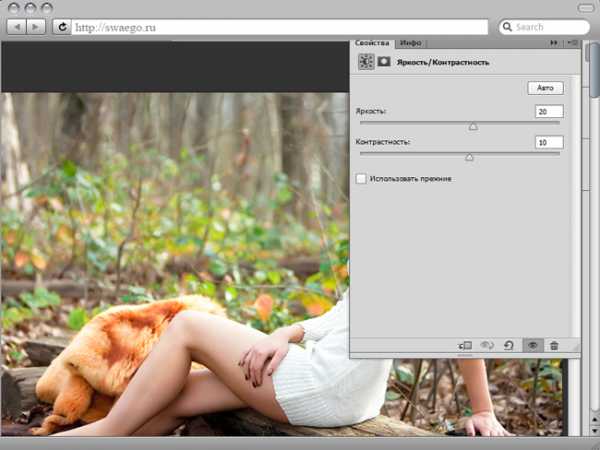
Этот слой не всегда нужен, так что потом смотрите по результату. Теперь добавляем корректирующий слой Выборочная коррекция цвета и настраиваем примерно так:
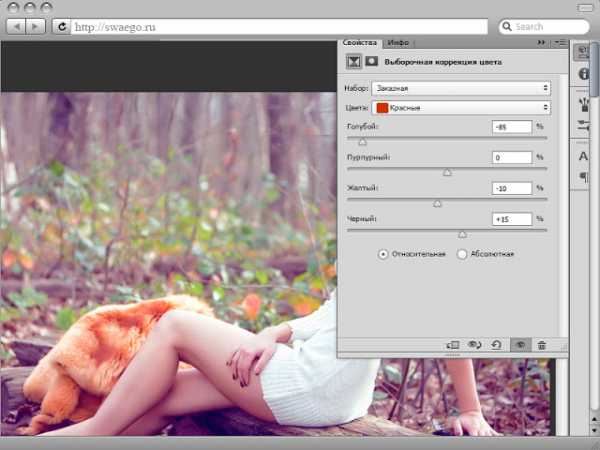
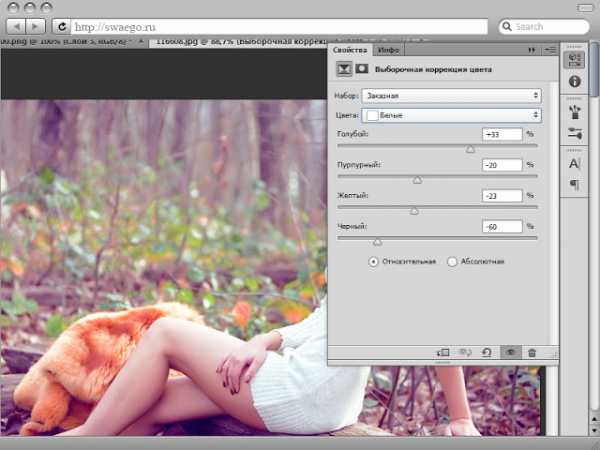
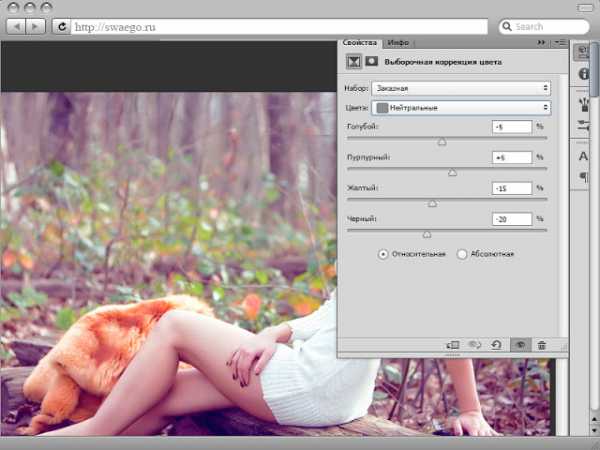
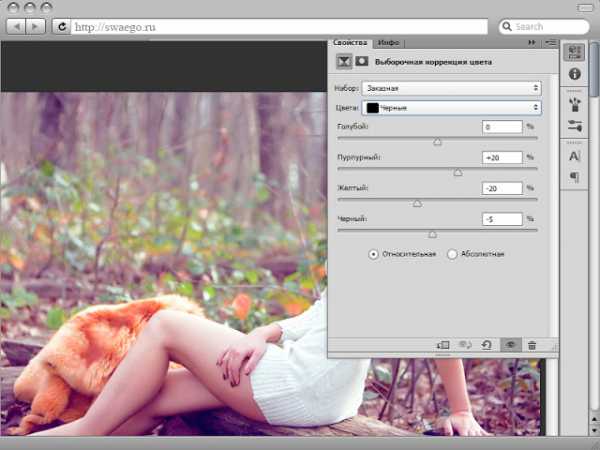
Значения примерные, по ходу дела может понадобится незначительная коррекция. Вот в принципе и всё.
Оригинал:

Без коррект-слоя Яркость/Контраст
С коррект-слоем Яркость/Контраст

Ну а что лучше, оригинал или такая обработка, каждый решает сам…
Ну а для лентяев я записал экшен: Скачать тут или здесь.
У вас намечается свадебное мероприятие? В таком случае встаёт вопрос выбора фотографа на свадьбу . К этому моменту нужен ответственный подход, самый простой способ не ошибиться в выборе-это просмотреть портфолио фотографа, исходя из этого можно сделать правильные выводы.Ещё посмотреть
Подписаться
Fluxipress ThemeКак сделать изображение теплым в Adobe Photoshop
В этом уроке мы добавим атмосферный теплый эффект фотографии леса в Photoshop. Мы будем работать с корректирующими слоями, масками, режимами наложения и фильтрами. Этот урок поможет тем кто хочет понять режимы наложения и принципы работы корректирующих слоев.
Результат

Шаг 1
Скачайте и откройте файл Лес. Мы будем использовать это фото. При желании вы можете работать со своим изображением.

Шаг 2
Давайте для начала немного скорректируем общие тона. В меню вы берите Layer > New Adjustment Layer > Gradient Map/Слой>Новый корректирующий слой>Карта градиента. Укажите параметры как показано ниже.
Смените blending mode/режим наложения слоя на Soft Light/Мягкий свет и снизьте opacity/непрозрачность до 63%. Вы заметите что цвета стали теплее.
Корректирующие слои — отличный способ внести изменения в вашу работу. Это недеструктивный способ. Вы также можете воспользоваться функцией Image > Adjustments >…/Изображение>Коррекция>..., но тогда изменения будут применяться непосредственно к слою изображения, и редактировать их позже не будет возможности. А корректирующие цвета не только дают такую возможность, но и позволяют работать с масками, скрывая область применения эффекта.
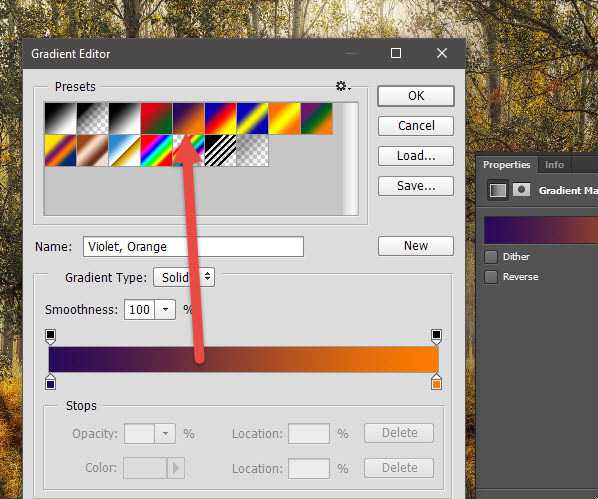
Шаг 3
Теперь давайте унифицируем цвета немного. Мы делаем это потому, что применения нескольких корректирующих слоев может привести к тому, что цвета в изображении будут выглядеть чужеродно, несочетаемо.
В меню выберите Layer > New Adjustment Layer > Color Balance/Слой>Корректирующий слой>Баланс цвета, и укажите настройки как показано ниже.
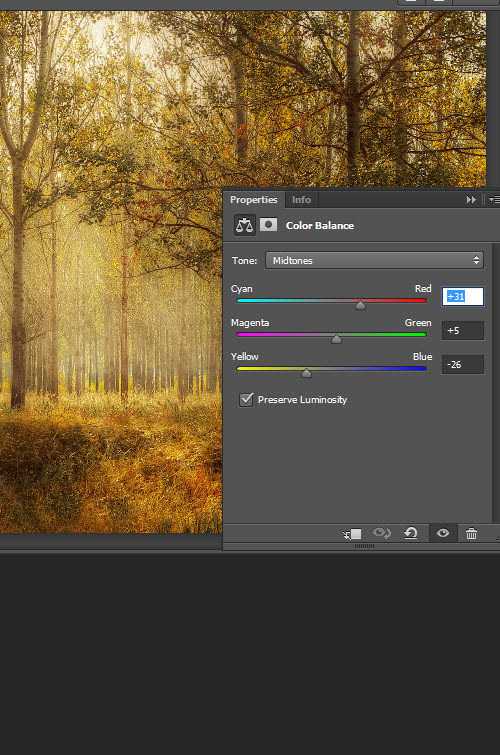
Шаг 4
Изображение получается темноватым. Давайте осветлим его немного. Создайте корректирующий слой Levels/Уровни и настройте его как показано ниже.
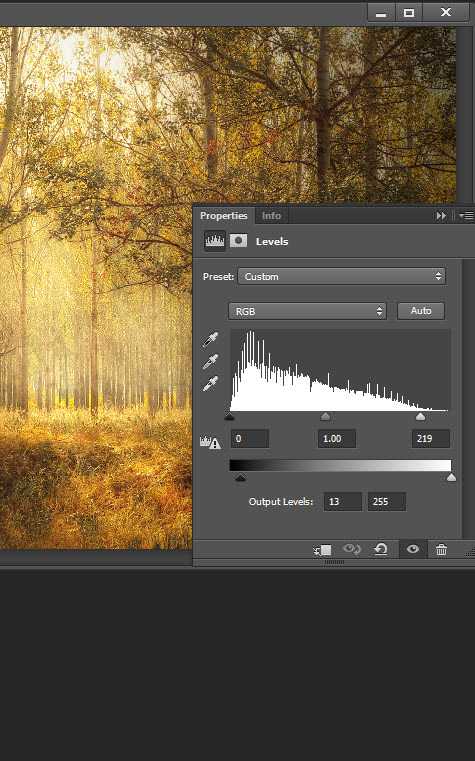
Шаг 5
Теперь добавим цветам вариативности. Создайте новый слой (Ctrl + Shift + Alt +N) и возьмите инструмент Gradient/Градиент (G). Выберите градиент от цвета #c91cae к #d1a328. Удерживая клавишу Shift, растяните градиент как показано ниже.

Шаг 6
Смените blending mode/Режим наложения слоя с градиентом на Soft Light/Мягкий свет.
Как вы видите, при помощи режимов наложения можно добиться интересных результатов. Корректирующий слой Gradient Map/Карта градиента в режиме Soft Light/Мягкий свет может повлиять на цвета кардинальным образом. Корректирующий слой Black&White/Черный и белый в режиме наложения Soft Light/Мягкий свет или Overlay/Перекрытие сделает изображение темнее и увеличит контраст.
Нет универсального рецепта работы с режимами наложения. Вам просто нужно экспериментировать, пробовать что получается.

Шаг 7
Создайте новый слой — копию всех видимых слоев — нажав Ctrl + Shift + Alt + E. В меню выберите Filter > Blur > Gaussian Blur/Фильтр>Размытие>Размытие по Гауссу, и укажите параметры как показано ниже.
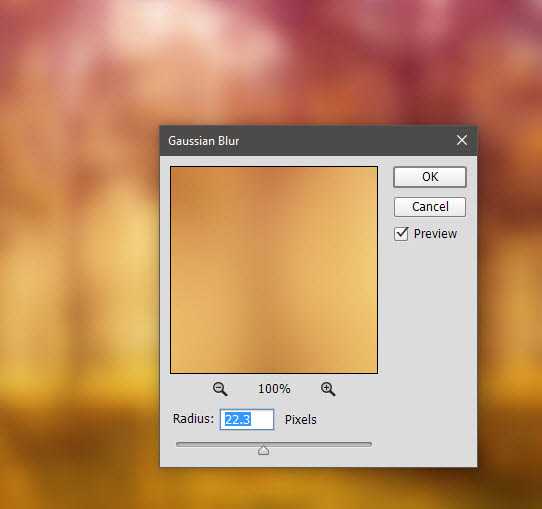
Шаг 8
Смените режим наложения слоя с размытием на Hard Light/Жесткий свет. Вы увидите как цвета станут интенсивнее, а атмосфера смягчится.
Этот прием вы можете использовать в фотоманипуляциях, в частности когда хотите добиться мягкого эффекта как во сне.

Шаг 9
Эффект не плох, но на некоторых областях он неуместен. Обратите внимание насколько красны деревья. Мы хотим скрыть эффект в нежелательных местах.
Для этого мы будем работать с маской слоя. Выберите слой с размытием, и в меню выберите Layer > Layer Mask > Reveal All/Слой>Маска слой>Показать все. Теперь выберите маску слоя и кистью черного цвета закрасьте те области на картинке, которые хотите скрыть со слоя.
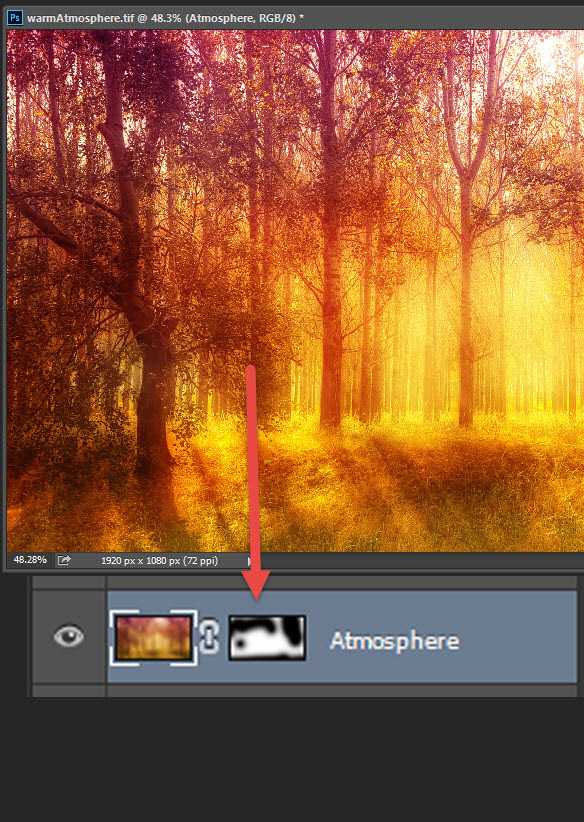
Шаг 10
Теперь добавим контраста. Создайте новый слой — копию всех видимых слоев, и укажите ему 10px Gaussian Blur/Размытия по Гауссу. Смените blending mode/режим наложения на Soft Light/Мягкий свет и снизьте opacity/непрозрачность до 46%.

Шаг 11
Давайте вновь унифицируем цвета. Создайте корректирующий слой Photo Filter/Фотофильтр и настройте его как показано ниже.
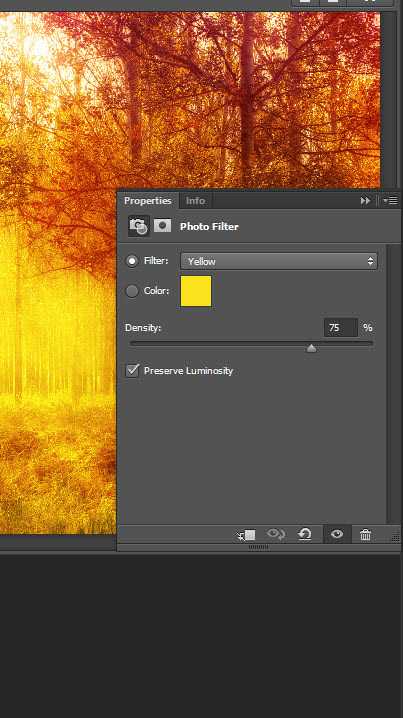
Шаг 12
И в качестве финального штриха этот шаг. Создайте новый слой (Ctrl + Shift + Alt + N) и залейте его белым цветом (Shift + F5). В меню выберите Filter > Lens Correction/Фильтр>Коррекция дисторсии. Укажите параметры как на картинке ниже, чтобы создать виньетку. Укажите слою режим наложения Multiply/Умножение.
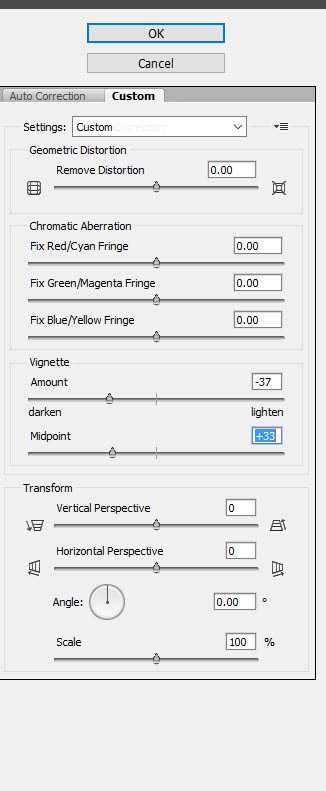
Результат

Автор урока Adrian Scheff
Перевод — Дежурка
Смотрите также:
Как в фотошопе легко и просто подсветить теплыми цветами фотографию | DesigNonstop - О дизайне без остановки
Как в фотошопе легко и просто подсветить теплыми цветами фотографию
12
В этом уроке мы научимся подсвечивать теплыми цветами фотографию, что сделает ее более яркой и выразительной. Этот замечательный туториал я нашла на сайте Aceinfowayindia. В уроке мы будем использовать инструменты «Цветовой баланс» и «Режимы наложения». И через несколько шагов мы получим очень даже симпатичный результат.
Шаг 1. Открываем в фотошопе любую понравившуюся картинку. Для примера можно использовать эту с изображением девушки. Сразу же делаем дубликат слоя нажав Ctrl+J.

Шаг 2. Идем в верхнее меню и выбираем «Изображение» (Image) -> «Коррекция» (Adjustments) -> «Цветовой баланс» (Color Balance). Потом в блоке «Тоновый баланс» (Tone Balance) последовательно для каждого пункта (обведено красным на рисунках ниже), устанавливаем значения «Уровни» (Color Levels).Сначала для «Тени» (Shadows).
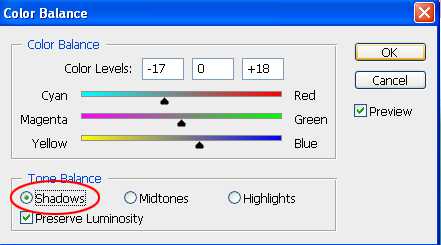
Потом «Средние тона» (Midtones).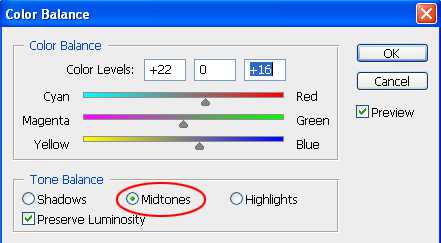
Потом «Света» (Highlights).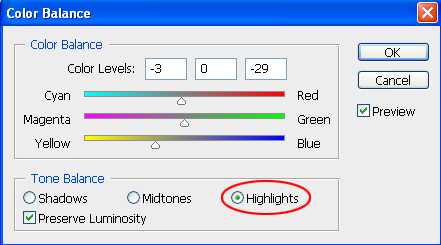
Должен получиться такой результат
Шаг 3. Открываем в фотошопе картинку, представленную ниже. Копируем ее Ctrl+A, потом Ctrl+C.
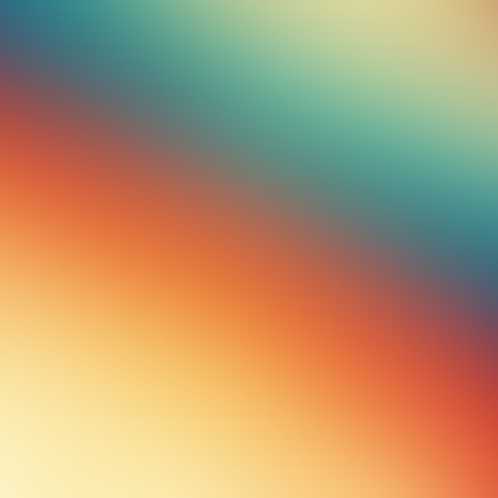
Потом вставляем ее в наш основной документ Ctrl+V. Слой «Layer 5» на рисунке ниже. В левом верхнем окошке задаем режим наложения «Перекрытие» (Overlay). В соседнем окошке устанвливаем «Прозрачность» (Opacity) со значением 55%. 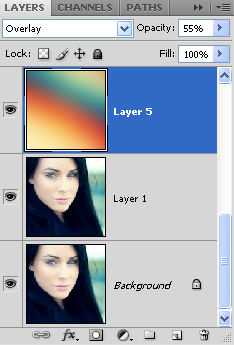
Финал. В итоге мы получем вот такой вот симпатичный результат.

Обработка фотографии в холодных синих тонах
В этом видеоуроке Александр Киселев, автор рубрики «Жарим Raw» показывает, как обычную фотографию сделать более привлекательной в помощью двух программ Adobe Camera RAW и Photoshop CS6. Этот урок будет полезен, если вы хотите создать более холодный эффект на некоторых фотографиях, особенно, если они были сняты в холодное время года.
Прекрасные методики применения различных фильтров и модулей позволит почти любую фотографию превратить в конфетку.
1. Для начала начинаем обрабатывать цвета. Убавляем и прибавляем холодные и теплые оттенки по желанию, ну или как это показывает автор видео. Свет и контрастность трогать пока не стоит. Нормализуем тени. Убавим шум и чуть-чуть добавить резкости.
2. Осветлим чуть-чуть кожу для создания более холодного образа.
3. Основной оттенок фона — это синий, поэтому меняем его слегка на желто-зеленый. Все это делается для того, чтобы затем было легче создать эффект холода. В основном, теплые оттенки автор делает теплее, холодные — холоднее. Увеличиваем контрастность фона для того, чтобы модель более ярко выделялась.
4. Автор экспериментирует с цветами и оттенками в панели Hue, Saturation, Luminance. Вы можете выставлять параметры на собственный вкус и желание. Все зависит от желаемого результата и исходника вашей картинки. Если же вы работаете на той же фотографии, то лучше сильно не менять параметры для получения подобного результата.
5. Переходим в Adobe Photoshop CS6. Через модуль Adobe Kuler корректируем цвета, добавляя больше синих оттенков и создавая холодную атмосферу.
6. Добавляем объем при помощи инструмента Dodge and Burn, работать следует осторожно, чтобы не возникло «пятен». Немного подправляем недочеты и ретушируем кожу.
7. Еще раз корректируем цвета и теплоту картинки. Добавляем немного яркости отдельным предметам, чтобы создать более объемное изображение.
Объединяем все слои и смотрим разницу до и после.
Все, ваша фотография в холодных синих тонах готова!
Заметили ошибку в тексте - выделите ее и нажмите Ctrl + Enter. Спасибо!