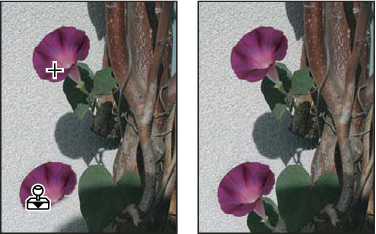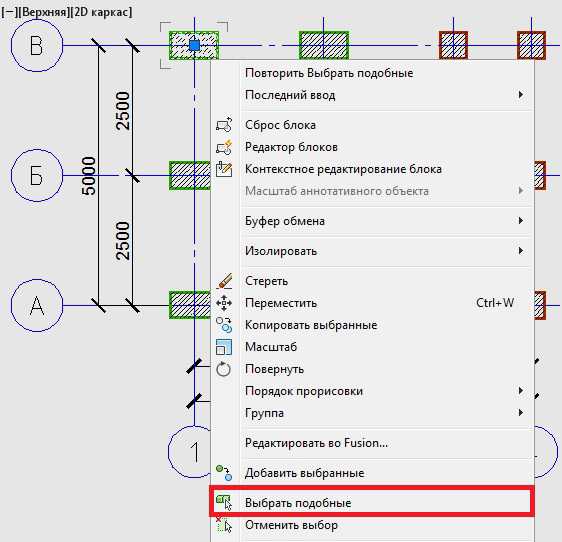Мы принимаем к оплате:
«Подарочный сертификат» от нашего Учебного Центра – это лучший подарок для тех, кто Вам дорог! Оплате обучение и подарите Вашим родным и близким обучение по любому из курсов!!!
«Сертификат на повторное обучение» дает возможность повторно пройти обучение в нашем Учебном Центре со скидкой 1000 рублей!
А также:
Как в автокаде начертить прямоугольник
Как нарисовать прямоугольник в AutoCAD
Главная > Как сделать в AutoCAD... >
В этом уроке Вы узнаете как в автокаде построить прямоугольник на примере построения листа формата А3 с основной надписью.
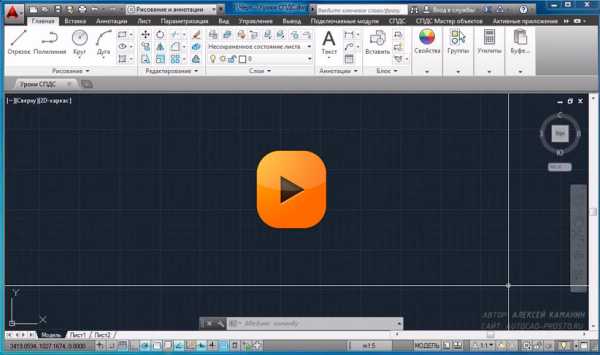 Нажмите для просмотра видеоурока
Нажмите для просмотра видеоурока Команда позволяет чертить прямоугольники в пространстве модели или листа. Сначала нужно указать местоположение первого угла прямоугольника.

После указания 1–го угла, нужно задать местоположение второго. Через 1–й и 2–й углы всегда проходит диагональ прямоугольника. Если точно известно, где второй угол нужно расположить, то достаточно просто щёлкнуть мышкой в том месте, где он будет
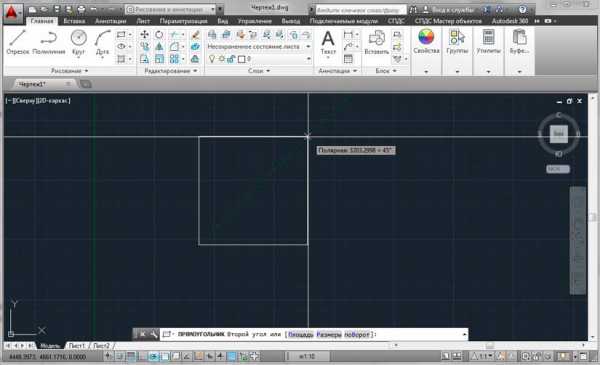
Если есть необходимость задать прямоугольник каких-то определённых размеров, но без видимых ориентиров второго угла, то алгоритм построения немного изменится. После задания первого угла нужно перевести курсор в командную строку и нажать на слове “Размеры” которое там появилось как только мы задали первый угол. После выбора режима задания размеров, нужно будет ввести длину и высоту прямоугольника. После каждого введённого числа нажимаем Enter.
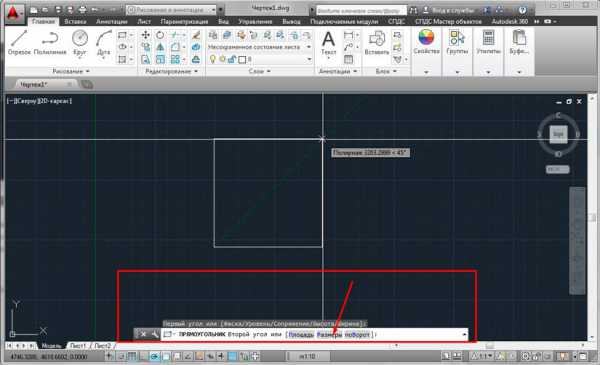
После ввода размеров, программа снова потребует задать второй угол прямоугольника, но на этот раз, подразумевается не точное местоположение, а ориентация прямоугольника на чертеже, относительно первого угла
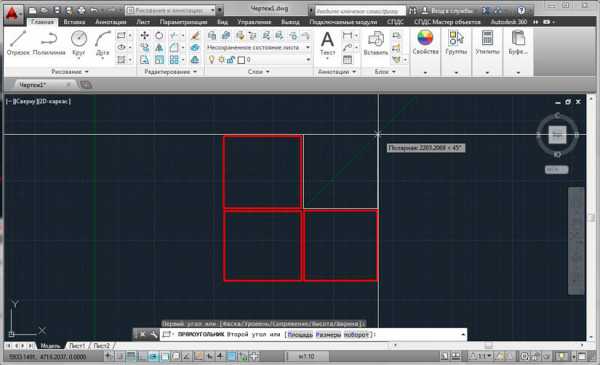
Изучите все основные функции бесплатно по нашим самоучителям AutoCAD.
Поделиться с друзьями этой статьей
Другие уроки по теме
Варианты построения прямоугольника в autocad
В данной статье мы рассмотрим такую задачу, как построение прямоугольника в autocad. Программа предоставляет пользователю возможность выполнить эту довольно нехитрую операцию сразу несколькими способами. Рассмотрим наиболее удобные из них.
Способ 1. Функция «Прямоугольник» Итак, логичнее всего будет сначала разобрать традиционный способ построения прямоугольника, который даже самой программой выделяется в отдельную кнопку «Прямоугольник». Данная функция позволяет построить прямоугольник с задаваемыми параметрами и свойствами. Разберем порядок действий:
1. Нажимаем кнопку «Прямоугольник» во вкладке Рисование Ленты или на панели инструментов Рисование.
2. Определяем местоположение верхнего левого угла прямоугольника и щелкаем левой кнопкой мыши. Примечание: В командной строке появятся опции параметров для первого (левый верхний) и второго (правый нижний) угла. Это очень удобно, если требуется построить непростой прямоугольник. 3. Для того чтобы задать нужные величины параметров прямоугольника, необходимо щелкнуть на командную строку и ввести прописную литеру соответствующего параметра. Например, чтобы задать размеры фаски, необходимо в строку Первый угол ввести «Ф», нажать пробел и поочередно задать значения для первой и второй стороны отсекаемого угла. Аналогичным образом задаются величины Уровень (У), Сопряжение (С), Высота (В) и Ширина (Ш), а также Площадь (П), Размеры (Р) и угол поворота (В). Примечание: Параметры Высота (В) и Ширина (Ш) для первого угла задают трехмерные параметры прямоугольника в autocad. Геометрические размеры для плоской фигуры задаются в строке Второй угол в параметре Размеры (Р). 4. Чтобы прямоугольник появился на рабочем поле необходимо нажать Enter, после чего останется только выбрать местоположение его второго угла.
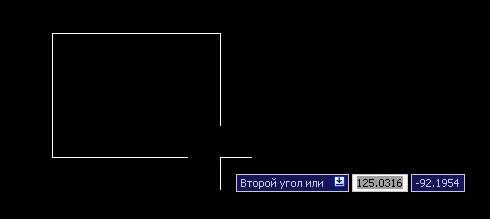
Рассматривая все преимущества и недостатки данного метода, стоит отметить, что он отлично подходит, как для построения прямоугольников «на глаз», так и с заданными параметрами. В целом способ очень удобен и самое критичное, что есть в нем так это то, что прямоугольник можно начать чертить, начиная только с левого верхнего угла. Недочет небольшой, но в некоторых ситуациях это не очень удобно.
Способ 2. Полилиния 1. Во вкладке Рисование Ленты выбираем функцию «Полилиния». 2. Вычерчиваем прямоугольник, последовательно – сторона за стороной.
При данном способе лучше включить кнопки «Динамический ввод», «Привязка», «Объектное отслеживание» и «Полярное отслеживание» внизу экрана.
Стоит отметить, что прямоугольник из полилинии сразу же будет целым объектом, а не расчлененным. Это плюс. А вот то, что кроме длины и ширины сторон задать больше ничего не получится, является недостатком.
Подводя итог, хочется сказать, что все-таки наиболее удобным из этих способов построения прямоугольников в autocad, является Способ 1. С его помощью можно задать большое количество свойств прямоугольника и построить его в два клика мыши. Видимо, не зря все-таки данная функция и называется «Прямоугольник».
Узнайте также в этом разделе: Построение линий и полилиний в autocad. Как настроить привязку в autocad для удобной работы. Построение дуг в autocad Построение эллипсов в autocad. Варианты выбора объектов в autocad Точное построение сплайнов в autocad.
Другие разделы самоучителя autocad.
Прямоугольники
КОМАНДА RECTANG
Для построения прямоугольников в AutoCAD предназначена команда Recta ng. Также построить прямоугольник можно с помощью кнопки Rectangle (Прямоугольник), расположенной в инструментальной группе Draw (Рисование) вкладки Ноте (Главная).
Примечание. Прямоугольник, построенный с помощью команды Rectang, рассматривается системой AutoCAD как единый объект. Для редактирования отдельных элементов прямоугольника его следует предварительно «расчленить» на составляющие элементы, используя команду Explode.
При отработке команды Rectang AutoCAD предлагает выбрать один из двух возможных способов создания прямоугольника или воспользоваться другими, дополнительными функциями этой команды.
Command: Rectang
Specify first corner point or [Chamfer/Elevation/Fillet/ Thickness/Width]: Specify other corner point or [Dimensions]: сОбозначение координат второй вершины прямоугольника или размеров его сторон>
Параметры команды следующие:
- Chamfer – позволяет строить фаски, которые задаются расстояниями (катетами), откладываемыми от вершины на сторонах прямоугольника;
- Elevation – задает расстояние, на которое прямоугольник будет смещен относительно плоскости XY;
- Fillet – позволяет округлить (сопрячь) углы прямоугольника заданным радиусом;
- Thickness – дает возможность строить параллелепипед, который задается размерами основания и высотой в направлении оси Z;
- Width – устанавливает толщину линий прямоугольника;
- Dimensions – позволяет строить прямоугольник по координатам одной вершины и размерам его сторон.
Таким образом, в AutoCAD прямоугольник можно построить путем указания двух точек, расположенных на его диагонали или путем ввода одной точки и задания размеров сторон прямоугольника. Далее рассмотрим оба этих способа и познакомимся с дополнительными функциями, возможными при использовании команды Rectang.
ПОСТРОЕНИЕ ПРЯМОУГОЛЬНИКА ПО ДВУМ ВЕРШИНАМ
Построение прямоугольника этим способом выполняется без использования уточняющих параметров. На первый вопрос системы Specify first corner point, появляющийся после ввода команды Rectang, следует ввести координаты первой вершины. Можно также указать эту точку щелчком левой кнопки мыши. В этом случае за координатами положения курсора можно следить посредством строки состояния. На следующий вопрос Specify other corner point аналогичным способом вводится вторая точка, расположенная напротив первой на одной диагонали прямоугольника. Отметим, что можно также задать координаты первой вершины в командной строке, а вторую вершину указать щелчком мыши.
ПОСТРОЕНИЕ ПРЯМОУГОЛЬНИКА ПО ВЕРШИНЕ И РАЗМЕРАМ СТОРОН
Данный способ построения целесообразно применять, если известны размеры прямоугольника. Это дает возможность на последнем этапе формирования фигуры вместо указания координат второй точки ввести через командную строку ширину и высоту прямоугольника. Для этого следует воспользоваться параметром D (Dimensions).
Command: Rectang Specify first corner point or [Chamfer/Elevation/ Fillet/Thickness/Width]: Specify other corner point or [Dimensions]: D Specify length for rectangles : Specify width for rectangles : Specify other corner point or [Dimensions]: сОбозначение нужной четверти вставки прямоугольника>
СНЯТИЕ ФАСОК
Параметр С (Chamfer) позволяет строить прямоугольник со снятыми фасками. Необходимо отметить, что в AutoCAD фаска определяется двумя катетами, откладываемыми от вершин на сторонах прямоугольника. Причем по умолчанию принимается нулевая величина фаски.
Примечание. Установленные параметры фасок сохранятся системой и при последующем обращении к команде Rectang будут использованы по умолчанию. Выполняться это будет до тех пор, пока принятые установки не будут снова изменены параметром Chamfer или Fillet.
ОКРУГЛЕНИЕ УГЛОВ
Параметр Fillet позволяет строить прямоугольник со сглаженными углами. Причем округление прямых или любых других углов осуществляется по заданному пользователем радиусу (рис. 5.11).
После выбора параметра Fillet, на первый вопрос системы (Specify fillet radius for rectangles) нужно будет указать радиус окружности, по которой должно выполняться округление (например 40). Затем останется только назначить размеры и положение прямоугольника, пользуясь одним из рассмотренных выше способов.
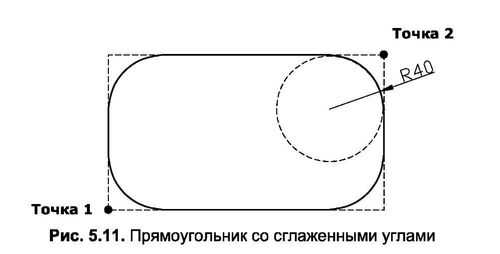
Примечание. Установленные параметры округления сохранятся системой и при последующем обращении к команде Rectang будут использованы по умолчанию. Справедливым это будет до тех пор, пока принятые установки не будут снова изменены параметром Fillet или Chamfer.
НАЗНАЧЕНИЕ ТОЛЩИНЫ ЛИНИЙ ПРЯМОУГОЛЬНИКА
Использование данной функции возможно при указании параметра Width, после чего на первый вопрос системы (Specify line width for rectangles) нужно будет ввести требуемую толщину линии. Установленная толщина сохранится системой и при последующем обращении к команде Rectang будет использована по умолчанию. Выполняться это будет до тех пор, пока принятые установки не будут снова изменены параметром Width.
Kilonewton
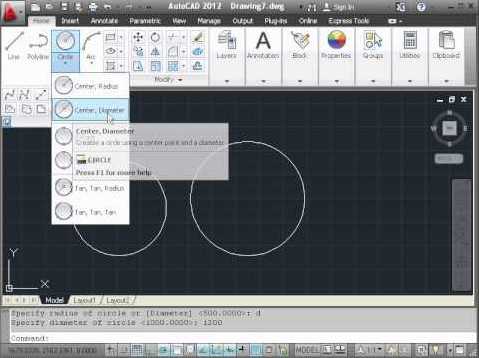
Сейчас вы узнаете еще о нескольких примитивных инструментах, типа Полилинии, Круга, Прямоугольника и Дуги.
Из прошлого видео вы уже знаете, как строится отрезок. Поэтому, начнем с полилинии. Она выполняет ту же функцию, что и отрезок, только с небольшим отличием. При выборе отрезка, выделяется только та часть, в которой мы указали начальную и конечную точки. В инструменте полилинии же, выделяются все отрезки, построенные без прерывания использования таковой.
Покажу наглядно. Выбираем отрезок и указываем начальную точку. Теперь указываем конечную. Но затем не отменяем дальнейшее использование отрезка, а продолжаем указывать конечные точки. Начальными точками для таких отрезков будут являться конечные точки прошлого отрезка. Закончим указывать конечные точки и попробуем выделить любой из отрезков. Как мы видим, выделился только один отрезок с начальной и конечной точками.
Теперь попробуем проделать тоже самое, но только с полилинией. Выбираем ее на панели. Указываем начальную точку и делаем несколько отрезков, как с инструментом отрезок. После окончания работы с полилинией, попробуем выбрать один из отрезков. И, как мы видим, выделился не отдельный отрезок, а вся нарисованная нами полилиния. Что интересно, при построении замкнутого объекта при помощи полилинии, можно узнать площадь получившейся фигуры. Для этого достаточно выбрать фигуру, нажать правую кнопку мыши и выбрать строку «Свойства». На вкладке «Геометрия» можно увидеть строку «Площадь», где мы и увидим нужную нам цифру.
Давайте перейдем к инструменту Круг. Примитивный инструмент, позволяющий начертить ровный круг. Работа с ним ничем не сложнее работы с отрезком или полилинией. Только здесь мы указываем не начальную и конечную точки, а центр круга и второй точкой задаем его радиус. Стоит заметить, что не диаметр, а именно радиус. Который мы также можем указать при помощи цифровой клавиатуры и нажатия кнопки Enter. К примеру, мы задали центр круга и хотим, чтобы его радиус составлял 500 миллиметров. Просто набираем 500 на клавиатуре и нажимаем Enter. И получаем необходимый радиус круга.
Теперь давайте рассмотрим инструмент под названием Дуга. У данного инструмента есть множество различных вариаций построения. Но давайте остановимся на простейшем. Он представляет из себя систему из указаний трех точек: начальной, дополнительной (чтобы указать, относительно какого места будет строиться кривая нашей дуги) и конечной. Но стоит заметить, что если вы решите замкнуть дугу, то круг у вас не получится, а дуга просто исчезнет, не оставив от себя и следа.
При выделении построенной дуги, вторая указанная вами точка уже не будет отображаться, так как она является дополнительной точкой лишь при построении дуги. Но нам отобразятся начальная точка, конечная, центр окружности дуги, а также центр окружности, если бы дуга была частью круга.
Ну и на последок, давайте рассмотрим инструмент Прямоугольник. Построение прямоугольника при помощи данного инструмента позволяет облегчить работу с последующим редактированием. Как? Давайте посмотрим. Выбираем инструмент. Указываем начальную точку. Указываем конечную. При этом, как вы можете увидеть, происходит построение вертикальных и горизонтальных параллельных отрезков, образующих прямоугольник. Выделим нашу фигуру. И теперь мы можем заметить, что центральные точки отрезков являются не квадратными, как на простом отрезке, а немного сплющенными. При наведении на такую точку нам выпадает меню из трех пунктов:
Растянуть, добавить вершину и преобразовать в дугу.
Функция «Растянуть» позволяет перетаскивать отрезок, при этом не теряя привязки с двумя остальными соседними отрезками. Функция «Добавить вершину» позволяет разделить данный отрезок на две части и использовать данную точку, как конечную для уже двух отрезков. При этом, не разрывая целостности общей фигуры.
Ну и последняя функция – «Преобразовать в дугу» – позволяет превратить выбранный отрезок в дугу, с возможностью указать ее радиус.
Таким образом, из простого прямоугольника, построенного изначально, можно получить довольно интересную фигуру.
Смотрите и учитесь:
Далее смтрите видео: как сделать размеры в АвтоКАДе.
AutoCAD, онлайн-курс, уроки AutoCAD,Page 2
Добрый день! Ниже вы увидите список разделов курса. Каждый раздел состоит из уроков, интерактива и проверочного задания. Для того, чтобы раздел был засчитан, Вам необходимо выполнить тест, расположенный внутри каждой главы. Вопросы вы можете высылать на почту: [email protected] .ru