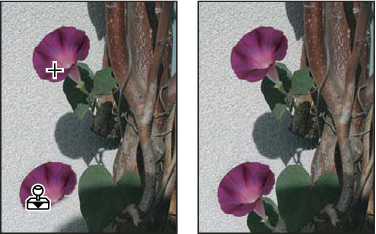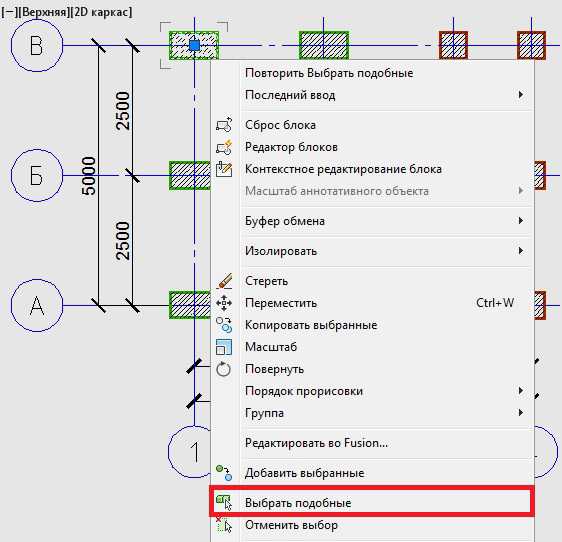Мы принимаем к оплате:
«Подарочный сертификат» от нашего Учебного Центра – это лучший подарок для тех, кто Вам дорог! Оплате обучение и подарите Вашим родным и близким обучение по любому из курсов!!!
«Сертификат на повторное обучение» дает возможность повторно пройти обучение в нашем Учебном Центре со скидкой 1000 рублей!
А также:
Как в фотошопе сделать фотографию черно белой
Как сделать черно-белое фото в программе фотошоп?
2015-06-15 / Вр:00:33 / просмотров: 3628
Оказывается, что многих пользователей в сети интересует информация, как сделать фото черно-белым в программе фотошоп. Почему именно черно-белым?
Ну, во-первых, с помощью черно-белых снимков можно получить интересный художественный эффект, во-вторых, несмотря на то, что человечество научилось делать не просто цветное фото, а даже цифровое, стиль ретро не теряет своей популярности.
Пользуясь тем, что эта тема такая востребованная, хочу поделиться своими навыками в работе с фотошопом, и показать три способа, с помощью которых можно цветное фото преобразить в черно-белое.
Вот это цветное фото я буду превращать в черно-белое:

Способ №1. Самый простой способ, как сделать фото черно-белым в фотошопе.
1. Откройте фотошоп с фотографией.
2. В верхнем меню выберите «Изображение» => «Коррекция» => «Черно-белое…». Либо воспользуйтесь горячими клавишами для быстрого вызова меню «Черно-белое…» (Alt+Shift+Ctrl+B):
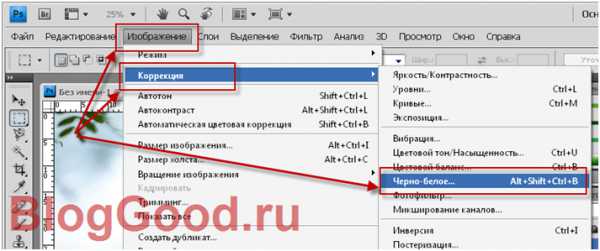
Увеличить изображение?
3. Появится окошко, где вы сможете ползунками выстроить более подходящий вид фотографии. Хотя и по умолчанию, там все настроено достаточно подходяще, чтобы красиво отобразить фото черно-белым. Жмите на кнопку «ОК»:

Вот такой результат получился в итоге:

Способ №2. Простой способ, как сделать черно-белым фото в фотошопе.
1. Откройте фотошоп с фотографией.
2. В верхнем меню выберите «Изображение» => «Коррекция» => «Обесцветить». Либо воспользуйтесь горячими клавишами для быстрого вызова меню «Обесцветить» (Shift+Ctrl+U): 
Увеличить изображение?
Вот такой результат получился в итоге:

Способ №3. Комбинированный.
Пожалуй, название вполне подходит, а суть его в том, что не все элементы фото меняем на черно-белые. Например, девушка стоит с розой. Вы можете все фото сделать черно-белым, а бутон розы оставить красным. Я думаю, вы идею поняли. Давайте я покажу, как это можно реализовать.
1. Откройте фотошоп с фотографией.
2. Выберите быстрая маска:
3. Выберите кисть и зарисовывайте тот элемент, который вы хотите сделать черно-белым. Я зарисую задний фон.

4. Теперь отожмите быструю маску. То, что вы зарисовали, должно выделиться пунктирными линиями:

Если выделилось не то, что вы хотели, вы можете сделать инверсию. Нажмите в меню «Выделение» => «Инверсия» либо сочетание кнопок на клавиатуре Shift+Ctrl+I:
5. Теперь, когда все выделилось правильно, делаем выделенные куски черно-белые. В меню сверху выберите «Изображение» => «Коррекция» => «Обесцветить». Либо воспользуйтесь горячими клавишами для быстрого вызова меню «Обесцветить» - (Shift+Ctrl+U). Вот, что получилось:

Жду ваших комментариев. Если понравилась статья, не забывайте нажать на кнопку социальных сетей. Подписывайтесь на обновление моего блога. Удачи!!!
Понравился пост? Помоги другим узнать об этой статье, кликни на кнопку социальных сетей ↓↓↓
Последние новости категории:
Похожие статьи
Популярные статьи:
Добавить комментарий
Метки: фотошоп
Как сделать фотографию черно белой в фотошопе (способы перевести фото в черно белый рисунок в photoshop)
25 июня, 2013, обновлено 5 января, 2016
Photoshop
Способы сделать изображение черно-белым в фотошопе:

Исходное цветное изображение для перевода в черно-белое.
1. Обесцветить — быстрый способ сделать фото черно-белым, аналогичен нулевой насыщенности
Чтобы сделать фото черно-белым выполните команды: Изображение → Коррекция → Обесцветить или CTRL + SHIFT + U
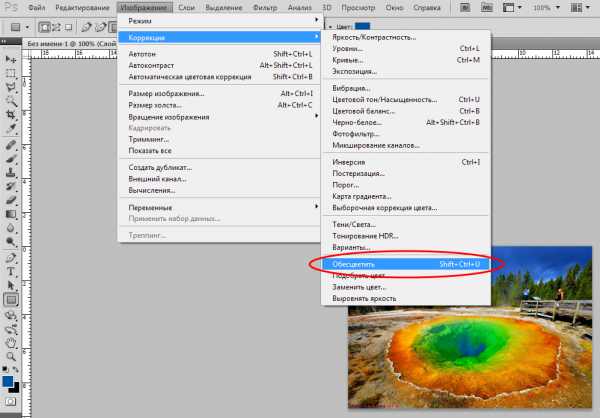
Как Обесцветить фотографию в фотошоп.

Черно-белое изображение полученное с помощью команды Обесцветить.
Этот способ перевода фотографии в черно-белое изображение заключается в вызове соответствующей команды фотошопа Обесцветить. Откройте раздел в главном меню (в верху программы) фотошопа Изображение, перейдите в выпадающий список Коррекция и запустите команду нажатием четвертой строки снизу Обесцветить. Фотошоп воспользуется установками по умолчанию и картинка станет черно-белой. Эту операцию можно проделать и гораздо быстрее — достаточно нажать сочетание клавиш SHIFT + CTRL + U.
Абсолютно такое же черно-белое изображение получим используя Создать новый корректирующий слой или слой-заливку → Цветовой фон/Насыщенность с минимальной насыщенностью (следующий способ).
2. Цветовой тон/Насыщенность… — аналогичен Обесцвечиванию
Для перевода в черно-белое выполните: Слой → Новый корректирующий слой → Цветовой тон/Насыщенность… или Создать новый корректирующий слой или слой-заливку → Цветовой фон/Насыщенность

Слой → Новый корректирующий слой → Цветовой тон/Насыщенность…
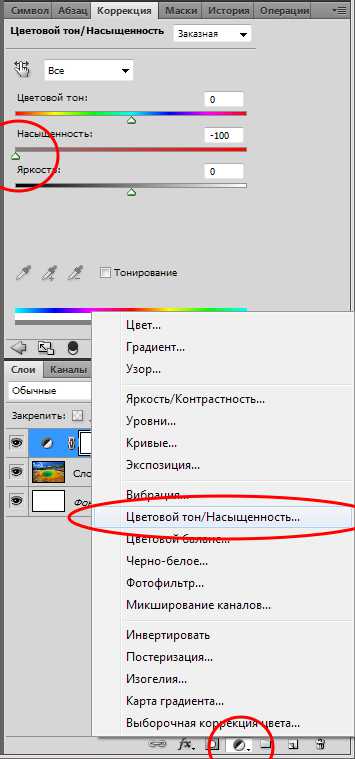
Создать новый корректирующий слой или слой-заливку → Цветовой фон/Насыщенность.

Черно-белое изображение, полученное с помощью команды Цветовой тон/Насыщенность…
Доказать, что этот способ аналогичен Обесцвечиванию просто: перевести фотографию в черно-белую двумя способами (получить 2 слоя), у верхнего слоя поставить режим наложения Вычитание — получим абсолютно черное изображение.
3. Черно-белое — лучшая настраиваемость
Чтобы перевести фотографию черно-белой выполните команды: Изображение → Коррекция → Черно-белое или ALT + CTRL + SHIFT + B
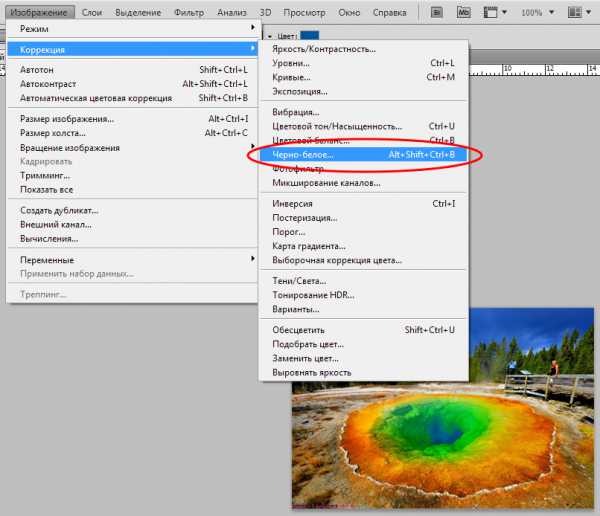
Позволяет выбрать с какой интенсивностью переходит каждый цвет в черно-белое, или выбрать предустановленный набор параметров: Светлее, Темнее, Инфракрасный… См рисунок:
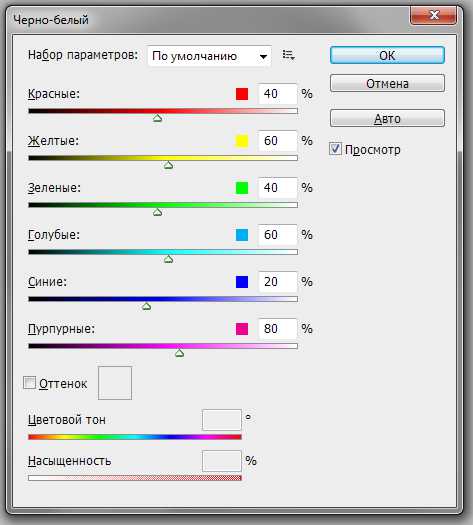
Выбор интенсивности перехода цветов в черно-белое.

Настройки по умолчанию.

Настройки заказные.
4. Карта градиента… — этот способ лучше использовать для других эффектов, ИМХО
Чтобы сделать перевод в черно-белое — выполните: Слой → Новый корректирующий слой → Карта градиента
Градиент можно настроить как вашей душе угодно, добиваясь различных эффектов.

Карта градиента ко всему изображению.

Инверсия градиента.

Карта градиента применена только к кратеру, получилось жерло вулкана…
5. Режим Градации серого и режим Индексированные цвета — эти способы модифицируют не слой, а все изображение (все слои если есть), впоследствии разрешая использовать ограниченную палитру цветов
Изображение → Режим → Градации серого или Изображение → Режим → Индексированные цвета.
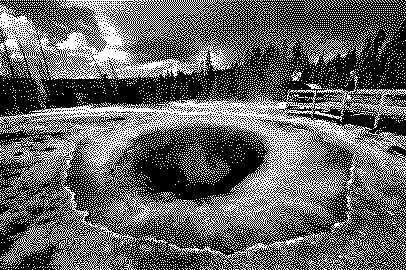

❶ Как сделать фото черно-белым в Photoshop в 2018 году
Вам понадобится
- - русифицированная версия Adobe Photoshop CS5
Инструкция
Откройте программу и кликните пункт меню «Файл», затем «Открыть» (или воспользуйтесь горячими клавишами Ctrl+O), выберите в проводнике нужную фотографию и нажмите «Открыть».
Найдите панель «Слои» (если ее нет, щелкните комбинацию клавиш F7), по умолчанию она находится в правой нижней части программы. В данный момент там присутствует только один слой – фон. В нижней части панели находится несколько кнопок. Нажмите на «Создает новый корректирующий слой или слой-заливку», эта кнопка изображена в виде круга, одна сторона которого окрашена в черный цвет, а другая – в белый. В появившемся окне кликните «Цветовой фон/Насыщенность».В списке слоев появится еще один и вместе с тем откроется новое окно. Найдите ползунок «Насыщенность» и прокрутите его до конца влево. Так же можно воспользоваться полем для ввода данных и вписать туда «-100». Фотография примет черно-белые оттенки.
В списке слоев появится еще один и вместе с тем откроется новое окно. Найдите ползунок «Насыщенность» и прокрутите его до конца влево. Так же можно воспользоваться полем для ввода данных и вписать туда «-100». Фотография примет черно-белые оттенки.
Чтобы сохранить полученный результат нажмите на пункт меню «Файл», затем на «Сохранить как» (также чтобы вызвать это меню можно воспользоваться клавишами Ctrl+Shift+S). В появившемся окне определите путь для будущего файла, в поле «Имя файла» введите его название, в поле «Тип файлов» укажите необходимый формат. Если вам нужен непосредственно результат, который можно разместить в блоге, социальной сети, на форуме, сайте, то выберите Jpeg. Если вы планируете продолжить работать с созданными в документе настройками, выберите Psd, - это формат программы Adobe Photoshop. Определившись с настройками, нажмите «Сохранить».
Видео по теме
Полезный совет
Если вы хотите отменить только что совершенное действие, нажмите горячие клавиши Ctrl+Z. Чтобы отменить несколько действий, пользуйтесь окном «История» (пункт меню «Окно» > «История»). Не забывайте использовать горячие клавиши, это сэкономит вам много времени.
Источники:
- Видео на тему как сделать фото черно белым в фотошопе
Как в Фотошопе сделать черно-белое фото
 Множество профессионалов и любителей очень часто превращают цветное фото в черно-белое. Это придает особый шарм и неповторимость снимков. Чтобы выполнить подобную работу, необходимо досконально разбираться в фоторедакторе и знать, как в Фотошопе сделать черно-белое фото.
Множество профессионалов и любителей очень часто превращают цветное фото в черно-белое. Это придает особый шарм и неповторимость снимков. Чтобы выполнить подобную работу, необходимо досконально разбираться в фоторедакторе и знать, как в Фотошопе сделать черно-белое фото.
Благодаря обилию различных инструментов, профессиональный фоторедактор Adobe Photoshop довольно сложная программа в освоении, но при этом здесь можно выполнять абсолютно любые манипуляции с фотографиями. Некоторые действия можно даже делать различными способами, при этом, результат будет аналогичным. Рассмотрим подробно несколько способов, с помощью которых можно сделать из цветного фото черно-белое.
Обесцвечивание
Этот способ является наиболее простым и, фактически в несколько кликов, можно без труда превратить цветное изображение в черно-белое. Для этого нужно выполнить следующие действия:
- откройте нужную фотографию в программе фотошоп любой версии;
- в строке меню нажмите на пункт «Изображение»;
- далее отыщите строку «Коррекция» и после появления нового окна выберите «Обесцветить» (для англоязычной версии необходимо пройти по пути «Image» — «Adjustments» — «Desaturate»).
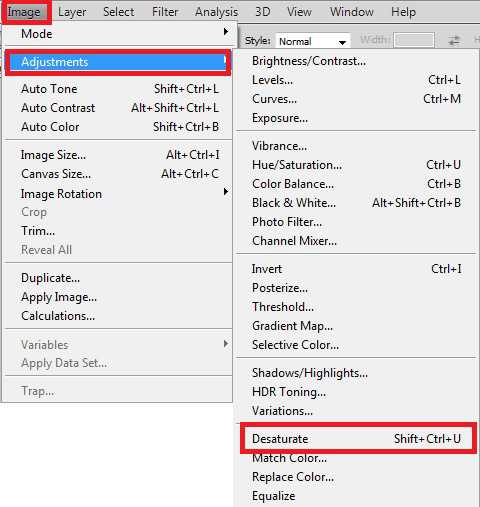
Примечание: Чтобы не перемещаться по меню, можно использовать сочетание клавиш Shift+Ctrl+U.
Далее программа в автоматическом режиме выполнит обесцвечивание и фотография из цветной превратится в черно-белую.
Хоть этот способ довольно простой и удобный, при удалении цветного слоя, контрастность будет находиться на довольно низком уровне. Это станет причиной отображения тусклого изображения.

Создание дублирующего изображения
Этот способ также не является сложным. Суть заключается в том, чтобы сделать дубликат изображения и убрать оттенки цветов. Для этого:
- кликните в строке меню по пункту «Изображение»;
- перейдите на строку «Коррекция»;
- кликните по функции «Черно-белое».
Примечание: на скриншоте отображен порядок действия для англоязычной версии фотошопа.
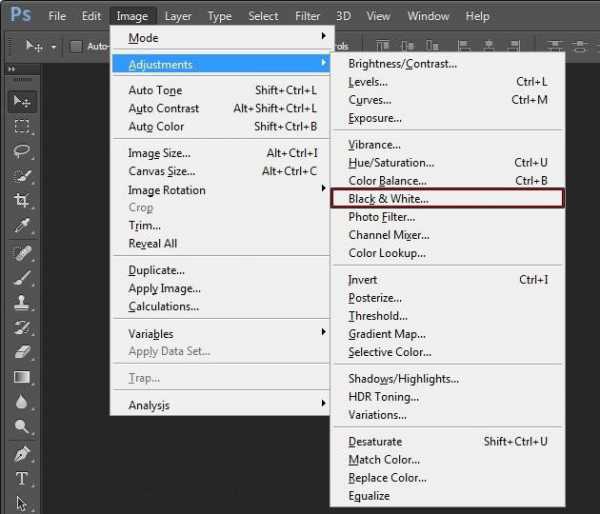
После этого фотография автоматически станет черно-белой. Далее в окне со слоями на подсветите этот слой и кликните по пиктограмме «Маска слоя» (показано на скриншоте).

Если пользователя интересует лишь перевод части изображения в ч/б оттенки, для этого необходимо:
- выбрать инструмент кисть на панели инструментов, либо просто нажать кнопку «В»;
- сделайте маску слоя;
- в параметрах кисти необходимо установить параметры жесткости на уровне 60 процентов, а уровень нажима поставить 40 процентов (эти параметры можно устанавливать и другие, все зависит от качества и особенностей редактируемой фотографии);
- установите черный и белый цвет в порядке, который показан на скриншоте;
- с помощью черного цвета можно стирать цветные оттенки, а белый поможет восстановить части фотографии в цветные тона (для удобства изменяйте масштаб, чтобы наиболее точно использовать инструмент кисть и установите наиболее подходящий для нее диаметр).

В итоге, после проделанной работы, на примере мы получаем черно-белый фон с цветным силуэтом человека. Этот способ более практичен, чем первый и в итоге будет довольно качественное изображение.
Применение корректирующего слоя
Этот способ является более сложным, нежели предыдущие. Суть этого способа заключается в следующем: на фотографию накладываются дополнительные слои и изображение не будет подвержено никакому редактированию. Это позволяет возвращать изображение в исходное состояние в любой момент.
Порядок действий:
- в строке меню кликните по кнопке «Слои»;
- установите курсор на пункте «Создать новый корректирующий слой»;
- в новом отображенном меню выберите «Цвет/Насыщенность» (для англоязычной версии порядок действий показан на скриншоте);

- сохраните его не выполняя никаких изменений в настройках;
- в окне слоев сделайте новый слой активным и при помощи всплывающего меню измените параметр с «Нормальный» на «Цветовой»;

- сделайте еще один слой для того, чтобы иметь возможность делать корректировку;
- в параметрах слоя необходимо установить «Насыщенность» на отметке 100 и сохранить внесенные изменения;
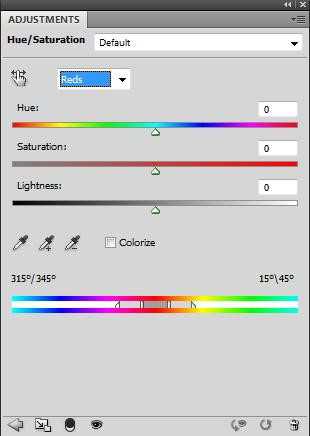
- двойным щелчком нажмите на втором слое и при помощи ползунков измените параметры цвета. Чтобы изображение в черно-белом виде было с более глубокой гаммой, можно изменить параметр «Насыщенность»;
- сделайте дубликат первого слоя и перетащите его на иконку , которая размещается в самом низу окна со слоями;
- для второго корректирующего слоя необходимо сменить режим на «Перекрытие» и установить прозрачность на уровне 60-65%.
В итоге мы получаем довольно качественное черно-белое изображение. Если результатом Вы будете не слишком довольны, можете самостоятельно попытаться изменить параметры создаваемых слоев.

Микширование каналов
В фотошопе также имеется инструмент «Микширование слоев», с помощью которого можно также преобразовать цветное изображение в черно-белое. Для этого пройдите по пути «Слой»-«новый корректирующий слой»-«Микширование каналов». В отобразившемся окне необходимо установить галочку на пункте «Монохромность».
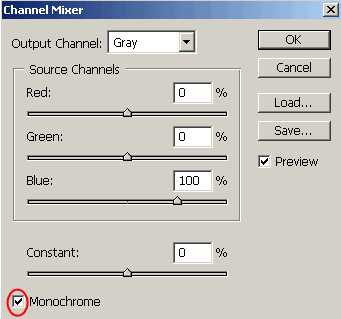
Далее остается лишь передвигать ползунки на определенное количество процентов, чтобы добиться желаемого результата. Единственное, что стоит отметить – это то, что здесь не желательно, чтобы эти параметры были больше 100%. В конкретном примере нами были установлены следующие параметры:
- красный – 0%;
- зеленый – 0%;
- синий – 100%.
Эти параметры позволили получить результат, в котором очертания лица малыша стали с неплохим ЧБ оттенком. Далее необходимо создать дубликат корректирующего слоя. Затем необходимо сменить параметр «Режим смешивания» с «Normal» на «Overlay». Для повышенной насыщенности фотографии можно сменить параметр прозрачности на отметку в 50%. Для сравнения использования корректирующих слоев (слева) и Микширования каналов (справа), приведем скриншот полученных результатов.

Выбор способа зависит лишь от самого пользователя. Каждый из вышеперечисленных имеет свои отличительные особенности.