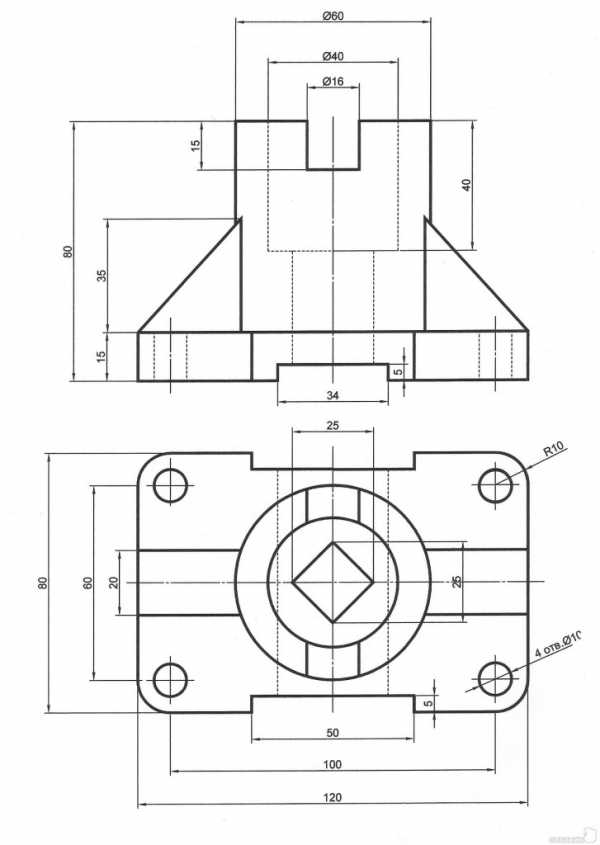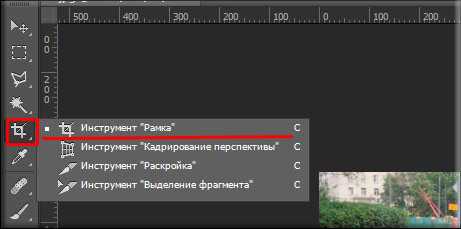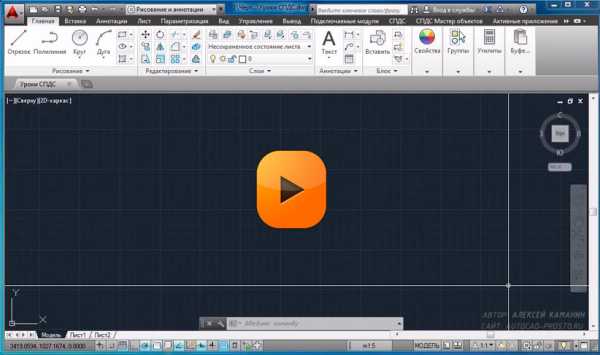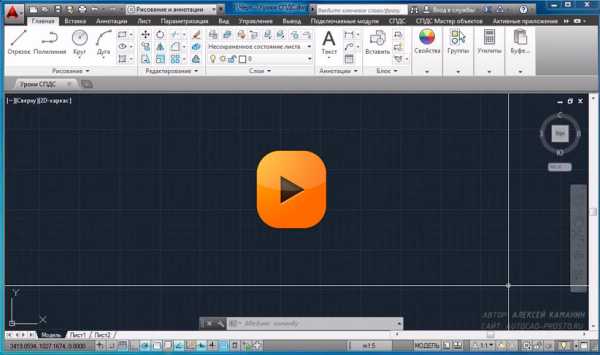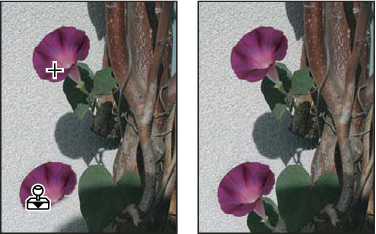Мы принимаем к оплате:
«Подарочный сертификат» от нашего Учебного Центра – это лучший подарок для тех, кто Вам дорог! Оплате обучение и подарите Вашим родным и близким обучение по любому из курсов!!!
«Сертификат на повторное обучение» дает возможность повторно пройти обучение в нашем Учебном Центре со скидкой 1000 рублей!
А также:
Создание типа линий в автокаде
Работа с Express Tools. Создание типа линии на основе форм | Autodesk Autocad | Проект «Открытые уроки»
Автор: Нина Семеновская
Использование пользовательских типов линий помогает при решении нестандартных задач с помощью AutoCAD. Допустим, мы работаем над экстерьером, и нам необходимо расположить кусты (фонари, скамейки и т.п.) вдоль одной линии.
Сложные линии создаются на основе форм (shapes). Формы можно создавать в текстовом редакторе или с помощью Express Tools. В любом случае создается файл с расширением .shp, содержащий описание формы.
1. В качестве основы для линии используем блок, обозначающий куст:
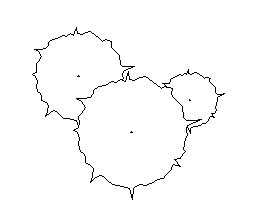
2. Разбиваем блок на линии с помощью команды Explode.
3. Для создания формы переходим на вкладку Express Tools на ленте и вызываем команду Make Shape из дополнительной части панели Tools.
4. В открывшемся окне MKSHAPE - Select Shape File укажите название и местоположение файла, содержащего описание формы.
5. На запрос Enter the name of the shape введите имя формы.
6. В ответ на запрос Enter resolution нажимаем Enter и соглашаемся со значением по умолчанию.
7. На запрос Specify insertion base point указываем точку вставки формы.
8. Выделяем объекты, подтверждаем выделение, нажав Enter. Создан файл с расширением .shp, содержащий описание формы.
9. Удаляем куст из чертежа.
10. Для того, чтобы вставить созданную форму в чертеж, используйте команду SHAPE из командной строки. На запрос Enter shape name введите имя формы. Затем укажите точку вставки (запрос Specify insertion point). Далее AutoCAD попросит задать высоту формы (запрос Specify height) и угол поворота (Specify rotation angle), можно нажать Enter и согласиться со значениями по умолчанию.
11. Теперь создаем тип линии с помощью команды Make Linetype. В качестве объектов выбираем созданную форму. Начальную и конечную точки указываем с учетом расстояния между соседними кустами.
Устанавливаем созданный тип линии в качестве текущего и рисуем.

Работа с Express Tools. Создание пользовательского типа линии | Autodesk Autocad | Проект «Открытые уроки»
Автор: Нина Семеновская
AutoCAD содержит достаточно большое количество типов линий, но бывают ситуации, когда удобнее создать и использовать собственный тип линии. Свой тип линии можно создать с помощью текстового редактора или с помощью Express Tools, которые позволяют создавать достаточно сложные и интересные линии на основе форм.
Создадим простой тип линии, в состав которого входят буквы и штрихи. 1. Создаем объекты, из которых будет состоять линия, в нашем случае это отрезок и текст:
2. На ленте переходим на вкладку Express Tools и вызываем команду Make Linetype из дополнительной части панели Tools.
3. После вызова команды откроется диалоговое окно MKLTYPE - Select Linetype File, в котором нужно указать название и местоположение файла с новым типом линии. Будет создан файл с расширением .lin.
4. В командной строке появится запрос Enter linetype name. Нужно указать название линии. Следующий запрос Enter linetype description можно пропустить, нажав Enter, или задать описание линии.
5. Далее следует указать начальную точку образца линии (запрос Specify starting point for the line definition), в нашем случае это начало отрезка.
6. Затем укажите конечную точку линии (запрос Specify ending point for the line definition) - щелкните правее буквы «С» на расстоянии, примерно равном расстоянию между концом отрезка и буквой «Ф».
7. Запрос Select objects. Выделите отрезок и текст и нажмите Enter.
Линия будет создана и подгружена. В окне Linetype Manager в списке Linetype будет отображаться название линии, Appearance – образец, Description – описание.
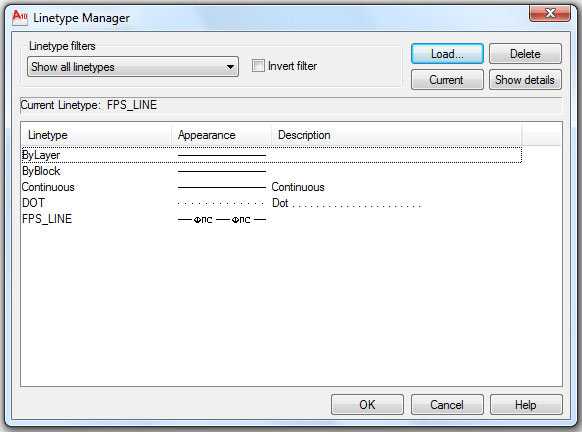
Устанавливаем созданный тип линии в качестве текущего и рисуем:
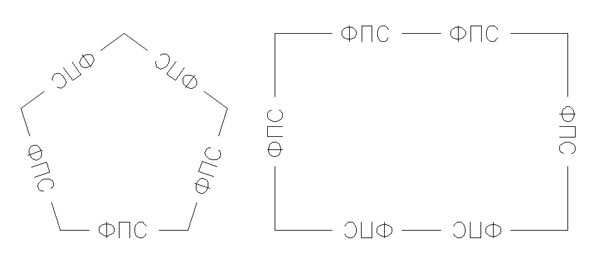
Как создать новый простой тип линии в программе AutoCAD?

В программе AutoCAD выполняются чертежи разного типа, например, такие как генеральный план, электроснабжение, водоснабжение и т.д. Во всех этих чертежах имеются свои условные обозначения отображения различных трасс в виде линий. Предусмотреть все возможные варианты невозможно, чтобы указать их в настройках. Поэтому в программе AutoCAD была предусмотрена возможность самостоятельно задавать внешний вид линии.
Для создания несложного типа линии, состоящей только из букв, цифр, точек и тире, достаточно наличия текстового редактора «Блокнот» и знания правил записи всех этих элементов в файле. А вот для создания более сложных типов линий, состоящих из сложных объектов, понадобится дополнительное приложение Express Tools.
Для начала попробуем создать свою простую линию, состоящую из точек и тире. Существует очень простое правило записи нового типа линии в AutoCAD. Вся запись производится в две строчки, где в первой строчке задается имя нового типа линии и описание. Во второй строке уже указывается комбинация штрихов, точек и пробелов. Рассмотрим немного подробнее.
Первая строка: *Имя, Описание
* — это обязательный элемент первой строки; Имя – имя нового типа линии;
Описание – описание нового типа линии.
Создание базовых типов линий для AutoCAD
Линии для AutoCAD, Полезные приемы работы, Работа с файлами AutoCAD
Итак, базовыми называют те типы линий, которые кроме линий и точек не содержат больше ничего. По правде сказать, AutoCAD уже содержит достаточный набор всевозможных базовых типов линий и для вас необходимости создавать их может не возникнуть вовсе.
Однако, нет предела совершенству и мы, все же, сделаем пару-тройку полезных типов базовых линий.
Для начала разберемся, что же мы имеем. Как уже говорилось раньше, все типы линии для AutoCAD хранятся в отдельных текстовых файлах с расширением .LIN. Для создания собственного типа линий нам нужно найти файл типов линий и отредактировать его в любом текстовом редакторе – все просто.
Откроем файл ACADISO.LIN в обычно блокноте. Вам не обязательно обшаривать компьютерах в поисках этого файла – вы можете открыть его прямо из командной строки AutoCAD. Введите с клавиатуры код AutoLISP (скобки тоже не забудьте):
(startapp “notepad” (findfile “acadiso.lin”))
Про структуру этого файла мы уже говорили и повторяться не будем. У каждого типа линий есть имя, описание и определение типа линии, прописанные вот в таком виде:
В определении вы видите числа, разделенные запятыми. Именно эти числа и описывают линию. Их ровно столько, сколько нужно для описания ее единичного повторяющегося фрагмента.
- Положительное число описывает длину штриха в линии в единицах чертежа;
- Отрицательное число – длину промежутка также в единицах чертежа;
- 0 (ноль) – это точка.
Определение линии не может начинаться с промежутка. Если промежуток вам все-таки нужен, то поставьте сначала точку.
Новые типы линий лучше создавать в самом низу файла, после сообщения:
Давайте же создадим два новых типа линий:
1. Точечная линия с шагом 1мм. С ее помощью можно получить на бумаге сетку 1х1мм:
*Сетка1х1,Точки через 1мм . . . . . . . . . . . . A,0,-1
2. Линия невидимого контура, начинаемая с промежутка. Такие линии нужны для продолжения линий видимого контура и точка в этом случае просто не видна:
*Невидимый_контур_с_промежутком,Невидимый контур с промежутком в начале . – - – - - A,0,-2,4
После написания пользовательских типов линий, сохраним файл (просто нажмите с клавиатуры Ctrl+S) и можно ими пользоваться. Для этого загрузите тип линий в процессе работы, как любой другой:
И вот, что у нас получилось:
Если в файле типов линий будет две линии с одним именем, приоритет будет отдан той, что находится ниже.