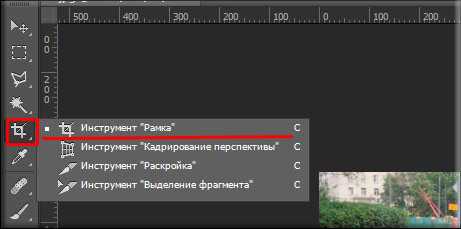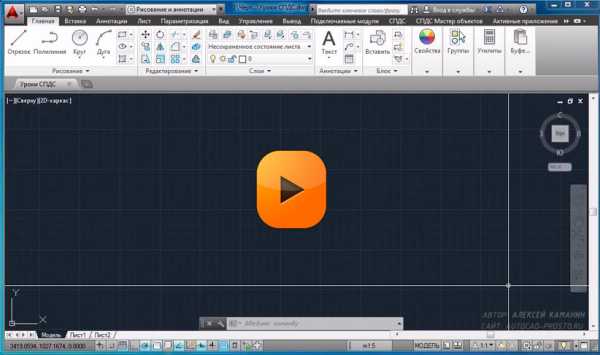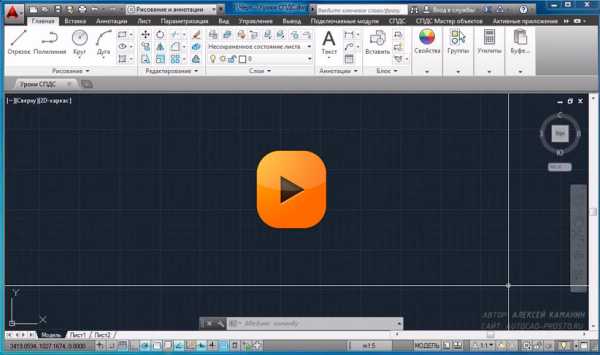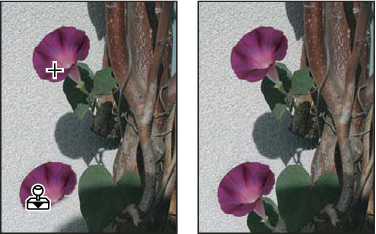Мы принимаем к оплате:
«Подарочный сертификат» от нашего Учебного Центра – это лучший подарок для тех, кто Вам дорог! Оплате обучение и подарите Вашим родным и близким обучение по любому из курсов!!!
«Сертификат на повторное обучение» дает возможность повторно пройти обучение в нашем Учебном Центре со скидкой 1000 рублей!
А также:
Как в фотошопе скорректировать фигуру
Корректируем фигуру в Фотошопе
 Не все из нас могут похвастаться идеальной фигурой, более того, даже вполне неплохо сложенные люди не всегда собой довольны. Стройным хотелось бы выглядеть на фото посолидней, а пухленьким — постройней.
Не все из нас могут похвастаться идеальной фигурой, более того, даже вполне неплохо сложенные люди не всегда собой довольны. Стройным хотелось бы выглядеть на фото посолидней, а пухленьким — постройней.
Навыки работы в нашем любимом редакторе помогут исправить недостатки фигуры. В этом уроке поговорим, как похудеть в Фотошопе
Скачать последнюю версию PhotoshopСодержание
- Коррекция фигуры
- Марионеточная деформация
- Пластика
- Вопросы и ответы
Коррекция фигуры
Стоит заметить, что все действия, описанные в этом уроке необходимо строго дозировать, чтобы сохранить индивидуальность персонажа, если, конечно, не планируется создание шаржа или карикатуры.
Еще информация по уроку: мы сегодня рассмотрим комплексный подход к коррекции фигуры, то есть, используем два инструмента – «Марионеточную деформацию» и фильтр «Пластика». При желании (необходимости) их можно использовать по отдельности.
Исходный снимок модели для урока:

Марионеточная деформация
Этот инструмент, а точнее функция, является разновидностью трансформирования. Найти ее можно в меню «Редактирование».
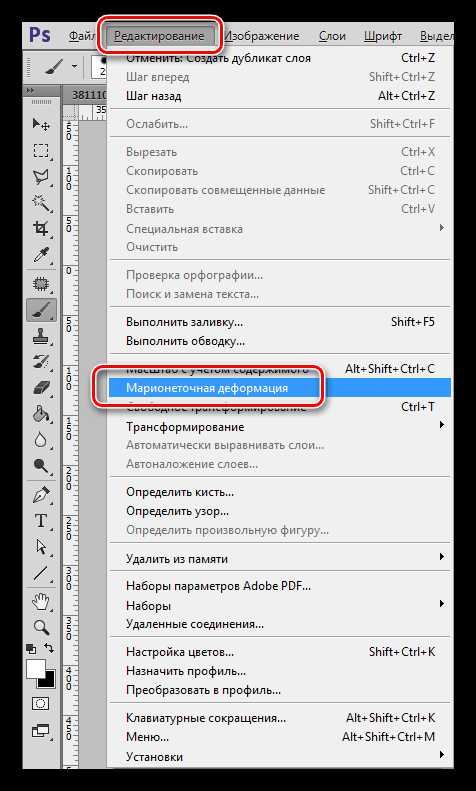
Итак, давайте посмотрим, как работает «Марионеточная деформация».
- Активируем слой (желательно копию исходного), к которому хотим применить функцию, и вызываем ее.
- Курсор примет вид кнопки, которые в Фотошопе почему-то называются булавками.
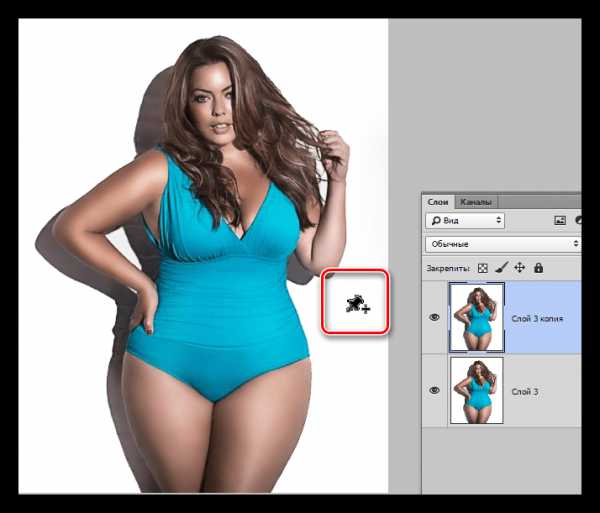
- При помощи этих булавок мы можем ограничить область воздействия инструмента на изображение. Расставляем их, как показано на скриншоте. Такая расстановка позволит нам скорректировать, в данном случае бедра, без искажения других частей фигуры.
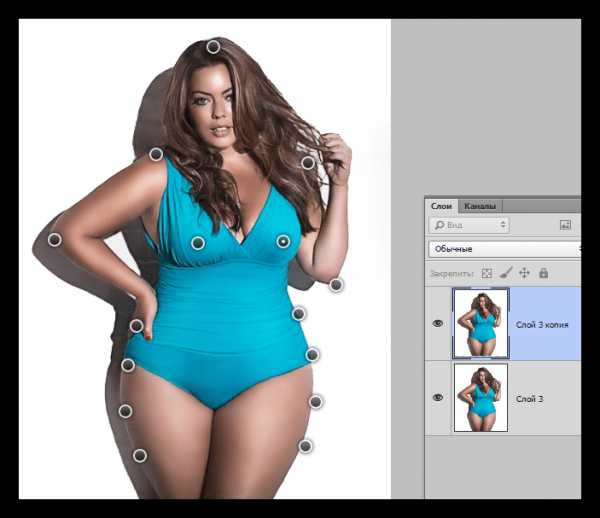
- Перемещая кнопки, установленные на бедрах, уменьшаем их размер.
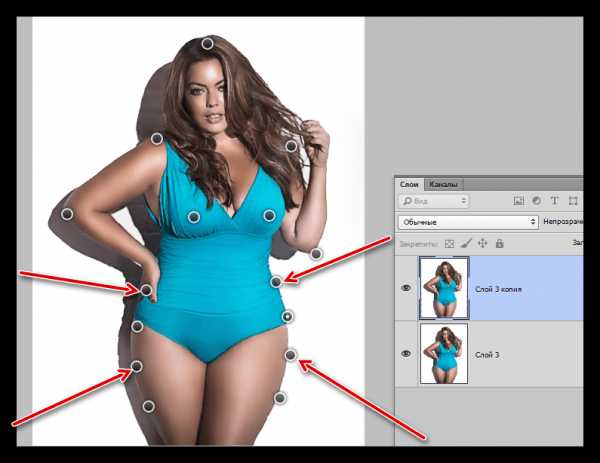
Дополнительно также можно уменьшить размер талии, установив дополнительные булавки по обе стороны от нее.
- По завершению трансформирования нажимаем клавишу ENTER.
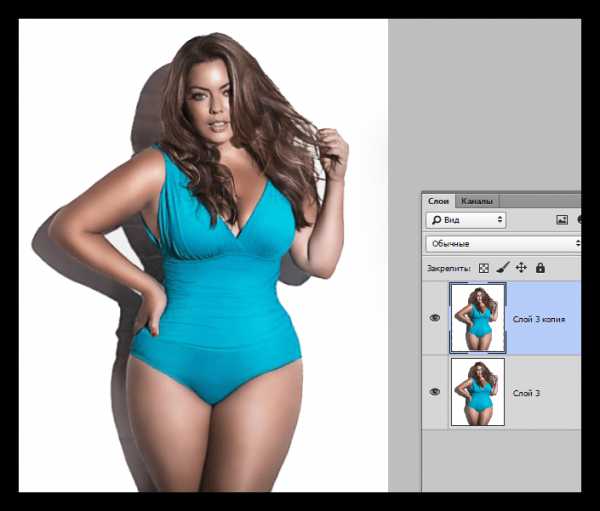
Несколько советов по работе с инструментом.
- Прием подходит для редактирования (коррекции) больших участков изображения.
- Не ставьте слишком много булавок, чтобы избежать нежелательных искажений и разрывов линий фигуры.
Пластика
При помощи фильтра «Пластика» мы произведем коррекцию более мелких частей, в нашем случае это будут руки модели, а также исправим возможные недочеты, возникшие на предыдущем этапе.
Урок: Фильтр «Пластика» в Фотошопе
- Открываем фильтр «Пластика».
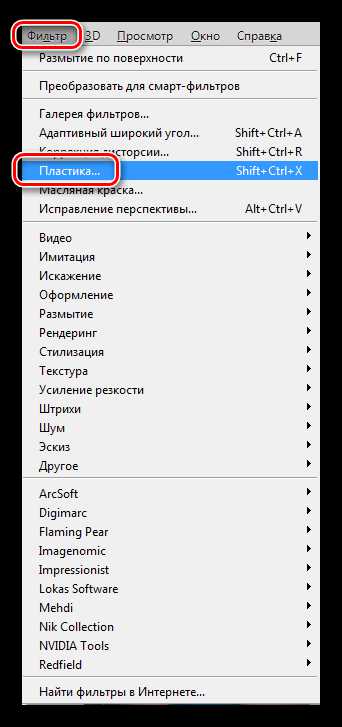
- На левой панели выбираем инструмент «Деформация».
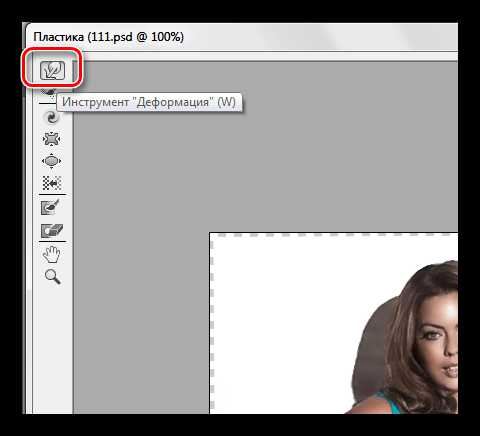
- Для плотности кисти выставляем значение 50, размер подбираем в зависимости от размера редактируемой области. Фильтр работает по определенным законам, с опытом Вы поймете, по каким.
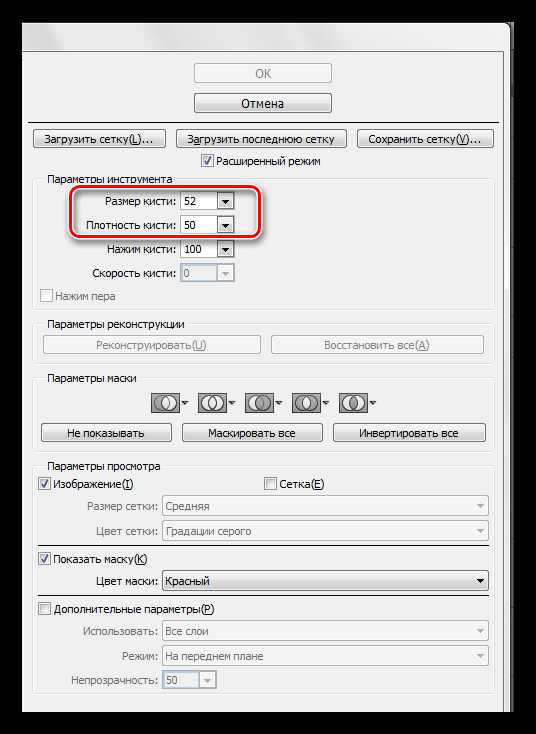
- Уменьшаем участки, которые нам кажутся слишком большими. Также корректируем недостатки на бедрах. Никуда не торопимся, работаем аккуратно и вдумчиво.

Не слишком усердствуйте, так как на снимке могут появиться нежелательные артефакты и «замыливание».
Посмотрим на конечный результат нашей работы на уроке:

Вот таким образом, используя «Марионеточную деформацию» и фильтр «Пластика», можно довольно эффективно произвести коррекцию фигуры в программе Фотошоп. Используя данные приемы, можно не только похудеть, но и потолстеть на фото. Мы рады, что смогли помочь Вам в решении проблемы. Опишите, что у вас не получилось. Наши специалисты постараются ответить максимально быстро.
Помогла ли вам эта статья?
ДА НЕТФильтр Пластика — ваш инструмент, чтобы подправить фигуру
Сегодня будет полезный, с практической точки зрения, урок.
Многие люди озадачены вопросом «Как похудеть». Мы ответим на этот вопрос, но только лишний вес уберем на фотографии. Для этого нам понадобиться замечательный фильтр Пластика. Это очень мощный фильтр, входящий в стандартную сборку фотошопа. Он богат самостоятельными инструментами, которые делают работу по коррекции, например, фигуры, достаточно эффективной.
Я планирую в отдельной статье подробно расписать обо всех возможностях фильтра с наглядными примерами, но это будет позже, а пока просто продемонстрирую возможности Пластики, чтобы подправить фигуру толстого человека.
Итак приступим к пластической хирургии!
1. Для начала откроем нужное изображение. Я взял эту полноватую, но все равно симпатичную и милую девушку. Хочу убрать у нее лишний вес с живота, бедер, рук и немного уменьшить объем груди.

2. Сделайте на палитре слоев дубликат слоя Ctrl+J, чтобы вы могли наглядно прочувствовать какие произошли изменения во внешности.
3. Теперь откроем фильтр, для этого выполните команду Фильтр — Пластика или нажмите комбинацию клавиш Shift+Ctrl+X.
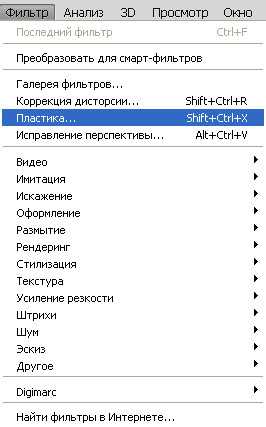
4. Должно открыться диалоговое окно. Причем оно не будет похоже на все те, что мы обычно видели в фотошопе. В данном случае, как будто открылась совершенно другая программа.
Условно окно можно разделить на три части:
Первая — панель инструментов в левой части экрана. Там имеются совершенно самостоятельные 12 инструментов. Но мы будем использовать из них только 4 основных: Деформация, Реконструировать, Сморщивание и Вздутие.
Вторая — это рабочая зона в середине экрана, где вы работаете непосредственно с изображением.
Третья — правая часть экрана с панелью параметров. Там нас интересуют лишь опции изменения размера кисти и, может быть, изменение ее плотности и нажима.
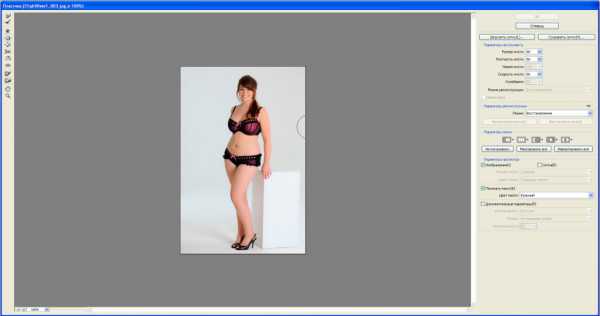
5. Приступим к коррекции фигуры. Для начала выберите инструмент Сморщивание. Указатель кисти будет выглядеть как круг с крестиком внутри. Наведите ее на проблемные зоны и начинайте, нажимая по одному клику, как бы сжимать отдельные части нашего изображения. Пикселы становятся меньше или пропадают вовсе, причем это происходит почти не заметно. Фон и какие-либо элементы фотографии от такого воздействия не пострадают и не изменятся.
Пройдя пропорционально по всем проблемным местам, вы уже добились какого-никакого результата.
Инструмент Вздутие работает обратно принципу сморщивания, поэтому объяснять тут нечего.
Коррекция фигуры в Фотошопе

Многие люди озадачены вопросом «Как похудеть». Мы ответим на этот вопрос, но только лишний вес уберем на фотографии. Для этого нам понадобиться замечательный фильтр Пластика. Это очень мощный фильтр, входящий в стандартную сборку Фотошопа. Он богат самостоятельными инструментами, которые делают работу по коррекции, например, фигуры, достаточно эффективной.
Я планирую в отдельной статье подробно расписать обо всех возможностях фильтра с наглядными примерами, но это будет позже, а пока просто продемонстрирую возможности Пластики, чтобы подправить фигуру толстого человека.
1. Для начала откроем нужное изображение. Я взял эту полноватую, но все равно симпатичную и милую девушку. Хочу убрать у нее лишний вес с живота, бедер, рук и немного уменьшить объем груди. 
2. Сделайте на палитре слоев дубликат слоя Ctrl+J, чтобы вы могли наглядно прочувствовать какие произошли изменения во внешности.
3. Теперь откроем фильтр, для этого выполните команду Фильтр — Пластика или нажмите комбинацию клавиш Shift+Ctrl+X.
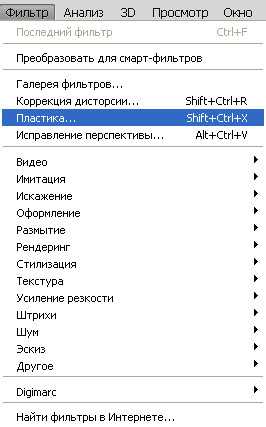
4. Должно открыться диалоговое окно. Причем оно не будет похоже на все те, что мы обычно видели в фотошопе. В данном случае, как будто открылась совершенно другая программа.
Условно окно можно разделить на три части:
Первая — панель инструментов в левой части экрана. Там имеются совершенно самостоятельные 12 инструментов. Но мы будем использовать из них только 4 основных: Деформация, Реконструировать, Сморщивание и Вздутие.
Вторая — это рабочая зона в середине экрана, где вы работаете непосредственно с изображением.
Третья — правая часть экрана с панелью параметров. Там нас интересуют лишь опции изменения размера кисти и, может быть, изменение ее плотности и нажима.
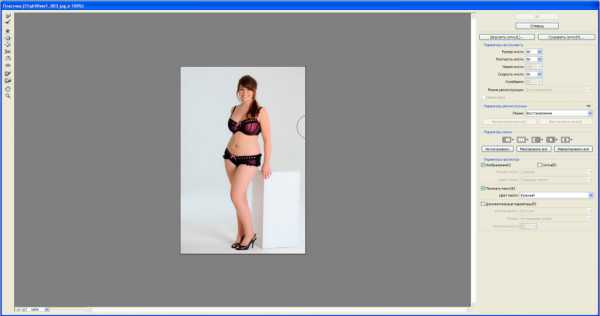
5. Приступим к коррекции фигуры. Для начала выберите инструмент Сморщивание. Указатель кисти будет выглядеть как круг с крестиком внутри. Наведите ее на проблемные зоны и начинайте, нажимая по одному клику, как бы сжимать отдельные части нашего изображения. Пикселы становятся меньше или пропадают вовсе, причем это происходит почти не заметно. Фон и какие-либо элементы фотографии от такого воздействия не пострадают и не изменятся.
Пройдя пропорционально по всем проблемным местам, вы уже добились какого-никакого результата.
Примечание:Инструмент Вздутие работает обратно принципу сморщивания, поэтому объяснять тут нечего.
6. Если вы нажмете кнопку ОК и выйдете на основной экран программы Фотошоп, то отключая значок видимости нашего дубликата слоя, вы увидите разницу до и после применения одного из инструментов Пластики. Правда здорово получается?
Кстати, рекомендуется чаще нажимать ОК и выходить в основную рабочую зону Фотошопа, чтобы на палитре истории сохранялись промежуточные этапы вашей коррекции, и можно было бы их отменить, когда сделаете лишнего.
7. Вернувшись обратно в диалоговое окно пластики, возьмем другой популярный инструмент — Деформация. Кисть будет иметь такой же вид. Этот инструмент умеет сдвигать пикселы изображения.
Возьмем, например, живот девушки. Выбрав инструмент, поместите указатель чуть ближе к границе живота, зажмите клавишу мыши и легонько двигайте в сторону живота. В результате пикселы будут двигаться в выбранном вами направлении. Таким образом, пикселы как бы сжимаются или пропадают вовсе, и мы получаем ту форму животика, которую хотели. Тренируйтесь.
Здесь немаловажную роль играют размеры кисти. Чтобы эти изменения не были резкими, возьмите диаметр кисти побольше, но не такой, чтобы в область круга попадали какие-либо элементы фотографии, которые вы не собираетесь пока двигать в выбранном направлении.
Примечание:Размер кисти удобно менять при помощи клавиш клавиатуры. Для этого смените раскладку на Английский и нажимайте на квадратные скобки ([ и ]) на клавиатуре, чтобы уменьшить или увеличить размеры кисти.

Ссылка на источник
Как в фотошопе уменьшить талию
Вам понадобится
- - Программа Adobe Photoshop. В статье используется версия CS3.
Инструкция
Прежде всего, стоит учитывать, что если вы не очень хорошо разбираетесь в программе Adobe Photoshop, то вам удастся успешно внести лишь небольшие изменения во внешность человека на фотографии без потери реалистичности. Не нужно при первом знакомстве с программой сразу пытаться превратить полного человека в идеально стройного или худого. Начните с минимальных коррекций фигуры.
Откройте фотографию, в которую собираетесь вносить изменения. Для того чтобы уменьшить талию, вам потребуется фильтр «Пластика» (“Liquify” в английской версии). Его можно найти в меню «Фильтр» или вызвать комбинацией «горячих» клавиш - Shift+Ctrl+X.
В открывшемся окне вы увидите список инструментов слева и ползунки настроек справа. Для уменьшения талии вам потребуются только «Деформация» («горячая» клавиша W) и «Сморщивание» («горячая» клавиша S).
C помощью инструмента «Деформация» можно постепенно изменять форму объекта, плавно перемещая выделенную область в необходимую сторону, не нарушая целостность изображения. Пользоваться им нужно точно так же, как и кистью: выбираете диаметр и начинаете «рисовать».
Инструмент «Сморщивание» тоже имеет среди параметров диаметр кисти, но действует иначе. В пределах области, охватываемой кистью, этот инструмент стягивает изображение к центру по всей окружности, словно сдувая его.
Сначала с помощью инструмента «Деформация» вам нужно создать желаемый контур фигуры, очертить талию. Выберите подходящий диаметр кисти и постепенно стяните талию от краев силуэта к центру.Инструмент «Сморщивание» потребуется вам, чтобы придать реалистичность складкам одежды в районе талии после ее искажения.
Возможно, при редактировании фотографии вам удастся обойтись только одним из инструментов. Экспериментируйте с размером и параметрами кисти, чтобы добиться лучших результатов.
Не забывайте об особенностях человеческой анатомии. Не делайте талию чрезмерно узкой, не создавайте неестественно острых и вогнутых углов в силуэте.
При использовании инструментов фильтра «Пластика» неизбежно искажается окружающее человека пространство. Уменьшить деформацию можно, заморозив часть изображения соответствующим инструментом. Также вы можете после применения фильтра отдельно заняться восстановлением реалистичности фона, находящегося за человеком.
Источники: