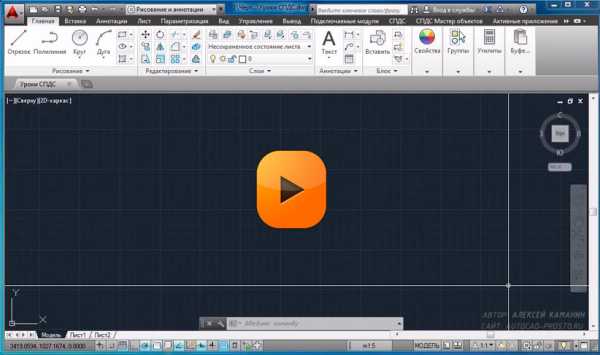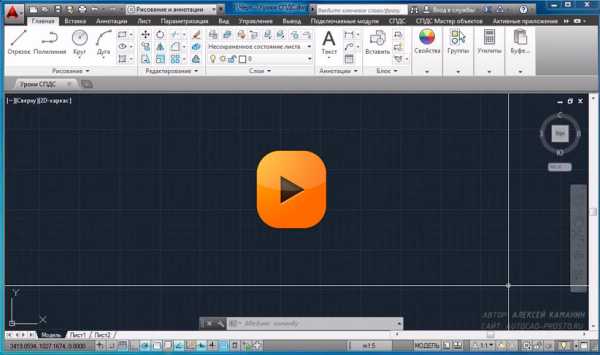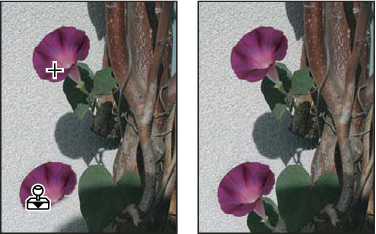Мы принимаем к оплате:
«Подарочный сертификат» от нашего Учебного Центра – это лучший подарок для тех, кто Вам дорог! Оплате обучение и подарите Вашим родным и близким обучение по любому из курсов!!!
«Сертификат на повторное обучение» дает возможность повторно пройти обучение в нашем Учебном Центре со скидкой 1000 рублей!
А также:
Как кадрировать в фотошопе
Как кадрировать изображение в фотошопе для различных целей?
Доброго вам времени суток, уважаемые посетители моего блога. Случалось ли у вас такое, что вы фотографируйтесь, и тут БАЦ...и в кадр попал какой-нибудь чужеродный элемент, типа мужчины, женщины или ребенка, пробегавшего мимо, да еще и в кадр посмотрел как будто так и надо было. У меня лично такие случаи бывали и не раз. Я еще думал: «Вот негодяй! Откуда ты тут взялся?»
Еще бывает такое, что фотография получилась кривовата и тогда приходится хитро выеживаться, чтобы сделать фото прямее. Но я вам покажу как облегчить этот процесс. Вы узнаете как кадрировать в фотошопе любое изображение. В этом нам поможет инструмент «Рамка».
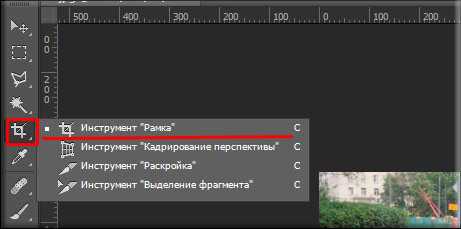
С помощью рамки мы сможем:
- Выпрямить кривое (под наклоном) изображение
- Обрезать нежелательные объекты
- Вырезать с изображения только нужный фрагмент (идеально для аватарок)
- И многое другое.
Итак, вы готовы. Ну тогда давайте посмотрим как пользоваться этим инструментом.
Обрезание лишних объектов
Ну начнем мы пожалуй с обрезки. На фото вы видите, как какой-то типчик влез в кадр сбоку, хотя его явно здесь не планировалось ставить. Вот тут-то нам и поможет кадрирование, т.е. рамка (Pan Crop).
- Зайдите в фотошоп и откройте изображение любым удобным для вас способом.

- Выбираем инструмент «Рамка» и мы видим как вокруг фотографии появилась пунктирная линия. Увидели? Превосходно. Но если ее нет, то просто нажмите на фотографии левой кнопкой мыши и фотка выделится.

- Нам надо убрать этого молодого человека с фото, так как он здесь лишний. У всех активирована рамка? Тогда зажмите левую кнопку мыши прямо на левой границы фотографии, пока не появится двойная стрелка, и не отпуская ее тяните направо, пока этот парень не затемнится. После этого кнопку можно отпустить.

- Теперь нажмите клавишу Enter и вы увидите как темна сторона обрезалась и больше никто не портит фотку. Вот так. Всё понятно? Тогда попробуйте сами. Получается? Ну и отлично.

Кстати на это фотке можно обрезать не только с левого боку, но и с левого верхнего угла. Для этого наведите на левый верхний угол фотографии пока не появится двойная диагональная стрелочка. И опять же, зажав левую кнопку мыши, тащите вниз и влево до тех пор, пока не закроется темным ненужное пространство. Этим вы обрежете не только этого чудака, но и верхний кусок (если это необходимо).
В общем суть в том, что с какой стороны вам нужно обрезать объект, с той стороны и тяните. Инструмент просто замечательный для таких вещей.
Выравнивание фотографии
Как я и говорил выше, мы можем не только обрезать лишние объекты, но и выравнивать кривые фотографии. Посмотрим на примере. Допустим у нас есть фотография, которая наклонена.
- Откройте фотографию в фотошопе и снова выберете наш сегодняшний инструмент для кадрирования. Как видите, сидят детишки на фотографии с небольшим наклоном. Сейчас мы будем это дело выравнивать, чтобы фото выглядело правильно.

- Теперь идите мышкой в верхний левый край изображения, только не на сам край (а то получится режим обрезки), а чуть выше него, пока вместо курсора не появится двойная стрелка дугой.
- Теперь зажмите левую кнопку мыши и начинайте двигать мышку либо вверх, либо вниз, в зависимости от того к какой стороне надо приравнять. В данном случае я буду тянуть мышку потихоньку вверх, пока положение доски не станет прямым.

- Если вы нашли нужное положение, то смело нажимайте Enter и смотрите результат.

Единственный минус при этом способе, так это то, что обрезается небольшая часть фотографии. Т.е. для достижения ровности фотографии немного нужно обрезать по краям. Как-то так. Но как правило этим можно пожертвовать. Например в нашем случае уж точно. Ну что, с этим способом всё получилось? Ну и прекрасно.
Вырезание фрагмента
Еще одна неплохая область применения этого инструмента, так это вырезание фрагмента изображения. Я, например, такую фишку постоянно использую для создания аватарок для контакта, почты, форумов и т.д. Очень полезная вещь.
Допустим у вас есть фотография, где много нежелательных объектов и для аватарки вы хотите вырезать только себя.

- Откройте фотографию в нашем любимом фоторедакторе и выберете инструмент...сами знаете какой))).
- Теперь выбираем точку с которой начнем вырезать наш фрагмент. И неважно откуда начинать, сверху или снизу. Зажимаете левую кнопку мыши на этой точке и тащите ее в конечную точку, то есть должна выделиться нужная вам область. Я тянул с левого низа в правый верх. После этого отпускаете мышку.
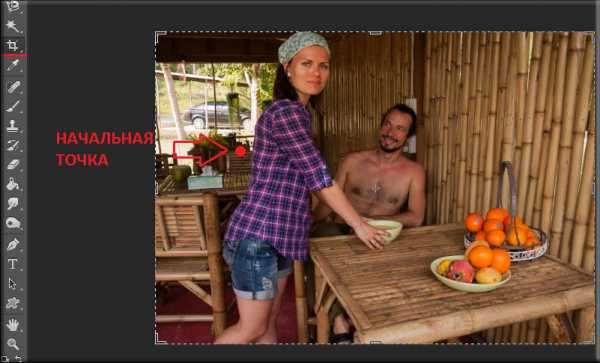 Если что-то непонравилось, то вы можете подредактировать и подвигать по разным краям. В этом фотошоп нас не ограничивает.
Если что-то непонравилось, то вы можете подредактировать и подвигать по разным краям. В этом фотошоп нас не ограничивает. 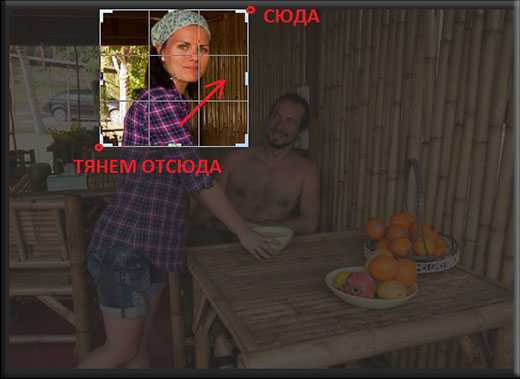
- Когда вы все сделали, то, как вы догадались уже, нажимаете Enter и у вас вырезался лишь нужный вам фрагментик, который вы можете сохранить и поставить на аватарку.

Вот так. Вроде всё понятно объяснил, но если остались какие-то вопросы или непонятки, то не стесняйтесь и задавайте.
Еще, если вы заметили, то при кадрировании фотография (изображение) делится на 9 частей, т.е. ее разделяют 3 вертикальные и 3 горизонтальные линии. Этот эффект называется «Правило третей». Это правило подразумевает условное деление изображение тремя горизонтальными и тремя вертикальными линиями. И считается, что лучше всего внимание акцентируется не в центре, а на пересечении этих линий.
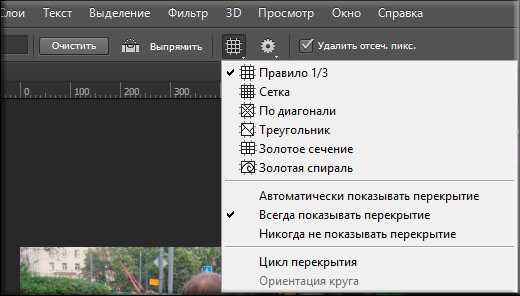
Многие фотографы и художники используют эти правила. Так что если вы хотите следовать этому правилу третей, то вы можете сдвинуть изображение так, чтобы ключевой объект оказался на пересечении линий.
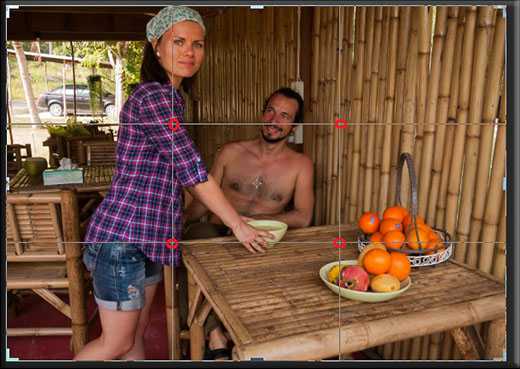
Кадрирование с соотношением сторон
Ну и давайте расскажу вам про маленькую фишечку. По умолчанию кадрирование идет в свободном плавании. Т.е. все зависит от того, как вы будете дергать мышкой вверх-вниз и вправо-влево. Получается произвольное соотношение сторон.
Но вы можете задать это соотношение сами. Для этого в режиме рамки перейдите в свойства инструмента. Там вы увидите 2 ячейки со стрелочками между ними. Тут вы и можете задать соотношение. Например если вы напишете в левой ячейке 2, а в правой 1, то процесс у вас будет происходить равномерно и кадрирование по горизонтали всегда будет в два раза больше, чем по вертикали.
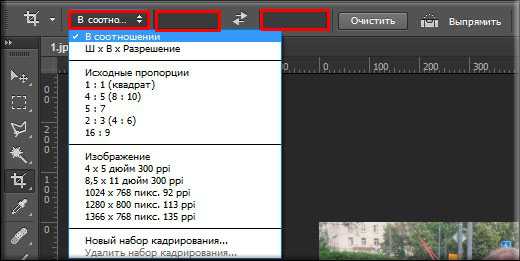
Также вы можете задать соотношение из списка шаблонов. Для этого просто там же в свойствах инструмента Рамка откройте выпадающий список. Если вы выберете 1:1, то выделение у вас будет ровное и квадратное, если 16:9, то как вы поняли, кадрироваться будет всё в этом соотношении. Надеюсь, что суть вы уловили? Думаю, что да.
Более подробно про инструмент рамка, а также все другие инструменты вы можете изучить в этом превосходном видеокурсе. С помощью него любой новичок может освоить фотошоп за 1-2 недели, если уделять по часу в день. Уроки просто великолепные, смотрятся взахлёб. В общем очень вам рекомендую.
Ну а на этом я наш сегодняшний урок заканчиваю и очень надеюсь, что он вам понравился. Не забудьте подписаться на обновление статей моего блога, тогда вы будете в курсе всего интересного самыми первыми. Увидимся с вами в следующих уроках. Пока-пока!
С уважением, Дмитрий Костин.
Как правильно кадрировать изображение
В этом уроке по обработке фотографии мы объясним, как правильно кадрировать изображения и рассмотрим несколько способов использования инструмента Crop Tool.
Для фоторедакторов этот инструмент чрезвычайно важен и нужен, благодаря кадрированию фотография приобретает совершенно иной вид. Мы можем обрезать края изображения и создать тем самым новую композицию или убрать из кадра ненужные объекты, расположенные на границах фотографии, аналогично тому, как раньше фотографы после проявления обрезали свои фотографии гильотинными ножницами.
Когда следует кадрировать изображение?
Очень часто из-за нехватки времени мы вынуждены пренебрегать построением правильной композиции в кадре непосредственно во время съемки.
Но благодаря программе Photoshop у нас есть возможность менять композицию уже после съемки при помощи инструмента Crop Tool или Рамка/Кадрирование в русскоязычной версии программы.
Также у этого инструмента есть дополнительные функции, созданные для обучения основам построения композиции, например, Правилу третей. Подробнее об этом мы расскажем вам чуть позже.
С помощью Кадрирования мы можем не только избавляться от лишних объектов в кадре, но и исправлять весьма распространенные ошибки. Например, мы можем скорректировать заваленный на фотографии горизонт, который является грубой ошибкой и раздражает зрителей не меньше криво висящей на стене картины.
Мы расскажем вам, как при помощи кадрирования расположить горизонт параллельно верхней и нижней границам фотографии.
Иногда возникают трудности при подготовке снимков к печати, когда соотношение сторон кадрированного изображение не соответствует соотношению сторон изображения, которое не обрезалось. Особенно эта проблема существенна, если вы хотите объединить фотографии в одну серию.
Мы расскажем, как с помощью инструмента Кадрирования/Рамка обрезать фотографии, при этом оставляя формы и пропорции оригинальной фотографии.
Где находится инструмент Crop Tool или Кадрирование?
В программе Photoshop Crop Tool вы найдете в Панели инструментов в самом верхнем ее отсеке, что говорит о частоте использования данного инструмента.
Если вы кликните по иконке инструмента, и будете удерживать кнопку мыши, то увидите, что у него есть несколько подразделов, например Slice Tool, который, как правило, используется веб-дизайнерами для отсечения фрагментов документа Photoshop для веб-страниц. В ранних версиях программы инструменты Slice Tools занимали отдельную нишу, но со временем были объедены с Crop Tools.
Что я могу делать с помощью Crop Tool?
Здесь мы расскажем, как при помощи этого инструмента улучшать композицию фотографии, исправлять заваленные горизонты и подгонять размер изображения для печати.
Улучшаем композицию
Просматривая отснятый материал, мы выбираем самые удачные фотографии, и как часто бывает, таких фотографий очень мало. Шансы получить хороший кадр увеличиваются, если пользоваться Правилом Третей.
Согласно этому композиционному приему, кадр делится на девять равных частей при помощи сетки. Помещая объекты съемки в создаваемые сеткой отсеки, на пересечении линий или же вдоль линий, мы в разы улучшаем композицию фотографии.
Профессиональный фотограф Дэвид Бэйли на примере фотографии девушки показал, как эффектно можно кадрировать портрет, оставив часть изображения за рамками и обрезав верхнюю часть головы модели, тем самым сделав его более сдержанным и вместе с тем интимным.
Подойдите к процессу кадрирования творчески, используйте квадратную рамку вместо стандартной, зачастую такой вариант смотрится более эффектно.
Используем режим наложения сетки кадрирования
1. Нарисуйте квадрат
Откройте исходное изображение. Выберете в панели инструментов Crop tool. Удерживая клавишу Shift (эта комбинация делает область кадрирования квадратной) выделите область, которую хотите оставить. Область, которая после кадрирования будет удалена, окрасится в прозрачный серый, а нетронутый фрагмент изображения сохранит стопроцентную видимость.
2. Сохраняйте баланс
В панели параметров установите режим просмотра (View) на Rule of Thirds (Правило третей). Перетащите квадрат кадрирования так, чтобы пересечения линий расположились поверх глаз модели. Далее установите курсор мышки за квадратом кадрирования и поверните его, чтобы изменить угол наклона головы модели и достичь симметрии.
3. Творческий подход к кадрированию
Теперь перетащите квадрат кадрирования вправо, чтобы оставить за его границей левую часть лица модели. Результат по-прежнему отвечает Правилу третей: глаз, нос и рот находятся в левой трети, волосы в средней, а в правой трети пустое пространство.
4. Изменение настроек экрана кадрирования
Область за пределами окна кадрирования по умолчанию отображается серым полупрозрачным экраном, что помогает сконцентрироваться непосредственно на фрагменте, который останется после кадрирования.
Если вы хотите полностью скрыть область, которая будет отсечена, вы можете изменить ее прозрачность. Для этого в панели параметров установите Opacity на 100% в разделе Enable Crop Shield.
Так же вы можете выбрать любой цвет для отображения отсекаемой области или же, убрав галочку с Enable Crop Shield, полностью отключить экран кадрирования.
Исправляем ошибки путем кадрирования
Помимо улучшения композиции, кадрирование также позволяет исправлять некоторые ошибки, допущенные при съемке. Чтобы охватить весь пейзаж, нам пришлось максимально уменьшить масштаб, в итоге в кадр попали края бленды. Также в верхнем левом углу фотографии мы видим ненужное нам затемнение.
Мы фотографировали с лодки, поэтому сделать фото с идеальной линией горизонта было довольно сложно, горизонт немного завалили, но к счастью, есть возможность исправить такие помарки при помощи кадрирования.
Выбираем в панели инструментов Crop Tool, выделяем наше фото, режим просмотра устанавливаем Rule of Thirds.
Затем удерживаем клавишу Shift, в данном случае это позволит сохранить исходное соотношение сторон фотографии. С удержанной клавишей Shift наводим курсор мышки на левый верхний угол фотографии и перетаскиваем его так, чтобы оставить за областью кадрирования затемнение и вошедшую в кадр бленду.
Перетащите рамку кадрирования, чтобы поместить камень в левый нижний угол сетки. Гора должна оставаться в центральной части сетки. Чтобы исправить заваленную линию горизонта, установите курсор за рамкой кадрирования и поверните ее так, чтобы линия горизонта шла параллельно горизонтальным линиям сетки.
Изменение размера
Иногда, отправляя на печать серию фотографий, мы получаем частично нормально напечатанные фотографии, которые занимают весь лист фотобумаги, а частично обрезанные. Сейчас мы ознакомим вас с пошаговым руководством правильного и точного кадрирования.
Как изменять размер фотографии?
1. Выбираем масштаб
Откройте исходное изображение. Выберете инструмент Кадрирования, в левой части панели параметров нажмите на стрелочку, расположенную рядом с иконкой инструмента и из представленных пресетов кадрирования выберете 5 inch x 7 inch 300 ppi (5 дюймов x 7 дюймов, 300 пикселей на дюйм).
2. Изменяем ориентацию фотографии
По умолчанию пресет создаст ориентацию для портретной фотографии, но нам необходим альбомный формат. Для переключения ориентации в панели параметров есть специальная кнопка в виде закругленной стрелки, также ориентацию можно изменить нажатием клавиши X на вашей клавиатуре.
3. Проверяем размер
Чтобы завершить кадрирование кликните по значку инструмента и в всплывающем окне выберете Crop the Image (Кадрировать изображение). Далее идем в Image>Image Size (Изображение, Размер изображения). В качестве единицы измерения выбираем дюймы. Мы увидим, что размер изображения равен 7 дюймам в ширину и 5 дюймам в высоту с разрешением 300 пикселей на дюйм.
Как использовать инструмент Кадрирование/Рамка
Ниже мы продемонстрировали ключевые параметры инструмента Кадрирование/Рамка. Пользуйтесь всеми функциями этого бесценного инструмента, а мы покажем все, что вы должны об этом инструменте знать.
- Быстрое переключение. Нажмите на эту иконку, чтобы изменить заданную пресетом ориентацию изображения. Мы можете выбрать альбомную или портретную ориентацию.
- Наложение. Чтобы наложить сетку по Правилам третей, в списке выберете Rule of Thirds. Или же выберете другую подходящую вам сетку.
- Экран кадрирования затемняет ту область, которая в процессе кадрирование будет отсечена. Чтобы отключить экран, снимите галочку.
- Переустановка пресета. Здесь можно установить пресет для кадрирования с определенными размерами и разрешением.
- Сброс настроек. Чтобы сбросить настройки пресета, нажмите на иконку инструмента в панели параметров и выберете Reset tool
- Непрозрачность и цвет. Уменьшите непрозрачность Экрана, чтобы сделать более видимой область, которая будет кадрироваться. Также здесь можно изменить цвет экрана.
- Перспектива. Кадрируя архитектурные фотографии, используйте эту опцию, чтобы вручную корректировать перспективу.
- Соседствующие инструменты. В одном разделе с инструментом Кадрирование/Рамка располагаются менее функциональные инструменты Раскройки. Чтобы переключаться между ними используйте комбинацию клавиш Shift+C.
Основные параметры инструмента
Выбрав в панели инструментов Crop Tool, щелкните по изображению и перетаскивайте курсор мышки, чтобы нарисовать рамку кадрирования (01).
Используйте наложение с сеткой, построенной по Правилу Третей для создания более лаконичной композиции (02).
По умолчанию отсекаемая область выделяется серым полупрозрачным экраном, который иногда мешает сконцентрироваться на области, которую мы собираемся оставить, особенно если фотография черно-белая. В этом случае вы можете изменить цвет и непрозрачность экрана (03).
Чтобы применить кадрирование к изображению нажмите на значок инструмента. Или же нажмите на любой другой инструмент в панели инструментов, тогда появится всплывающее окно, в котором программа спросит вас, собираетесь ли вы кадрировать изображение или нет (04).
Автор: jmeyer
Сортировать: Новые Комментируемые ПросматриваемыеВ предыдущей статье мы с вами рассмотрели, как с помощью планшета значительно повысить эффективность работы при ретуши. Сегодня мы поговорим о первых шагах после покупки планшета...
Читать дальше →21/08/2018. Обработка фото — Photoshop и Lightroom. Автор: Евгений Карташов
10 091
15Рано или поздно фотограф, занимающийся съемкой людей, сталкивается с необходимостью ретуши кожи на своих работах. И это вполне объяснимо, так как люди хотят видеть себя красивыми...
Читать дальше →20/08/2018. Обработка фото — Photoshop и Lightroom. Автор: Евгений Карташов
14 909
23Обсуждения многих тем, касающихся фотографии, рискуют перейти к сложной технической терминологии, которая будет ближе ученым, но не творческим людям. Теория цвета – отличный...
Читать дальше →06/08/2018. Обработка фото — Photoshop и Lightroom. Перевод: Алексей Шаповал
10 902
4Улучшение снимков во время постобработки – важный финальный шаг в рабочем процессе каждого фотографа. Некоторые ограничиваются легкими правками экспозиции и контраста...
Читать дальше →04/06/2018. Обработка фото — Photoshop и Lightroom. Перевод: Алексей Шаповал
15 597
7В этой статье вы найдёте обзор уже известного вам редактора On1 Photo RAW, который, по мнению автора, является достойной альтернативой Lightroom ...
Читать дальше →24/05/2018. Обработка фото — Photoshop и Lightroom. Перевод: Алексей Шаповал
7 798
6Всю жизнь синий цвет ассоциируется у нас с небом. В ясный день небо всегда голубое. Этим цветом заканчиваются сумерки и начинается день...
Читать дальше →25/04/2018. Обработка фото — Photoshop и Lightroom. Перевод: Алексей Шаповал
12 453
6Учебник. Кадрирование изображений в Adobe Photoshop.
В редакторе Adobe Photoshop изображение может быть обрезано с помощью инструмента Crop или команды Crop.
Для того чтобы обрезать изображение с помощью инструмента Crop, необходимо выполнить следующие действия:
- Шаг 1. Выбрать на Панели инструментов инструмент Crop или нажать клавишу C.
- Шаг 2. Подвести курсор мыши к точке на изображении, где предположительно будет находиться один из углов области кадрирования, и нажать левую кнопку мыши.
- Шаг 3. Переместить курсор по диагонали, продолжая удерживать левую кнопку мыши нажатой.
- Для перемещения области кадрирования целиком необходимо подвести курсор мыши внутрь области, нажать левую кнопку мыши и, продолжая удерживать кнопку нажатой, выполнить перетаскивание.
- Для изменения размеров кадрируемой области необходимо подвести курсор мыши к одному из квадратных маркеров, нажать левую кнопку мыши и выполнить перетаскивание. Если перетаскивать курсор мыши с нажатой клавишей SHIFT, то размеры кадрируемой области будут изменяться пропорционально.
- Для вращения области необходимо подвести курсор мыши к одному из угловых маркеров за пределами рамки и выполнить перетаскивание.
- Шаг 5. Нажать клавишу ENTER (Return на Macintosh) или щелкнуть по кнопке на панели Options для того чтобы выполнить операцию кадрирования. Для отказа от операции кадрирования необходимо нажать на клавишу ESC или на кнопку на панели Options.
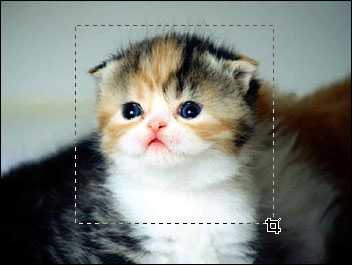 Шаг 4. Отпустить кнопку мыши. На изображении появится рамочка с восемью квадратными маркерами вокруг области, которая будет сохранена. Область кадрирования можно перемещать, изменять размеры и вращать.
Шаг 4. Отпустить кнопку мыши. На изображении появится рамочка с восемью квадратными маркерами вокруг области, которая будет сохранена. Область кадрирования можно перемещать, изменять размеры и вращать. 

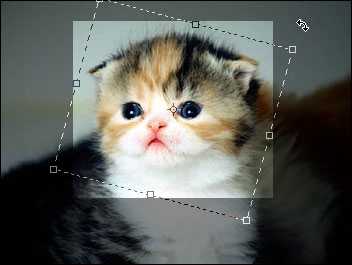
Для того чтобы обрезать изображение с помощью команды Crop, необходимо выполнить следующие действия:
- Шаг 1. Выбрать на Панели инструментов инструмент Rectangular marquee/Прямоугольное выделение.
- Шаг 2. Выделить на изображении прямоугольную область (см. Инструменты выделения в Adobe Photoshop).
- Шаг 3. Выбрать в меню Image команду Crop.
Вконтакте
Google+
Базовые принципы кадрирования изображений в фотошопе
Обучение фотошопу 12788 Нет комментариевКадрирование являются одним из самых основных правок, когда-либо совершаемых в работе с программой. Плохое кадрирование (или его отсутствие) может испортить изображение, тогда как хорошее — способно сделать его в десять раз лучше, отрезав бесполезный или отвлекающий материал.
Существует причина, почему профессиональные фотографии выглядят так хорошо. Помимо того, что они снимаются на качественные фотоаппараты и их ретушируют после обработки, они также очень качественно композиционно составлены.
Кадрирование означает устранение отвлекающих элементов изображения путем отрезания нежелательных фрагментов по краям. Оно выделяет объект, притягивает к нему взгляд зрителя.
Изучим несколько базовых принципов.
Правило третей
Как только вы поймете правило третей, композиционный принцип, используемый профессионалами в области фото- и видеосъемки, вы обнаружите его почти в каждом увиденном изображении. Его смысл заключается в разделении каждого кадра на девять равных частей с помощью воображаемого поля для игры в «крестики-нолики».

Обратите внимание, что основные части тела волка расположены строго в своем квадрате: уши, глаза, челюсть. Большинство цифровых фотоаппаратов позволяют вывести такую сетку на дисплей фотоаппарата, помогая вам создать кадр. Чтобы выяснить, как ее включить, вам, возможно, придется углубиться в меню фотоаппарата или прочитать руководство по эксплуатации.
В программе фотошоп инструмент Рамка использует сетку правила третей, так что следовать данному правилу легко как никогда!
Креативное кадрирование
Наряду с применением правила третей, профи часто кадрируют изображения самым неожиданным образом. Это еще один способ повысить визуальный интерес снимка для привлечения внимания зрителя.
Оно особенно важно, когда вы имеете дело с очень маленькими изображениями, как, например, в галерее миниатюр или на сайте, где несколько изображений наперебой пытаются привлечь к себе внимание. В таких небольших изображениях нельзя увидеть много деталей (или не увидеть их вовсе); а если на фотографии присутствуют люди, вы можете сразу отказаться от попыток их идентифицировать. Вот несколько советов для создания действительно привлекательных крошечных изображений:
- Вместо уменьшения масштаба оригинала сосредоточьте внимание на одном элементе изображения. Часто нет необходимости включать предмет целиком, чтобы люди поняли, что это такое.
- Вновь усильте резкость после изменения размера. Даже если вы усиливали резкость оригинала (повышали фокус цифровыми средствами), дерзайте и усильте резкость еще раз после изменения размера, используя фильтр Контурная резкость (Unsharp Mask).
- Чтобы добавить изящества своей миниатюре, придайте ей элегантную тонкую границу или округлые края.
Теперь, когда вы усвоили несколько основных принципов, вы готовы ознакомиться с многочисленными способами кадрирования, предоставляемыми фотошопом, начиная с наиболее распространенных.
Кадрирование и сокрытие
Обычно фотошоп удаляет внешние края. Они исчезают навсегда. Но если вы кадрируете файл, состоящий из нескольких слоев или однослойный файл с незакрепленным фоновым слоем, вы можете не удалять обрезанный материал, упрощая его возвращение в случае если передумаете.
Чтобы сделать это, перейдите на панель параметров и установите переключатель Отсеченное (Cropped Area) в положение Скрыть (Hide). Программа скроет отсеченную область вне окна документа, вместо того, чтобы ее удалить. Таким образом, даже если вы не будете видеть ее на экране, она все еще останется частью вашего файла.
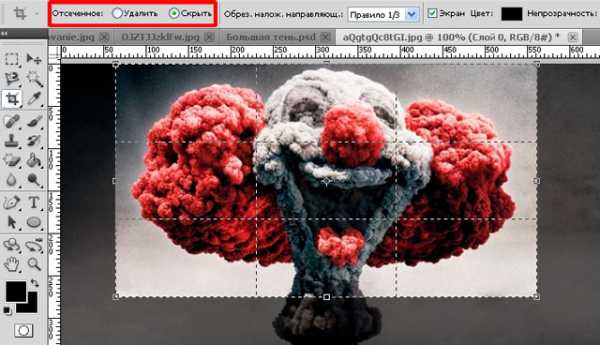
Если вам требуется вернуть обрезанную область, выберите команду меню Изображение — Показать все, чтобы изменить размер холста и отобразить все, что находится за краем документа (в данном случае обрезанные фрагменты). Если вы хотите вернуть только часть отсеченной области, нажмите клавишу V, чтобы выбрать инструмент Перемещение и перетащите изображение обратно в поле зрения.
Режимы Удалить (Delete) и Скрыть (Hide) станут доступны после того, как вы нарисуете рамку, и они активны только тогда, когда файл не содержит закрепленного фонового слоя или обрезаете многослойный файл (остальное время они затемнены серым цветом).