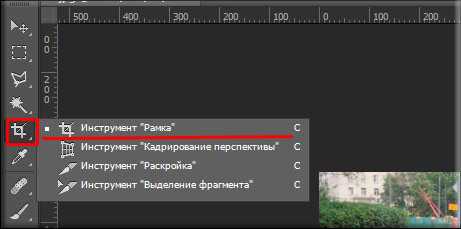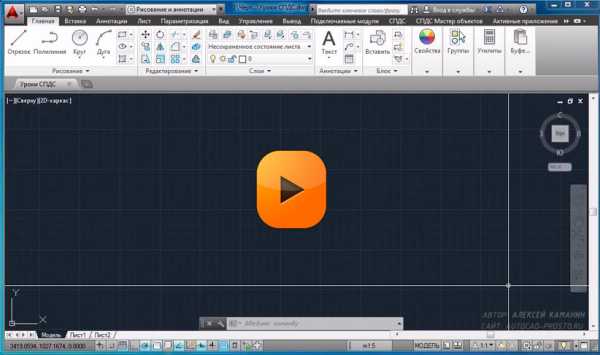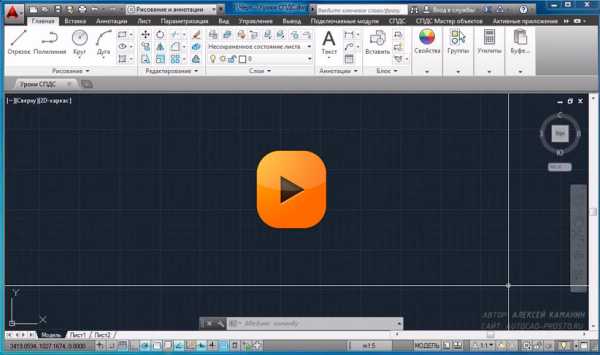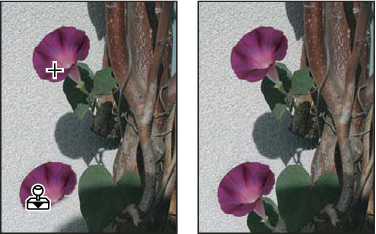Мы принимаем к оплате:
«Подарочный сертификат» от нашего Учебного Центра – это лучший подарок для тех, кто Вам дорог! Оплате обучение и подарите Вашим родным и близким обучение по любому из курсов!!!
«Сертификат на повторное обучение» дает возможность повторно пройти обучение в нашем Учебном Центре со скидкой 1000 рублей!
А также:
Как в автокаде сделать чертеж
День 4. Создание чертежа в Автокад. Практика.
Это 4-й и заключительный урок данного видеокурса. Сегодня будем заниматься практикой, а именно, созданием чертежа.
Чертеж в AutoCAD (Часть 1)
Чертеж в AutoCAD (Часть 2)
Чертеж в AutoCAD (Часть 3)
Задания 4-го дня: Начертить чертеж, который ниже, либо любой на выбор.
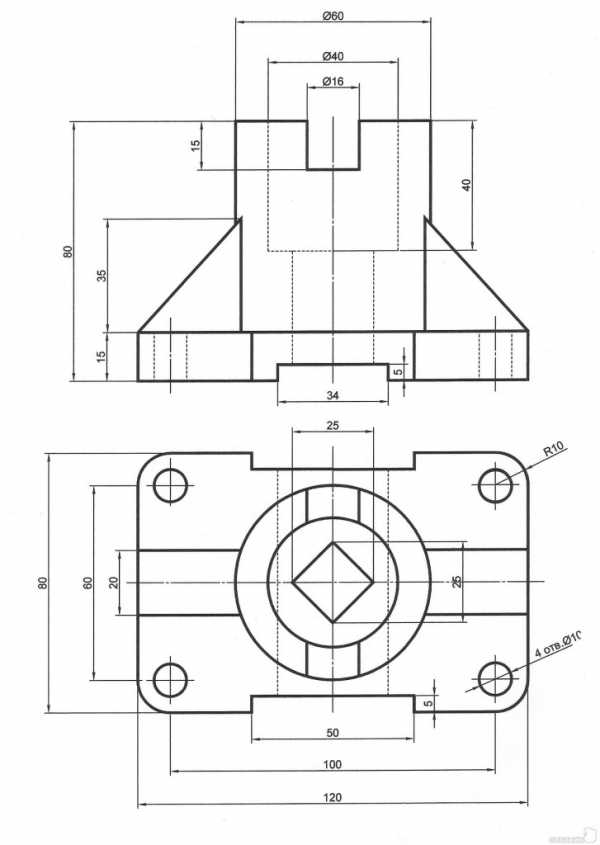
Желаю Вам успешной работы в AutoCAD!
Создать схему в автокаде. Новый чертеж в автокаде. Создание чертежей в AutoCAD
Создание чертежей в AutoCAD, как и в других программах САПР, сопровождается большим количеством вопросов и трудностей. Это неудивительно, ведь возможности Автокада огромны, запомнить все особенности и тонкости работы очень и очень трудно.
Создание чертежей в AutoCAD
Программа выпускается уже более 25 лет, постоянно модернизируется, расширяет свои возможности, но сделать качественный чертеж в автокаде по-прежнему непросто для новичков, и процесс занимает определенное время. Для успешной работы в программе нужна привычка и опыт, и, соответственно, необходимые знания и навыки, которые требуется постоянно совершенствовать, так как инженерное дело постоянно развивается и не стоит на месте, меняются потребности и задачи. Вместе с потребностями и задачами меняются и инструменты инженера, одним из которых является AutoCAD.
Годы версий должны соответствовать, и вам необходимо загрузить и установить правильное программное обеспечение для вашей операционной системы. Ваша подписка включает доступ к предыдущим версиям, имеющим право на участие, что позволяет вам устанавливать и использовать более одной версии.
Подписки, продаваемые онлайн, - это однопользовательский доступ - один и тот же пользователь может получить доступ, активировать и использовать каждое место для подписки. Пользователи не могут разделить одно место, но вы можете подписаться на более чем одно место с одной покупкой. Затем вы можете назначить каждое место другому пользователю.
Совсем недавно, лишь единичные пользователи знали про изометрическое проектирование в AutoCAD, на сегодняшний день в изометрии начертить может практически каждый. Идентичная ситуация и с созданием чертежей по 3D модели в Автокаде – даже знают о такой возможности не многие, не говоря уж про умение это делать, к сожалению, и информации по данной теме в интернете очень мало.
Нужно ли подключаться к Интернету для использования моего программного обеспечения для подписки? Вам не обязательно быть в сети, чтобы использовать ваше программное обеспечение. Программное обеспечение работает на вашем компьютере, а не в Интернете. Тем не менее, вам необходимо подключиться к Интернету каждые 30 дней, чтобы проверить, что ваша подписка по-прежнему актуальна. Первоначально требуется подключение к Интернету для установки и активации вашего программного обеспечения, а если у вас есть облачные сервисы, вам необходимо подключиться к облачным инструментам.
Таких примеров можно привести очень много, когда у Автокада постоянно расширяется список возможностей и люди просто не успевают все осваивать, или не делают это по причине отсутствия необходимости. Но не стоит забывать и про начинающих пользователей, которые только начинают осваивать AutoCAD. Многообразие команд и всевозможных настроек могут завести начинающего пользователя в тупик в первые минуты. Новичку трудно самостоятельно разобраться во всех тонкостях, начиная от создания чертежа и вставки рамки, заканчивая расстановкой позиций, составлением спецификации и прочими сложностями. Стоит особо отметить и часто возникающие ошибки при печати файлов, при простановке размеров, осевых линий, надписей на чертеже. Данные ошибки иногда возникают даже у опытных и уверенных пользователей. Наша цель – выработать привычку четко и последовательно выполнять действия при построении чертежей, расставлении размеров, чтобы избегать всевозможных ошибок.
Программное обеспечение для подписки может быть установлено на нескольких компьютерах. Тем не менее, только именованный пользователь может войти в систему и использовать это программное обеспечение на одном компьютере в любой момент времени. В лицензионном соглашении по программному обеспечению для вашего конкретного продукта. Если вам нужна отдельная лицензия, совместно используемая несколькими пользователями, подписка с многопользовательским доступом позволяет назначать места, назначенные сервером сетевых лицензий.
Где можно загрузить установочные файлы и получить доступ к облачным сервисам? Как мне получить доступ и настроить мои продукты после подписки? Если вы не получили информацию о доступе к покупкам в течение нескольких минут после заказа, проверьте папку со спамом или нежелательной почтой или обратитесь за помощью.
Курс уроков данного раздела посвящен рассмотрению всевозможных вопросов, связанных с созданием чертежей в AutoCAD, с работой с чертежами. В наших уроках постараемся охватить максимальное количество тем, с подробными разъяснениями, фотографиями и описаниям. Затрагиваемые темы уроков подбираются таким образом, чтобы быть интересными и полезными как для новичков, так и для пользователей среднего и высокого уровня владения AutoCAD. После каждого урока Вы можете задавать интересующие Вас вопросы и оставлять свои комментарии. Вопросы и комментарии будут рассматриваться в кратчайшие сроки. Максимальное количество вопросов позволит лучше освоить создание чертежей в AutoCAD. Ниже представлен список уроков, которые доступны для ознакомления.
Обновления программного обеспечения являются необязательными, а не автоматическими. Вы можете продолжать использовать свою текущую версию без обновления или переключения при выпуске новой версии. Новые версии продуктов независимы друг от друга и не являются дополнениями к предыдущим выпускам. Вы можете устанавливать разные версии бок о бок и одновременно использовать их для ознакомления с новыми функциями.
Вы можете выбрать, какие обновления вы хотите установить. Вот краткое изложение основных преимуществ. Получите именно то программное обеспечение, которое вам нужно столько, сколько вам нужно.
- Гибкие длинные сроки.
- Подпишитесь ежемесячно, ежегодно или в течение нескольких лет.
Здравствуйте, уважаемые друзья.
Для создания нового чертежа у нас есть два варианта:
- Первый вариант – это когда создаётся пустой чертеж с размерами по умолчанию 420х297 миллиметров (формат А3), где можно сразу начинать работать. Если возникает необходимость - размер чертежа можно изменить. Для того чтобы программа запускалась именно с пустого чертежа (а не с Мастера, как на рис. 3), необходимо ввести в командную строку слово STARTUP, щелкнуть по Enter на клавиатуре и когда программа предложит ввести новое значение STARTUP, ввести 0 (и нажать Enter).
- Второй вариант – когда программа запускается при помощи диалогового окна «Начало работы Вызов Мастера» (как на рис. 3). Для того чтобы при запуске программы открывалось это диалоговое окно, нужно ввести слово STARTUP в командную строку, нажать Enter на клавиатуре, после этого ввести новое значение STARTUP. Вводим новое значение, 1, нажимаем Enter (см. рис. 2).
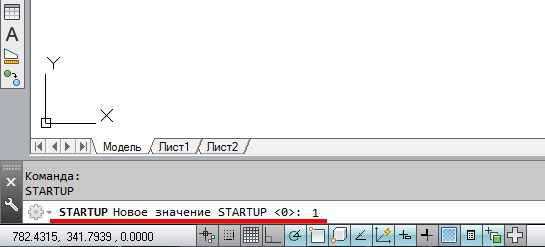
Для большинства продуктов вы можете бесплатно скачивать, устанавливать и использовать полные версии на срок до 30 дней. После завершения пробного периода вы можете начать подписку и активировать свое программное обеспечение без необходимости переустановки. Вы отправите по электронной почте напоминание, прежде чем моя подписка автоматически возобновится?
Создание чертежей в AutoCAD
Да, для годовых и многолетних сроков мы отправляем напоминание электронной почты перед автоматической датой обновления. Мы не отправляем напоминание по электронной почте для ежемесячного продления. Как конвертировать бесплатную пробную версию в платную подписку?
Теперь программа автокад каждый раз будет загружаться при помощи этого диалогового окна.
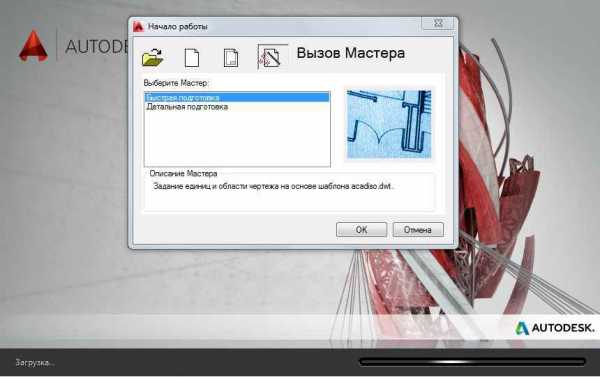
Окно имеет несколько кнопок. При помощи первой можно выбрать и открыть ранее созданный чертеж.

При покупке подписки введите тот же адрес электронной почты и пароль, которые вы использовали для входа в свою пробную версию. Активация подписки зависит от продукта. В некоторых случаях ваше программное обеспечение автоматически активируется после покупки.
Частичное октрытие чертежа
У вас будет полный доступ к вашему программному обеспечению и услугам до истечения срока действия вашей подписки. Как активировать мое программное обеспечение? Программное обеспечение подписки активируется, когда уполномоченный именованный пользователь подписывается после запуска программного обеспечения в первый раз. Для активации и использования подписного программного обеспечения у вас должно быть активное интернет-соединение.
Нажав на вторую, выбираем простейший шаблон, где задаются размеры чертежа в миллиметрах (метрические) или в дюймах (британские). Нажимаем ОК.

Третья кнопка даёт возможность создать чертёж на основе шаблона.
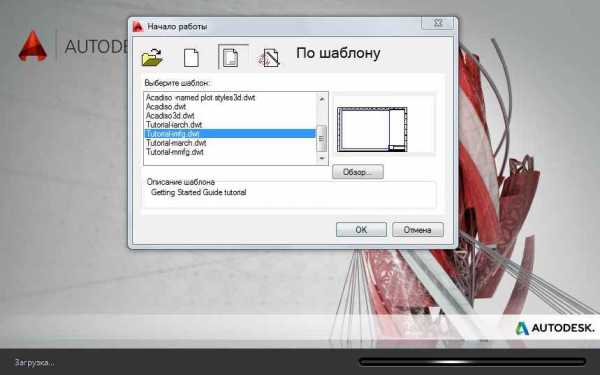
Как остановить автоматическое продление или отменить мою подписку? По истечении срока действия пробного периода вы не можете продлить пробный период. Вы должны подписаться на продолжение использования программного обеспечения. Для краткосрочных потребностей вы можете приобрести ежемесячную подписку и ограничить продолжительность платной подписки только на один месяц. Вы предлагаете подписки для студентов, преподавателей и учебных заведений?
Мы искренне верим в образование. Выберите «Ежемесячно» для подписки, когда вы совершаете покупку. Ваша подписка останется активной до окончания текущего платежного цикла. Как изменить свою подписку на другой термин или продукт? Для подписки, приобретенной в Интернете, вы можете менять продукты или длину своей подписки, отключая автоматическое продление и истекая срок действия вашей текущей подписки. Затем вы можете приобрести новую подписку на желаемый продукт и срок подписки.
Четвертая кнопка позволяет вызвать один из мастеров задания параметров чертежа.
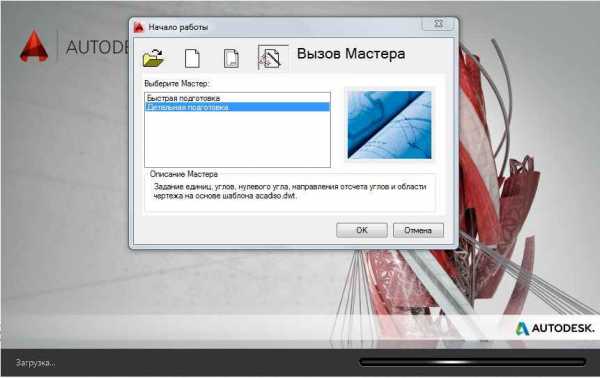
Рассмотрим детальную подготовку. Нажимаем ОК.
Отмечаем нужный вариант установкой переключателя в требуемое положение. Выбираем десятичные единицы измерения. Точность с большим содержанием нулей после запятой выбирать не стоит. Щелкаем по кнопке «Далее».
Сколько версий моего программного обеспечения доступно для загрузки? В большинстве случаев вы можете загрузить текущую версию и 3 предыдущих версии. Чтобы просмотреть доступные версии, войдите в систему. У вас есть зритель для совместного использования проектов?
Когда вы подписываетесь на программное обеспечение или услуги онлайн или оплачиваете обновление своей подписки, мы отправляем вам электронное сообщение с подтверждением заказа, которое также служит вашей квитанцией. Как изменить цены на валюту? Валюта, отображаемая при заказе, определяется вашим местоположением и интернет-магазином, который вы посещаете. Ознакомьтесь с нашим полным списком для получения информации о доступных валютах и местах расположения заказов.

В следующем окне выбираем десятичные градусы и точность, равную 0. Нажимаем кнопку «Далее».
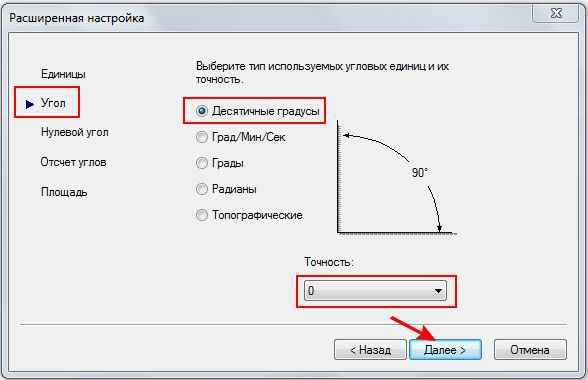
В следующем окне выбираем направление, соответствующее нулевому углу. По умолчанию это - «Восток» и изменять эту настройку не надо. Нажимаем кнопку «Далее».
Эти инструкции помогут вам создать четкие и точные планы этажей из сложных строительных документов. В сегодняшнем мире более простой и более сжатый рисунок или карта, тем лучше и быстрее человек может использовать его по своему прямому назначению. Созданные планы этажей могут использоваться для расчета данных о пространстве и направлении для всех и всех, кто полагается на них. Эти планы могут даже быть в состоянии обеспечить часы удовольствия при печати на бумаге, которые можно сложить в!
Шаг 2: Открытый архитектурный чертеж
Убедитесь, что в вашем распоряжении. Обратите внимание, как занят рисунок со всеми включенными конструктивными деталями. Этот процесс покажет вам, как вырезать избыток, который не нужен в базовом плане, как эффективно, так и эффективно. Заморозьте слои, которые не нужны. Это очищает большинство нежелательных аспектов плана этажа и готовит его для передачи. Необходимые слои обычно включают в себя только стены, окна, двери, лестницы и слоты с информацией о помещении.
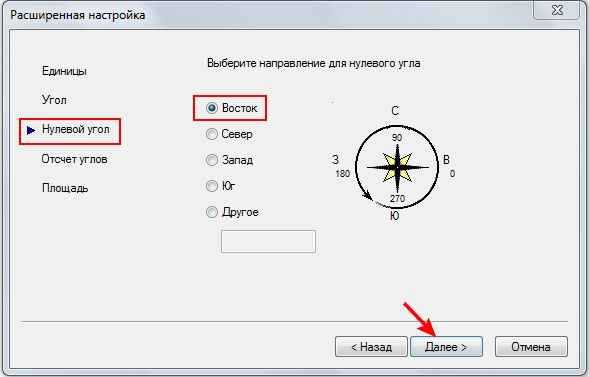
Выбираем направление отсчета углов. По умолчанию это направление против часовой стрелки. Нажимаем кнопку «Далее».
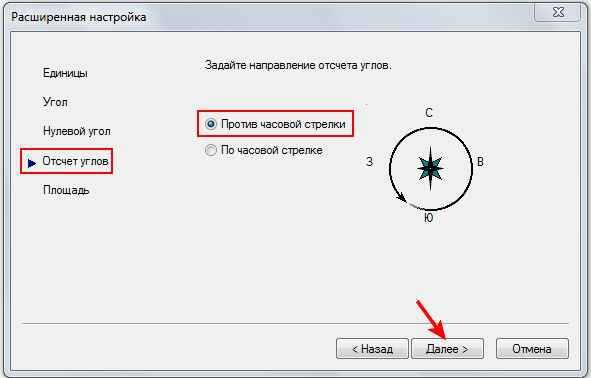
Выбираем размеры чертежа.
Щелкаем по кнопке «Готово».
Выберите и скопируйте все компоненты чертежа, которые нужно перенести в существующий файл плана этажа. Это должно быть сделано на одном этаже здания за раз, чтобы обеспечить тщательность передачи. Лучше всего выбрать здание, подобное по размеру, чтобы коэффициенты масштабирования были одинаковыми. Этот существующий план будет называться планом шаблонов в будущих шагах.
Вставить ранее скопированный план этажа в чертеж плана шаблона. Это упростит процесс согласования слоев и единообразия всех чертежей этажного плана. Сделайте «Сохранить как» в файле и не замените существующий файл. Это один из самых важных шагов. Это предотвратит случайные удаления и другие проблемы, которые могут возникнуть. Сохраняйте рисунок часто на всех этапах.
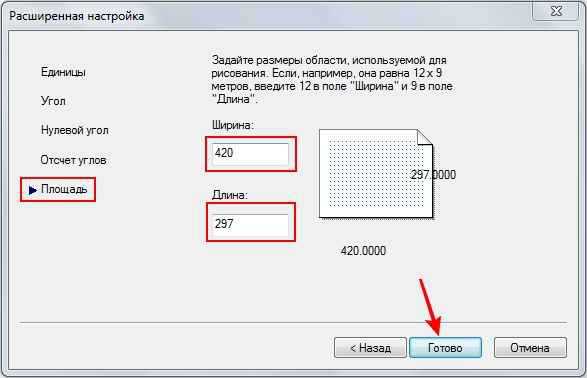
Обычно для создания нового чертежа достаточно мастера Быстрой подготовки.
Если необходимо, то изменить размеры чертежа вручную можно, используя команду «Лимиты». Найдем её, щелкнув по пункту «Формат» главного меню, в выпавшем меню выбираем пункт «Лимиты».
Сопоставьте атрибуты, связанные со стенами и дверями, от плана этажа шаблона к новому плану. Это создает единообразие и позволит избежать путаницы из одного плана в другой. Удалите ненужные столбцы, текст, заголовки, строки и дуги, которые запутывают. План этажа должен быть как можно более простым. Если есть случайные строки и круг или текст, это может смутить макет здания для некоторых. Представьте себе, что вы едете по шоссе, где рекламные щиты смешиваются с уличными фонарями и знаками. Это информационная перегрузка!
Шаг 10: Квадратные футы и границы комнаты
Слишком много деталей может быть плохой, поэтому используйте дискрецию и избавляйтесь от того, что вам не нужно. Эти полигоны могут использоваться для измерения размеров квадратных отсчетов или просто для разделения пространств для разных ведомственных целей.

Или в командной строке пишем слово ЛИМИТЫ (если версия автокада русифицированная).
В командной строке на рис. 14 видим координаты левого нижнего угла чертежа.
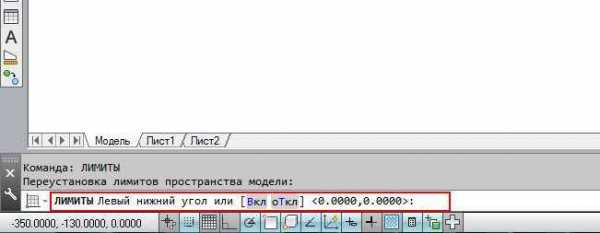
Скопируйте теги комнат из плана шаблона в каждое пространство, обозначенное полигоном на предыдущем шаге. Все остальные теги - это стандартные теги комнат, показанные на графике. Измените номер комнаты, номер квадратного метра и использование каждой комнаты для ранее выбранных спецификаций. Эти цифры и информация об использовании могут быть в большинстве случаев найдены в оригинальных архитектурных тегах, а квадратный отсчет вычисляется и отображается при выборе многоугольника комнаты.
Удалите все оставшиеся ненужные элементы из чертежа. Это может включать теги архитектурных комнат и разные линии или дуги, которые были пропущены. Не забудьте удалить первоначальный план этажа шаблона. Убедитесь, что все слои активны, чтобы получить полный обзор чертежа.
Нас устраивают эти координаты, поэтому щелкаем на клавиатуре по клавише Enter.
Теперь, если нам нужно задать лимиты чертежа формата, например, А1, то для правого верхнего угла зададим следующие координаты:
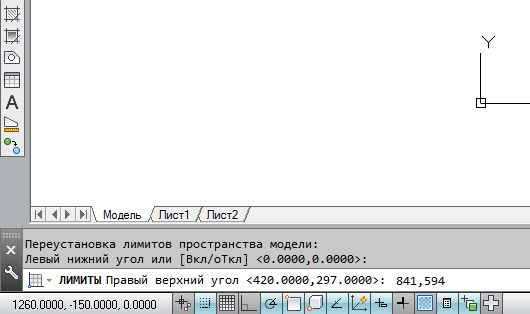
И вводим эти координаты, щелкнув по Enter.
Переместите план этажа в центр существующего титульного блока. Это подходящее время для изменения атрибутов титульного блока в соответствии с обозначением здания и пола. Удостоверьтесь, что компас строит правильные кардинальные направления и что дата заполнена.
Завершите рисунок, используя художественную утилитарную перспективу. Посмотрите, как он выглядит на вкладке макета и вносит необходимые корректировки для масштабирования. Если вы чувствуете, что рисунок нуждается в более или менее, посетите предыдущие шаги и имейте это! Планы этажей являются текучими, и ваше здание со временем будет иметь изменения или изменения. Ваши тщательные усилия будут вознаграждены, если вы перейдете к плану ввода этих изменений. Теперь, если вы хотите, вы можете распечатать свой чертеж и сделать это!
Если в процессе работы необходимо открыть еще один, новый лист, щелкаем по значку «Создание пустого файла чертежа» на панели инструментов.
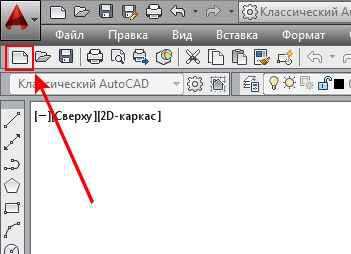
На сегодня всё.
Примеры чертежей в автокаде для начинающих. Как создать новый чертеж в автокад. Создание чертежей в AutoCAD
Здравствуйте, уважаемые друзья.
Для создания нового чертежа у нас есть два варианта:
- Первый вариант – это когда создаётся пустой чертеж с размерами по умолчанию 420х297 миллиметров (формат А3), где можно сразу начинать работать. Если возникает необходимость - размер чертежа можно изменить. Для того чтобы программа запускалась именно с пустого чертежа (а не с Мастера, как на рис. 3), необходимо ввести в командную строку слово STARTUP, щелкнуть по Enter на клавиатуре и когда программа предложит ввести новое значение STARTUP, ввести 0 (и нажать Enter).
- Второй вариант – когда программа запускается при помощи диалогового окна «Начало работы Вызов Мастера» (как на рис. 3). Для того чтобы при запуске программы открывалось это диалоговое окно, нужно ввести слово STARTUP в командную строку, нажать Enter на клавиатуре, после этого ввести новое значение STARTUP. Вводим новое значение, 1, нажимаем Enter (см. рис. 2).
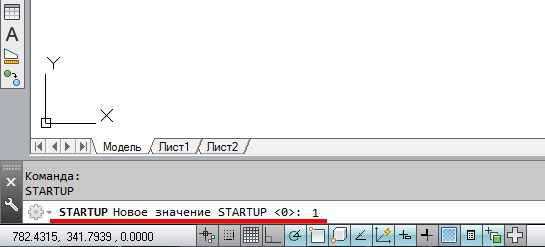
Поскольку мы ничего не рисуем, этот параметр неактивен. Кроме того, мы можем получить доступ к помощи чертежа. Здесь мы найдем несколько важных элементов, свойства чертежа, единицы, что очень важно определить их, прежде чем начинать рисовать. Мы можем просмотреть и оценить целостность чертежа и исправить некоторые ошибки. Вы также можете просмотреть статус со статистикой, режимами и расширениями чертежей. Аналогичным образом, можно очистить и удалить все неиспользуемые элементы или восстановить поврежденные файлы, а также открыть диспетчер восстановления файлов.
Теперь программа автокад каждый раз будет загружаться при помощи этого диалогового окна.
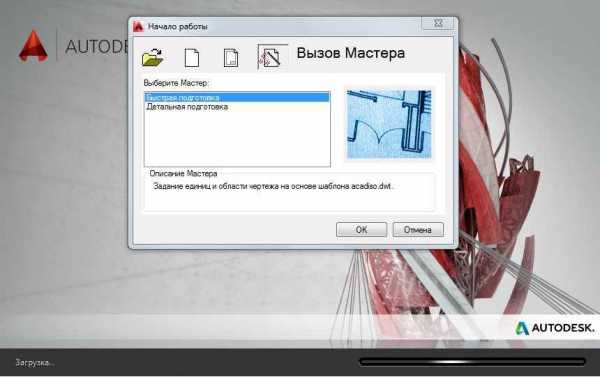
Окно имеет несколько кнопок. При помощи первой можно выбрать и открыть ранее созданный чертеж.

Таким образом, вы можете работать с меню приложения, его различными опциями, открывать файлы, создавать новые, импортировать или экспортировать элементы. Теперь вы можете увидеть, сколько мебели необходимо для заполнения пространства, если есть достаточно места для ходьбы и так далее. Импорт и работа с одинаковой шкалой.
На самом деле значок пиктограммы может отображаться на краях чертежа, когда он выбран. Это должен быть фон, который перекрывает фигуры. Вы можете перемещать, изменять размер или удалять этот объект. Примечание. Заявление об отсутствии ответственности для автоматического перевода: эта статья была переведена автоматическим программным обеспечением для перевода, а не лицом. Поскольку статья переведена автоматически, она может содержать синтаксические ошибки, грамматику или использование слов. Запуск и сохранение чертежа Рисунок можно запустить несколькими способами.
Нажав на вторую, выбираем простейший шаблон, где задаются размеры чертежа в миллиметрах (метрические) или в дюймах (британские). Нажимаем ОК.

Третья кнопка даёт возможность создать чертёж на основе шаблона.
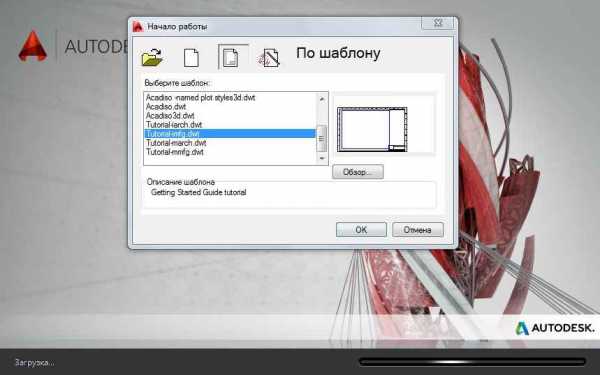
Вы можете следить за процессом, используя саморазложение, начиная с использования настроек по умолчанию или используя файл шаблона с предустановленной средой, но вы можете выбрать соглашения и значения по умолчанию, которые вы хотите использовать для чертежа. рисунок, это можно сохранить с помощью нескольких опций.
Расстояния и углы могут быть представлены путем выбора из нескольких соглашений. Расчетная шкала определяется с использованием метода, отличного от метода, используемого в руководстве. Измерение единицы измерения. Вы можете выбирать различные способы отображения измерений. К ним относятся размер и точность отображаемых измерений.
Четвертая кнопка позволяет вызвать один из мастеров задания параметров чертежа.
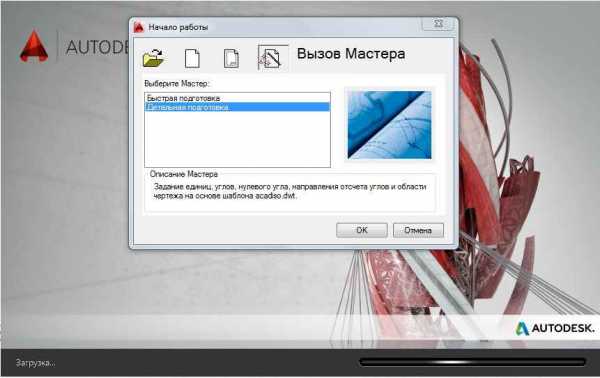
Рассмотрим детальную подготовку. Нажимаем ОК.
Отмечаем нужный вариант установкой переключателя в требуемое положение. Выбираем десятичные единицы измерения. Точность с большим содержанием нулей после запятой выбирать не стоит. Щелкаем по кнопке «Далее».
Установка размера единиц. Например, расстояние от единицы может составлять один сантиметр, один фут или одну милю в реальной среде. Перед началом рисования задайте расстояние, которое будет представлено устройством, и нарисуйте рисунок на основе этого соглашения. Вы можете указать формат отображения устройства. В зависимости от указанного формата координаты могут быть набраны десятичными или дробными, в градусах или других обозначениях. Чтобы напечатать стоячий размер и большие пальцы архитектуры, укажите ножки, используя символ вершины.

В следующем окне выбираем десятичные градусы и точность, равную 0. Нажимаем кнопку «Далее».
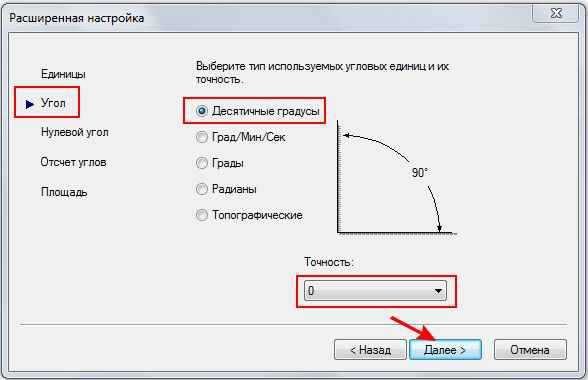
В следующем окне выбираем направление, соответствующее нулевому углу. По умолчанию это - «Восток» и изменять эту настройку не надо. Нажимаем кнопку «Далее».
Чтобы указать большие пальцы, вам не нужно использовать двойной символ или котировку. Устройство и точность могут быть установлены в окне «Быстрая настройка», «Расширенная настройка» или «Диалоговое окно». Трехмерные координаты могут быть введены в том же формате, что и двумерные: научные, десятичные, инженерные, архитектурные или дробные. Изменение измерительной системы Если вы начинаете рисование с помощью измерительной системы и затем решаете переключиться на другую, вам нужно будет масштабировать чертеж с использованием коэффициента преобразования для получения точных котировок.
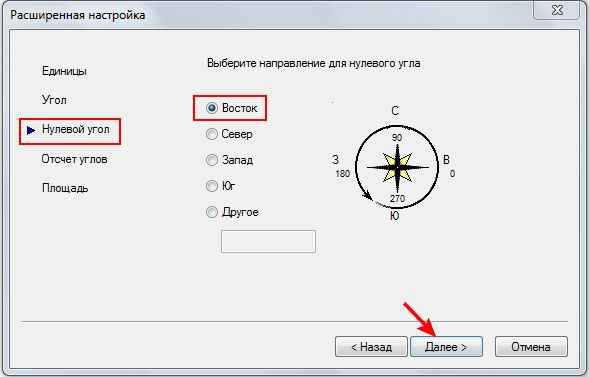
Выбираем направление отсчета углов. По умолчанию это направление против часовой стрелки. Нажимаем кнопку «Далее».
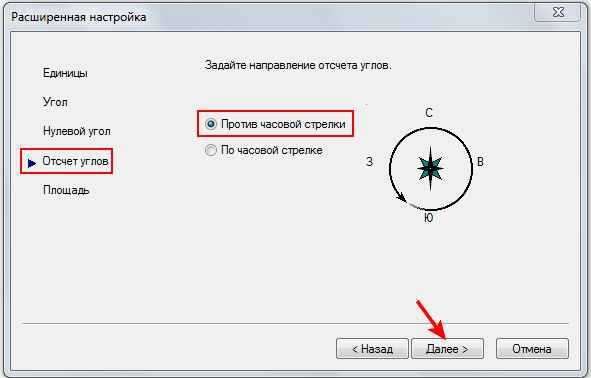
Выбираем размеры чертежа.
Щелкаем по кнопке «Готово».
Например, чтобы преобразовать дюймы в миллиметры, необходимо масштабировать рисунок коэффициента. Хотя масштаб чертежа не указывается до момента печати, вы можете заранее ввести размер шкалы для. Текстовая цитата Типы ломаных линий Штриховые рисунки Представления. Масштабируя размеры этих элементов, убедитесь, что размеры будут правильными в окончательном чертеже. В этом отчете сравниваются единицы, напечатанные с рисунками. Как только чертеж будет завершен, вы можете распечатать его на плоттере с любым масштабом или распечатать различные виды чертежей с различными настройками масштаба.
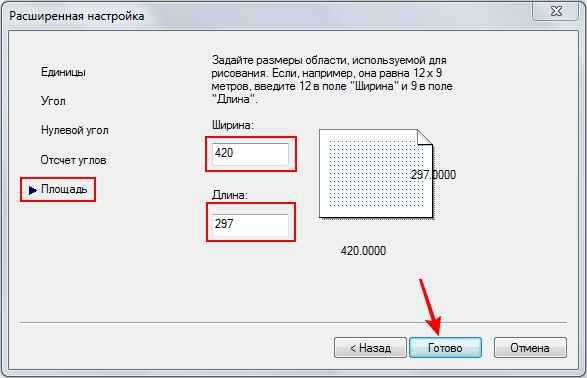
Обычно для создания нового чертежа достаточно мастера Быстрой подготовки.
Если необходимо, то изменить размеры чертежа вручную можно, используя команду «Лимиты». Найдем её, щелкнув по пункту «Формат» главного меню, в выпавшем меню выбираем пункт «Лимиты».
Пределы проектирования Устанавливает и контролирует отображение границ чертежа и сетки. Из меню «Размер»: лимиты рисования. При активации границы чертежа позволяют вводить только координаты, которые входят в область прямоугольника, которую они определяют. Нижний левый угол Указывает нижний левый угол границ чертежа.
Так как управление предельными значениями проверяет только пунктирные точки, некоторые части объектов, такие как круги, могут выходить за пределы установленных пределов. Когда вы создаете новый чертеж на основе существующего шаблона, изменения, внесенные в чертеж, никак не влияют на шаблон. Создание файла модели. Когда вы создаете множество чертежей, которые используют те же соглашения и настройки по умолчанию, вы можете сэкономить время, создав или настроив файл шаблона, а не каждый раз указывая условные обозначения и настройки.
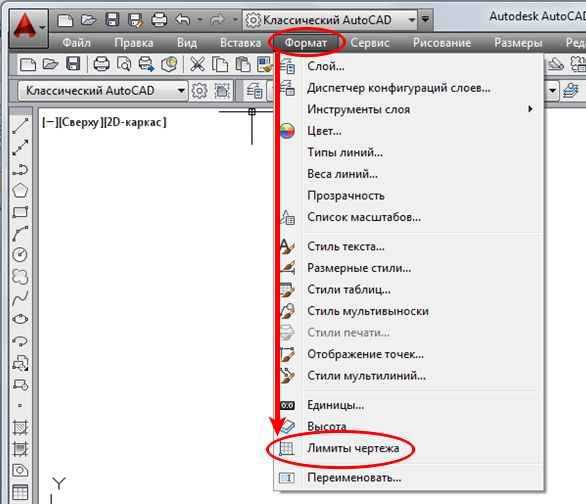
Или в командной строке пишем слово ЛИМИТЫ (если версия автокада русифицированная).
В командной строке на рис. 14 видим координаты левого нижнего угла чертежа.

Условные обозначения и настройки, обычно хранящиеся в файлах шаблонов, включают. Блоки заголовка, края и логотипа. Установите сетку, привязку и ортогональную. Пределы проектирования Вы также можете указать описание для идентификации файла модели. Теперь мы будем рассматривать только конструкцию нашей модели на основе блоков и пределы. Как установить шаблон дизайна отправления. При рисовании на бумаге шкала определяется до начала рисования. Масштаб - это соотношение между размером рисованного объекта и фактическим размером объекта, представленного на чертеже.
Нас устраивают эти координаты, поэтому щелкаем на клавиатуре по клавише Enter.
Теперь, если нам нужно задать лимиты чертежа формата, например, А1, то для правого верхнего угла зададим следующие координаты:
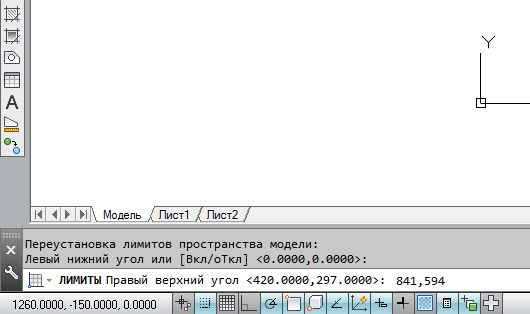
И вводим эти координаты, щелкнув по Enter.
Например, четверть дюйма архитектурного дизайна может соответствовать ноге в плане дома. Выбранная шкала должна позволять представление объекта на листе. На этапе рисования используется указанный тип диска или диск по умолчанию. Каждый блок на экране представляет собой «единицу выбора»: один дюйм, один миллиметр, один километр и т.д. например, если вы рисуете компонент двигателя, единица может представлять миллиметр. Если вы проектируете карту, каждый блок может находиться на расстоянии одного километра.
Предположим, вы хотите взять сантиметр в качестве единицы в случае большинства общих архитектурных чертежей. Выберите реликвию прямоугольника и нажмите на один из его углов с угловыми углами. Угольный маркер меняется на красный цвет, и движение мыши позволяет вам выбрать или изменить выбранное изображение.
Если в процессе работы необходимо открыть еще один, новый лист, щелкаем по значку «Создание пустого файла чертежа» на панели инструментов.
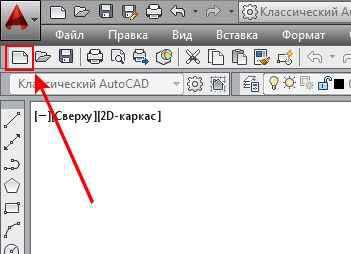
На сегодня всё.
Создание чертежей в AutoCAD, как и в других программах САПР, сопровождается большим количеством вопросов и трудностей. Это неудивительно, ведь возможности Автокада огромны, запомнить все особенности и тонкости работы очень и очень трудно.
Используя команду «Переместить», вы можете изменить положение вида в окне «Макет». Дважды нажмите левую кнопку на любой из внутренних частей окна, и выделена граница выреза. Потянув колесо, наши нарисованные объекты ссылаются или отвлекаются. Внимание, привязанность или разделение сделают изменение мыса!
Вы также можете перемещать представление внутри представления. Удерживайте указатель мыши и перемещайте курсор, чтобы переместить вид в другую часть проекта. Вернитесь в область «Макет», нажав кнопку «Модель» в нижней части окна программы. Дважды щелкните внутри чертежа и разверните окно «Список слоев» в «Рисование» рядом с символом «Символ замораживания», добавив еще один значок «Замораживание» в текущем представлении. Коснитесь значка «Стоп-кадр» в текущем представлении слоев, которые вы не хотите отображать и печатать или печатать в данном представлении.
Создание чертежей в AutoCAD
Программа выпускается уже более 25 лет, постоянно модернизируется, расширяет свои возможности, но сделать качественный чертеж в автокаде по-прежнему непросто для новичков, и процесс занимает определенное время. Для успешной работы в программе нужна привычка и опыт, и, соответственно, необходимые знания и навыки, которые требуется постоянно совершенствовать, так как инженерное дело постоянно развивается и не стоит на месте, меняются потребности и задачи. Вместе с потребностями и задачами меняются и инструменты инженера, одним из которых является AutoCAD.
Дисплей жаргона может быть изменен в модели и пространстве рисования. Этот параметр всегда применяется к этому спреду. Для других макетов необходимо повторить процедуру или настроить Распространение. Если вы хотите увидеть результат, вы должны немедленно восстановить изображение. Восстановите изображение в представлении ролика.
Размер этикетки и храповик в спреде
Сделайте список, розетку или легенду в макете. В макете вы найдете однотипную партию, которую вы используете для всех чертежей, независимо от того, печатаете ли вы их «пятьдесят» или «сто». Чтобы распечатать выбранную таблицу, переключитесь на таблицу с расширением и выберите команду «Печать».
Совсем недавно, лишь единичные пользователи знали про изометрическое проектирование в AutoCAD, на сегодняшний день в изометрии начертить может практически каждый. Идентичная ситуация и с созданием чертежей по 3D модели в Автокаде – даже знают о такой возможности не многие, не говоря уж про умение это делать, к сожалению, и информации по данной теме в интернете очень мало.
На предыдущем уроке обсуждались слои. Мы использовали их, чтобы дать проекту профессиональный вид и объединить ключевые элементы чертежа. Как часто, когда вы снова рисуете какой-то очень сложный элемент, вы подумали об использовании рисунка, который вы когда-то сделали. Одновременно вы делали магические искусства. Чтобы извлечь этот элемент из рисунка, который вы нарисовали, вы удалили оставшиеся предметы, которые вы переместили. Все это привело к предполагаемому эффекту, но рабочая нагрузка была очень большой.
Как вы, наверное, думаете, есть способ. Вы можете создать библиотеку стандартных, повторяющихся элементов и использовать ее для повседневных проектов. Эта библиотека может быть дополнена как можно больше и по мере необходимости - вам не нужно проводить четыре ночи, создавая ее. Вы можете дополнить его во время ежедневных задач. Ну, используя чертежные блоки.
Таких примеров можно привести очень много, когда у Автокада постоянно расширяется список возможностей и люди просто не успевают все осваивать, или не делают это по причине отсутствия необходимости. Но не стоит забывать и про начинающих пользователей, которые только начинают осваивать AutoCAD. Многообразие команд и всевозможных настроек могут завести начинающего пользователя в тупик в первые минуты. Новичку трудно самостоятельно разобраться во всех тонкостях, начиная от создания чертежа и вставки рамки, заканчивая расстановкой позиций, составлением спецификации и прочими сложностями. Стоит особо отметить и часто возникающие ошибки при печати файлов, при простановке размеров, осевых линий, надписей на чертеже. Данные ошибки иногда возникают даже у опытных и уверенных пользователей. Наша цель – выработать привычку четко и последовательно выполнять действия при построении чертежей, расставлении размеров, чтобы избегать всевозможных ошибок.
Внутренние блоки создаются пользователем и сохраняются на чертеже. Внешние блоки хранятся на диске, поэтому вы можете использовать их при создании другого чертежа и других сотрудников в компании. Начнем с реализации некоторого простого внутреннего блока, который мы можем использовать для создания нашего текущего проекта. Мы также предполагаем, что этот блок не будет использоваться на других чертежах. Скажем, нам нужно нарисовать пластину, на которой должно быть 10 отверстий одинакового диаметра. Разумеется, мы можем сделать копию одного отверстия 10 раз, но мы также можем сделать внутренний блок, который нам нужен, и вставить этот блок 10 раз в рисунок.
Курс уроков данного раздела посвящен рассмотрению всевозможных вопросов, связанных с созданием чертежей в AutoCAD, с работой с чертежами. В наших уроках постараемся охватить максимальное количество тем, с подробными разъяснениями, фотографиями и описаниям. Затрагиваемые темы уроков подбираются таким образом, чтобы быть интересными и полезными как для новичков, так и для пользователей среднего и высокого уровня владения AutoCAD. После каждого урока Вы можете задавать интересующие Вас вопросы и оставлять свои комментарии. Вопросы и комментарии будут рассматриваться в кратчайшие сроки. Максимальное количество вопросов позволит лучше освоить создание чертежей в AutoCAD. Ниже представлен список уроков, которые доступны для ознакомления.
Во многих ситуациях легче сделать блок из-за долгосрочного выбора отдельных фрагментов для копирования. Одной из важных особенностей блока является возможность его выбора одним щелчком мыши. Теперь нарисуйте отверстие, которое будет нашим блоком рисования, и будет добавлено 10 раз в нашу «работу».
При таком подготовленном чертеже мы можем взять на себя задачу создания внутреннего блока, состоящего из окружности и центральной линии. Щелкните значок, показанный ниже. Появится следующее диалоговое окно. Весь процесс создания внутреннего блока сводится к умелому использованию диалогового окна, показанного выше. Для блоков, которые мы создали, чтобы быть полезными, мы будем следовать им в хорошо структурированной схеме. Следующий шаг - нажать кнопку «Выбрать объекты» в представленном диалоговом окне.
Как создать чертеж в Автокаде
Не секрет, что Автокад – одна из популярнейших программ именно для чертежных работ. Для этого имеются и большие возможности, и богатый набор удобных инструментов, и удобный интерфейс. Но перед тем, как создать чертеж в Автокаде, нужно обязательно ознакомиться не только с интерфейсом и набором инструментов, но и с методами работы, которые выработаны опытными пользователями за годы работы.
Новичок, начинающий работу в этой программе, часто не знает не то что, как создать чертеж в Автокаде, но и даже с чего начать. Например, очень удобно установить исходный чертеж в качестве образца в одном из видовых экранов. Многие недооценивают важность слоев или даже не знают о них. Конечно, нужно уметь пользоваться основными инструментами – копирования, отражения, удаления, и построения примитивов.
Конечно, изучив основы, можно начать что-то делать вполне осознанно. Но это займет слишком много времени. Поэтому полезно посмотреть видеоуроки, где показано, как создать чертеж в Автокаде достаточно быстро. Например, в представленном здесь видео не рассматривается работа с собственно инструментами, но здесь хорошо видны все этапы создания довольно сложного чертежа. Взяв на вооружение показанные методы, можно заметно обогатить свой опыт.