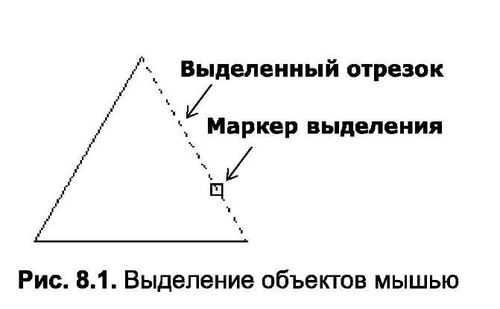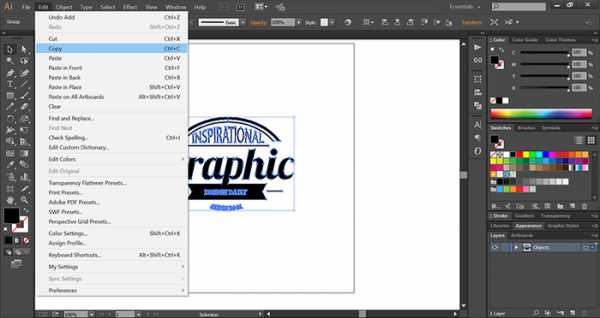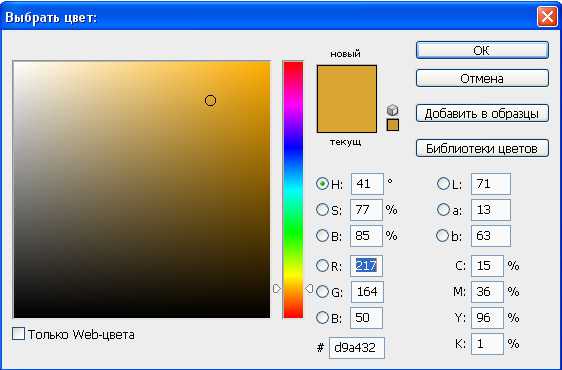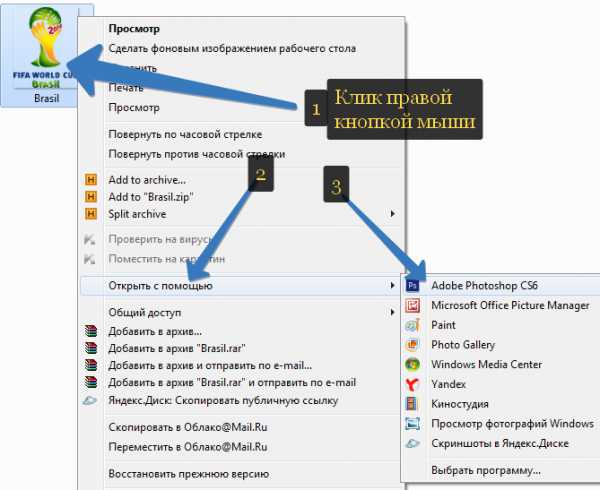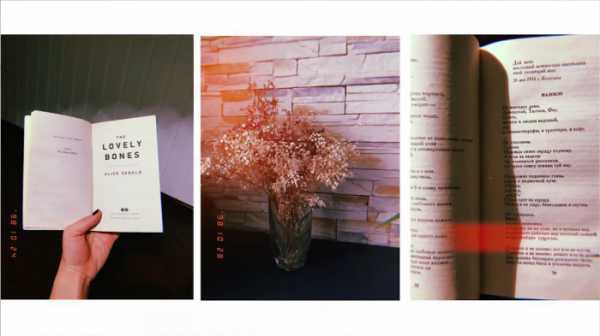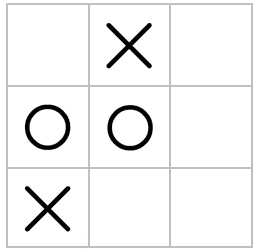Мы принимаем к оплате:
«Подарочный сертификат» от нашего Учебного Центра – это лучший подарок для тех, кто Вам дорог! Оплате обучение и подарите Вашим родным и близким обучение по любому из курсов!!!
«Сертификат на повторное обучение» дает возможность повторно пройти обучение в нашем Учебном Центре со скидкой 1000 рублей!
А также:
Как в фотошопе сделать виньетку
Добавляем виньетки на снимки в Фотошопе
 В программе Adobe Photoshop огромное количество разнообразных спецэффектов для придания Вашему снимку неповторимого образа. Самым популярным элементом для редактирования фото является виньетка. Ее используют в том случае, когда требуется выделить конкретный фрагмент на снимке. Добиваются этого благодаря смягчению освещения возле нужного элемента, область вокруг него затемняют, либо размывают.
В программе Adobe Photoshop огромное количество разнообразных спецэффектов для придания Вашему снимку неповторимого образа. Самым популярным элементом для редактирования фото является виньетка. Ее используют в том случае, когда требуется выделить конкретный фрагмент на снимке. Добиваются этого благодаря смягчению освещения возле нужного элемента, область вокруг него затемняют, либо размывают.
Что предпочтете Вы – размытие или затемнение окружающего фона – решать только Вам. Опирайтесь на свое творческое чутье и свои личностные предпочтения. Особое внимание обратите на специфичных элементах обрабатываемого снимка.
Скачать последнюю версию PhotoshopОсобенно торжественно виньетирование в Фотошопе будет смотреться на праздничных фотографиях или портретных снимках. Такой снимок станет прекрасным подарком для родных и близких.
Для создания виньеток в Adobe Photoshop есть несколько методов. Мы познакомимся с самыми эффективными.
Создаем виньетки с помощью затемнения основы снимка
Запускаем программу Adobe Photoshop, открываем там снимок, предназначенный для обработки.

Нам понадобится инструмент «Овальная область», используем его, чтобы создать выделение овального типа возле элемента фотоснимка, где планируется сделать акцент рассеивающим светом.

Используем инструмент «Создать новый слой», он находится внизу окна управления слоями.
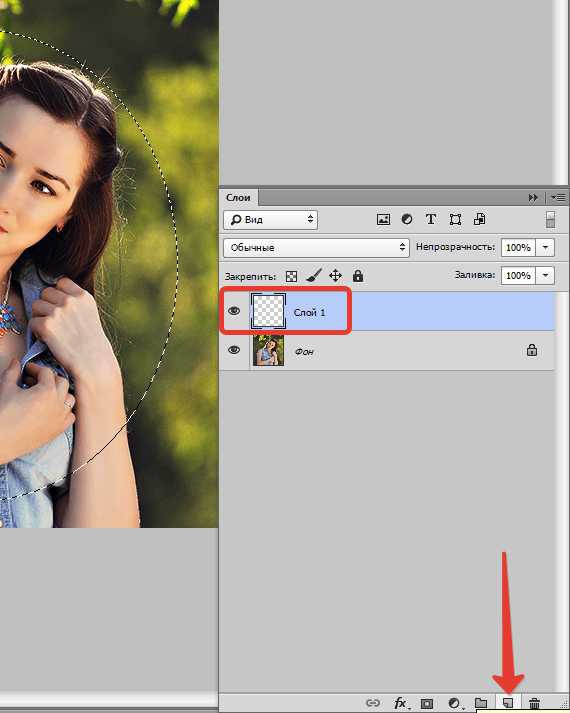
Используем клавишу ALT и одновременно кликаем по значку «Добавить маску».
После всех этих шагов появится маска овального типа, которая залита черным оттенком. Главное, не забывайте, что клавишу и значок нужно нажимать одновременно. Иначе у вас не получится создать маску.
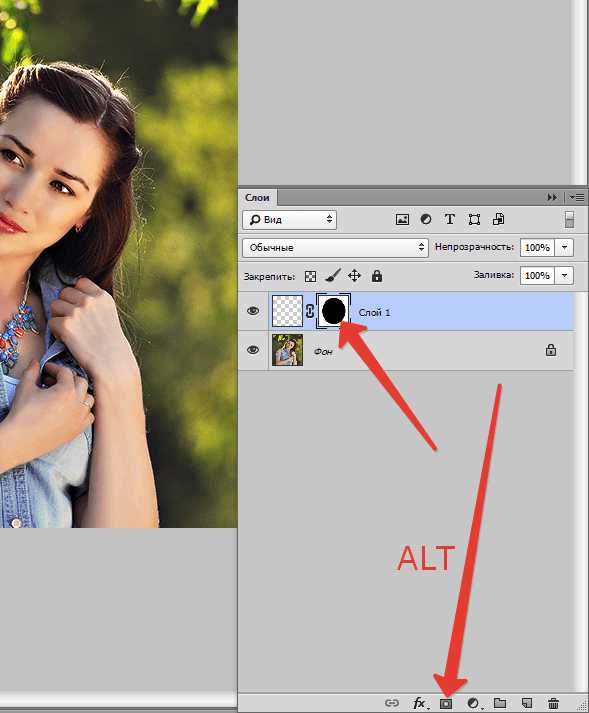
Открыв список слоев, выберите тот, которой только что создали.
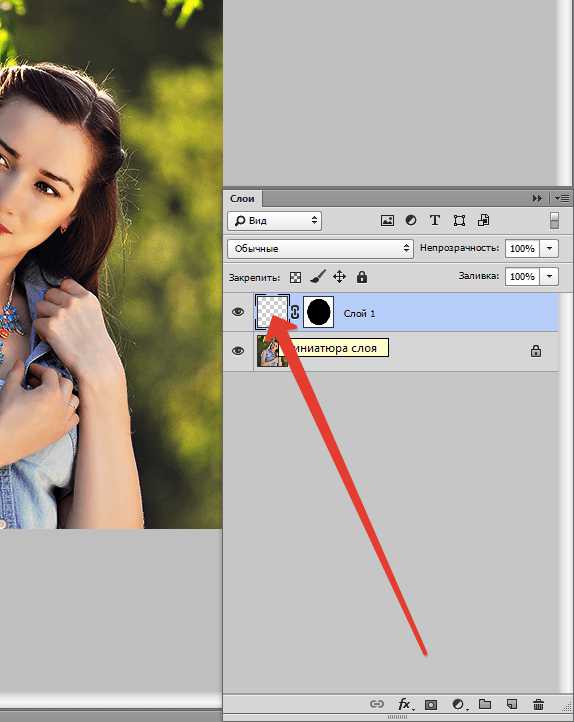
Для выбора оттенка переднего фона изображения нажмите на клавиатуре клавишу D, выбрав черный тон.
Далее, используя комбинацию ALT + Backspace, заливаем слой черным тоном.
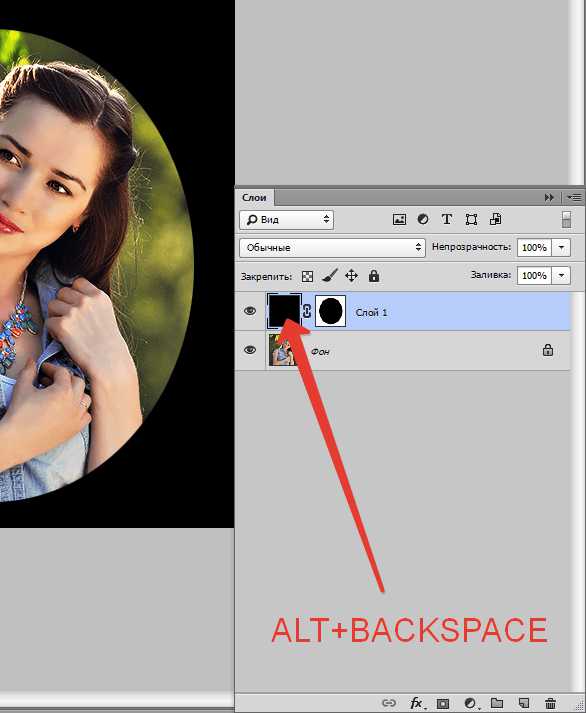
Необходимо задать показатель прозрачности фона, выберите значение 40 %. В результате всех ваших действий вокруг нужного вам элемента снимка должен появиться четкий овальный контур. Остальные элементы рисунка должны быть затемнены.

Также вам нужно будет затемненный фон размыть. В этом вам поможет меню: «Фильтр – Размытие — Размытие по Гауссу».
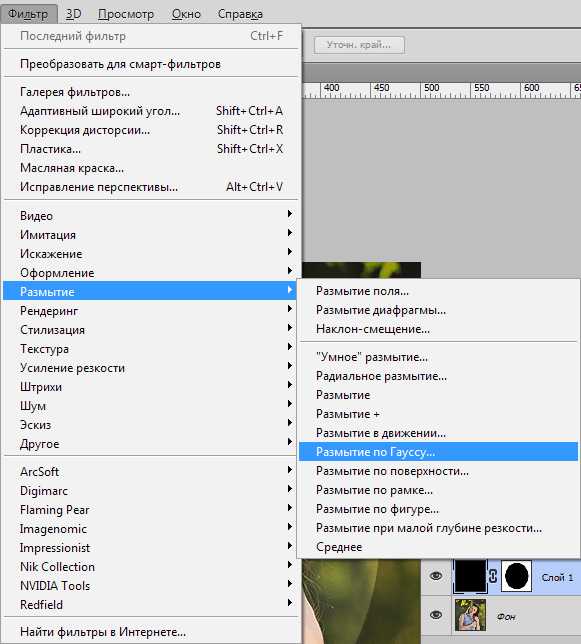
Для того чтобы подобрать идеальный диапазон размытия для затемненной области двигайте ползунок. Вам нужно достичь мягкой границы между выделенным фрагментом и затемненным фоном. Когда нужный вам результат достигнут — жмите «Ок».
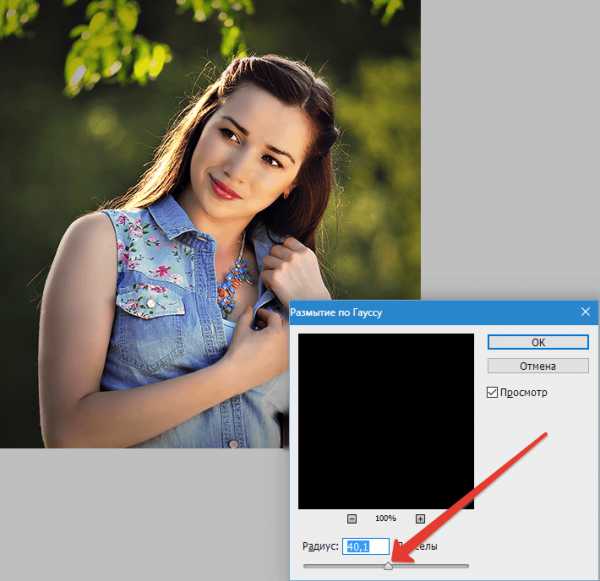
Что вы получите по итогам проделанной работы? Центральный элемент снимка, на котором вам нужно акцентировать внимание будет освещен рассеянным светом.
Когда Вы будете печатать обработанный снимок, Вас может настигнуть такая проблема: виньетка представляет собой некоторое количество овалов разнообразных оттенков. Для того, чтобы этого не произошло, используйте меню программы: «Фильтр — Шум — Добавить шум». Размер шума задаем в пределах 3%, размытие необходимо выбрать «По Гауссу» — все готово, жмем «Ок».
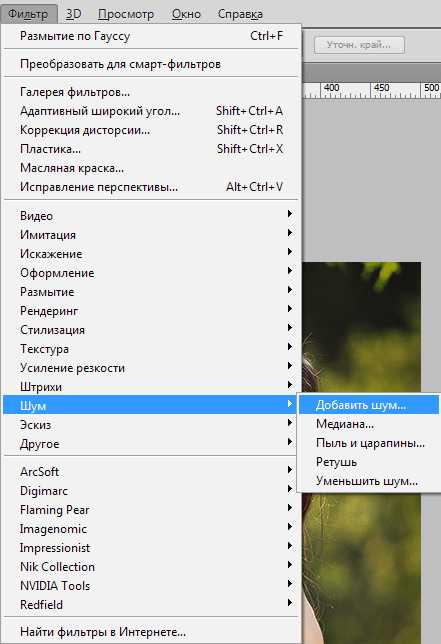
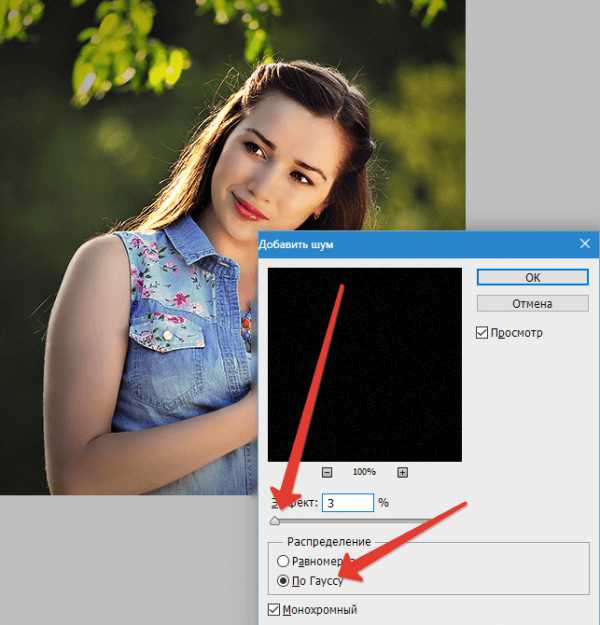
Оцените свои труды.

Создаем виньетку с помощью размытия основы
Он практически идентичен методу, описанному выше. Есть только несколько нюансов, которые Вам нужно знать.
Открываем обрабатываемый снимок в Adobe Photoshop. Используя инструмент «Овальная область» выделяем нужный нам элемент, который планируем выделить на фотоснимке.

На снимке кликаем правой кнопкой мыши, в выпавшем меню нам понадобится строка «Инверсия выделенной области».
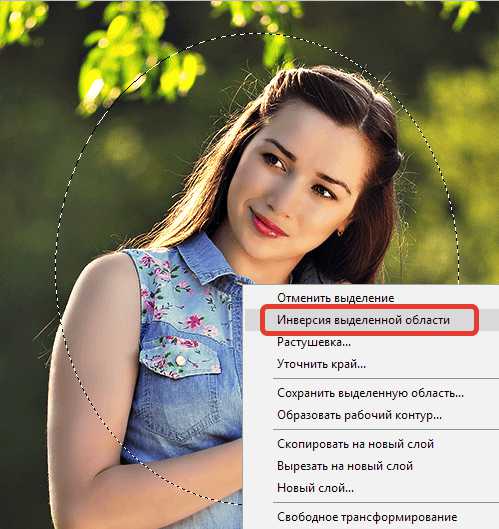
Область, которую мы выделили, копируем на новый слой с помощью комбинации CTRL + J.
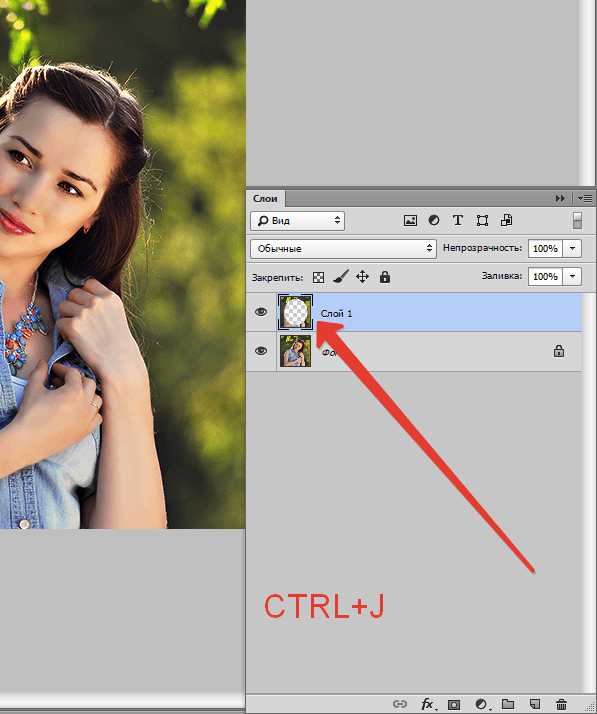
Далее нам потребуется: «Фильтр – Размытие — Размытие по Гауссу». Задаем нужный нам параметр размытия, жмем «Ок», чтобы изменения, которые мы произвели, сохранились.
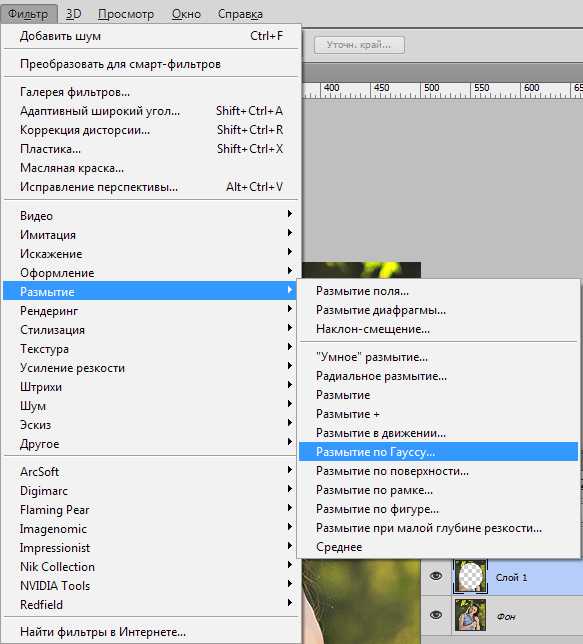
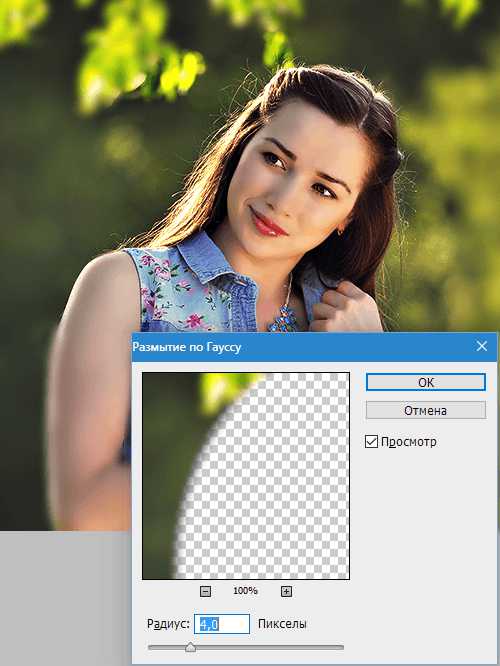
Если есть такая необходимость, то задайте параметры прозрачности слоя, который используете для размытия. Данный показатель выбирайте по своему усмотрению.
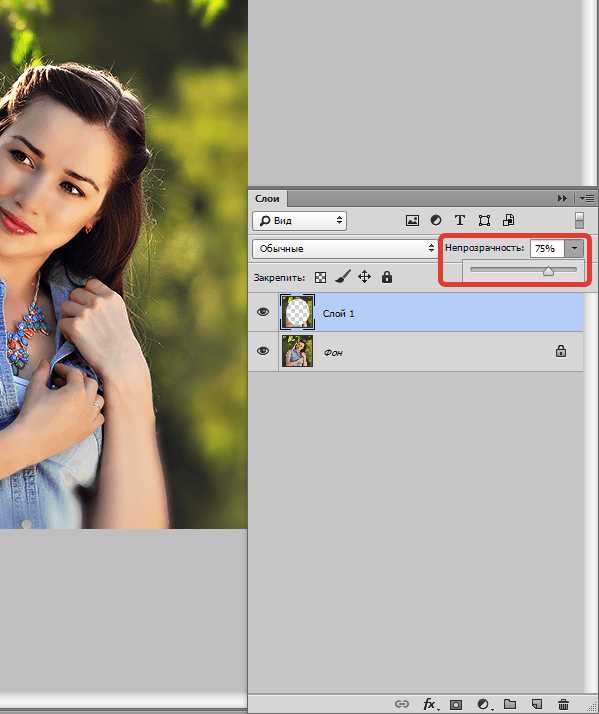
Украшение фотоснимка виньеткой – это очень тонкое искусство. Здесь важно не переусердствовать, но при этом выполнить работу аккуратно и со вкусом. Чтобы подобрать идеальные параметры не бойтесь экспериментировать. И Вы получите настоящий шедевр фотоискусства. Мы рады, что смогли помочь Вам в решении проблемы. Опишите, что у вас не получилось. Наши специалисты постараются ответить максимально быстро.
Помогла ли вам эта статья?
ДА НЕТКак сделать виньетку в Photoshop – ФотоКто
5. В меню Изображение > Настройки (Image > Adjustments) выберите Уровни (Levels). В окне уровней используйте центральный бегунок для того, чтобы затемнить края изображения, создавая виньетку. Движение вправо будет делать края темнее, влево – светлее. Убедитесь, что напротив Предварительного просмотра (Preview) внизу справа стоит галочка, для того, чтобы вы могли видеть как меняется изображение.
Как сделать виньетку в фотошопе
Автор: Сергей Бунин. Дата публикации: 01 февраля 2017. Категория: Обработка фотографий в фотошопе.
Здравствуйте дорогие друзья!
В этом уроке поговорим с Вами о простой виньетке, о способах ее создания в фотошопе.
Этот прием представляет собой затемнение или осветление краев изображения и используется для того чтобы подчеркнуть, т.е. обратить внимание зрителя на определенную часть кадра.
Виньетирование в последнее время стало очень популярным у фотографов, но в фотошопе нет еще специального инструмента для создания виньетки.
Зато мы сможем создать ее с помощью существующего инструментария и, причем, разными способами.
Итак, как сделать виньетку в фотошопе?

Рассмотрим три наиболее распространенных способа как сделать виньетку в фотошопе.
I способ: Использование приложения «Camera RAW».
Откроем исходное изображение в программе и сразу создадим его копию, нажав комбинацию клавиш «Ctrl+J».
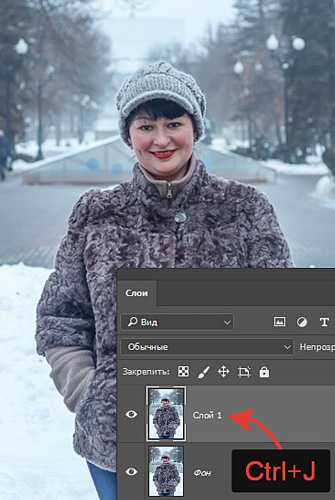
Дубликат переводим в смарт-объект для того чтобы в последствии была возможность вернуться к применяемой коррекции и поменять ее настройки. Правой кнопкой мышки (ПКМ) щелкаем по полю слоя с дубликатом изображения и в выпадающем списке выбираем команду «Преобразовать в смарт-объект».
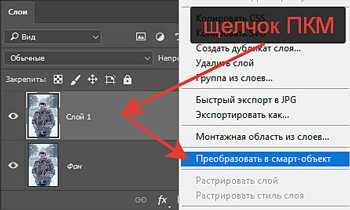
Свидетельством преобразования слоя в смарт-объект является наличие на его миниатюре специального значка.
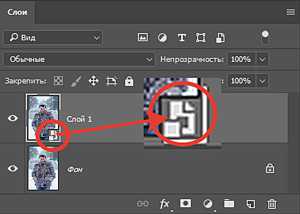
Идем в меню «Фильтр» и обращаемся к «Camera RAW».
Отрывается окно приложения «Camera RAW».
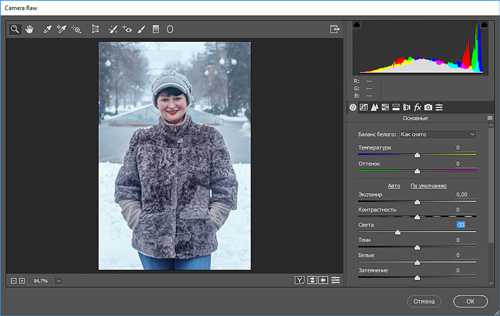
Инструмент создания виньетки находится на вкладке «fx» (Эффекты) в нижней ее части.
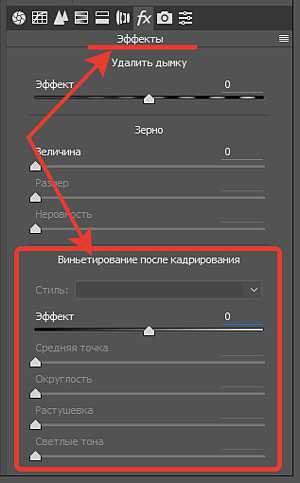
Изначально в поле «Виньетирование после кадрирования» активен только один регулятор «Эффект». При сдвиге данного регулятора в одну из сторон мы получим доступ к расширенным настройкам.
При перемещении движка «Эффект» вправо получим высветляющую виньетку, влево – затемняющую.
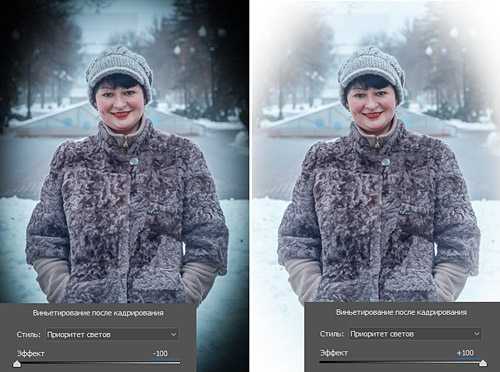
Работа на панели «Виньетирование после кадрирования» достаточна интуитивна. При выборе темной или светлой виньетки мы можем изменять диаметр виньетирования настройкой «Средняя точка».
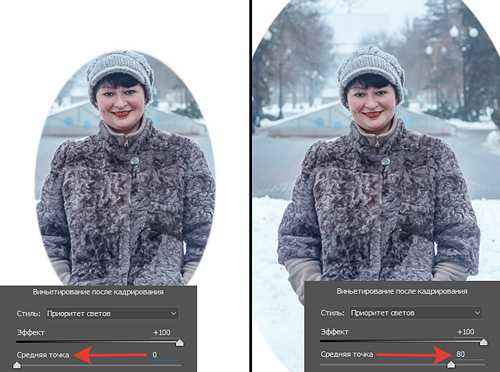
Выбирать форму виньетки – округлую или более квадратную настройкой «Округлость».
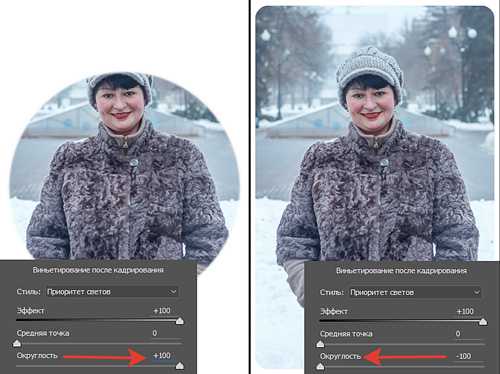
Регулируя «Растушевку» мы можем сгладить края виньетки, т.е. смягчить переход от виньетки к изображению.
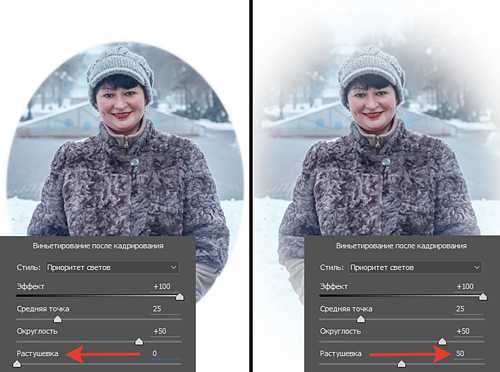
При применении затемняющего виньетирования повышая значение регулятора «Светлые тона» мы уменьшаем воздействие затемнения на светлые участки изображения.
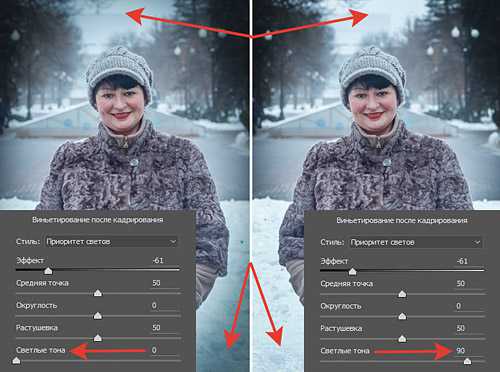
В выпадающем списке «Стиль» можно выбрать один из вариантов:
- «Приоритет светов». Этот стиль стоит по умолчанию. При создании виньетки с применением этого стиля светлые части изображения, попадающие в область виньетирования, подвергаются воздействию в меньшей степени.
- «Приоритет цвета», при выборе этого стиля, программа защищает цвета при наложении виньетки но, не проявляя при этом на ней слишком ярких цветов.
- «Наложение красок» – стиль, при котором виньетка черного или белого цвета просто накладывается на изображение без приоритетного сохранения цветов и светлых областей.
Добившись желаемого результата, нажимаем кнопку «Ок» и наши настройки применяются в виде смарт-фильтра, к которому есть возможность вернуться на любом этапе работы и произвести изменения.
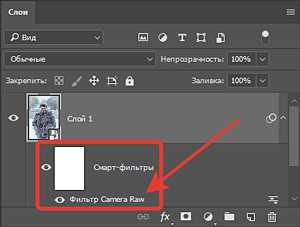
Но возьмите себе на заметку предупреждение – создавать виньетку при конвертации RAW файла не стоит. Виньетирование осуществляется в конце обработки изображения.
Недостаток этого способа, это ограниченный диапазон регулировок, нет возможности смещения виньетки относительно кадра и наложить цветную виньетку.
II способ: Слой-заливка «Цвет».
Этот способ имеет более гибкое применение. Возьмем инструмент выделения «Овальная область».
На копии фонового слоя выделим область, которая, по Вашему мнению, должна привлечь внимание зрителей.

Инвертируем выделение, нажав комбинацию клавиш «Ctrl+Shift+I»
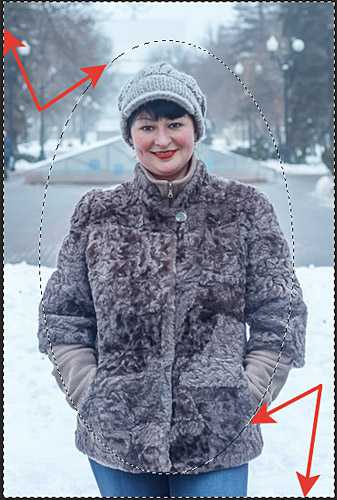
Далее создаем корректирующий слой «Цвет».
Получаем слой «Заливка цветом» с маской выделения нашей области.
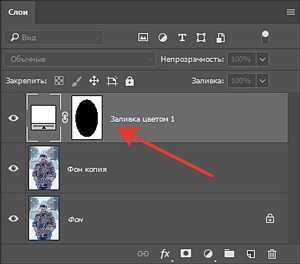
И одновременно с образованием нового слоя появляется окно «Палитра цветов», в которой можно выбрать цвет виньетки.
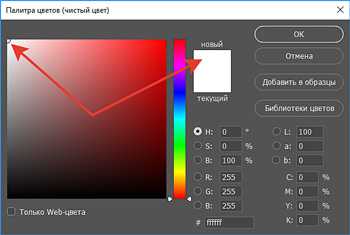
Подтверждаем выбор нажатием «Ок» и получаем на изображении строго очерченную виньетку.

Для осветляющей виньетки поменяем режим наложения слоя на «Экран». При применении затемняющего виньетирования режим наложения может быть «Затемнение», «Умножение» или «Перекрытие», зависит от сценической задумки.
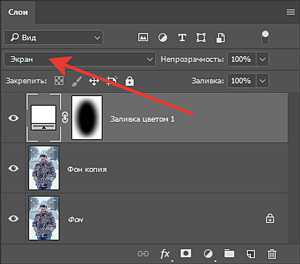
На панели «Свойства» маски имеется возможность, изменяя параметр «Растушевка» смягчить края виньетки.
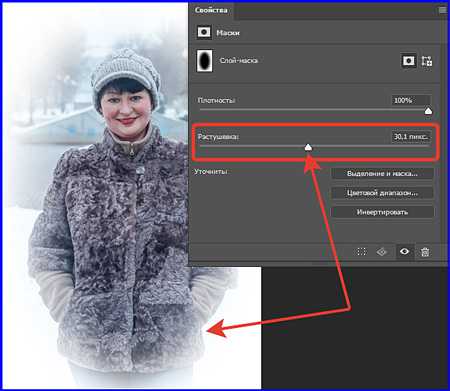
Двойным кликом по миниатюре слоя-заливки вызовем палитру цветов, с помощью которой можем отредактировать цвет.
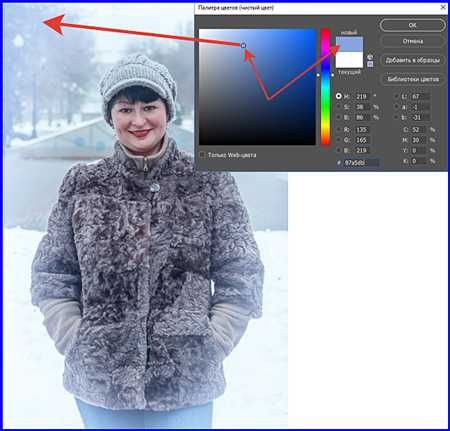
Какие еще параметры виньетки мы можем изменять?
Применив к маске слоя режим свободного трансформирования – комбинация клавиш «Ctrl+T», имеем возможность изменить форму виньетирования.
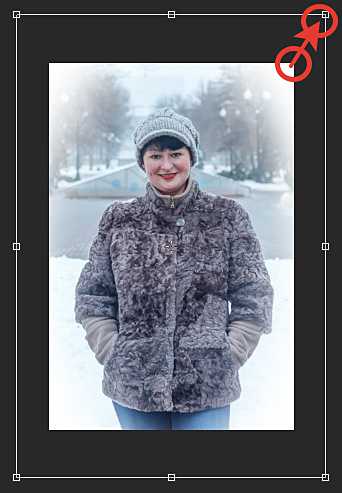
Для перемещения виньетки необходимо отключить связь маски со слоем. Щелчком левой кнопкой мышки по изображению звена цепи между миниатюрой слоя и маски разорвем связь между изображением и маской (изображение цепочки пропадает).
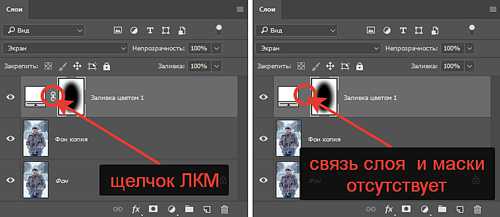
После этого необходимо взять инструмент «Перемещение», встать на маску (щелкнув по ней левой кнопкой мышки), навести курсор на изображение и, зажав левую кнопку мышки переместить виньетку в нужное место.
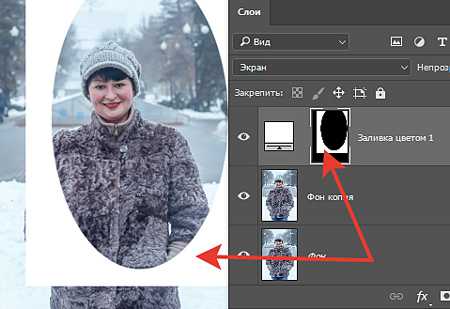
После этого необходимо доработать маску, закрасив соответствующим цветом открывшуюся часть изображения. Для чего зажав клавишу «Alt» левой кнопкой мышки щелкнуть по маске. Маска отобразится в окне просмотра и будет доступна для редактирования. Берем кисть необходимого цвета и закрашиваем правую и нижнюю часть маски.
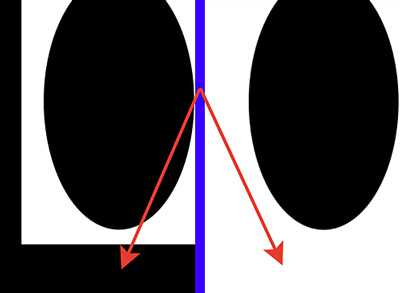
Если взять инструмент «Кисть» черного цвета, то рисуя по маске можно открыть определенные области и освободить их от виньетирования или вовсе создать виньетку произвольной формы.

III способ: Корректирующий слой «Кривые».
Ни и третий способ, наверное, самый простой, также имеющий возможность создавать и осветляющую и затемняющую и цветные виньетки, а также виньетирование любых областей и форм. Думаю, это самый творческий метод и он больше всего понравится Вам.
Над копией слоя создаем корректирующий слой «Кривые».
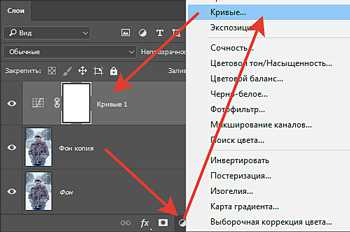
Теперь от поставленной задачи: создание светлой, темной, тонированной виньетки или даже виньетирование с понижением или повышением контраста, да еще с множеством свойств, которых только можно добиться, изгибаем Кривые.

После того как Вы накрутите по своему желанию Кривые, возьмите инструмент «Кисть» ЧЕРНОГО цвета, жесткость, которой можно менять по усмотрению, но лучше выбрать =0%. Размер кисти меняем квадратными скобками – закрывающей «[» (меньше) или открывающей «]» (больше).
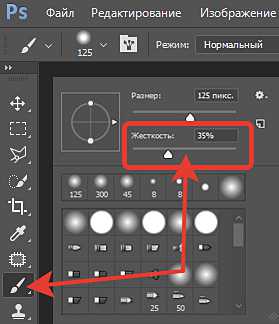
Став на маску корректирующего слоя прорисовываете область, которую хотите визуально выделить.
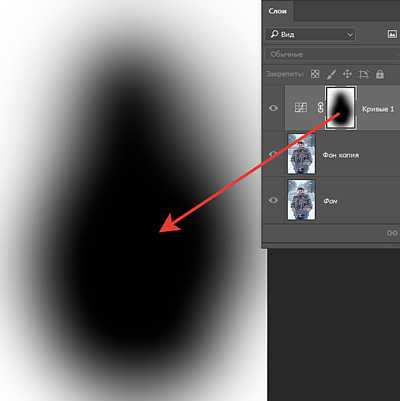
В итоге можно получить следующие варианты виньеток.

Мы рассмотрели часто используемые способы, как сделать виньетку в фотошопе. Надеюсь, Вам понравилось, и Вы определите для себя наиболее понравившийся метод.
Приятных творческих успехов!
Если Вы не хотите пропустить интересные уроки по обработке фотографий - подпишитесь на рассылку.Форма для подписки находится ниже.
Печать
Как сделать виньетку в фотошопе
Автор: Сергей Бунин. Дата публикации: 01 февраля 2017. Категория: Обработка фотографий в фотошопе.
Здравствуйте дорогие друзья!
В этом уроке поговорим с Вами о простой виньетке, о способах ее создания в фотошопе.
Этот прием представляет собой затемнение или осветление краев изображения и используется для того чтобы подчеркнуть, т.е. обратить внимание зрителя на определенную часть кадра.
Виньетирование в последнее время стало очень популярным у фотографов, но в фотошопе нет еще специального инструмента для создания виньетки.
Зато мы сможем создать ее с помощью существующего инструментария и, причем, разными способами.
Итак, как сделать виньетку в фотошопе?

Рассмотрим три наиболее распространенных способа как сделать виньетку в фотошопе.
I способ: Использование приложения «Camera RAW».
Откроем исходное изображение в программе и сразу создадим его копию, нажав комбинацию клавиш «Ctrl+J».
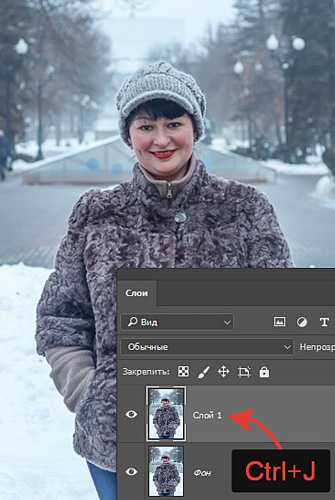
Дубликат переводим в смарт-объект для того чтобы в последствии была возможность вернуться к применяемой коррекции и поменять ее настройки. Правой кнопкой мышки (ПКМ) щелкаем по полю слоя с дубликатом изображения и в выпадающем списке выбираем команду «Преобразовать в смарт-объект».
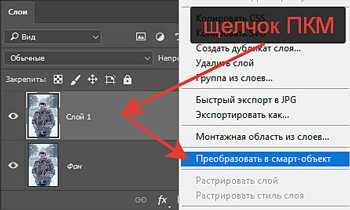
Свидетельством преобразования слоя в смарт-объект является наличие на его миниатюре специального значка.
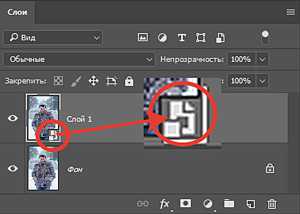
Идем в меню «Фильтр» и обращаемся к «Camera RAW».
Отрывается окно приложения «Camera RAW».
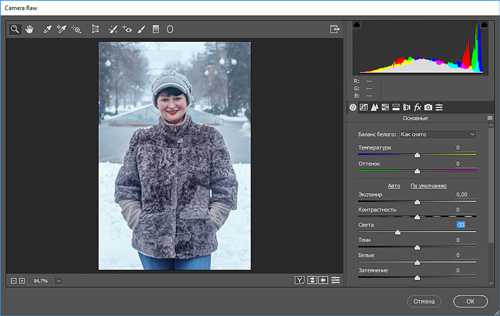
Инструмент создания виньетки находится на вкладке «fx» (Эффекты) в нижней ее части.
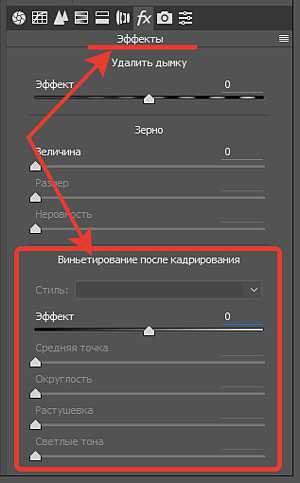
Изначально в поле «Виньетирование после кадрирования» активен только один регулятор «Эффект». При сдвиге данного регулятора в одну из сторон мы получим доступ к расширенным настройкам.
При перемещении движка «Эффект» вправо получим высветляющую виньетку, влево – затемняющую.
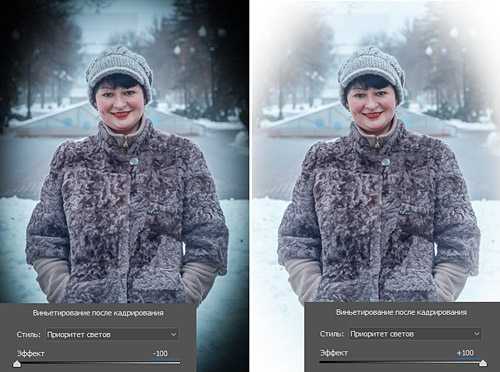
Работа на панели «Виньетирование после кадрирования» достаточна интуитивна. При выборе темной или светлой виньетки мы можем изменять диаметр виньетирования настройкой «Средняя точка».
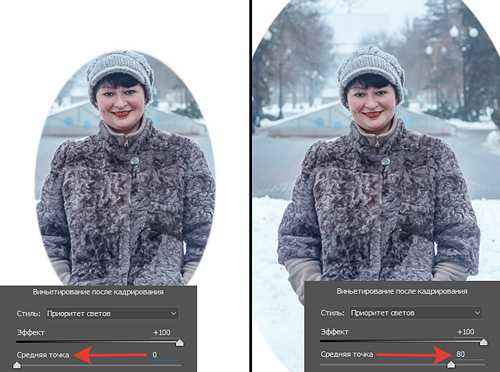
Выбирать форму виньетки – округлую или более квадратную настройкой «Округлость».
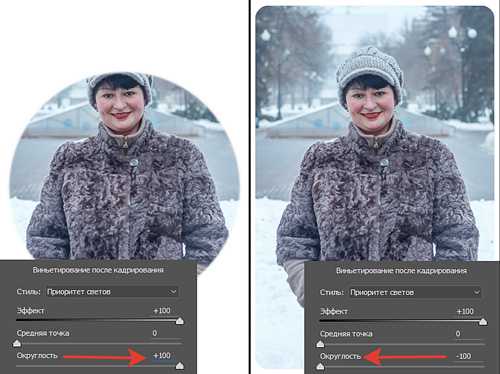
Регулируя «Растушевку» мы можем сгладить края виньетки, т.е. смягчить переход от виньетки к изображению.
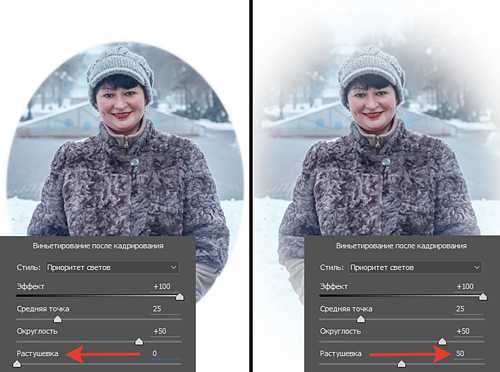
При применении затемняющего виньетирования повышая значение регулятора «Светлые тона» мы уменьшаем воздействие затемнения на светлые участки изображения.
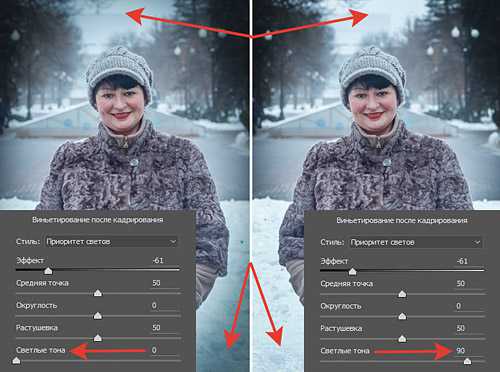
В выпадающем списке «Стиль» можно выбрать один из вариантов:
- «Приоритет светов». Этот стиль стоит по умолчанию. При создании виньетки с применением этого стиля светлые части изображения, попадающие в область виньетирования, подвергаются воздействию в меньшей степени.
- «Приоритет цвета», при выборе этого стиля, программа защищает цвета при наложении виньетки но, не проявляя при этом на ней слишком ярких цветов.
- «Наложение красок» – стиль, при котором виньетка черного или белого цвета просто накладывается на изображение без приоритетного сохранения цветов и светлых областей.
Добившись желаемого результата, нажимаем кнопку «Ок» и наши настройки применяются в виде смарт-фильтра, к которому есть возможность вернуться на любом этапе работы и произвести изменения.
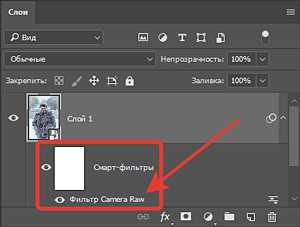
Но возьмите себе на заметку предупреждение – создавать виньетку при конвертации RAW файла не стоит. Виньетирование осуществляется в конце обработки изображения.
Недостаток этого способа, это ограниченный диапазон регулировок, нет возможности смещения виньетки относительно кадра и наложить цветную виньетку.
II способ: Слой-заливка «Цвет».
Этот способ имеет более гибкое применение. Возьмем инструмент выделения «Овальная область».
На копии фонового слоя выделим область, которая, по Вашему мнению, должна привлечь внимание зрителей.

Инвертируем выделение, нажав комбинацию клавиш «Ctrl+Shift+I»
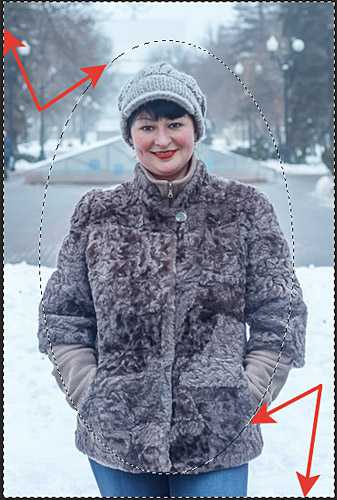
Далее создаем корректирующий слой «Цвет».
Получаем слой «Заливка цветом» с маской выделения нашей области.
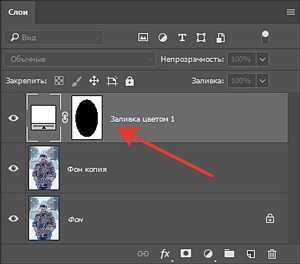
И одновременно с образованием нового слоя появляется окно «Палитра цветов», в которой можно выбрать цвет виньетки.
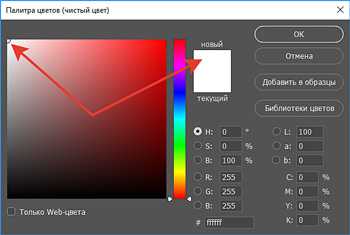
Подтверждаем выбор нажатием «Ок» и получаем на изображении строго очерченную виньетку.

Для осветляющей виньетки поменяем режим наложения слоя на «Экран». При применении затемняющего виньетирования режим наложения может быть «Затемнение», «Умножение» или «Перекрытие», зависит от сценической задумки.
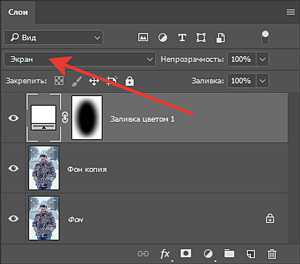
На панели «Свойства» маски имеется возможность, изменяя параметр «Растушевка» смягчить края виньетки.
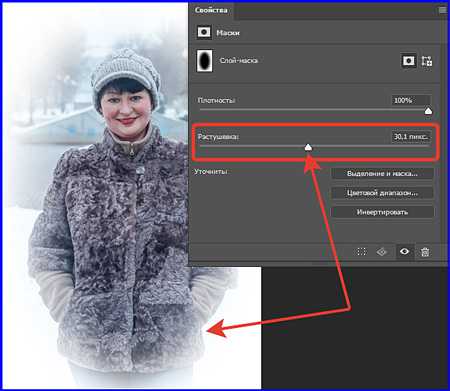
Двойным кликом по миниатюре слоя-заливки вызовем палитру цветов, с помощью которой можем отредактировать цвет.
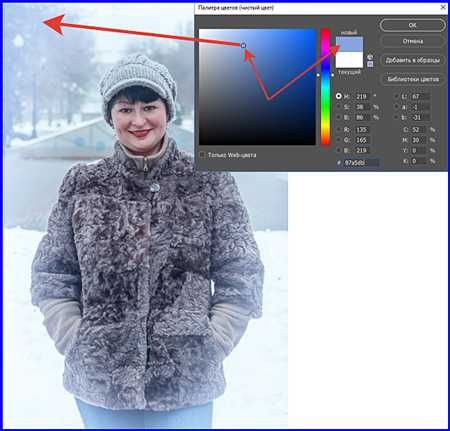
Какие еще параметры виньетки мы можем изменять?
Применив к маске слоя режим свободного трансформирования – комбинация клавиш «Ctrl+T», имеем возможность изменить форму виньетирования.
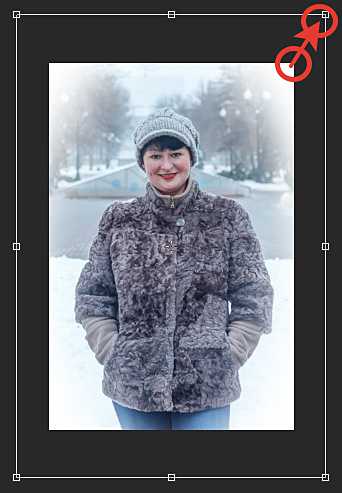
Для перемещения виньетки необходимо отключить связь маски со слоем. Щелчком левой кнопкой мышки по изображению звена цепи между миниатюрой слоя и маски разорвем связь между изображением и маской (изображение цепочки пропадает).
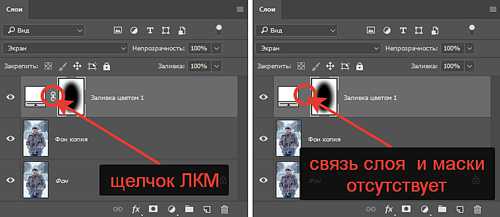
После этого необходимо взять инструмент «Перемещение», встать на маску (щелкнув по ней левой кнопкой мышки), навести курсор на изображение и, зажав левую кнопку мышки переместить виньетку в нужное место.
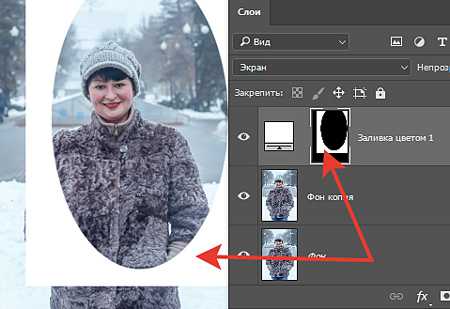
После этого необходимо доработать маску, закрасив соответствующим цветом открывшуюся часть изображения. Для чего зажав клавишу «Alt» левой кнопкой мышки щелкнуть по маске. Маска отобразится в окне просмотра и будет доступна для редактирования. Берем кисть необходимого цвета и закрашиваем правую и нижнюю часть маски.
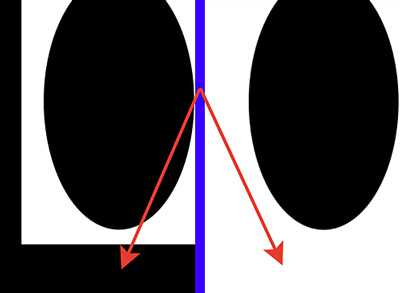
Если взять инструмент «Кисть» черного цвета, то рисуя по маске можно открыть определенные области и освободить их от виньетирования или вовсе создать виньетку произвольной формы.

III способ: Корректирующий слой «Кривые».
Ни и третий способ, наверное, самый простой, также имеющий возможность создавать и осветляющую и затемняющую и цветные виньетки, а также виньетирование любых областей и форм. Думаю, это самый творческий метод и он больше всего понравится Вам.
Над копией слоя создаем корректирующий слой «Кривые».
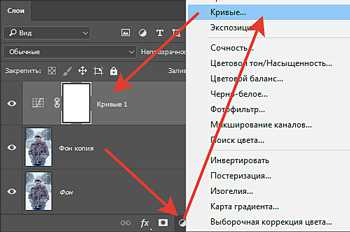
Теперь от поставленной задачи: создание светлой, темной, тонированной виньетки или даже виньетирование с понижением или повышением контраста, да еще с множеством свойств, которых только можно добиться, изгибаем Кривые.

После того как Вы накрутите по своему желанию Кривые, возьмите инструмент «Кисть» ЧЕРНОГО цвета, жесткость, которой можно менять по усмотрению, но лучше выбрать =0%. Размер кисти меняем квадратными скобками – закрывающей «[» (меньше) или открывающей «]» (больше).
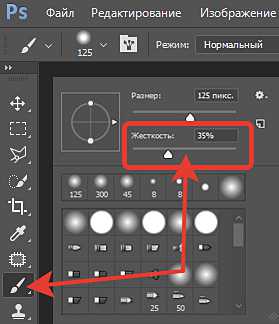
Став на маску корректирующего слоя прорисовываете область, которую хотите визуально выделить.
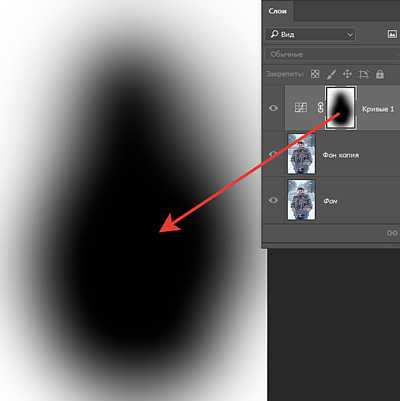
В итоге можно получить следующие варианты виньеток.

Мы рассмотрели часто используемые способы, как сделать виньетку в фотошопе. Надеюсь, Вам понравилось, и Вы определите для себя наиболее понравившийся метод.
Приятных творческих успехов!
Если Вы не хотите пропустить интересные уроки по обработке фотографий - подпишитесь на рассылку.Форма для подписки находится ниже.