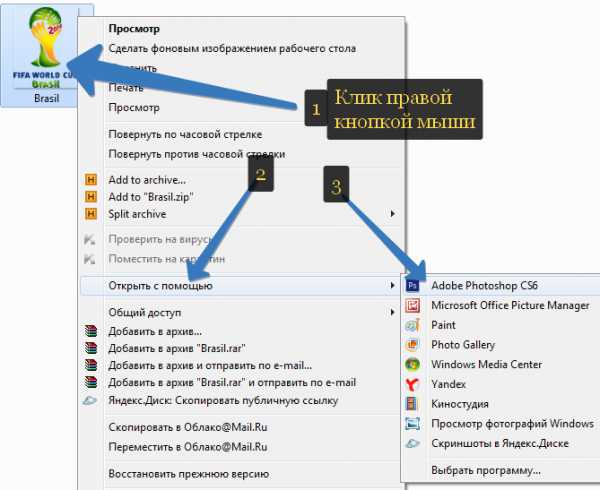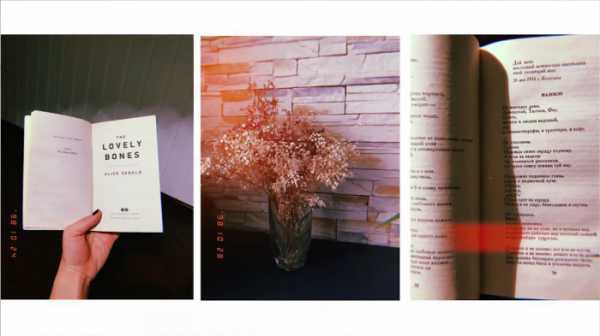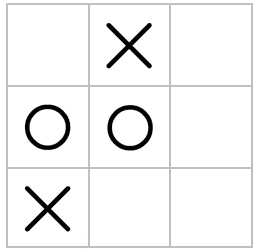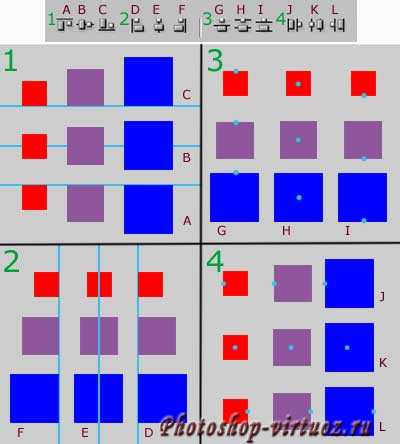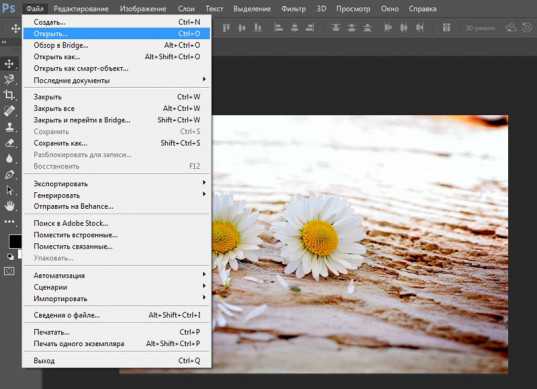Мы принимаем к оплате:
«Подарочный сертификат» от нашего Учебного Центра – это лучший подарок для тех, кто Вам дорог! Оплате обучение и подарите Вашим родным и близким обучение по любому из курсов!!!
«Сертификат на повторное обучение» дает возможность повторно пройти обучение в нашем Учебном Центре со скидкой 1000 рублей!
А также:
Как в фотошопе убрать мешки под глазами
Как убрать мешки под глазами в Фотошопе?
Проблема синяков, морщинок под глазами является одной из главных при ретушировании фотографий. И это неудивительно. Глаза – самый важный элемент любого хорошего портрета. Набрякшие, тяжелые мешки на лице могут испортить самые красивые и выразительные очи. В этой статье мы расскажем, как убрать мешки под глазами в Фотошопе – в программе, которая изначально предназначалась в первую очередь для работы с фотографией. Мы опишем несколько методов борьбы с этим неприятным явлением портретного снимка.
Итак, сначала запускаем Фотошоп и загружаем в него нужное фото. Как видим, снимок довольно удачный – симпатичная женщина смотрит в камеру, находясь в домашней обстановке, без всякой нарочитости и искусственности. Легкая улыбка только подчеркивает естественность снимка. Однако для профессионального ретушера здесь работы хватает, и самый главный дефект – набухшие мешки под глазами.

Для начала создадим дубликат слоя. Такой шаг следует предпринимать всегда – это пригодится и в качестве страховки, и для использования в различных комбинациях при обработке изображения. Нажимаем клавиатурное сочетание Ctrl + J (создать дубликат слоя) и получаем копию Слоя 1. Далее дадим этому слою название, указывающее на его профиль. В данном случае этот слой будет основным, на нем будут вестись все работы. Поэтому так его и назовем: «Рабочий». Для этого дважды щелкаем на названии дубликата и в появившемся поле вводим новое имя слоя.

Приступаем непосредственно к самой ретуши. Выбираем инструмент «Восстанавливающая кисть» (J). В панели настроек инструмента (под главными меню) оставляем все по умолчанию.
А вот в палитре кисти меняем диаметр (подгоняем под наше изображение) и выставляем 100 % жесткость. Максимальная жесткость нужна для эффективной работы данного инструмента – это обязательное условие в большинстве случаев.

Зажимаем клавишу Alt, кисть приобретает вид прицела, который мы наводим на более-менее гладкий участок кожи и щелкаем левой клавишей мыши.
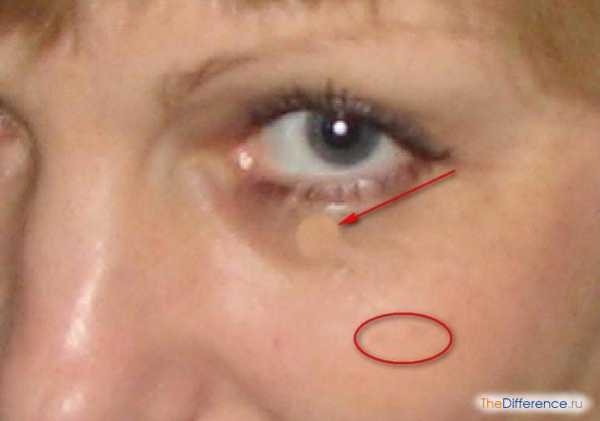
После этого отпускаем Alt и переносим кисть на мешок под глазом. Начинаем аккуратно водить вдоль всего дефекта и видим, как опухшая кожа под глазом начинает принимать вполне благообразный вид. По ходу работы вы можете уменьшать-увеличивать размер кисти, выбирать прицелом другие участки нормальной кожи. Все зависит от особенностей конкретной картинки.

Итак, мешки мы убрали, но синь от них осталась. Однако у нас в руках «волшебник Фотошоп», и поэтому исправить данное недоразумение – дело нескольких секунд.
Выбираем инструмент «Осветлитель» (О). Если его не видно в тулбаре инструментов, то жмем комбинацию Shift + О до тех пор, пока он не появится. В панели свойств инструмента оставляем все по умолчанию, кроме прозрачности – ее следует выставить на 15-20 %.
Наводим кисть на темные области под глазами и начинаем действовать так же, как при работе с «Восстанавливающей кистью», – меняем диаметр, прозрачность, работаем мелкими штрихами. Только кисть, в отличие от предыдущего инструмента, должна быть с нулевой жесткостью. Результат смотрим на скриншоте.

Этот способ подойдет для тех, кто любит все делать быстро, на автомате. Опять нажимаем J или Shift + J, выбирая инструмент «Заплатка». Все настройки оставляем по умолчанию.
Обводим «Заплаткой» мешок под глазом, добиваясь точного выделения ретушируемой области.

Теперь становимся на внутреннюю часть выделенной области (курсор примет вид прозрачной заплатки с прямоугольником) и тянем ее на хороший участок кожи. Результат получаем мгновенный. Мешок исчез, осталось только провести обработку «Осветлителем». То же самое проделываем со вторым мешком. Итог смотрим на скриншоте.

Недостаток этого метода заключается в том, что его далеко не всегда можно применить. Например, очень маленькие участки хорошей кожи не позволят качественно обработать большие дефектные детали. Вообще, профессиональной работой считается умелое комбинирование инструментов «Восстанавливающая кисть» и «Заплатки».
Когда-то для операций клонирования применялся в основном один подход – использование инструмента «Штамп». Работа ведется следующим образом: выбираем «Штамп» (S), устанавливаем прозрачность 70-80 %, кисть мягкая (жесткость 0), размер небольшой, и начинаем трудиться.
Здесь все напоминает работу с инструментом «Восстанавливающая кисть». Также зажимаем Alt и наводим на чистый участок кожи, щелкаем, отпускаем Alt и аккуратно закрашиваем дефектные участки. Метод древний и трудоемкий, требует большого терпения. Однако есть в нем и свои преимущества.
Обратите внимание на правый глаз модели, а в частности на нижний уголок возле носа. Там присутствует белое пятнышко, которое как-то не вписывается в общую картину. Заретушировать его с помощью «Заплатки» или «Восстанавливающей кисти» можно, но очень непросто. «Штамп» с подобной задачей справляется за две секунды. Этот инструмент до сих пор востребован именно вот в таких тонких, можно сказать «ювелирных», работах.

Мы рассказали вам о наиболее популярных методах, применяемых при решении проблемы – как убрать мешки под глазами в Фотошопе. Какой из них выбрать, решать вам. Удачи!
Как убрать синяки и мешки под глазами?
Самые действенные способы избавления от мешков под глазами на фотографии. Я расскажу что делать, если мешки под глазами очень сильные. За 5 минут вы научитесь сами обрабатывать свои фото так, чтобы от мешков не осталось и следов.
Видеоурок — 2 способа как убрать мешки под глазами
Синяки и мешки под глазами убрать немного сложнее, чем мелкие точечные дефекты кожи. Сначала скопируем изображение на новый слой.

Теперь воспользуемся инструментом Healing Brush (Восстанавливающая кисть). Зажмите клавишу Alt и выберите участок чистой кожи, именно с этого места будет брать пример для «пересадки», чтобы замаскировать синяки под глазами. Теперь проведите в месте, где нужно скрыть синяки или мешки под глазами. Можно прямо рисовать мышкой, если позволяет пространство или точечно заменять участки кожи. Удобно брать в качестве образца участок кожи непосредственно под темными кругами. Должно получиться примерно следующее:

Если устраивает такой результат, можно оставить. Но у людей с сильно выраженными мешками обычно при существенной коррекции это недостатка лицо видоизменяется. Поэтому рекомендуется слегка снизить непрозрачность верхнего слоя (уменьшить параметр Opacity до 20-60% в зависимости от желаемого результата).

Морщины и мешки под глазами (урок Photoshop)
«Сегодня я вам расскажу, как можно в photoshop убрать морщины или мешки под глазами.» © Максим Басманов
Как убрать морщины или мешки под глазами в программе Adobe Photoshop — смотрите в видеоуроке Максима Басманова.
Ваши ссылки: скачать видео
Информация о видео
Нравится информация? Расскажите о ней в своей социальной сети!
Как в Фотошопе убрать мешки под глазами?
Для удаления со снимка отеков под глазами подойдут специальные инструменты Photoshop: Healing Brush и Clone Stamp. Основной проблемой, которая может возникнуть в процессе обработки снимка, является исчезновение области теней, без которых глаза визуально уменьшатся, а лицо станет плоским. Чтобы предотвратить такую ситуацию, стоит вынести всю коррекцию на отдельный слой и настроить его прозрачность.
Вам понадобится
- - программа Photoshop;
- - фотография.