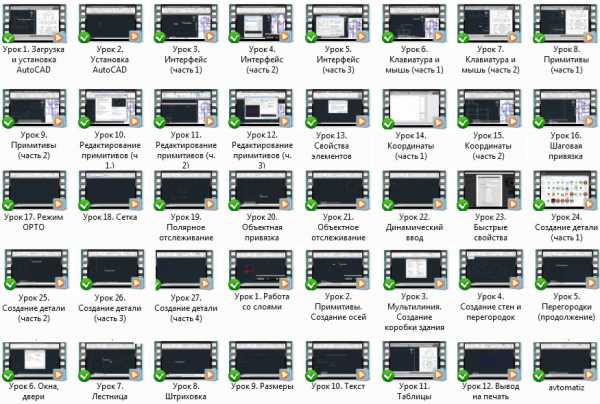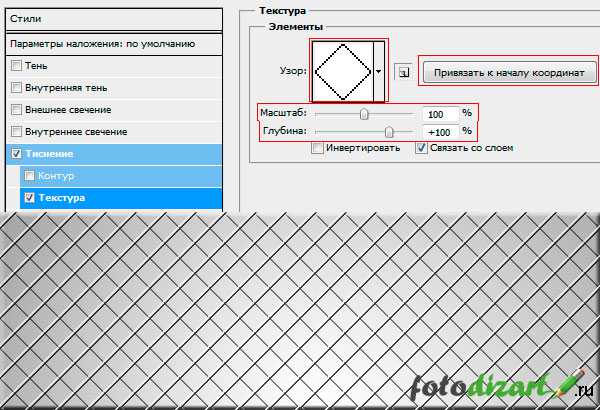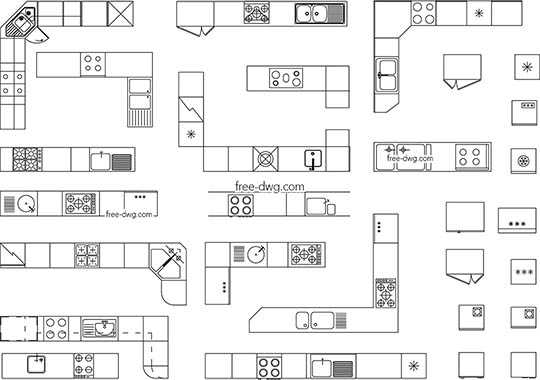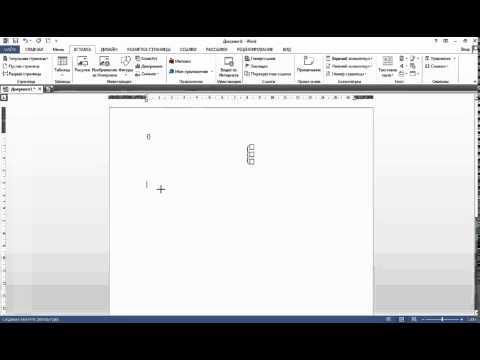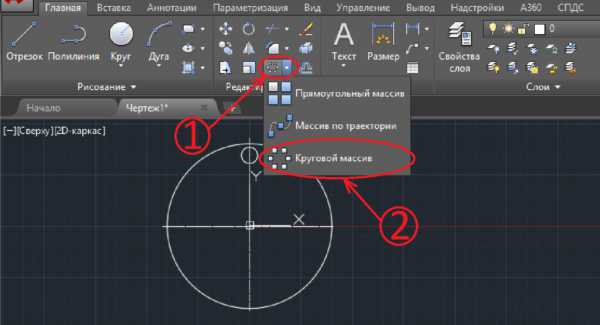Мы принимаем к оплате:
«Подарочный сертификат» от нашего Учебного Центра – это лучший подарок для тех, кто Вам дорог! Оплате обучение и подарите Вашим родным и близким обучение по любому из курсов!!!
«Сертификат на повторное обучение» дает возможность повторно пройти обучение в нашем Учебном Центре со скидкой 1000 рублей!
А также:
Как в автокаде заштриховать
Штриховка в Автокаде
Штриховка в Автокаде, безусловно, является необходимой операцией, так как большинство чертежей невозможно начертить без разрезов. Иногда начинающие пользователи, из-за незнания как сделать штриховку в Автокаде с помощью команды, делают ее вручную, что крайне неудобно. Сегодня я расскажу, как делать быстро и просто.
В первую очередь для штриховки нужно создать слой в Автокаде, который называем соответствующим именем и назначаем толщину линий. Конечно, отдельный слой можно и не создавать (а в некоторых дополнениях к программе он вообще создается автоматически), но это может доставить ряд неудобств. Сразу уточню, что нам понадобится замкнутый контур.

Заветная кнопка находится в блоке «Рисование». Щелкаем по ней. При выборе искомого контура, программа покажет, как будет выглядеть будущая штриховка.
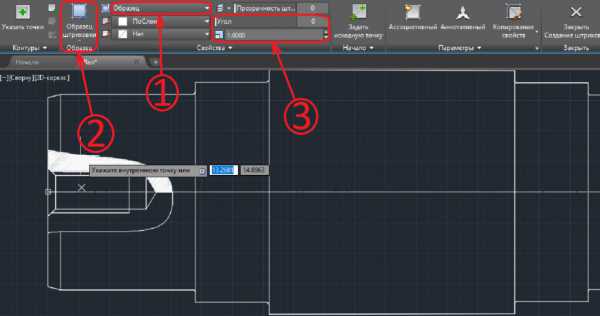
Допускается сначала указать контуры, а потом настроить параметры, но можно и наоборот. Сначала я рекомендую настроить тип штриховки (на картинке цифра 1). По умолчанию включен «Образец». Помимо образца можно выбрать тело, градиент и штриховку из линий.
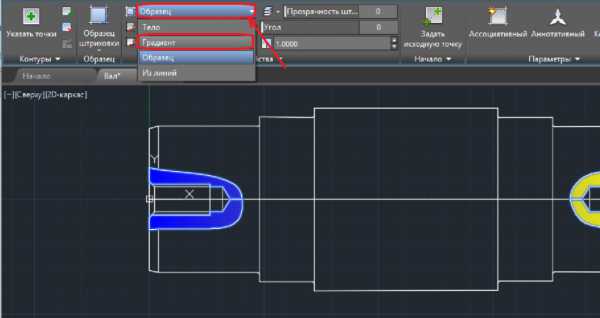
При выборе того или иного типа, также отображается результат. Для примера, на картинке выше, я навел курсор на градиент. Выбираем «Образец» и настраиваем образец штриховки.
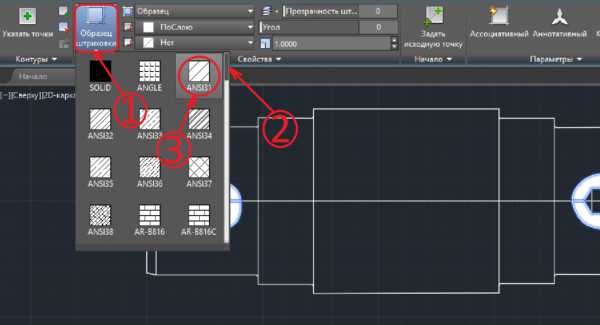
Образцы штриховки соответствуют материалу, из которого изготовлена деталь. Прокручиваем ползун до тех пор, пока не увидим нужный образец. Остается настроить угол и шаг линий. Это делается просто.

В соответствующем блоке находится строка угла и масштаба. Вводим необходимые значения.
Есть и другие способы, как добавить штриховку в Автокад. Я показал самый простой из всех. По умолчанию используется метод выбора точки, вокруг которой и происходит штрихование замкнутого контура. Выбор объектов контура больше подходит для окружностей, прямоугольные контуры, при таком способе, штрихуются по диагонали.
Ассоциативные контуры позволяют автоматически перестраивать штриховку при изменении контура, что очень удобно, так как при обычном способе приходится удалять созданную и создавать новую. Аннотативный в свою очередь автоматически меняет масштаб штриховки при изменении масштаба чертежа. О том, как настроить масштаб в Автокаде, я рассказывал ранее.
Теперь Вы знаете, как создать штриховку в Автокаде. Конечно, есть и другие особенности, о которых я не рассказал в сегодняшнем уроке, но они используются крайне редко, и при желании Вы сможете их освоить самостоятельно, а я в свою очередь готов ответить на все вопросы, заданные Вами в комментариях ниже.
Как сделать штриховку в автокаде
Инструкция
Откройте САПР AutoCAD на своем персональном компьютере. Для этого сделайте двойной щелчок левой клавишей мыши на иконке AutoCAD, расположенной на рабочем столе, или выберите эту программу из списка программ в меню «Пуск».
Загрузите чертеж, в котором нужно сделать штриховку. Для этого в главном меню программы нажмите пункт «Файл», затем «Открыть» и выберите нужный вам файл чертежа. Если вы пользуетесь англоязычной версией программы, нажмите соответственно команды File и Open. Откройте подменю «Рисование» и в выпадающем списке выберите пункт «Штриховка». Перед вами откроется окно редактирования заштрихованных областей чертежа. В поле «Образец» задайте стандартную штриховку тонкими линиями под углом 45°, в программе это будет образец ANSI31. В поле «Структура» вы можете выбрать другие варианты штриховки. Введите в поле «Угол» необходимый угол штриховки. По умолчанию используется угол 0°. В поле «Масштаб» выберите масштаб штриховки, соотнеся ее с размерами заштриховываемой области.Выделите область, которую нужно заштриховать. Для этого в окне редактирования выберите пункт «Добавить: точки выбора» и щелкните мышкой внутри области, которая ограничивается контуром из линий чертежа. Затем нажмите Enter и в окне редактирования штриховки нажмите OK. Обращайте внимание на то, что весь контур должен попадать в видимую область чертежа, то есть умещаться в окне AutoCAD, которое открыто на вашем компьютере, иначе программа может выдавать ошибку. Кроме того, контур должен быть замкнутым. Для этого при выполнении чертежа обязательно пользуйтесь привязками и внимательно отслеживайте пересечение линий всех типов, особенно полилиний, окружностей и дуг.
Обратите внимание на толщину линий, которыми выполняется штриховка. Они должны быть тоньше основных линий видимого контура, которыми начерчена деталь или сборочная единица. Задать толщину линии можно в подменю «Слои». Также задайте такой цвет штриховых линий, чтобы на чертеже вы могли их отличить от основных линий.
Редактирование штриховки в Автокад
23 ноября 2018. Автор статьи: Евгений Курицин. Категория: Штриховка, градиент в Автокад
Штриховка в Автокад воспринимается как отдельный объект, поэтому мы можем к ней применять базовые и расширенные команды редактирования, а также редактирование объектов в Автокад с помощью ручек.
За редактирование штриховки так же отвечает специальная команда Редштрих в Автокад. После вызова команды Редштрих появляется диалоговое окно Редактирование штриховки в Автокад, которое представляет собой по набору настроек и опций копию диалогового окна Штриховка и Градиент.
Редактирование штриховки в Автокад можно осуществить набором инструментов, расположенных во временной вкладке Редактор штриховки ленты инструментов.
Более подробно смотрите в видеоуроке ниже.
Картинки памятки появятся позже.
Этот видеоурок Автокад и статья входят в профессиональный бесплатный курс Автокад, который подходит как для начинающих пользователей, так и уже давно работающих в данной программе.
Тематика писем:
Выберите из списка Все статьи AutoCAD 2D AutoCAD 3D AutoCAD Architecture Компас Inventor 3D max Revit Основы черчения Начертательная геометрия Инженерная графика Машиностроительное черчение Строительное черчение Схемы
Как сделать штриховку в Автокад
О том, как сделать штриховку в Автокад спрашивают очень многие пользователи этой программы. Но самую подробную информацию об этом вы узнаете из видео на этой странице. Остаётся только добавить, что штриховка на чертеже используется часто и знать, как это делать должен каждый, кто использует Автокад в своей работе.
Как сделать штриховку в Автокад? Первое, что нужно сделать – это задать необходимые параметры. Сюда входят такие элементы, как тип штриховки, образец, прозрачность и цвет. Всё это можно найти в параметрах «Создание штриховки».
Когда все параметры будут установлены, нужно курсор мышки навести на необходимую замкнутую зону, кликнуть и она будет заштрихована. Получается, что вопрос как сделать штриховку в Автокад не так сложен, как может показаться некоторым. Но стоит помнить, что заштриховать можно только замкнутую зону, но не ту, что имеет какое-то свободное пространство.
Прежде, чем заштриховать выбранную зону, на неё можно просто навести курсор мышки и тогда тут появится сама штриховка со всеми настройками, которые опять же можно изменить. При желании можно использовать или стандартный вид штриховки или создать свой собственный. Есть и ещё одни актуальный вопрос: как сделать штриховку в Автокад под определённым углом? Для этого нужно всего лишь поменять угол наклона линий.
СКАЧАЙ 40 ВИДЕО