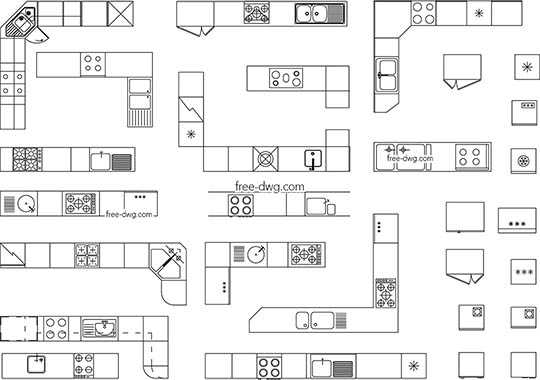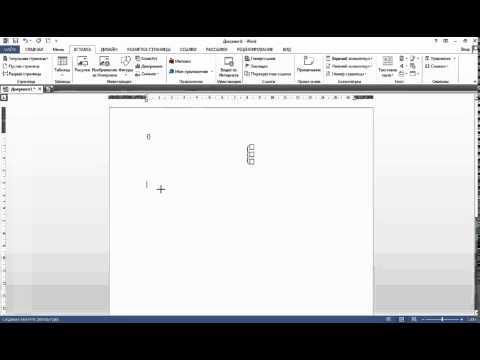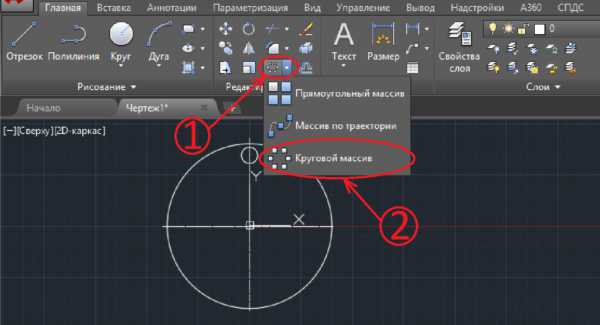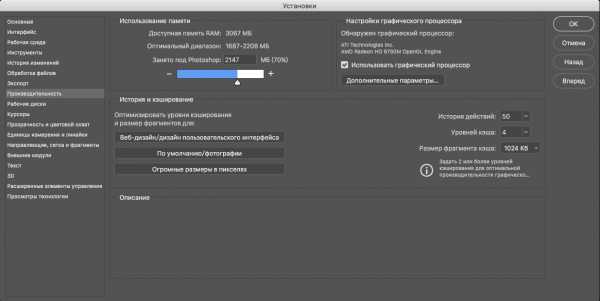Мы принимаем к оплате:
«Подарочный сертификат» от нашего Учебного Центра – это лучший подарок для тех, кто Вам дорог! Оплате обучение и подарите Вашим родным и близким обучение по любому из курсов!!!
«Сертификат на повторное обучение» дает возможность повторно пройти обучение в нашем Учебном Центре со скидкой 1000 рублей!
А также:
Как в фотошопе увеличить часть тела
Как в фотошопе увеличить часть тела — как увеличить какую то часть изображения в фотошопе? — 22 ответа
В разделе Другие языки и технологии на вопрос как увеличить какую то часть изображения в фотошопе? заданный автором Настя Малинина лучший ответ это Выделяй и делай свободное трансформирование
Ответ от Андрей Рябов[эксперт]смотря как? если просто то on_Grod ответил на ваш вопрос1.А вы как хотели?Ответ от Виталиq[гуру]что вы имеете ввиду? если какую-то часть то ее выделяете лассом нажимаете ctrl+t и растягиваете до нужного размераОтвет от Евгений prizrak[новичек]нажимайте контрол-т и растягивайте как и что хотитеОтвет от Михаил Романов[гуру]Filter --> LiquifyИ там, самый верхний инструмент слева.Подбираете размер кисти (вернее пальца) и вперёд.
«Похудение» в Фотошоп: как уменьшить талию в графическом редакторе?
 Графический редактор не сможет заменить диету и физические упражнения, чтобы усовершенствовать фигуру, но он поможет откорректировать ее на фото. Как уменьшить талию в Фотошоп, вы узнаете из этого урока. Конечный результат: рис.1. Здесь уменьшена талия и немного объем лица, а также слегка увеличена грудь.
Графический редактор не сможет заменить диету и физические упражнения, чтобы усовершенствовать фигуру, но он поможет откорректировать ее на фото. Как уменьшить талию в Фотошоп, вы узнаете из этого урока. Конечный результат: рис.1. Здесь уменьшена талия и немного объем лица, а также слегка увеличена грудь. Выбор исходной фотографии
Лучше всего подойдет фото, на котором талия и руки модели не соприкасаются, так будет проще «убирать лишние килограммы». Обратите внимание на фон: если он слишком сложный, придется приложить больше усилий, чтобы добиться желаемого эффекта. Впрочем, если вы верите в свои силы и готовы потратить лишнее время, можете взять любую фотографию. Шаг 1: начинаем решать задачу – как похудеть в Фотошопе 1. Откройте фото, а также окошко «Слои». 2. Продублируйте основной слой, нажав комбинацию CTR+J. 3. Перейдите на новый слой, войдите в меню «Фильтр» и выберите «Пластика». Перед вами откроется рабочая область для этого фильтра. Справа настройки кисти, слева – инструменты, рис.2. 4. Подберите масштаб фото так, чтобы вам хорошо были видны нужные участки, пользуясь плюсом/минусом под изображением или «Лупой» слева. 5. Выберите инструмент «Заморозить», предназначенный для того, чтобы обозначить фрагменты на фото, которые трогать не нужно. Слева установите подходящий размер кисти и закрасьте части изображения, которые не нужно редактировать. Если этого не сделать, они деформируются и работы прибавится. Мы закрасили область вокруг туловища, особое внимание уделили рукам, рис.3. Если на каком-то участке вы «заморозите» лишнее, то смените инструмент на «Разморозить» и сотрите красную «краску».6. Теперь приступаем к самому интересному и ответственному моменту: выбираем «Сморщивание», настраиваем размер и уменьшаем талию. Диаметр кисти лучше сделать поменьше, а контур вырисовывать по краю, рис. 4. На размытие одежды пока не обращаем внимания. Главное – получить естественную форму. Если сразу это не получается, воспользуйтесь инструментом «Реконструировать» для восстановления оригинальных пикселей на фото. Попробуйте еще раз. После того каквы добьетесь хорошего результата, нажмите «Ок». Таким образом, талия в Фотошопе уменьшилась.
Шаг 2: маскируем следы монтажа 1. Теперь будем восстанавливать структуру одежды (или тела, если у вашей модели талия обнажена). Для этого, оставаясь на втором отредактированном слое, выберите «Ластик» с мягкими краями, отрегулируйте его размер и удалите те фрагменты, структура которых была испорчена фильтром «Пластика», не касаясь контура, рис.5. 2. Скорее всего, пострадал также и фон. Восстановить его (или, точнее, дорисовать) можно с помощью инструмента «Штамп». Выберите его, в опциях в верхнем меню поставьте нормальный режим и непрозрачность 100%. Нажав клавишу ALT, после чего курсор превратится в прицел, не отжимая кнопки, выберите участок фона для копирования. Далее используйте штамп как кисть. Он будет копировать пиксели с указанного участка. Выбирать участи лучше чаще, тогда ретушь будет более качественная. В нашем случае получилась слишком большая тень, рис.6, поэтому мы дорисовали кусок скамейки, и уменьшили размер тени на ней. Грудь мы увеличили с помощью того же фильтра «Пластика», но используя инструмент «Вздутие», далее все сделали так же, как описано выше, результат на рис.1.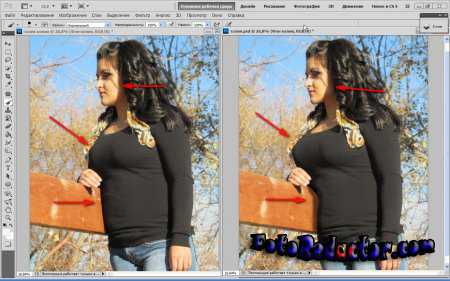

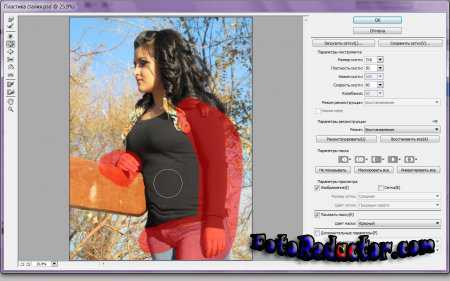

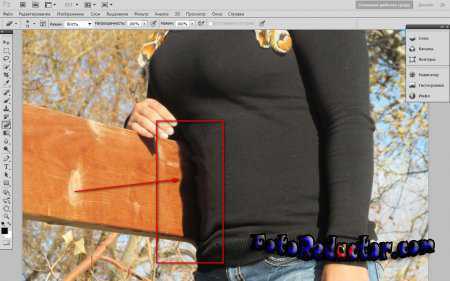
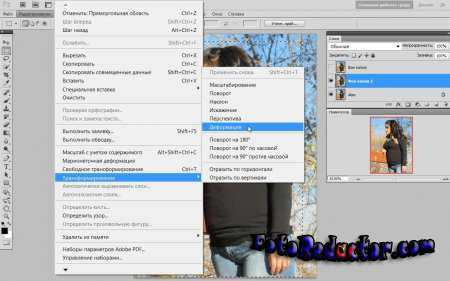

Еще один вариант уменьшить талию в Фотошоп
Изменить фигуру можно не только с помощью фильтра, но и используя инструмент «Трансформирование». Какой вариант вам подойдет больше, зависит от изображения, с которым вы собираетесь работать. Плюс этого способа – не портится структура изображения. Минус – есть риск деформировать все фото. 1. Выберите инструмент «Прямоугольная область», выделите человека полностью либо только область талии. Зависит от того, насколько кардинальные изменения вы планируете. 2. В меню «Редактирование» выберите «Трансформирование» и «Деформация», рис.7. 3. Аккуратно деформируйте талию, уменьшив ее, рис.8. 4. Уберите следы монтажа, как описано в шаге №2 предыдущего способа.Потратив несколько минут или часов (в зависимости от опыта работы с программой), вы научитесь не только делать людей стройными, но и, наоборот, увеличивать какие-то части тел или лиц, создавая «фотожабы».
Дата публикации: 6-01-2016, 15:28 «|» Просмотров: 11547 «|» Автор статьи: Фотограф Поделиться с друзьями ссылкой на статью в соцсетях:Коррекция фигуры с помощью Гимп
В этом уроке я расскажу как можно с помощью Гимпа изменять фигуру. Для изменения фигуры, в Гимпе есть планиг «Интерактивное искажение» (Фильтры — Искажение — Интерактивное искажение). Работа этого плагина аналогична фильтру из Фотошопа. Особенностью плагина для Гимпа является отсутствие видимого контура кисти. Как пользователи не просят — контур не добавляют.
Сразу хочу отметить, что в Линуксе этот фильтр работает гораздо быстрей чем в Виндоус. Если хотите добиться большей производительности — нужно выделить область, которую вы хотите изменить, в этом случае фильтр будет работать только с выделенной частью изображения.
Фотографию я выбрал с монотонным фоном, такое будет хорошо для начальных тренировок. Если на фоне будет что то, то следить нужно будет и за фоновым изображением.
Итак, приступаем к редактированию. Откройте фотографию, которую хотите отредактировать в Гимпе. Я нашел в интернете такое тело:

Первым делом нужно сузить талию. Укажите радиус деформации по-больше. И немного сожмите с двух сторон талию, уровень груди, ноги и плечи.

Результат должен быть не сильно заметный, но должен быть.

Примените изменения. Теперь нужно поработать с верхней частью фигуры. Выделите верхнюю половину фотографии и скопируйте её на новый слой.
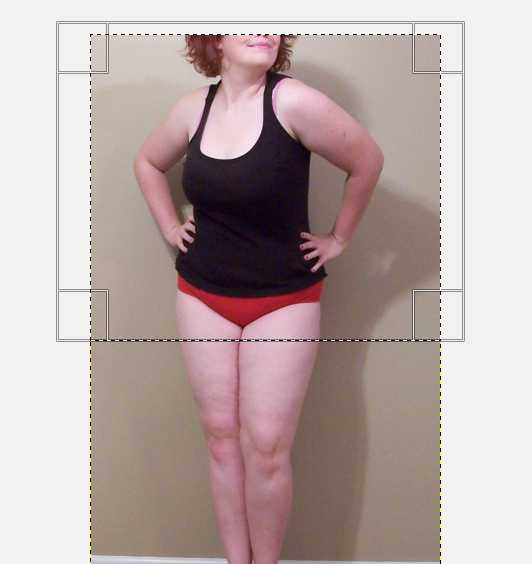
Откройте слой с верхней половиной девушки в фильтре «Интерактивное искажение». Сейчас никаких действий по горизонтали не должно быть. Движения кистью будут только по вертикали или с небольшим наклоном. Это нужно, чтобы низ фотографии потом сошелся с оригиналом.
Уменьшите искажение и немного поднимите грудь девушке плавными движениями снизу-вверх.

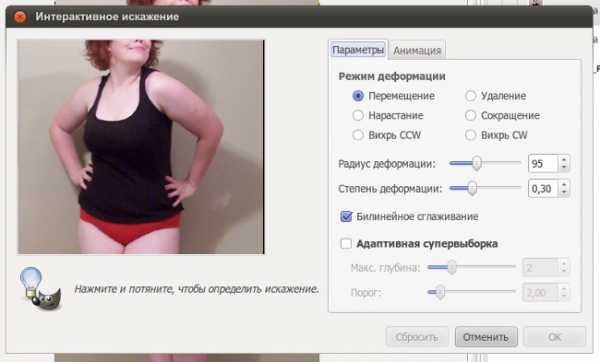
Теперь нужно уменьшить объем рук. Это делается небольшими движениями по горизонтали.
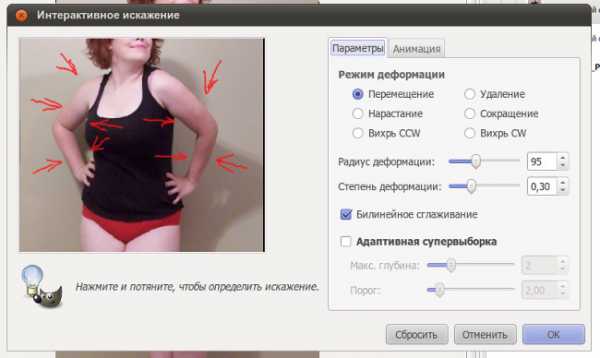
На подмышках нужно использовать движения в таком направлении:

В результате руки стали немного меньше, но поднялись плечи. Их нужно опустить движениями сверху-вниз.
Примените изменения и объедините с предыдущим слоем.

Теперь шея девушки относительно верхней части тела выглядит достаточно большой. Мы её исправим. Выделите шею и перенесите её на новый слой. Откройте слой в фильтре искажения.
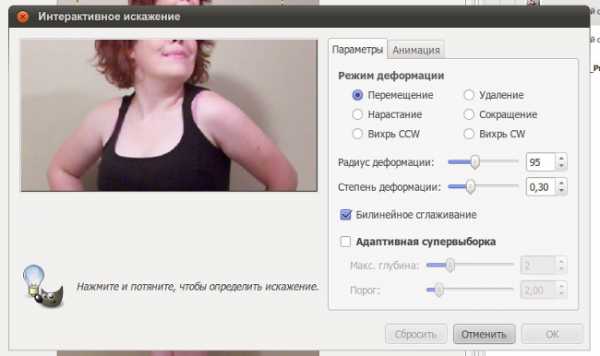
Уменьшите силу изменений еще сильней (у меня-55). И аккуратными движениями слева и справа уменьшите шею.
Поднимите сверху-вниз подбородок.
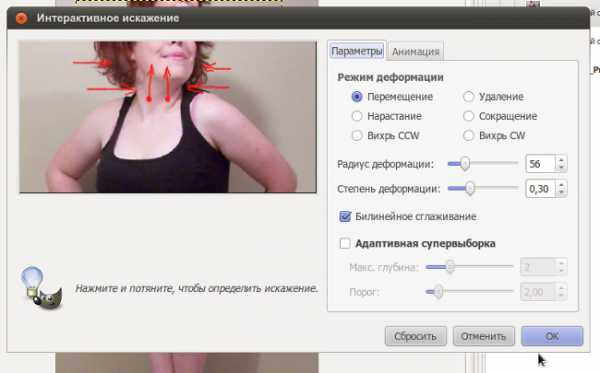
А нижнюю часть шеи нужно вытянуть немного ниже, она стала какой-то короткой.
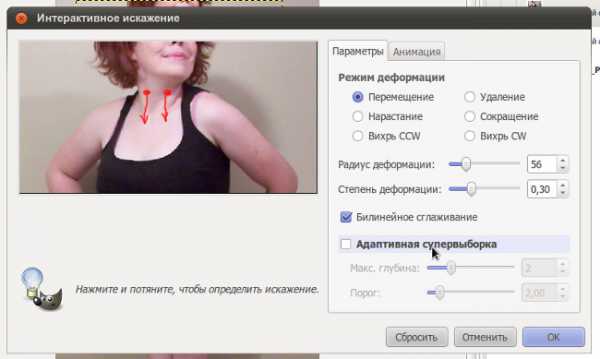
Теперь левую скулу можно немного подвинуть вправо, а справа — потянуть чуток влево.
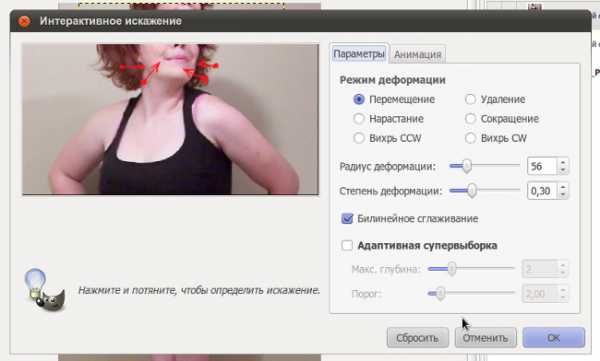
Сведите изображение:

Лицо и шея стали заметно тоньше. Теперь можно работать с талией. Выделяем, вставляем на новый слой и открываем слой в редакторе.
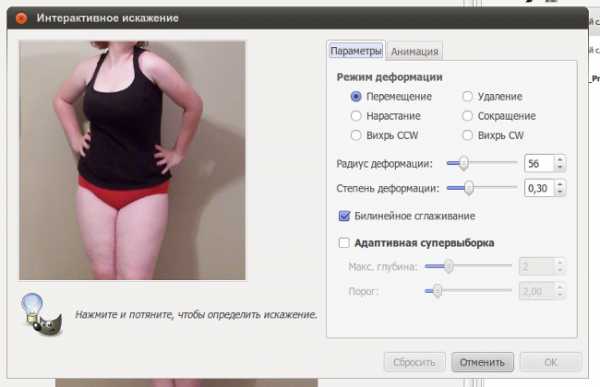
Я увеличил кисть до 115. Движениями слева и справа сожмите талию. Тут же, можно поработать и с бедрами и верхней частью ног.
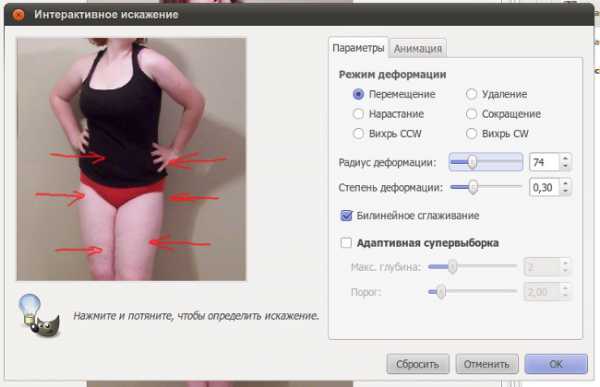
Теперь изображение кажется просто вытянутым по высоте. Нужно это справить. Возьмите руки девушки и потяните в стороны.
Затем, уменьшите размер кисти и потяните левую грудь чуть левее.
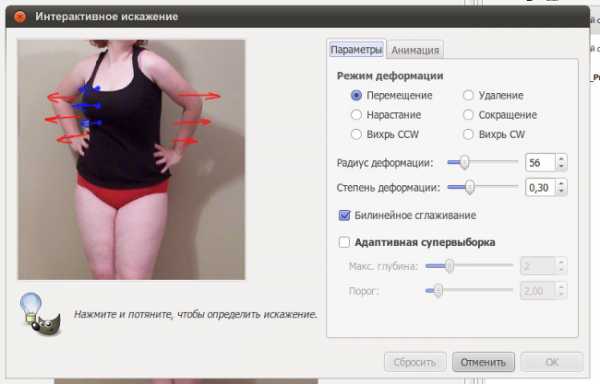
Применяем, объединяем, смотрим, анализируем.

Теперь нужно поработать с ногами девушки. Выделяем, создаём новый слой и засовываем в плагин (Деформация 70).
Ужимаем ноги примерно такими движениями:
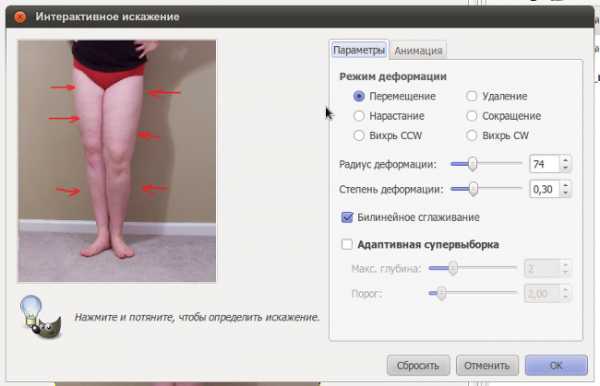
Получилось так:

Вот эту линию нужно немного сдвинуть вправо, для того, чтобы ноги не выглядели так массивно.
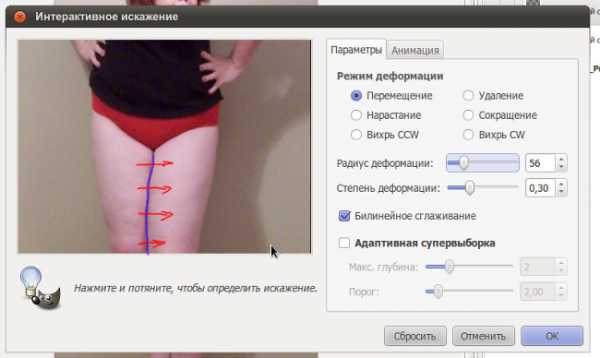
Применяем, вот что получилось:

Можно еще сильней уменьшить руки и область талии. Копируем, вставляем, открываем.
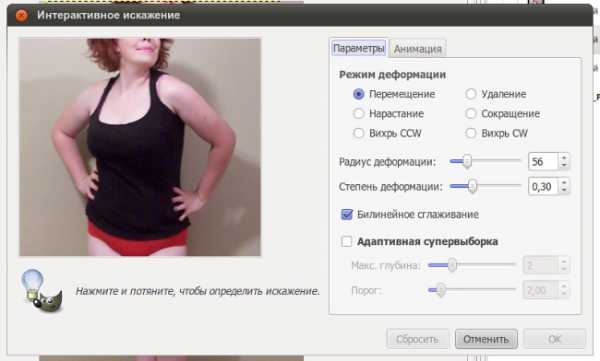
Действуем такими движениями:
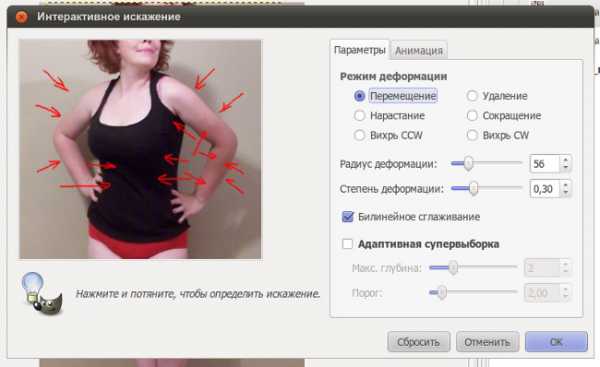
Вот что получилось в итоге:

По мне, так достаточно, но вы можете еще сильней уменьшить размеры. Причем, по ходу работы у меня появилось много ошибок, связанных с неправильными изгибами фигуры и тела. При масштабе 100% на левой руке девушки отчетливо видны кривые линии. Их нужно убрать.
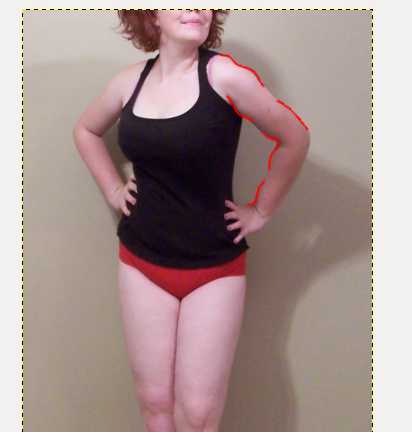
Если увидите такие кривые на какой-нибудь фотографии — знайте, что кто-то над ней потрудился именно таким методом.
Собственно, исправляются эти дефекты путем приведения неровностей к общему знаменателю с основной линией. Обычно это делается кистью маленького масштаба. У меня: Деформация 40.
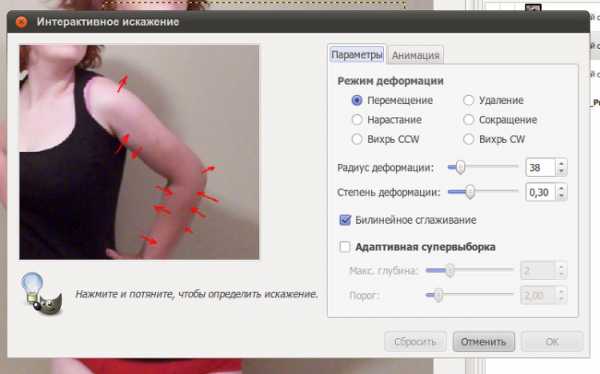
Аккуратными движениями исправляем неровности. Применяем, как только покажется, что все ошибки ушли.
Важное замечание!
Нужно помнить, что чем больше операций с изображением вы проводите (открытие и применение фильтра), тем более смазанной становится финальное изображение. В идеале — все изменения нужно производить с помощью одного только запуска фильтра. В противном случае — потребуется увеличение четкости изображения.
Для повышения резкости примените фильтр «Нерезкая маска» (Фильтры — Улучшение — Нерезкая маска).
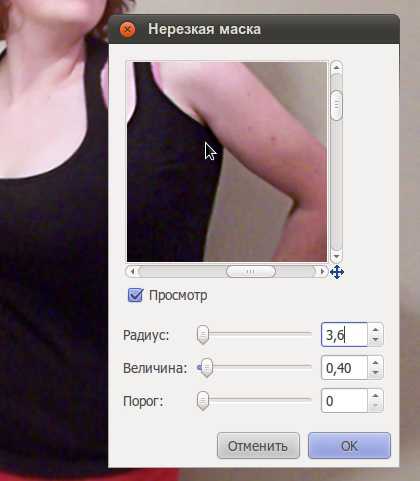
После этого я увеличил фото до 200% и начал работать с неровностями на ногах. С помощью штампа (Убираем лишние детали с фотографии). Результат получился такой:

И финальное изображение со сравнением: