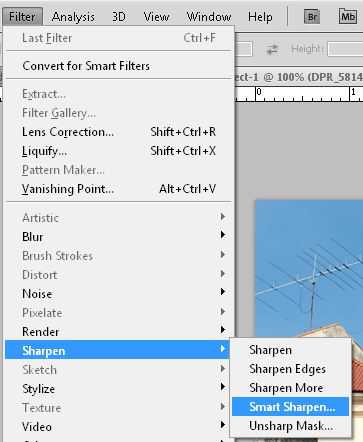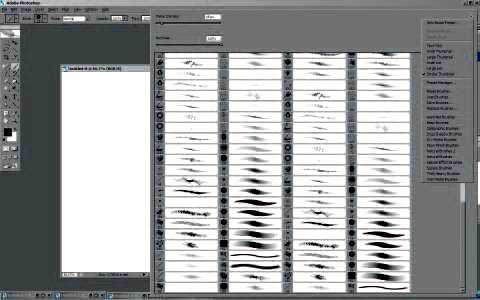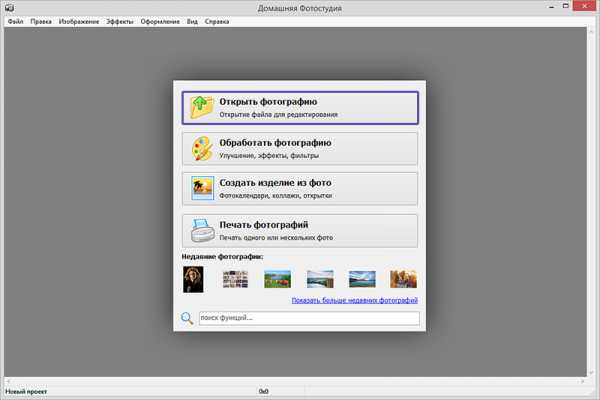Мы принимаем к оплате:
«Подарочный сертификат» от нашего Учебного Центра – это лучший подарок для тех, кто Вам дорог! Оплате обучение и подарите Вашим родным и близким обучение по любому из курсов!!!
«Сертификат на повторное обучение» дает возможность повторно пройти обучение в нашем Учебном Центре со скидкой 1000 рублей!
А также:
Облако в автокаде
Облако AutoCAD. Создание пометок и областей
Довольно часто бывает необходимо выделить определенный фрагмент чертежа, чтобы визуально отделить его от всего чертежа и пометить заголовком. В данном уроке расскажем Вам об инструменте облако AutoCAD, которое предназначено для выше упомянутых целей.
Инструмент Облако (или Пометочное облако) служит для создания пометок. С его помощью можно выделять объекты на чертеже, чтобы пометить их как единый логический элемент. Особенно инструмент будет полезен для пометки изменений на чертеже.
 На примере видно, что изменения выделены облаком красного цвета, что хорошо бросается в глаза и сразу стоит пометка (подпись) номера изменений (ревизия).
На примере видно, что изменения выделены облаком красного цвета, что хорошо бросается в глаза и сразу стоит пометка (подпись) номера изменений (ревизия).
Вызвать инструмент Облако можно следующими способами:
- нажать на кнопку на вкладке Главная— панель Рисование;
- нажать на кнопку на панели Рисование;
- ввести в командную строку команду ОБЛАКО или _revcloud.
Как пользоваться инструментом Облако (Пометочное облако):
- активировать функцию (нажать на пиктограмму или ввести в командную строку команду);
- указываем левой кнопкой мыши первую точку облака;
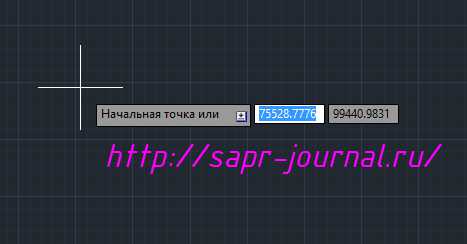
- обводим мышью наш объект или группу объектов, которые необходимо пометить (ведем контур нашего облака);
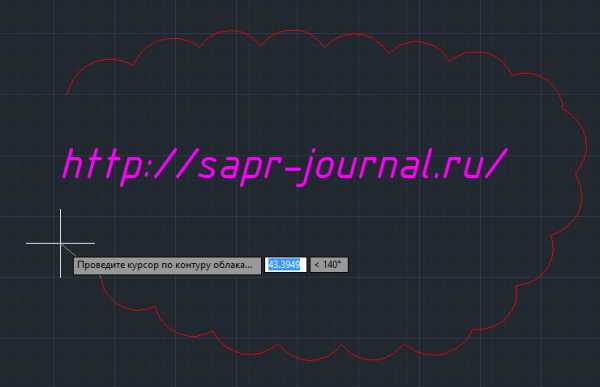
- при обведении, когда курсор подойдет к начальной точке, облако будет замкнуто автоматически.
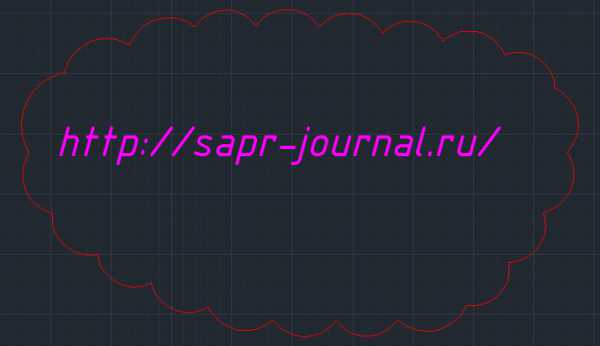
Доступны также следующие команды контекстного меню для работы с инструментом Облако:
- Длина дуги;
- Объект;
- Стиль.
С помощью команды Длина дуги задается минимальная и максимальная длина дуги облака. Пример:
- выбираем из списка команду Длина дуги;
- задаем минимальную длину дуги, например, 100;
- задаем максимальную длину дуги, например, 200;
- получим облако следующего вида.
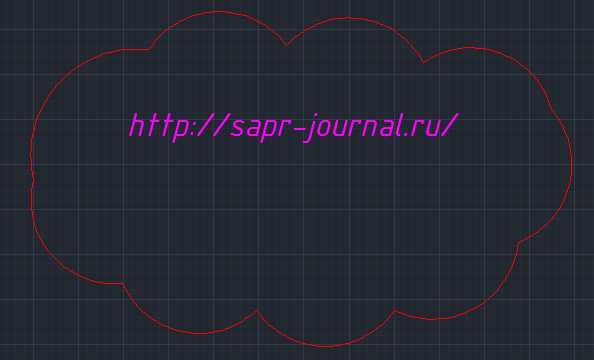
С помощью команды Объект можно выбранный замкнутый объект (линию, полилинию, прямоугольник, окружность) преобразовать в облако. Пример:
- выбираем из списка команду Объект;
- выбираем наш объект (указываем с помощью указателя мыши);
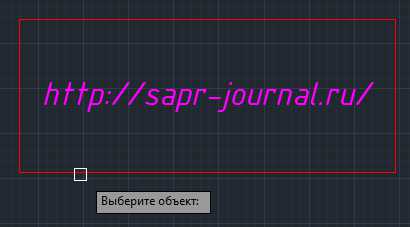
- получим облако следующего вида.
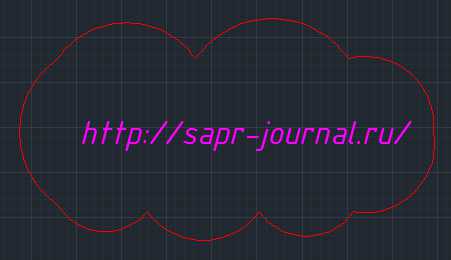
С помощью команды Стиль задается стиль начертания облака: Обычный или Каллиграфия. Пример:
- выбираем из списка команду Стиль;
- выбираем из списка стиль Обычный или Каллиграфия;
- рисуем облако.
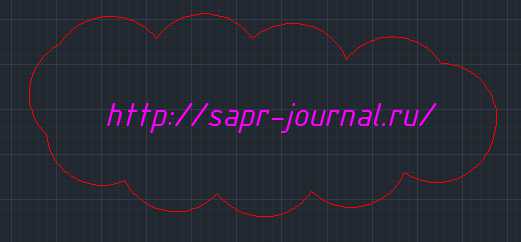
Обычный стиль
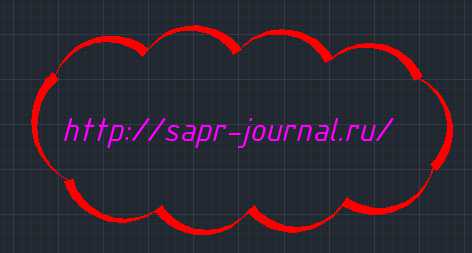
Стиль Каллиграфия
Изменить свойства уже нарисованного облака можно с помощью окна AutoCAD Свойства. Для этого необходимо:
- выделить объект облако на чертеже;
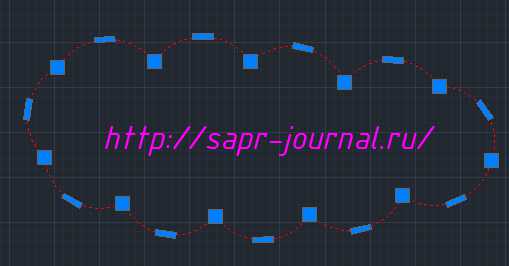
- строка меню Сервис — Палитры — Свойства; или вкладка Вид — Палитры — Свойства; или нажать на клавиатуре сочетание клавиш Ctrl+1; или ввести в командную строку команду ОКНОСВ или _properties.
- в появившемся окне Свойства изменить нужные параметры для объекта облако.
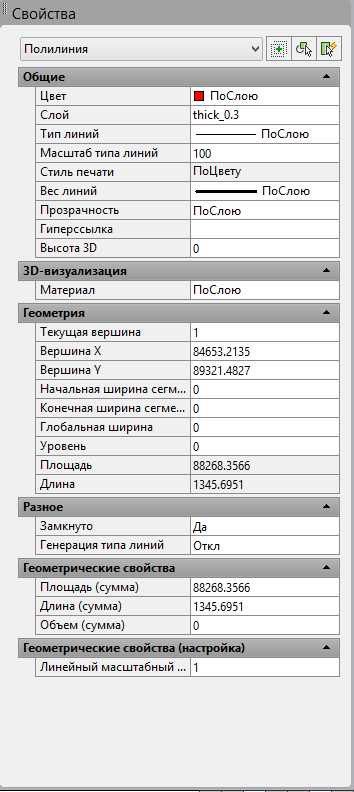
Как видно из окна Свойства, тип объекта для облака — Полилиния, так как данный объект представляет собой полилинию из дугообразных сегментов.
Прочитав урок, Вы узнали об инструменте Облако (или Пометочное облако), который служит для создания пометок на чертеже. Также, Вы узнали, как работать с данным инструментом, как редактировать, и какие есть дополнительные настройки и возможности.
Облака точек в Civil 3D
Здравствуйте, уважаемые коллеги! Сегодня мы поговорим об облаках точек. Данные облаков точек можно импортировать и визуализировать, а также стилизовать точки по классификации LAS, цветовой системе RGB, высотным отметкам и интенсивности. Полученные данные можно использовать для создания поверхностей, топосъемки, оцифровки исполнительной информации и т. д. Облаком точек можно манипулировать как обычным объектом Civil: добавлять и удалять свойства, редактировать стили, привязываться к точкам, создавать поверхности.
В этом уроке мы воспользуемся примером облака точек, который расположен в папке учебных пособий Civil 3D.
Для создания облака точек необходимо на вкладке Главное выбрать панель Создать данные рельефа и вызвать команду Создать облако точек.
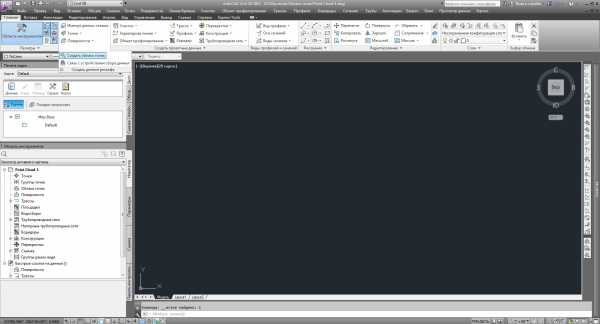
Или же в Навигаторе кликнуть правой кнопкой мыши на коллекции Облака точек и вызвать команду Создать облако точек.
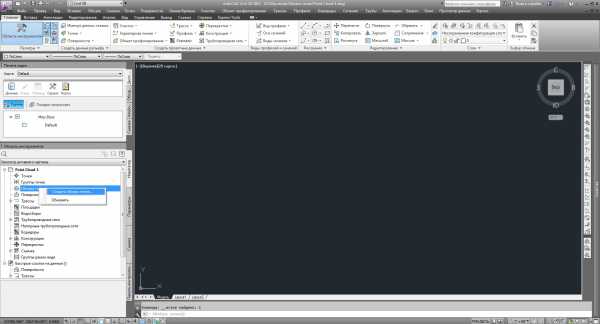
В появившемся окне задаем имя облака точек, его описание и стиль.
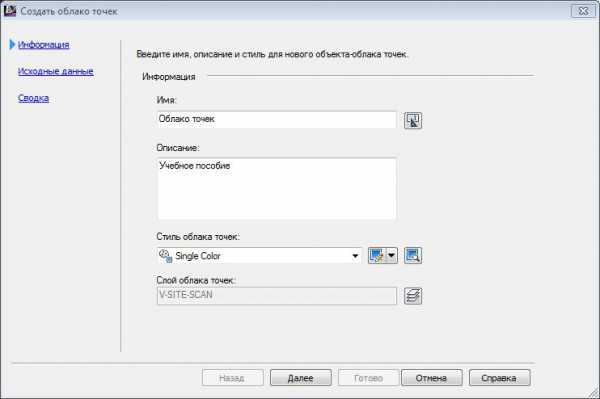
Далее выбираем файл с данными лазерного сканирования.
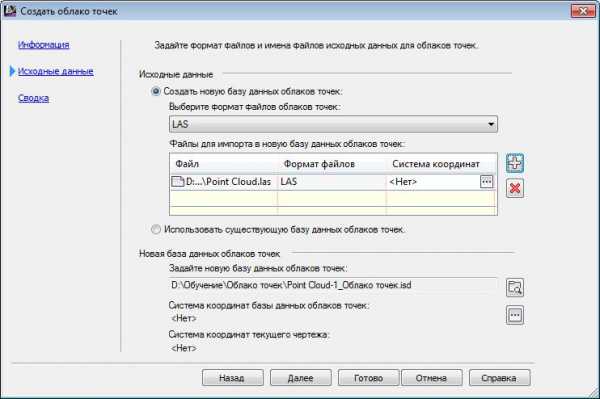
Так же можно задать систему координат облака точек, которая должна совпадать с системой координат чертежа.
В подменю Сводка содержится информация о создаваемом облаке точек, если была допущена ошибка, то можно вернуться на шаг назад и внести исправления.
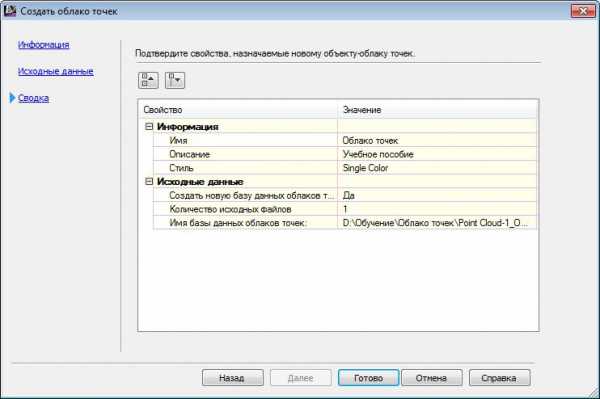
Создание нового облака точек происходит в фоновом режиме, так что можно продолжать работу во время этого процесса.
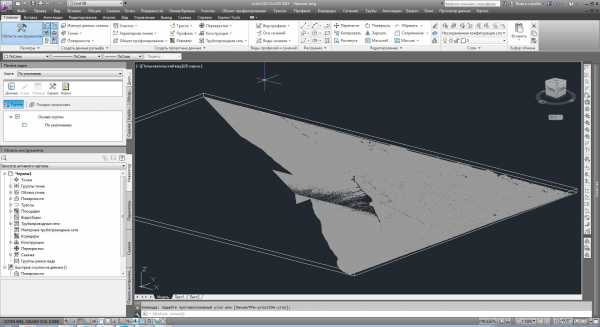
Белый параллелепипед, окружающий облако точек, — это ограничивающий параллелепипед, определяющий границы объекта — облака точек. Размер и геометрия ограничивающего параллелепипеда зависят от минимального и максимального значения координат объекта-облака точек.
Теперь с облаком точек можно работать как с любым объектом Civil 3D. Давайте изменим стиль облака. Для этого необходимо выбрать облако точек, в панели Облако точек выбрать Свойства облака точек.
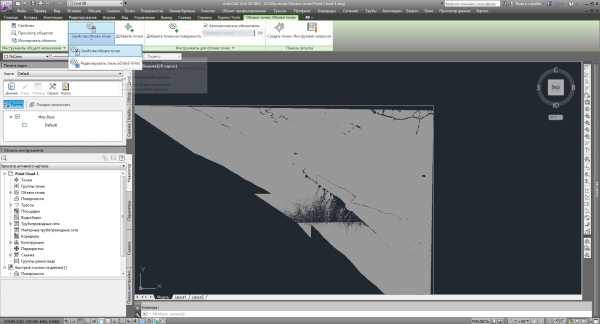
Выбираем стиль Диапазоны отметок.

Во вкладке Диапазоны отметок выбираем команду Восстановить из стиля.
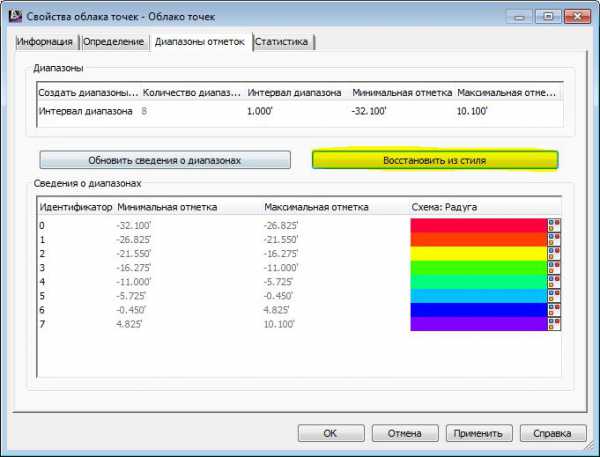
Облако точек раскрасилось в соответствии с высотными отметками.
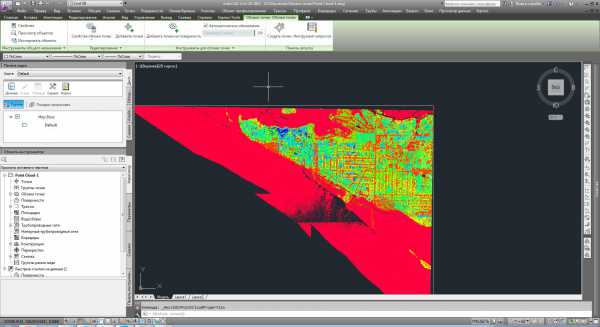
В следующей статье мы рассмотрим классификацию облака точек, фильтрацию по классификации и создание поверхности на основе облака точек.
AutoCAD WS: работа с чертежами в "облаке" [Free]

Если по роду деятельности вам приходится работать с программой Autocad, то теперь это можно делать прямо с вашего iphone. Для этого воспользуйтесь приложением AutoCAD WS: это удобный просмотрщик и редактор файлов dwg, dxf, а также сервис облачного хранения данных.
При первом запуске приложения нужно создать учетную запись, чтобы пользоваться онлайн-сервисом https://www.autocadws.com. Через этот сайт можно загружать файлы, необходимые для работы. Это могут быть не только dwg и dxf-файлы, поддерживаются также формат pdf, изображения png, jpg, bmp, а также файлы форм и шрифтов - shx и ttf. Так что вы сможете работать с документацией и чертежами в любом виде.
При запуске приложения AutoCAD WS все файлы с онлайн-сервиса будут автоматически загружаться в iphone и ipad. Соответственно, все изменения также будут синхронизироваться, как и положено облачному сервису.
Другой способ загрузить файлы Autocad на айфон - отправить по электронной почте. Если во вложении письма есть файл dwg/dxf, даже заархивированный, приложение AutoCAD WS распознает его и скачает в свою папку. Приложение позволяет хранить файлы общим объемом до 100 мегабайт.
AutoCAD WS позволяет просматривать 2d и 3d чертежи и даже редактировать их. Доступно несколько простейших команд создания примитивов, текста, измерения размеров. Но конечно, чертить пальцами, а не мышкой, даже на iPad не очень удобно. Чертежи можно копировать, удалять, отправлять на печать. Нажав кнопку Sync, вы синхронизируете все изменения в файлах с онлайн-сервисом AutoCAD WS. Подробное описание возможностей есть в справке приложения.
Приложение AutoCAD WS бесплатно, совместимо с iPhone, iPod touch и iPad. Требуется обновление ПО iPhone 3.1