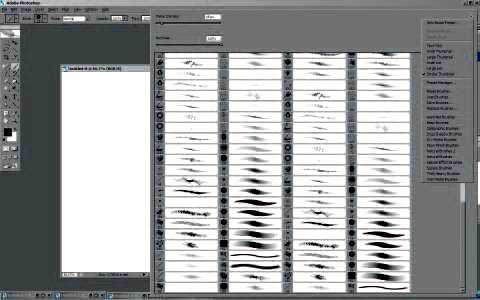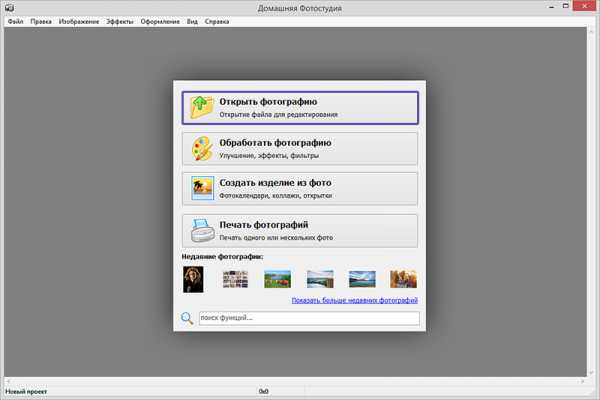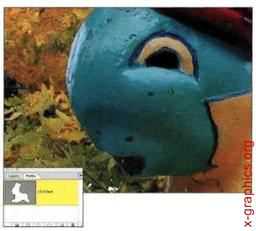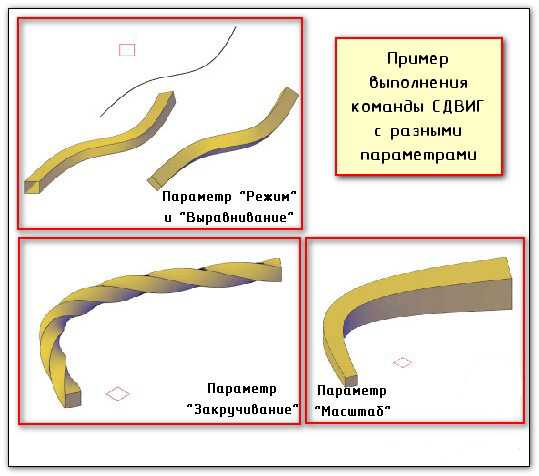Мы принимаем к оплате:
«Подарочный сертификат» от нашего Учебного Центра – это лучший подарок для тех, кто Вам дорог! Оплате обучение и подарите Вашим родным и близким обучение по любому из курсов!!!
«Сертификат на повторное обучение» дает возможность повторно пройти обучение в нашем Учебном Центре со скидкой 1000 рублей!
А также:
Как в фотошопе сделать невидимый фон
Как сделать прозрачный фон в Фотошопе?
Рассматривая безупречные фото, зритель не всегда догадывается, какая подготовительная работа была проделана для достижения данного результата. Одной из проблем, нередко омрачающих впечатление от снимка, является наличие некрасивого или неподходящего фона. Как сделать его невидимым? Выбор алгоритма зависит как от личных предпочтений редактора, так и от исходного фона фотографии.
1
Создание прозрачного фона в Фотошопе – помощь “Волшебной палочки”Данный алгоритм наиболее эффективен при работе с однотонным или практически однотонным фоном.
- Запускаете редактор Photoshop и открываете фото, нуждающееся в коррекции.
- Делаете картинку доступной для редактирования – кликаете дважды по пиктограмме замочка в панели слоев (рядом с изображением).
- Далее на панели инструментов отыскиваете раздел быстрого выделения (Quick Selection). Зажав указанную пиктограмму правой клавишей мыши, знакомитесь с пунктами выпавшего перечня. Вас интересует “волшебное” выделение – “Magic Wand”. Данный инструмент выделяет области картинки на основании оценки их цвета.
- Устанавливаете параметры работы инструмента выделения – в поле “Допуск” (“Tolerance”).
- Кликаете левой клавишей по фону снимка. Вы увидите, как палочка выделила область фона одного оттенка (или очень близких цветов).
- Удаляете ее, нажав “Delete”.
- При необходимости проходите таким же образом все участки фона, последовательно удаляя их.
2
Создание прозрачного фона в Фотошопе – помощь “Магнитного лассо”Следующая инструкция поможет избавиться от разноцветного фона. И если в предыдущем алгоритме работа была направлена на удаление окружающего объект фона, то в данном случае необходимо выделить сам объект и сделать его доступным для переноса на желаемый фон.
- Запускаете графический редактор и открываете снимок для коррекции.
- В панели инструментов кликаете пиктограмму раздела “Лассо” (“Lasso” – значок с изображением петли).
- Среди строк выпадающего перечня данного блока выбираете “Магнитное лассо” (“Magnetic Lasso”). Данный инструмент формирует область выделения на основании автоматического распознавания линии края. В основе критерия распознавания лежит оценка цвета пикселей.
- Используя лассо, ведете курсором мыши вдоль контура выделяемого объекта.
- Когда выделение будет завершено, объект будет окружать “бегущий” пунктир.
- Переходите в верхнюю панель инструментов. Жмете раздел “Выделение” (“Select”).
- Среди строк выпавшего списка выбираете пункт “Инверсия” (“Inverse”).
- Далее кликаете “Delete”.
- Фон исчез, а выделенный объект остался.
- Теперь вы можете сделать его участником любого фото-сюжета.
3
Создание прозрачного фона в Фотошопе – использование маски- Запускаете редактор Photoshop.
- Открываете фото. Снимаете блокировку с картинки.
- Активируете быструю маску, нажав соответствующую пиктограмму (темный прямоугольник с пунктирным кругом в центре) в нижней части боковой панели инструментов.
- В панели инструментов активируете кисть. Устанавливаете подходящий радиус.
- Закрашиваете объект, фон вокруг которого необходимо удалить.
- Завершив данный процесс, отжимаете быструю маску. Область вокруг объекта выделения ограничена “бегущим” пунктиром.
- Жмете “Delete”. Фон удален.
Первая полоса

Выпечка
Как сделать печенье юбилейное своими руками
Делаем в фотошопе фон прозрачным
 В статье приводится способ освобождения от фона при помощи выделения и перемещения изображения на созданный прозрачный файл. Выделение производится вручную при помощи пера. Урок предназначен для начинающей аудитории и поэтому все четыре шага сопровождаются подробными скриншотами с красными поясняющими пометками.
В статье приводится способ освобождения от фона при помощи выделения и перемещения изображения на созданный прозрачный файл. Выделение производится вручную при помощи пера. Урок предназначен для начинающей аудитории и поэтому все четыре шага сопровождаются подробными скриншотами с красными поясняющими пометками.Шаг 1. Увеличить объект. Для этого кликнуть на кнопку инструмента Zoom Tool (Z) и навести курсор на изображение. Курсор превращается в плюсик и при каждом клике картинка увеличивается. После того, как мы поработаем с изображением, поменяем вверху на линейке настроек значение инструмента обратно на Zoom Out и курсором, превращающимся в минус, снова уменьшим его. Кнопка инструмента Zoom Tool (Z) изображает лупу. В данном примере мы увеличили картинку двумя кликами, этого будет достаточно, чтобы аккуратно обвести объект.

Шаг 2. Выделить объект. Для этого кликнуть на инструмент перо Pen Tool (P). Обратите внимание на настройки линейки вверху.
 При наведении на изображение курсор должен превратиться в перо. Принимайтесь точка за точкой обводить пером объект, который вы хотите освободить от фона. В тот момент, когда цепь замкнется, вы увидите, что объект обведен сплошной линией. Теперь наведите курсор на эту сплошную линию и кликните правой мышкой. В появившемся окошке выберите cтроку Make Selection, то есть выделение.
При наведении на изображение курсор должен превратиться в перо. Принимайтесь точка за точкой обводить пером объект, который вы хотите освободить от фона. В тот момент, когда цепь замкнется, вы увидите, что объект обведен сплошной линией. Теперь наведите курсор на эту сплошную линию и кликните правой мышкой. В появившемся окошке выберите cтроку Make Selection, то есть выделение. 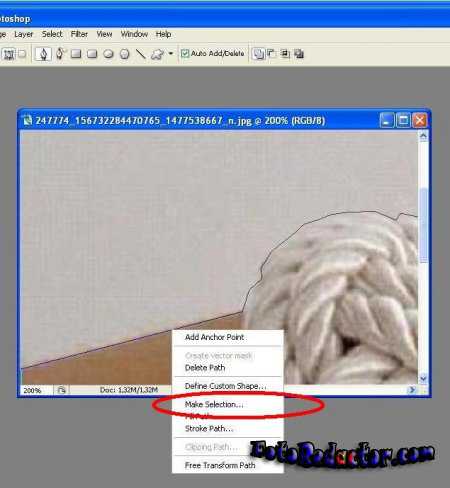 В следующем диалоговом окне выставьте радиус.
В следующем диалоговом окне выставьте радиус. 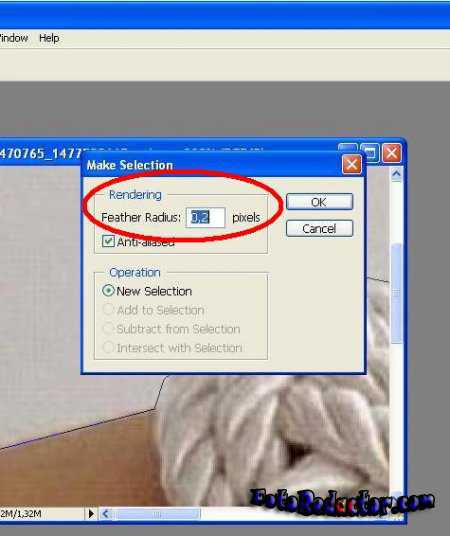 Контур картинки замерцает – значит, объект мы выделили.
Контур картинки замерцает – значит, объект мы выделили. 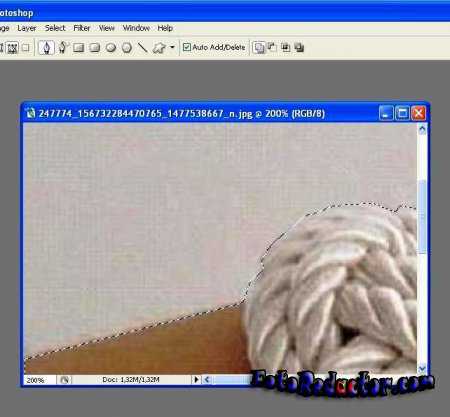 Теперь давайте при помощи лупы обратно уменьшим объект так, как написано в шаге 1.
Теперь давайте при помощи лупы обратно уменьшим объект так, как написано в шаге 1.
Шаг 3. Создать прозрачный фон. Сначала сделать дубликат изображения. Для этого в меню выберите последовательно Image – Dublicate – Ok.
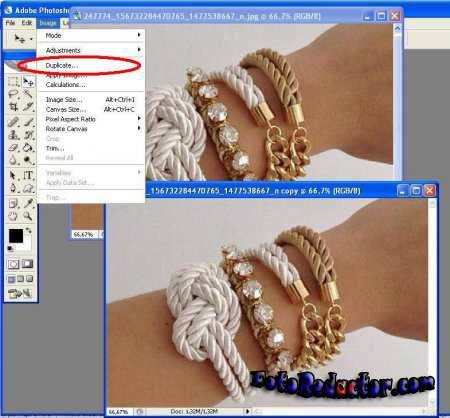 Теперь необходимо выделить полностью весь наш дубликат при помощи инструмента Прямоугольное выделение.
Теперь необходимо выделить полностью весь наш дубликат при помощи инструмента Прямоугольное выделение. Теперь двойной щелчок по иконке замочка справа и ОК. Этим действием мы разблокировали слой. Нажать на клавиатуре клавишу Delete. Изображение приобрело шахматную окраску, которая означаетпрозрачность. Это и есть наш прозрачный фон, на который мы должны перетащить предыдущую выделенную картинку.
Теперь двойной щелчок по иконке замочка справа и ОК. Этим действием мы разблокировали слой. Нажать на клавиатуре клавишу Delete. Изображение приобрело шахматную окраску, которая означаетпрозрачность. Это и есть наш прозрачный фон, на который мы должны перетащить предыдущую выделенную картинку.
Шаг 4. Переместить изображение на прозрачный фон. Для этого кликнуть курсором по нужной выделенной ранее картинке изатем кликнуть кнопку Перемещение Move Tool (V). Зажимаем левой мышкой, и, перетащив объект на прозрачный фон, отпускаем. Цель по изменению фона на прозрачный достигнута.
 Это один из нескольких возможных способов освобождения изображения от фона.
Это один из нескольких возможных способов освобождения изображения от фона. 
Сохраните вашу картинку в формате png. Нужно заметить, что существуютеще и другие способы изменения фона на прозрачный. Но об этом в других уроках.
Дата публикации: 6-01-2016, 15:28 «|» Просмотров: 11930 «|» Автор статьи: Фотограф Поделиться с друзьями ссылкой на статью в соцсетях:Как сделать картинку с невидимым фоном - Статейный холдинг

Дорогие друзья, я рад приветствовать вас на САЙТЕ. Сегодня, я познакомлю вас, с не большим уроком – КАК СДЕЛАТЬ КАРТИНКУ С НЕВИДИМЫМ ФОНОМ. И хотя урок не большой и простой, но, тем не менее, важный. Очень часто возникает необходимость вставить картинку в картинку и тогда эти навыки будут незаменимы.
Открываем программу Paint и вставляем туда фотографию, с которой надо убрать фон. И еще одно маленькое отступление, я пользуюсь программой Paint.net, а не просто Paint. Поэтому на скринах могут быть не большие отличия. Программы практически одинаковые, но PAINT.netимеет больше возможностей и удобств, как более свежая версия. При желании вы можете скачать ее из интернета, программа бесплатная. Как это сделать я писал в статье — КАК СКАЧАТЬ ПРОГРАММУ ПРАВИЛЬНО И БЫСТРО. Все программы скачиваются по одному и тому же принципу.
И так, открыли Paint и вставили картинку. Должен заметить, что в самых простых первых программах Paint этой функции нет. Поэтому сразу обращаемся к программе Paint.NET, на ее основе в дальнейшем и будем знакомиться с азами фотошопа.
Теперь находим инструмент под названием «Волшебная палочка» (1) Кликаем по ней и потом по той области, которую нужно убрать. У меня это белый фон. Та область, которая будет убрана, окрасилась в голубой фон. Теперь нажмите –Delete (Стереть) на клавиатуре и фон исчез. В программе невидимый фон будет в виде квадратиков.
Теперь надо картинку сохранить. Как это сделать, я писал уже много раз. Кто забыл, можно прочитать в статье – ПОДПИСЫВАЕМ ФОТО ДЛЯ САМЫХ-САМЫХ . Единственное , что нужно будет сделать при сохранении, это поменять формат картинки. Не прозрачные картинки , как правило, в формате JPEG , а нам надо прозрачный, например PNG, это универсальный. Возьмите за правило на все свои работы ставить этот формат – не ошибетесь.
Как поменять формат? После того, как программа предложила поменять название, перед сохранением, чуть ниже, вы увитите формат. Нажмите на стрелку откроется много видов, найдите нужный и нажмите. Все сохраняйте. Программа предложит вам далее несколько операций, соглашайтесь со всеми. Это объединение слоев и так далее.
В итоге мы получили картинку, которую можно вставить на любой фон. Предположим, вот так.
Несколько советов в заключении.
*Слои убирать лучше однотонные. При не однотонных может остаться грязь, это будет видно при выделении.
*Если убираете несколько слоев ( разных световых оттенков ). То каждый этап начинайте как бы заново. То есть : вставили – убрали слой – сохранили. И так далее.
Вот и все, я думаю, что мы разобрались с вопросом – КАК СДЕЛАТЬ КАРТИНКУ С НЕВИДИМЫМ ФОНОМ.
В следующий раз , мы с вами попробуем разобраться — КАК СОЗДАТЬ МНОГОСЛОЙНУЮ КАРТИНКУ.
Пробуйте, и у Вас все получится!
Здесь можно поделиться с друзьями!
Источник: kladidey.ru
Сохрани статью себе в соцсеть!
Как сделать прозрачный фон в фотошопе
Не забудь поставить Like!Прозрачный фон. Начнём с самого простого: переносим картинку на прозрачный фон в нашем онлайновском фотошопе.
1. Открываем онлайновский фотошоп и нажимаем «Загрузить изображение с компьютера» и выбираем нашу картинку. Я взяла первую попавшуюся — 2. Затем выбираем Файл — Новый.

3. Затем идём к нашей ёлке. Нажимаем: Правка — Выбрать всё. Контур картинки с ёлкой должен выделиться пунктиром. Опять нажимаем Правка — Скопировать (там мы копируем всю картинку)) Затем мы можем закрыть окошко с картинкой нашей ёлки — теперь мы будем работать с прозрачным фоном.
4. Идём к прозрачному фону. Нажимаем Правка — Вставить. Так наша ёлочка появляется на картинке с прозрачным фоном. Берём инструмент волшебная палочка. Ставим допуск 59. Тыкаем ей на фон у ёлки. Фон должен выделиться пунктирной линией.