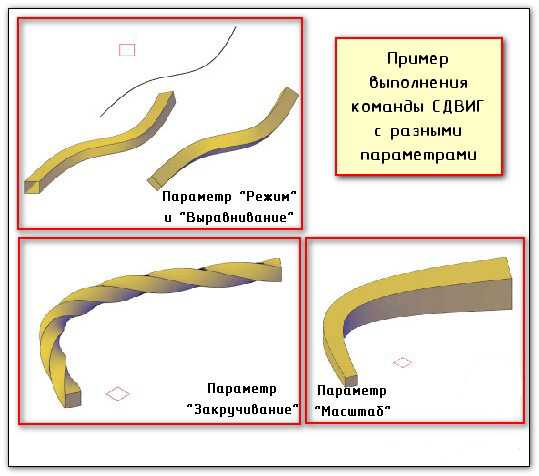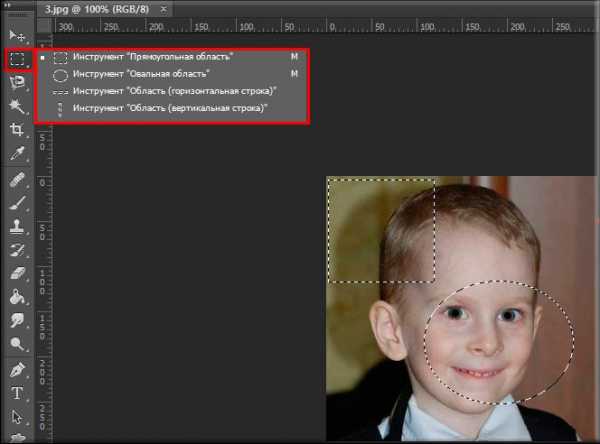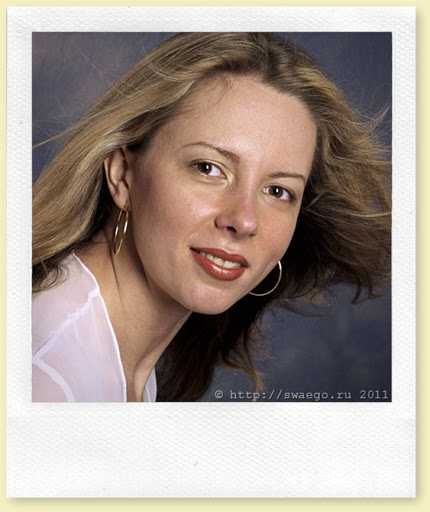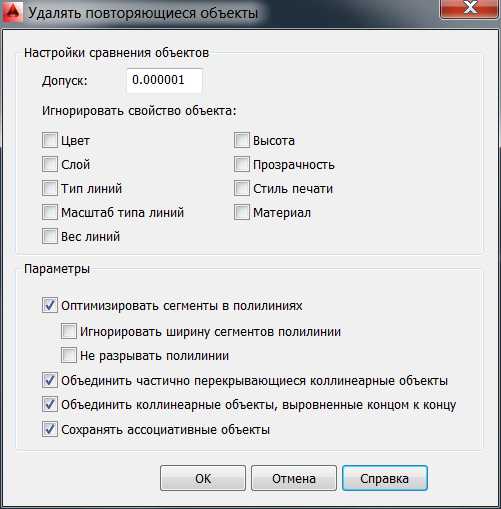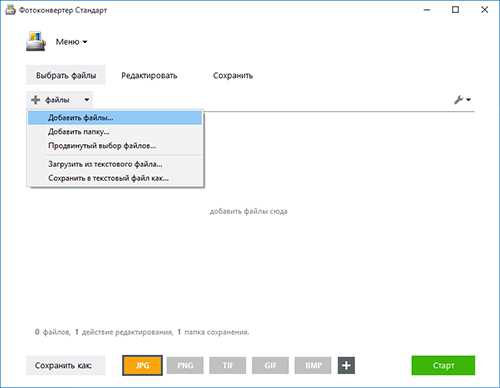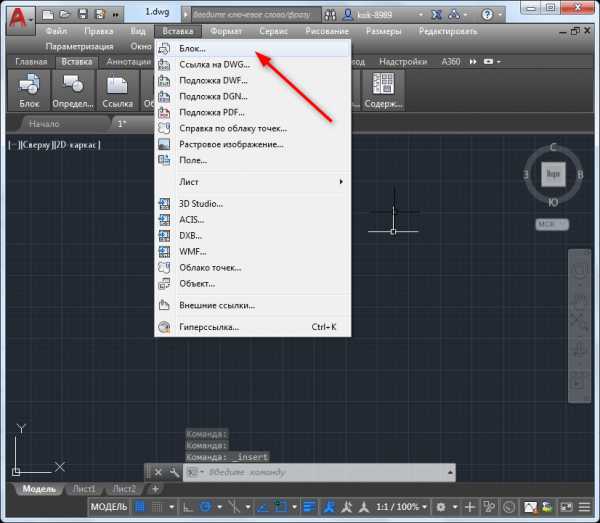Мы принимаем к оплате:
«Подарочный сертификат» от нашего Учебного Центра – это лучший подарок для тех, кто Вам дорог! Оплате обучение и подарите Вашим родным и близким обучение по любому из курсов!!!
«Сертификат на повторное обучение» дает возможность повторно пройти обучение в нашем Учебном Центре со скидкой 1000 рублей!
А также:
Как в фотошопе пользоваться волшебной палочкой
Волшебная палочка в Фотошопе
 Волшебная палочка – один из «умных» инструментов в программе Фотошоп. Принцип действия заключается в автоматическом выделении пикселей определенного тона или цвета на изображении.
Волшебная палочка – один из «умных» инструментов в программе Фотошоп. Принцип действия заключается в автоматическом выделении пикселей определенного тона или цвета на изображении.
Зачастую пользователи, не разобравшись в возможностях и настройках инструмента, разочаровываются в его работе. Это обусловлено кажущейся невозможностью контроля выделения определенного тона или цвета.
Скачать последнюю версию PhotoshopЭтот урок будет посвящен работе с «Волшебной палочкой». Мы научимся определять изображения, к которым применим инструмент, а также настраивать его.
При использовании Фотошопа версии CS2 или более ранней, «Волшебную палочку» можно выбрать простым кликом по ее значку на правой панели. В версии CS3 появляется новый инструмент под названием «Быстрое выделение». Данный инструмент помещен в ту же секцию и по умолчанию на панели инструментов отображается именно он.
Если пользуетесь версией Фотошопа выше CS3, то необходимо кликнуть по значку «Быстрое выделение» и в выпадающем списке найти «Волшебную палочку».
Для начала давайте посмотрим пример работы «Волшебной палочки».
Допустим, имеем вот такое изображение с градиентным фоном и поперечной однотонной линией:
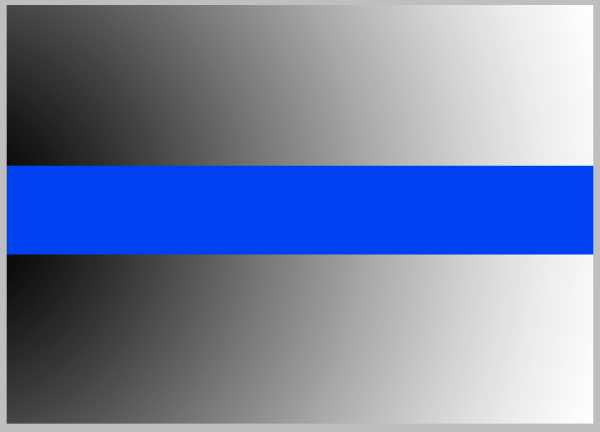
Инструмент загружает в выделенную область те пиксели, которые, по мнению Фотошопа имеют одинаковый тон (цвет).
Программа определяет цифровые значения цветов и выделяет соответствующий им участок. Если участок довольно большой и имеет однотонную заливку, то в этом случае «Волшебная палочка» просто незаменима.
Например, нам необходимо выделить синий участок на нашем изображении. Все, что требуется это нажать левой кнопкой мыши на любое место полосы синего цвета. Программа автоматически определит значение оттенка и загрузит в выделенную область пиксели, соответствующие этому значению.
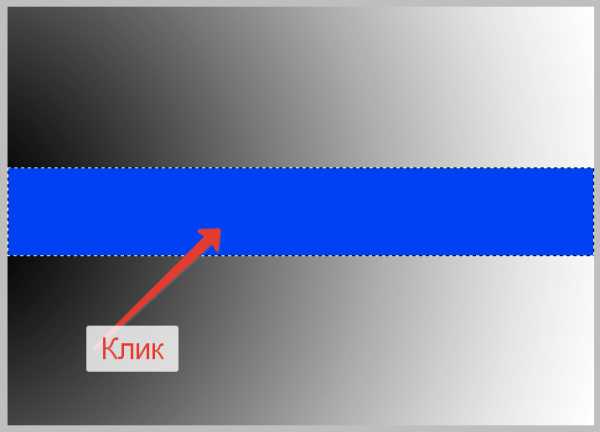
Настройки
Допуск
Предыдущее действие было достаточно простым, поскольку участок имел однотонную заливку, то есть никаких других оттенков синего на полосе не присутствовало. Что же будет, если применить инструмент к градиенту на фоне?
Кликнем по серому участку на градиенте.
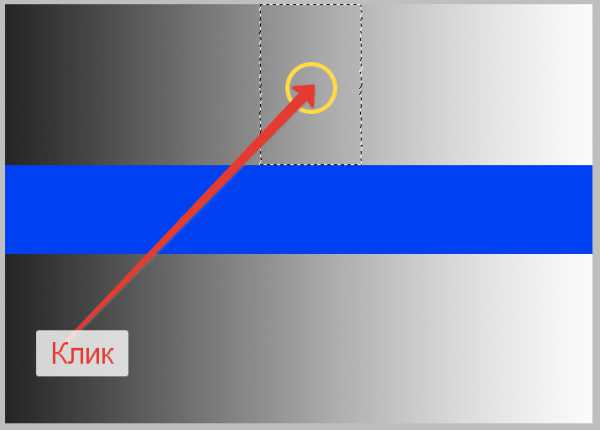
В данном случае программа выделила диапазон оттенков, приближенных по значению к серому цвету на участке, по которому мы кликнули. Этот диапазон определяется настройками инструмента, в частности, «Допуском». Настройка находится на верхней панели инструментов.
Данный параметр определяет, на сколько уровней может отличаться образец (точка по которой мы кликнули) от того оттенка, который будет загружен (выделен).
В нашем случае значение «Допуска» установлено на 20. Это значит, что «Волшебная палочка» добавит к выделению по 20 оттенков темнее и светлее, чем образец.
Градиент на нашем изображении включает в себя 256 уровней яркости между абсолютно черным и белым цветом. Инструмент выделил, в соответствии с настройками, по 20 уровней яркости в обе стороны.
Давайте, ради эксперимента, попробуем увеличить допуск, скажем, до 100, и снова применим «Волшебную палочку» к градиенту.
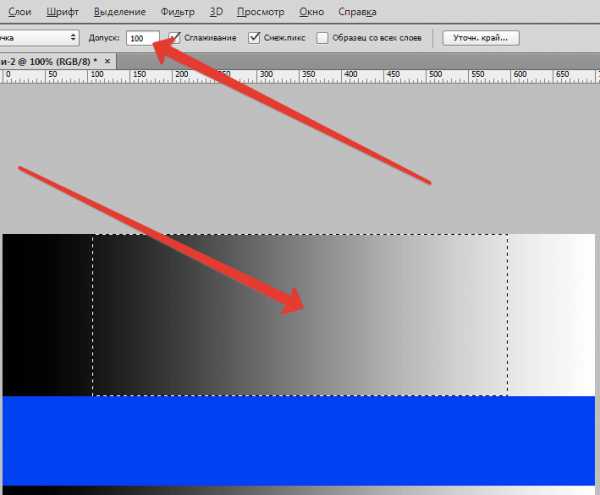
При «Допуске», увеличенном в пять раз (в сравнении с предыдущим) инструмент выделил участок в пять раз больший, поскольку к значению образца было добавлено не по 20 оттенков, а по 100 с каждой стороны шкалы яркости.
Если необходимо выделить только тот оттенок, которой соответствует образцу, то значение «Допуск» выставляется на 0, что даст команду программе не добавлять в выделение никакие другие значения оттенков.
При значении «Допуска» 0 получаем только тонкую линию выделения, содержащую один только оттенок, соответствующий образцу, взятому с изображения.
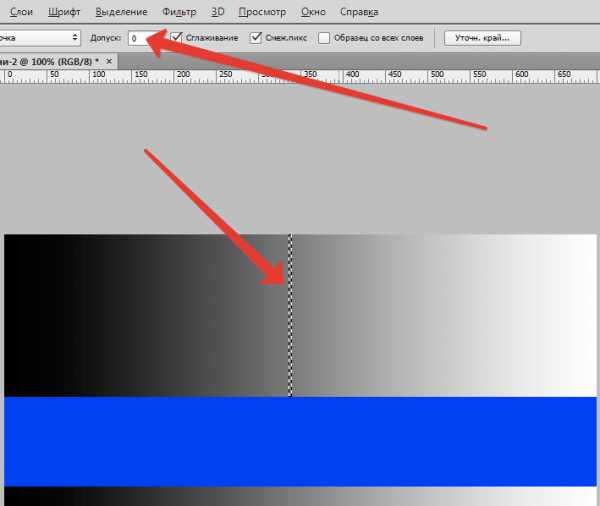
Значения «Допуска» можно выставлять в диапазоне от 0 до 255.Чем выше данное значение, тем больший участок будет выделен. Цифра 255, выставленная в поле, заставит инструмент выделить все изображение (тон).
Смежные пиксели
При рассмотрении настроек «Допуска» можно было заметить некую особенность. При клике по градиенту программа выделяла пиксели только в пределах участка, залитого градиентом.
Градиент на участке под полосой не был включен в выделение, хотя оттенки на нем совершенно идентичны верхнему участку.
За это отвечает еще одна настройка инструмента «Волшебная палочка» и называется она «Смежные пиксели». Если напротив параметра установлена галка (по умолчанию), то программа выделит только те пиксели, которые определены «Допуском» как подходящие по диапазону яркости и оттенка, но в пределах выделяемого участка.
Другие такие же пиксели, пусть даже определенные, как подходящие, но за пределами выделяемого участка, в загруженную область не попадут.
В нашем случае так и произошло. Все подходящие по оттенку пиксели в нижней части изображения были проигнорированы.
Проведем еще один эксперимент и уберем галку напротив «Смежных пикселей».
Теперь кликнем по тому же (верхнему) участку градиента «Волшебной палочкой».
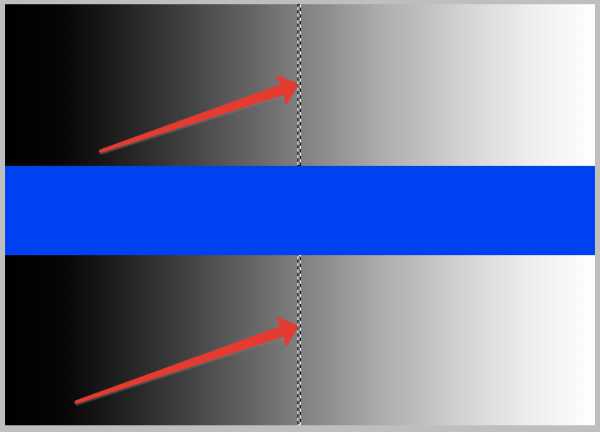
Как видим, если «Смежные пиксели» отключены, то все пиксели на изображении, подходящие под критерии «Допуска», будут выделены даже в том случае, если они отделены от образца (находятся на другом участке изображения).
Дополнительные параметры
Две предыдущие настройки – «Допуск» и «Смежные пиксели» — являются наиболее важными в работе инструмента «Волшебная палочка». Тем не менее, имеются и другие, пусть не такие важные, но тоже нужные настройки.
При выделении пикселей инструмент делает это ступенчато, с применением маленьких прямоугольников, что сказывается на качестве выделения. Могут появиться зубчатые края, в простонародии именуемые «лесенкой». Если выделяется участок с правильной геометрической формой (четырехугольник), то такой проблемы может не возникнуть, а вот при выделении участков неправильной формы «лесенки» неизбежны.
Немного сгладить зубчатые края поможет «Сглаживание». Если установлена соответствующая галка, то Фотошоп применит к выделению небольшое размытие, почти не влияющее на конечное качество краев.
Следующая настройка называется «Образец со всех слоев».
По умолчанию «Волшебная палочка берет образец оттенка для выделения только с того слоя, который в данный момент выделен в палитре, то есть активен.
Если же установить галку напротив данной настройки, то программа автоматически возьмет образец со всех слоев в документе и включит в выделение, руководствуясь параметром «Допуск».
Практика
Давайте рассмотрим на практике применение инструмента «Волшебная палочка».
Имеем исходное изображение:

Сейчас мы заменим небо на свое, содержащее облака.
Объясню, почему я взял именно это фото. А потому, что оно идеально подходит для редактирования при помощи «Волшебной палочки». Небо представляет из себя практически идеальный градиент, и мы, при помощи «Допуска», сможем его полностью выделить.
Со временем (приобретенным опытом) Вы поймете, к каким изображениям можно применить инструмент.
Продолжаем практику.
Создаем копию слоя с исходником сочетанием клавиш CTRL+J.
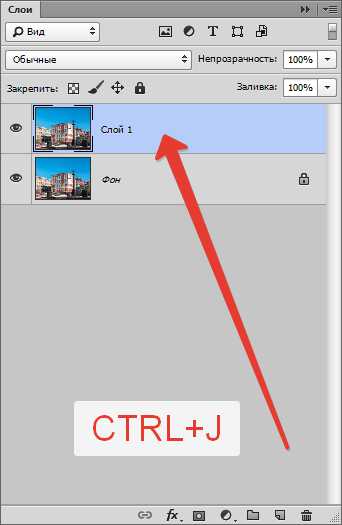
Затем берем «Волшебную палочку» и настраиваем следующим образом: «Допуск» — 32, «Сглаживание» и «Смежные пиксели» включены, «Образец со всех слоев» отключен.
Затем, находясь на слое с копией, кликаем в верхней части неба. Получаем вот такое выделение:

Как видим, небо выделилось не полностью. Что же делать?
«Волшебная палочка», как и любой инструмент Выделения, имеет одну скрытую функцию. Ее можно назвать как «добавить к выделенной области». Включается функция при зажатой клавише SHIFT.
Итак, зажимаем SHIFT и кликаем по оставшемуся не выделенным участку неба.

Удаляем ненужное клавишей DEL и снимаем выделение сочетанием клавиш CTRL+D.
Остается только найти изображение нового неба и поместить между двумя слоями в палитре.
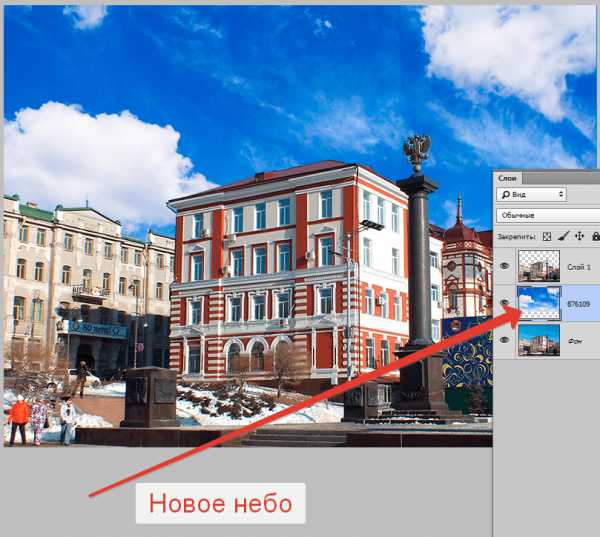
На этом изучение инструмента «Волшебная палочка» можно считать оконченным.
Анализируйте изображение перед тем, как использовать инструмент, пользуйтесь настройками с умом, и Вы не попадете в ряды тех пользователей, которые говорят «Ужасная палочка». Они дилетанты и не понимают, что все инструменты Фотошопа в равной степени полезны. Нужно только знать, когда их применять.
Удачи в Вашем творчестве с программой Фотошоп! Мы рады, что смогли помочь Вам в решении проблемы. Опишите, что у вас не получилось. Наши специалисты постараются ответить максимально быстро.
Помогла ли вам эта статья?
ДА НЕТКак пользоваться волшебной палочкой в фотошопе: принцип работы инструмента
Приветствую посетителей своего блога!
С помощью волшебной палочки производят выделение определенных областей изображения сходных по цвету. Сегодня речь пойдет о том, какие функции выполняет и как пользоваться волшебной палочкой в фотошопе.
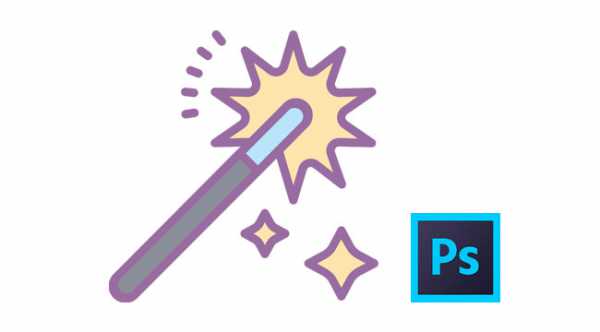
Активация инструмента
Находится он на панели инструментов. Активируется горячей клавишей W. По соседству с волшебной палочкой есть другой инструмент, благодаря которому можно осуществить быстрое выделение.

Что касается именно волшебной палочки, то она позволяет выделить большой участок рисунка всего в один клик.
Этот инструмент анализирует все изображение полностью и все области, имеющие практически одинаковые по цвету пиксели выделятся. Действовать палочкой намного удобнее, по сравнению с использованием «быстрого выделения».
Если изображение сложное, то с ним удастся работать без проблем.
Можно выделить пиксели близкие по цвету на всем изображении, либо только на смежном участке. Случается так, что требуется выделить дополнительные пиксели, которые по цвету заметно отличны от тех, на которые палочка обратила внимание. В этом случае нужно лишь изменить значение допуска и выделится все, что нужно.
Значение допуска можно изменить в верхнем меню параметров.
С помощью вспомогательных кнопок можно в выделенных областях добавлять определенные пиксели или убирать их.
Есть режим пересечения, его применяют в определенных случаях, довольно редко.
С помощью параметра «Допуск», который является основным, пользователь может регулировать рамки, в которых фотошоп будет осуществлять поиск сходных пикселей.
Принцип работы инструмента
После нажатия палочкой на рисунок в какой-либо области осуществляется попадание на отдельный пиксель. Фотошоп анализирует его и позволяет выделить все подобные пиксели на рисунке. С помощью «Допуска» можно расширить рамки выделяемых пикселей. Чем меньше значение допуска тем меньше область выделяемых пикселей, тем точнее выделение.
Выделение с помощью волшебной палочки выглядит так.
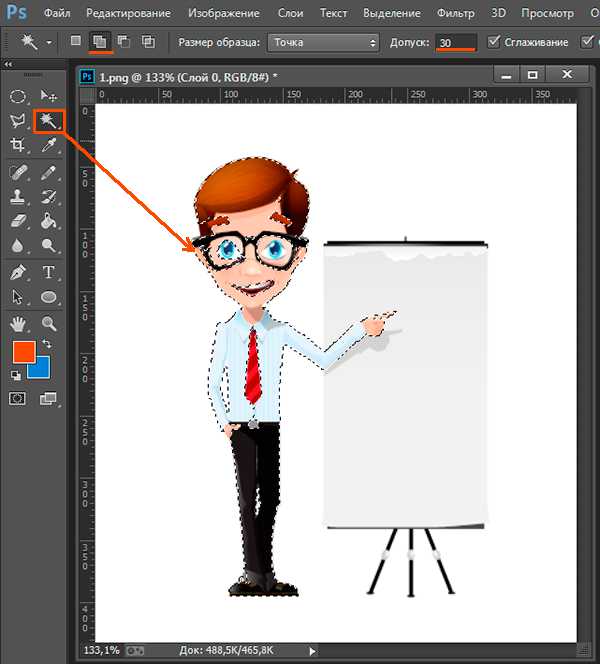
Как видно на примере в меню параметров установлен режим добавления выделения и допуск равен 30.
Это наиболее оптимальные параметры для выделения сложных объектов.
Параметр «Сглаживание» является очень важным. Если нужно, чтобы на рисунке были видны четкие края выделения, то этот параметр стоит отключить. Если необходимо сгладить четкий контур нужно оставить параметр включенным.
Параметр «Смежные пиксели» позволяет выделить пиксели, находящиеся рядом с теми, на которые указала палочка. Если отключить параметр «Образец всех слоев», то в этом случае будут учитываться пиксели главного слоя, не смотря на то, что изображение может иметь несколько слоев.
Если инструмент оставить включенным, тогда выделятся все сходные по цвету пиксели, независимо от того, на каком бы слое они не находились.
Волшебная палочка заметно облегчает процесс выделения в фотошоп, но у этого инструмента есть недостаток. Это — нечеткие рваные края и присутствие лишних пикселей на выделенном объекте.
Из-за этого недостатка профессиональные дизайнеры пользуются волшебной палочкой довольно редко, а в качестве инструментов выделения используют лассо или перо.
Но если вы только начинаете осваивать фотошоп волшебная палочка, как инструмент выделения, вам отлично подойдет.
На этом все.
Подписывайтесь на обновления блога, чтобы не пропустить новые статьи.
С Уважением, Ул Сартаков.
Использование «Волшебной палочки» для выделения близких цветов в фотошопе
Создание выделенных областей вручную при всём богатстве выбора инструментов программы не всегда оправдано ввиду трудоёмкости их применения особенно если вы сталкиваетесь с изображением подобным этому.

Как видите на фото ровный фон без резких переходов и мелких деталей. Для выделения шара на таком фоне можно использовать магнитное лассо (подробно читайте тут). Однако намного проще будет применение для этой цели «Волшебной палочки». На панели инструментов фотошопа он представлен пиктограммой.
Горячая клавиша (W), для выбора «волшебной палочки» комбинация (Shift+W) переключает её на «быстрое выделение» и обратно.
Как работает «волшебная палочка»
Волшебной палочкой вы выбираете на изображении пиксель характерного для объекта цвета. Фотошоп анализирует цвет всех пикселей на схожесть с исходным. Если цвета оказываются сходными они будут добавлены к выделенной области если нет, то исключены из неё. Параметр отвечающий за такое сравнение «Допуск»
Допуск задаётся непосредственно перед применением волшебной палочки и меняется в диапазоне от нуля до двухсот пятидесяти и задаёт яркость по всем каналам изображения. Например, установим значение этого параметра в 50 тогда цвет со значениями в R-150, G-150, B-150 будет сходным с цветом R-200, G-200, B-200. Но не будет сходным с цветом R-140, G-150, B-140.
Так же для установления размера области, из которой берется начальное значения для анализа пикселей укажите параметр «Размер образца». Доступно несколько вариантов в зависимости от выбора программа будет брать среднее значение яркости. В случае если указан вариант точка для анализа будет взят пиксель находящийся точно под курсором.
Как установить параметр Допуск для волшебной палочки
Перейдём непосредственно к практике фотку для этого я демонстрировал выше. Задача, стоящая передо мной – выделить воздушный шар. Я пойду методом от «противного» так как мне лень работать «Магнитным лассо» выделю небо затем инвертирую область. Для начала установлю параметр «Сглаживание» для получения ровных краёв выделенной области. Следующим шагом, открою палитру инфо чтобы ориентироваться в значении яркостей на участках фона которые должны попасть в выделение (пункт RGB подойдёт для этого)

Измерю значение цвета в верхнем правом углу изображения (как самого тёмного участка фона) подведя к нему «Волшебную палочку»
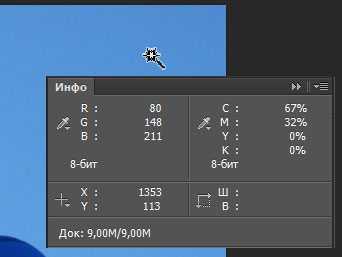
Теперь нижний правый угол (наиболее светлая часть)
Разница составляет примерно 40, укажу это значение для параметра «Допуск». Теперь кликну инструментов в месте где был сделан первый замер. В результате получу такое выделение.

В выделении есть небольшие неточности, но их легко устранить, изменяя параметр допуска на основе сделанных измерений значений яркости в вошедших в выделение областях.

Переведу инструмент в режим вычитания при помощи кнопок на панели параметров или с использованием клавиши (Alt) что не совсем удобно так как во время работы ее придётся держать нажатой, удалю ненужные области оболочки шара из выделения

Работа почти закончена, однако из-за установленного параметра «Смеж. Пикс» участки неба внутри оболочки шара и рядом с корзиной остались не выделенными. Для устранения это досадного недоразумения кнопкой на панели параметров переведу «Волшебную палочку» в режим Добавления к выделению применяя приём показанный выше добавлю эти участки.

Теперь работа с небом закончена, я инвертирую выделение (Ctrl+Shift+I), перенесу воздушный шар на другое фото.

Вот так вы можете использовать инструмент фотошопа «Волшебная палочка в своей работе».
Выделение волшебной палочкой
Инструмент Magic Wand(Волшебная палочка) – один из самых удобных и часто используемых инструментов в Photoshop.
Как работает инструмент Волшебная палочка?
Пользоваться этим инструментом очень просто. Включаете Magic Wand(Волшебная палочка) на панели инструментов фотошопа и щелкаете на пикселе нужного вам цвета. Инструмент автоматически выделяет пиксели примерно такого же цвета и яркости.

Если вы работаете в Photoshop CS2 или более ранних версиях, то Magic Wand(Волшебная палочка) всегда присутствует на панели инструментов. Начиная с Photoshop CS3, вместе с волшебной палочкой на панели размещается инструмент Быстрое выделение (Quick Selection). Поэтому, если вы не видите нужный Вам инструмент, кликните по значку инструмента Быстрое выделение (Quick Selection) в панели инструментов и подержите кнопку мыши в течение пары секунд. В выпадающем меню выберите инструмент Magic Wand(Волшебная палочка).
Работа инструмента Magic Wand(Волшебная палочка) основана на выборе пикселей по цвету. В зависимости от настроек инструмент может выделять все прилегающие пиксели близкие по цвету или все пиксели выбранного цвета на всем изображении, не важно, где они размещены и прилегают ли они друг к другу.
На панели параметров инструмента Magic Wand (Волшебная палочка) можно задать такие настройки для этого инструмента:
Кнопки выбора режима выделения
Четыре кнопки на панели параметров задают режим выделения по отношению к ранее выделенным областям.
Кнопка New Selection (Новая выделенная область) - если эта кнопка нажата, а она нажата по умолчанию, то при каждом щелчке мишью будет создаваться новое выделение, а предыдущее сниматься.
Кнопка Add to Selection (Добавление к выделенной области). При нажатии этой кнопки, каждое новое выделение будет добавляться к уже существующему выделению (другой более удобный способ добавлять к выделению новые области - удерживать клавишу Shift на клавиатуре).
Кнопка Subtruct from Selection (Вычитание из выделенной области). При нажатии этой кнопки, каждое новое выделение будет вычитаться из уже существующего выделения (другой способ – выделять области, удерживая клавишу Alt на клавиатуре). Для инструмента Magic Wand(Волшебная палочка) действие совершенно не предсказуемое, т.к. трудно представить какие пиксели войдут в новое выделение при различных значениях параметра Допуск (Tolerance).
Кнопка Intersect with Selection (Пересечение с выделенной областью) При включенной этой кнопке, после создания нового выделения Photoshop автоматически определит общие участки предыдущего и нового выделений и выделит только область их пересечения (другой способ –комбинация клавиш Alt + Shift )
Допуск (Tolerance)
Параметр Tolerance(Допуск ) определяет насколько могут отличаться по тону и цвету пиксели для включения в выделение.
Если установить значение этого параметра 30 и кликнуть в верхней части подсолнуха, то выделится светложелтая часть цветка. К выбранному нами пикселю Photoshop добавил еще другие пиксели 30 различных похожих оттенков темнее и ярче.

Увеличив значение Tolerance (Допуска) до 60, получим область выделения больше:

При Tolerance(Допуске) равном 150 выделятся все желтые лепестки цветка, что и требовалось.

Максимальное значение этого параметра равно 255
Чем выше значение, тем шире диапазон пикселей, которые выделит. Photoshop.
Параметр Contiguous (Смежные пиксели)
Параметр Contiguous (Смежные пиксели) включен по умолчанию и определяет, что Photoshop будет выделять только те пиксели, которые прилегают к начальной зоне выделения. Любые пиксели, такого же цвета, но отделенные от участка, по которому вы щелкнули мышкой, выделены не будут.

Если снять галочку с параметра Смежные пиксели (Contiguous), то будут выделены все пиксели, входящие в допуск, расположенные в любом месте изображения.

На фотографии с подсолнухом на темном фоне середины цветка выделяются желтые вкрапления. При включенном флажке Contiguous (Смежные пиксели) они выделены не будут, а при отключенном также попадут в выделение.
Если нужно выделить весь цветок вместе к темной серединой, то нажмите и удерживайте клавишу Shift на клавиатуре и кликните на темной середине подсолнуха (или включите кнопку Add to Selection (Добавление к выделенной области)). К уже выделенной области желтых лепестков добавится еще одна выделенная область темной середины цветка.

Параметр Anti-aliasing (Сглаживание)
При выделении нструментом Magic Wand(Волшебная палочка ) иногда появляются неровные зубчатые края. Для сглаживания неровного края путем легкого размытия используют параметр Anti-alias(Сглаживание ) в панели настроек. По умолчанию этот параметр включен, и лучше его оставить включенным.
Параметр Sample all layers(Образец со всех слоев )
По умолчанию Magic Wand(Волшебная палочка) выделяет пиксели только в пределах слоя, на котором вы работаете в данный момент. Если документ состоит из множества слоев и нужно выделить элементы какого-либо цвета сразу на всех слоях, то следует включить флажок Sample all layers(Образец со всех слоев ) и работать сразу со всеми слоями. Практически применяется редко и следует сразу же отключать этот параметр, если он уже не нужен. Не заметив, что выделение работает для всех слоев можно испортить изображение.
Практический совет:
Обычно оптимальный результат дает применение различных методов. Например, в случае с выделением подсолнуха, быстрее всего это сделать так:
- Выделить с помощью инструмента Magic Wand(Волшебная палочка) желтые лепестки (Tolerance(Допуске) -150).
- Выбрать любой инструмент Lasso (Лассо).
- Включить кнопку Add to Selection (Добавление к выделенной области).
- Обвести темную середину цветка, захватывая и лепестки.

Работа занимает несколько секунд.