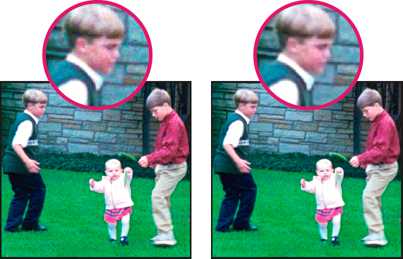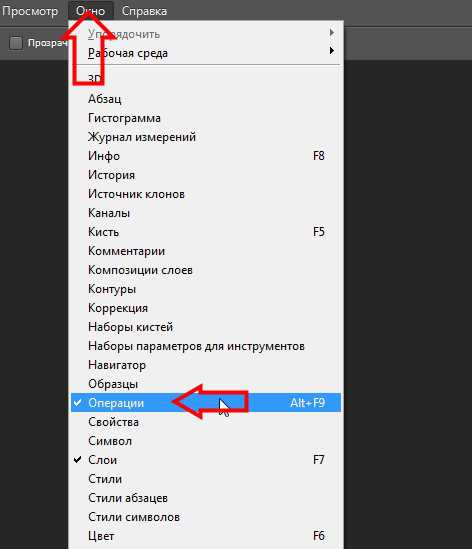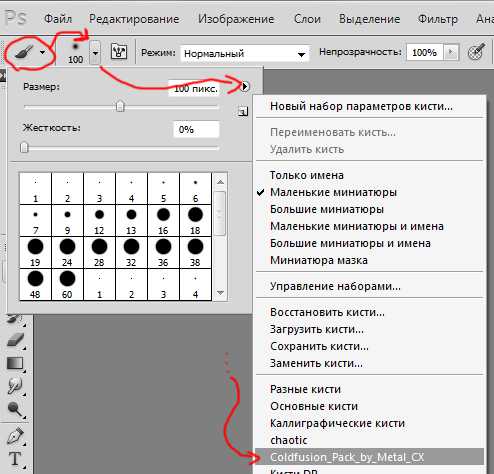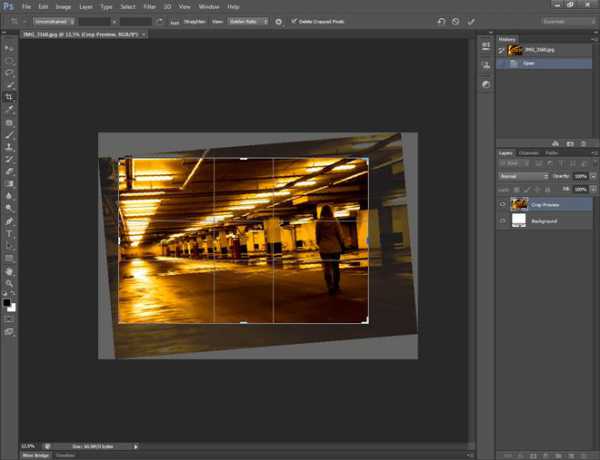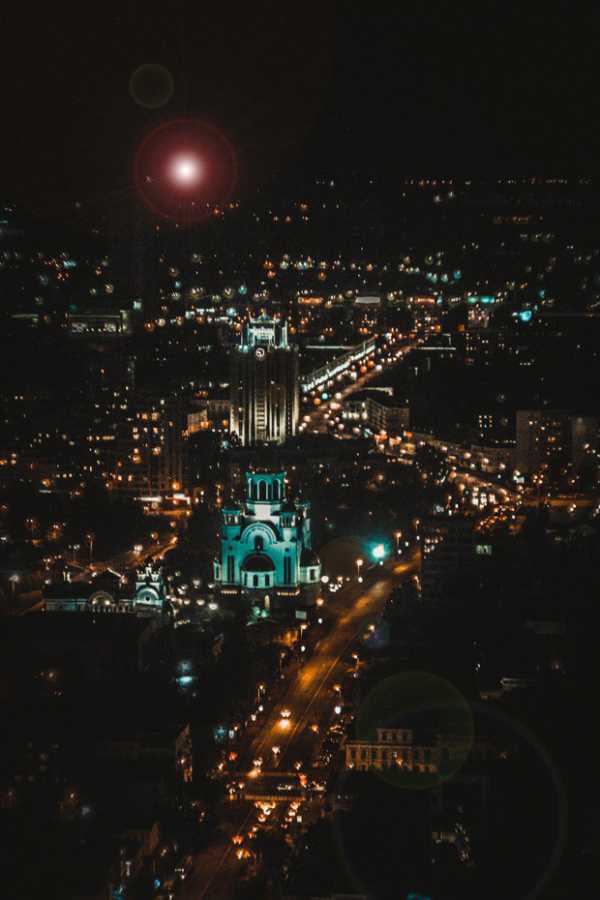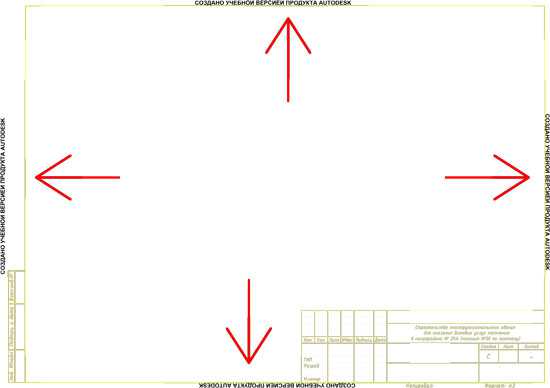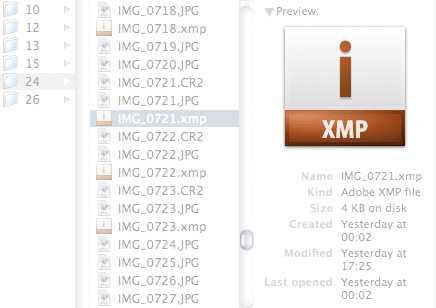Мы принимаем к оплате:
«Подарочный сертификат» от нашего Учебного Центра – это лучший подарок для тех, кто Вам дорог! Оплате обучение и подарите Вашим родным и близким обучение по любому из курсов!!!
«Сертификат на повторное обучение» дает возможность повторно пройти обучение в нашем Учебном Центре со скидкой 1000 рублей!
А также:
Как в фотошопе сохранить файл
Форматы файлов в Adobe Photoshop
Примечание.
Если поддерживаемый формат файлов не отображается в соответствующем диалоговом окне или подпунктах меню, возможно, потребуется установить внешний модуль для использования этого формата.
Форматы графических файлов различаются способом представления данных изображения (в пиксельном или векторном виде) и поддерживают разные методы сжатия и функции Photoshop. Чтобы сохранить все возможности Photoshop (слои, эффекты, маски, и т. д.), сохраните экземпляр изображения в формате Photoshop (PSD).
Как и большинство форматов файлов, формат PSD поддерживает файлы размером до 2 ГБ. Файлы, размер которых превышает 2 ГБ, необходимо сохранять в формате Large Document Format (PSB), Photoshop Raw (только для сведенных изображений), TIFF (до 4 ГБ) или DICOM.
Стандартная битовая глубина изображений составляет 8 битов на канал. Использование следующих форматов позволяет обеспечить больший динамический диапазон для 16-или 32-битных изображений:
Форматы для 16-битных изображений (требуется команда «Сохранить как»)
Photoshop, формат больших документов (PSB), Cineon, DICOM, IFF, JPEG, JPEG 2000, Photoshop PDF, Photoshop Raw, PNG, переносимый растровый формат и TIFF.
Примечание.
Команда «Сохранить для Web и устройств» автоматически преобразует 16-битные изображения в 8-битные.
Форматы для 32-битных изображений (требуется команда «Сохранить как»)
Photoshop, Large Document Format (PSB), OpenEXR, Portable Bitmap, Radiance и TIFF.
Многие файловые форматы используют сжатие для уменьшения размера файла битовых изображений. Методики сжатия без потерь позволяют выполнять сжатие файла без удаления деталей изображения или данных о цвете; методики сжатия с потерями искажают или удаляют детали. Ниже перечислены наиболее часто используемые методики сжатия.
RLE (Run Length Encoding)
Сжатие без потерь; поддерживается некоторыми обычными форматами файла в Windows.
Сжатие без потерь; поддерживается форматами TIFF, PDF, GIF, а также PostScript. Наиболее подходящий вариант сжатия для изображений с большими областями одного цвета.
JPEG (Joint Photographic Experts Group)
Сжатие с потерями; поддерживается форматами JPEG, TIFF, PDF, а также PostScript. Рекомендуется для нерастрированных изображений, например фотографий. JPEG использует сжатие с потерями. Чтобы задать качество изображения, выберите параметр в меню «Качество», передвиньте всплывающий ползунок «Качество» или введите значение от 0 до 12 в текстовое поле «Качество». Для получения наилучших результатов при печати выбирайте сжатие с максимальным качеством. Файлы JPEG можно печатать только на принтерах PostScript уровня 2 или выше, они не могут быть разделены на отдельные формы.
Семейство методик сжатия без потерь для черно-белых изображений; поддерживается форматами файлов PDF и PostScript. (CCITT является аббревиатурой французского написания названия комитета «International Telegraph and Telekeyed Consultive Committee».)
Сжатие без потерь; поддерживается форматами PDF и TIFF. Как и в случае с LZW, сжатие ZIP наиболее эффективно для изображений, содержащих большие области одного цвета.
Для работы с файлами PSD и PSB в более старых версиях Photoshop или приложениях, не поддерживающих слои, существует возможность добавить к сохраненному файлу сведенную версию изображения.
Примечание.
При сохранении изображения в более ранней версии Photoshop исключается поддержка возможностей, недоступных в этой версии.
- Выберите «Редактирование» > «Установки» > «Обработка файлов» (Windows) или «Photoshop» > «Установки» > «Обработка файлов» (Mac OS).
- В меню «Максимизировать совместимость файлов PSD и PSB» выберите любой из следующих вариантов.
Сохраняет не только слои документа, но и совмещенное (сведенное) изображение.
Спрашивает, следует ли максимизировать совместимость при сохранении.
Сохраняет только многослойное изображение.
Примечание.
Выберите «По заказу» или «Никогда», чтобы значительно уменьшить размер файла.
Формат Photoshop (PSD) является форматом файла по умолчанию, а также единственным форматом, кроме формата больших документов (PSB), поддерживающим все свойства Photoshop. Благодаря тесной интеграции между продуктами Adobe другие приложения Adobe, такие как Adobe Illustrator, Adobe InDesign, Adobe Premiere, Adobe After Effects и Adobe GoLive способны напрямую импортировать файлы PSD с сохранением множества возможностей Photoshop. Дополнительные сведения см. в справке по конкретным приложениям Adobe.
При сохранении файла в формате PSD можно установить максимальную совместимость. При этом в файле сохраняется совмещенная версия многослойного изображения, благодаря чему оно может быть прочитано другими приложениями, включая предыдущие версии Photoshop. Он также позволяет сохранить прежний вид документа в случае появления новых версий Photoshop, в которых изменены некоторые свойства. Включение композитных версий позволяет намного быстрее загружать изображение и использовать его в программах, отличных от Photoshop, кроме того, эта функция может потребоваться, чтобы сделать изображение читаемым в других приложениях.
16-битные RGB-изображения и 32-битные RGB-изображения High Dynamic Range (HDR, расширенный динамический диапазон) можно сохранять как файлы PSD.
(Mac OS) Можно использовать этот формат для открытия изображения в Photoshop 2.0 или экспорта изображения в приложение, поддерживающее только файлы Photoshop 2.0. При сохранении изображения в формате Photoshop 2.0 выполняется сведение изображения, а данные слоев удаляются.
Формат DCS (Desktop Color Separations) является версией стандартного формата EPS, позволяющей сохранять цветоделение в CMYK-изображениях. Можно использовать формат DCS 2.0 для экспорта изображений, содержащих плашечные каналы. Для печати файлов DCS необходим принтер PostScript.
Формат EPS (Encapsulated PostScript) может содержать как векторную, так и растровую графику и поддерживается практически всеми программами обработки изображений, иллюстраций и верстки. Формат EPS используется для передачи изображений PostScript между приложениями. При открывании файла EPS, содержащего векторную графику, Photoshop растрирует изображение, преобразуя векторную графику в пиксели.
Формат EPS поддерживает цветовые форматы Lab, CMYK, RGB, индексированных цветов, градаций серого, дуотона и битовых цветовых режимов и не поддерживает альфа-каналы. EPS не поддерживает обтравочные контуры. Формат DCS (Desktop Color Separations) является версией стандартного формата EPS, позволяющей сохранять цветоделение в CMYK-изображениях. Можно использовать формат DCS 2.0 для экспорта изображений, содержащих плашечные каналы. Для печати файлов DCS необходим принтер PostScript.
Photoshop использует форматы EPS TIFF и EPS PICT для открытия изображений, сохраненных в форматах файла с созданием просмотров, не поддерживаемых Photoshop (например, QuarkXPress). Можно редактировать и использовать открытое изображение просмотра, как и любой другой файл с низким разрешением. Просмотр EPS PICT доступен только в Mac OS.
Примечание.
Форматы EPS TIFF и EPS PICT соответствуют более ранним версиям Photoshop. Текущая версия Photoshop включает функции растрирования для открытия файлов, содержащих векторные данные.
Формат Photoshop Raw является гибким форматом файла, предназначенным для передачи изображений между приложениями и компьютерными платформами. Этот формат поддерживает изображения CMYK, RGB и в градациях серого с альфа-каналами, а также многоканальные изображения и изображения Lab без альфа-каналов. Документы, сохраненные в формате Photoshop Raw, могут быть любого размера в пикселях и иметь любой размер файла, однако не могут содержать слои.
Формат Photoshop Raw состоит из потока байтов, описывающего данные о цвете в изображении. Каждый пиксель описывается в двоичном формате, где 0 представляет черный цвет, а 255 — белый цвет (для изображений с 16-битными каналами белый описывается значением 65535). Photoshop определяет число каналов, необходимых для описания изображения, а также любые дополнительные каналы изображения. Можно задать расширение файла (Windows), тип файла (Mac OS), указать создателя файла (Mac OS) и данные заголовка.
В Mac OS тип файла, как правило, представляет собой четырехзначный идентификатор, определяющий файл, например идентификатор TEXT определяет файл как текстовый файл ASCII. Создатель файла обычно также обозначается четырехзначным идентификатором. Большинство приложений Mac OS имеют уникальный идентификатор создателя файла, зарегистрированный в группе Apple Computer Developer Services.
Параметр «Заголовок» определяет количество байтов данных в файле, предшествующих собственно данным изображения. Этим значением определяется число нулей, вставляемых в начале файла в качестве местозаполнителей. По умолчанию заголовок не используется (размер заголовка = 0). При открытии файла можно ввести заголовок в формате Raw. Можно также сохранить файл без заголовка, а затем использовать специальную программу для редактирования файлов, например HEdit (в Windows) или Norton Utilities (в Mac OS), чтобы заменить нули данными заголовка.
Можно сохранить изображение в формате с чередованием или без. Если выбран режим с чередованием, значения цветов (например, красного, зеленого и синего) хранятся в определенной последовательности. Выбор зависит от требований приложения, которым предполагается открывать файл.
Примечание.
Файл Photoshop Raw не является файлом в том же формате, что и файл Camera Raw с цифровой камеры. Файл Camera Raw представляет собой файл в специфическом формате камеры. Это «цифровой негатив» без фильтрации, настроек баланса белого или другой обработки с помощью камеры.
Digital Negative (DNG) — формат файла, содержащий данные изображения RAW с цифровой камеры и метаданные, которыми определяется значение данных изображения. DNG, общедоступный архивный формат Adobe для файлов Camera Raw, предназначен для обеспечения совместимости и снижения количественного роста форматов файла Camera Raw. Внешний модуль Camera Raw может сохранять данные изображения Camera Raw в формате DNG. Дополнительные сведения о формате файла Digital Negative (DNG) см. на сайте www.adobe.com, выполнив поиск по запросу «Digital Negative». На сайте можно найти исчерпывающую информацию и ссылку на форум пользователей.
BMP является стандартным форматом изображения в Windows на Windows-совместимых компьютерах. Формат BMP поддерживает цветовые форматы RGB, индексированных цветов, градаций серого и битовый формат. Вы можете выбрать формат Windows или OS/2, а также битовую глубину 8 бит на канал. Для 4‑битных и 8‑битных изображений, использующих формат Windows, можно также задать сжатие RLE.
Изображения BMP обычно записываются снизу вверх, однако можно выбрать параметр «Изменить порядок строк», чтобы записывать такие изображения сверху вниз. Можно также указать альтернативный метод кодировки, выбрав «Дополнительные режимы». (Параметры «Изменить порядок строк» и «Дополнительные режимы» чаще всего применяются разработчиками игр и другими профессионалами, пользующимися DirectX®).
Разработанный компанией Kodak формат Cineon является 10-битным цифровым форматом, подходящим для создания, манипуляции и улучшения изображений электронными средствами. С помощью формата Cineon можно осуществлять вывод обратно на пленку без потери качества изображения. Формат используется в Cineon Digital Film System, передающей изображения с пленки в формат Cineon и обратно на пленку.
Формат DICOM (Digital Imaging and Communications in Medicine) широко используется для передачи и хранения медицинских изображений, например результатов сканирования или ультразвукового исследования. Файлы DICOM содержат данные изображения и заголовки, в которых хранятся сведения о пациенте и медицинском изображении.
Формат GIF (Graphics Interchange Format) — формат, обычно используемый для отображения графики с индексированными цветами в документах HTML. GIF представляет собой формат со сжатием LZW, предназначенный для минимизации размера файла и сокращения времени передачи файла. Формат GIF сохраняет прозрачность в изображениях с индексированными цветами, однако он не поддерживает альфа-каналы.
Формат IFF (Interchange File Format) является форматом хранения данных общего назначения, пригодным для хранения многих типов данных и работы с ними. Формат IFF является переносимым и имеет расширения, поддерживающие фотографические, звуковые, музыкальные, видео- и текстовые данные. Формат IFF включает Maya IFF и IFF (ранее Amiga IFF).
Формат JPEG (формат Объединенной группы экспертов в области фотографии) широко используется для отображения фотографий и других нерастрированных изображений в HTML-документах. Формат JPEG поддерживает цветовые форматы CMYK, RGB и градаций серого и не поддерживает прозрачность. В отличие от формата GIF, JPEG сохраняет всю информацию о цвете в RGB-изображении, однако сокращает размер файла путем выборочного удаления данных.
Изображение JPEG автоматически распаковывается при открытии. Более высокая степень сжатия приводит к снижению качества изображения, а более низкая степень сжатия позволяет получить изображение лучшего качества. В большинстве случаев значение «Максимум» для параметра качества обеспечивает результат, неотличимый от исходного изображения.
Формат больших документов (PSB) поддерживает документы размером до 300 000 пикселей в любом измерении. Этим форматом поддерживаются все свойства Photoshop, в том числе слои, эффекты и фильтры. (Если ширина или высота документа превышает 30 000 пикселкй, некоторые фильтры внешних модулей недоступны.)
Можно сохранять 32-битные изображения HDR в формате PSB.
Примечание.
Большинством других приложений и более ранними версиями Photoshop не поддерживаются документы с размером файла, превышающим 2 ГБ.
OpenEXR (EXR) — файловый формат, в котором профессионалы, занятые созданием визуальных эффектов, сохраняют изображения HDR (с расширенным динамическим диапазоном). Этот формат обладает высокой точностью воспроизведения цветов и динамическим диапазоном, подходящим для использования в производстве кинофильмов. Разработанный компанией Industrial Light and Magic формат OpenEXR поддерживает множество методов сжатия без потерь или с потерей данных. Файл OpenEXR поддерживает прозрачность и работает только с изображениями с 32 битами на канал; в формате этого файла данные сохраняются 16-битные значения с плавающей точкой.
Portable Document Format (PDF) представляет собой гибкий межплатформенный формат файла, совместно используемый различными приложениями. В создаваемых на основе модели воспроизведения изображений PostScript файлах PDF точно отображаются и сохраняются шрифты, макеты страниц, векторная и растровая графика. Кроме того, файлы PDF могут содержать возможности поиска и навигации по электронному документу, например электронные ссылки. Формат PDF поддерживает 16-битные RGB-изображения. В Acrobat также предусмотрен инструмент «Редактирование объектов», который служит для внесения мелкой правки в документы PDF. Дополнительные сведения о работе с изображениями в формате PDF см. в справке Acrobat.
Примечание.
Инструмент «Редактирование объектов» предназначен в основном для внесения последних незначительных корректировок в изображения и объекты. Редактирование изображений лучше выполнять в Photoshop до сохранения их в формате PDF.
Photoshop распознает два типа PDF-файлов:
Создаются, если в диалоговом окне «Сохранить Adobe PDF» выбрана настройка «Сохранить возможность редактирования в Photoshop». Файлы Photoshop PDF могут содержать только единое изображение.
Формат Photoshop PDF поддерживает все цветовые режимы (за исключением многоканального режима) и свойства, поддерживаемые стандартным форматом Photoshop. Photoshop PDF также поддерживает сжатие JPEG и ZIP, за исключением изображений в битовом режиме, для которых применяется сжатие CCITT Group 4.
Создаются, если в диалоговом окне «Сохранить Adobe PDF» не выбрана настройка «Сохранить возможность редактирования в Photoshop» или при сохранении с помощью других приложений, например Adobe Acrobat или Illustrator. Стандартные PDF-файлы могут содержать несколько страниц и изображений.
При открытии стандартного PDF-файла Photoshop растрирует векторную графику и текст, сохраняя пиксельное содержимое.
Формат PICT используется в приложениях обработки графики и верстки в Mac OS как промежуточный формат файла для передачи изображений между приложениями. Формат PICT поддерживает RGB-изображения с одним альфа-каналом, а также изображения с индексированными цветами, в градациях серого и изображения в битовом режиме без альфа-каналов.
Примечание.
Хотя в Photoshop можно открывать растровые файлы PICT, невозможно открыть файлы QuickDraw PICT или сохранять их в формате PICT.
(Mac OS) Ресурс PICT — это файл PICT с именем и идентификатором ресурса. Формат PICT Resource поддерживает RGB-изображения с одним альфа-каналом, а также изображения с индексированными цветами, в градациях серого и изображения в битовом режиме без альфа-каналов.
Можно использовать команду «Импорт» или команду «Открыть» для открытия ресурса PICT. Однако Photoshop не может выполнить сохранение в этом формате.
Формат Pixar разработан специально для высококлассных приложений обработки графики, например тех, что используются для рендеринга трехмерных изображений и анимации. Формат Pixar поддерживает RGB-изображения и изображения в градациях серого с одним альфа-каналом.
Формат PNG (Portable Network Graphics), разработанный в качестве не защищенной патентом альтернативы формату GIF, используется для сжатия без потерь и для отображения изображений в сети. В отличие от GIF, формат PNG поддерживает 24‑битовые изображения и обеспечивает прозрачность фона без зубчатых краев, однако некоторыми веб-браузерами не поддерживаются изображения PNG. Формат PNG поддерживает цветовые форматы RGB, индексированных цветов, градаций серого и изображения в битовом режиме без альфа-каналов. Формат PNG сохраняет прозрачность в RGB-изображениях и изображениях в градациях серого.
Формат PBM (Portable Bit Map), известный как Portable Bitmap Library и Portable Binary Map, поддерживает монохромные битовые изображения (1 бит/пиксель). Формат может использоваться для передачи данных без потерь, так как он поддерживается многими приложениями. Можно даже редактировать или создавать такие файлы с помощью простого текстового редактора.
Формат Portable Bit Map используется в качестве общего языка для большого семейства фильтров преобразования битовых изображений, включая Portable FloatMap (PFM), Portable Graymap (PGM), Portable Pixmap (PPM) и Portable Anymap (PNM). В то время как формат PBM хранит монохромные битовые изображения, формат PGM дополнительно хранит битовые изображения в градациях серого, а формат PPM также хранит цветные битовые изображения. PNM не является самостоятельным форматом файла, однако файл PNM может содержать файлы PBM, PGM или PPM. PFM представляет собой формат изображения с плавающей точкой, который может использоваться для 32-битных RGB-изображений HDR.
Radiance (HDR) — это 32-битный формат, используемый для изображений HDR. Этот формат был изначально разработан для системы Radiance, профессионального инструмента для рендеринга освещения в виртуальной среде. Этот формат файла сохраняет степень освещенности на пиксель вместо сохранения только цветов, отображаемых на экране. Уровни свечения, вмещаемые форматом Radiance, существенно превышают 256 уровней в 8-битных форматах файлов изображений. Файлы Radiance (HDR) часто используются в трехмерном моделировании.
Формат Scitex Continuous Tone (CT) используется для высококачественной обработки изображений на компьютерах Scitex. Обратитесь в компанию Creo, чтобы получить утилиты для передачи файлов, сохраненных в формате Scitex CT, в систему Scitex. Формат Scitex CT поддерживает цветовые форматы CMYK, RGB и градаций серого и не поддерживает альфа-каналы.
Размеры файлов CMYK-изображений, сохраняемых в формате Scitex CT, как правило, чрезвычайно велики. Эти файлы генерируются для вывода с использованием сканера Scitex. Изображения, сохраненные в формате Scitex CT, печатаются на пленке с помощью устройства растрирования Scitex, выполняющего цветоделение с использованием системы формирования полутонового изображения Scitex. Эта система практически не продуцирует муар, изображения такого качества нередко требуются для профессиональных работ с цветом, например для рекламы в журналах.
Формат файлов тегированных изображений (TIFF, TIF) используется для обмена файлами между приложениями и компьютерными платформами. TIFF — гибкий битовый формат изображения, поддерживаемый практически всеми приложениями рисования, редактирования изображений и верстки. Кроме того, практически все настольные сканеры могут создавать изображения TIFF. Максимальный размер файла для документов TIFF составляет 4 ГБ.
Формат TIFF поддерживает изображения CMYK, RGB, Lab с индексированными цветами и в градациях серого с альфа-каналами, а также изображения в битовом режиме без альфа-каналов. Photoshop может сохранять слои в файле TIFF, однако, если открыть этот файл в другом приложении, отображается только сведенное изображение. Photoshop может также сохранять примечания, прозрачные области и данные пирамид с переменной разрешающей способностью в формате TIFF.
В Photoshop файлы изображений TIFF имеют битовую глубину 8, 16 или 32 бит/канал. Можно сохранять 32-битные изображения HDR в формате TIFF.
Формат WBMP является стандартным форматом оптимизации изображений для мобильных устройств, например сотовых телефонов. Формат WBMP поддерживает 1-битный цвет, то есть изображения WBMP содержат только черные и белые пиксели.
Дизайн, создание, продвижение сайтов и многое другое
На данном уроке мы рассмотрим форматы сохранения файлов в Photoshop, а так же, чем они отличаются друг от друга.
Всем кто имеет дело с компьютерной графикой очень важно хорошо разбираться в форматах файлов, в которых сохраняется графическая информация.
 Формат документа в Photoshop отображается следующим образом. Посмотрим на рисунок, расположенный правее. «Без имени-2» — это название документа. После точки идет расширение документа, в данном случае jpg.
Формат документа в Photoshop отображается следующим образом. Посмотрим на рисунок, расположенный правее. «Без имени-2» — это название документа. После точки идет расширение документа, в данном случае jpg.
Никогда не спешите сохранять результаты вашего труда в Photoshop.
В настоящее время существует более 20 форматов графических файлов, например, jpg, gif, png, bmp, tif... От выбранного формата во многом зависит объем файла. Таким образом, создав любое изображение при помощи графического редактора Photoshop, мы должны сохранить его в виде файла. Главная задача при сохранении — это найти золотую середину между качеством изображения и объемом содержащего файла. Хотя даже фото плохого качества можно улучшить (пример смотрите по приведенной ссылке)
Рассмотрим самые распространенныe графические форматы сохранения файлов в Photoshop
К примеру, наша работа содержит некоторое количество слоев и сегодня просто нет времени закончить этот документ, т.е. нам нужно отложить работу на завтра и сохранить промежуточный вариант своей работы. Чтобы завтра нам не начинать по новой создавать документ, а начать с того места, на котором мы сегодня остановились.
Для этого нам необходимо сохранить документ в Photoshop в формате psd.
Сохранение документа в Photoshop в формате psd
 Мы заходим во вкладку ФАЙЛ и выбираем СОХРАНИТЬ КАК. В открывшемся окне вписываем имя, выбираем формат psd и нажимаем СОХРАНИТЬ.
Мы заходим во вкладку ФАЙЛ и выбираем СОХРАНИТЬ КАК. В открывшемся окне вписываем имя, выбираем формат psd и нажимаем СОХРАНИТЬ.
Кроме того, PSD — это родной формат графического редактора Photoshop. Если мы сохраним наш документ с данным расширением, то открыть мы его сможем в любой, даже самой ранней версии Photoshop.
Если мы уже закончили в Photoshop работу с документом, то лучше сохранить его в другом, более распространенном формате, который будет доступен многим приложениям, например, в формате jpg.
Сохранение документа в Photoshop в формате jpg
Формат JPG предназначен для компактного хранения многоцветных изображений с фотографическим качеством. Потеря графической информации при сохранении не очень существенна. Формат jpg в Photoshop лучше всего применять уже после окончательного результата обработки изображения.
Сохранение документа в Photoshop в формате gif
Формат GIF предназначен для сохранения растровых изображений в Photoshop с количеством цветов не более 256. Допустим, такой вот скриншот — скриншот вкладки ФАЙЛ. Имя документа подчеркнуто красным на рисунке, расширение — зеленым.
На данном скриншоте (рисунке) цветов мало, четкие границы и нет градиента. Формат GIF для данного изображения подходит идеально, он позволяет сохранить прозрачность пикселей. Также формат GIF поддерживает анимацию.
В Формат GIF хорошо сохранять контрастные изображения без плавных переходов или шума, например, логотипы, банеры, схемы, чертежы и т.п.
Формат GIF часто применяется в web-дизайне.
Сохранение документа в Photoshop в формате png
Формат PNG аналогичен формату GIF. Небольшое отличие заключается лишь в том, что png способен отображать бОльшее количество цветов. Позволяет сохранять изображение с глубиной цвета 24 и даже 48 bit.
Формат PNG целесообразно использовать в web-дизайне для сохранения небольших многоцветных изображений с мелкими деталями, например, переливающиеся кнопки с картинками. Размер такого файла будет больше, чем в gif или jpg.
Мы заходим во вкладку ФАЙЛ в Photoshop. Для сохранения изображения в файле существует несколько команд.
ФАЙЛ-СОХРАНИТЬ используется в тех случаях, если мы хотим сохранить изображение в том же файле и с тем же именем.
Если нам нужно задать другой формат файла, изменить его имя и местоположение, тогда лучше использовать ФАЙЛ-СОХРАНИТЬ КАК, т.е. мы здесь задаем имя, формат, указываем место для сохранения.
Если в дальнейшем наш файл попадет в интернет, то лучше для этого воспользоваться ФАЙЛ-СОХРАНИТЬ для Web устройств.
Открыв данную команду у нас появляется диалоговое окно, где мы видим наше изображение. В левом нижнем углу отображается размер данного изображения (на рисунке размер изображения показан в синем квадратике).
Что же мы можем сделать с нашим изображением?! Как нам поменять его параметры?!
Справа от нашего изображения мы можем задать формат, в котором мы его сохраним. При этом, при выборе того или иного формата, мы можем наблюдать все изменения нашего изображения на экране.
Также мы можем установить качество изображения при сохранении в том или ином формате.
В зависимости от выбора качества и формата у нас будет меняться размер изображения. Имейте ввиду, что при установке качества изображения «среднее», качество изображения практически не изменится, а вот размер изображения будет меньше. Поэтому, как мне кажется, данная опция очень важна при сохранении изображения.
Выбрав оптимальный вариант сохранения изображения, нажимаем СОХРАНИТЬ и выбираем папку для сохранения.
Сохранение файлов изображений в Adobe Photoshop CS5
Графические форматы файлов отличаются по методу представления данных изображения (пикселы или векторы) и по методу сжатия, который поддерживает Photoshop. Для сохранения всех деталей Photoshop в отредактированном изображии (слои, эффекты, маски, стили и т. д.) лучше всего сохранять копию изображия в формате Photoshop (PSD). Как и большинство файловых форматов, PSD мет поддержать только файлы размером до 2 Гбайт. В Photoshop, при работе с файлами документа, бóльшими, чем 2 Гбайт, можно сохранить изображение в формате большого документа (PSB), Photoshop Raw (сглаженное изображение) или TIFF (до 4 Гбайт).
Используя команду Save As (Сохранить как), можно сохранить изображение 16 бит на канал только в следующих форматах: Photoshop (PSD), Photoshop PDF, Photoshop Raw, формат большого документа (PSB), Cineon, PNG и TIFF. Используя команду Save For Web & Devices (Сохранить для Веб и устройств) с изображением 16 бит на канал, Photoshop автоматически преобразовывает изображение из 16 бит на кал в 8 бит на канал.
Используя команду Save As (Сохранить как), можно сохранить изображение 32 бит на канал только в следующих форматах: Photoshop (PSD), формат большого документа (PSB), OpenEXR, Portable Bit Map, Radiance и TIFF.
Формат DICOM также поддерживает файлы, большие, чем 2 Гбайт.
Для сохранения изображений можно использовать следующие команды:
© Save (Сохранить). Сохраняет изменения, произведенные в текущем файле.
Файл сохраняется в текущем формате.
© Save As (Сохранить как). Сохраняет изображение в разных папках или под дрим именем файла. Позволяет сохранить изображение в различном формате и с различными вариантами.
© Check In (Регистрация). Сохраняет различные версии файла и комментирует каждую. Команда доступна для изображения, которое управляется рабочим пространством Version Cue (Рабочая версия).
При работе с файлом проекта Adobe Version Cue дополнительная информация о стате файла появляется в титульной полоске документа (строке заголовка).
© Save For Web & Devices (Сохранить для Веб и устройств). Сохраняет оптимированное изображение для сети и устройств.
Сохранение файла
Чтобы сохранить изменения в текущем файле, следует использовать команду Save (Сохранить) или Save As (Сохранить как), чтобы сохранить новую версию текущего файла.
Сохранение изменения в текущем файле
Для сохранения изменений в текущем файле следует выбрать команду File | Save (Файл | Сохранить).
Сохранение файла под другим именем, в другом месте или формате
1. Для сохранения файла под другим именем, в другом месте или формате следует выбрать команду File | Save As (Файл | Сохранить как).
Модуль программного расширения формата (plug-in) Camera raw позволяет сохранять файлы изображений Camera raw в различных файловых форматах, таких как Digital Negative (DNG).
2. В появившемся диалоговом окне выберите файловый формат из меню Format
(Формат).
Если вы выбираете файловый формат, который не поддерживает возможности докента, то об этом появится предупреждение в диалоговом окне. Если вы увидите это предупреждение, то лучше сохранить копию в формате Photoshop или другом формате, который поддерживает все данные изображения.
3. Выберите имя файла и каталог для его размещения.
4. В диалоговом окне Save As (Сохранить как) выберите опции сохранения.
5. Щелкните по кнопке Save (Сохранить).
Можно выбирать параметры сохранения в диалоговом окне Save As (Сохрить как). Выбор и значения параметров зависят от формата сохранения. Если имтся Version Cue, то становятся доступными дополнительные опции, такие как воожность сохранения дополнительного файла и версии комментария.
Для сохранения изображения без сохранения его на жестком диске предназначена комаа Duplicate (Дубликат). Чтобы записать в памяти текущую версию изображения, создая снимок, используйте палитру History (История).
Опции сохранения файла
Можно установить множество вариантов сохранения файла в диалоговом окне Save As (Сохранить как). Пригодность вариантов зависит от изображения, которое сохраняется, и выбранного формата файла. Если имеется Version Cue, то доступны дополнительные варианты, способные сохранить файл и комментарии.
© As A Copy (Как копию). Сохранение копии файла при открытом текущем файле.
© Alpha Channels (Альфа-каналы). Сохранение информации об альфа-каналах вместе с изображением. Если эта опция недоступна, то альфа-каналы убираюя из сохраненного изображения.
© Layers (Слои). Сохранение всех слоев в изображении. Если эта опция недоупна, то видимые слои сводятся.
© Annotations (Заметки). Сохранение заметок, таких как записи и аудиозаметки вместе с изображением.
© Spot Colors (Плашечный цвет). Сохранение информации о цветовых каналах в изображении. Если эта опция недоступна, то цветовые каналы не сохраняются вместе с изображением.
© Управление цветом созданного документа. Для Windows: Use Proof Setup, ICC Profile (Использование профиля установки, профиля ICC). Для Mac OS: Embed Color Profile (Включенный цветовой профиль Color Profile).
Предварительный просмотр текущего изображения и опции расширения файла достуы только в том случае, если выбрана опция Ask When Saving (Спрашивать при сохра-
нении) в команде Image Previews (Предварительный просмотр изображения) и опция Append File Extension (Расширение файла приложения) в установках диалогового окна File Handling Preferences (Настройка файла).
© Thumbnail (Миниатюры) (для Windows). Сохранение миниатюр данных для файла.
© Use Lower Case Extension (Использование нижнего регистра для расширений) (для Windows). Создание расширения файла строчными буквами.
© Image Previews options (Опции предварительного просмотра изображения) (для Mac OS). Сохранение миниатюр данных для файла. Миниатюры появлтся в диалоговом окне Open (Открыть).
© File Extension options (Опции расширений файла) (для Mac OS). Определение расширений форматов файла. Выберите Append to (Приложить), чтобы добить расширение формата к имени файла, и Use Lower Case (Использование нижнего регистра), чтобы записать его строчными буквами.
Набор установок сохранения файла
1. Выполните одно из следующих действий:
◆ Для Windows. Выберите команду Edit | Preferences | File Handling (Редак-
тирование | Установки | Обработка файла).
◆ Для Mac OS. Выберите команду Photoshop | Preferences | File Handling
(Photoshop | Установки | Обработка файла).
2. Выберите следующие опции:
◆ Image Previews (Предварительные просмотры). Выберите одну из опций для сохранения изображения: Never Save to save files without previews (Ногда не сохранять файлы без предварительного просмотра), Always Save (Всегда сохранять), чтобы сохранять файлы с указанными опциями предварительного просмотра, или Ask When Saving (Спрашивать перед сранением). В Mac OS можно выбрать один или несколько типов предварельного просмотра.
◆ File Extension (Расширение файла) (для Windows). Выберите опции тех хактеристик расширения файла, которые указывают на формат файла: Use Upper Case (Использование верхнего регистра), для записи расширения файла заглавными буквами, Use Lower Case (Использование нижнего регтра), для использования строчных букв в расширении файла.
◆ Append File Extension (Добавление расширения файла) (для Mac OS). Раирения необходимы для файлов, которые будут использоваться или пераваться в операционной системе Windows. Выберите опции для формирания расширения имени файла: Never to save files without file extensions (Никогда не сохранять файлы без расширений файла), Always to append file extensions to filenames (Всегда прилагать расширения к именам файла) или Ask When Saving to append file extensions on a file-by-file basis
(Спрашивать при сохранении о создании расширения файла). Выберите Use Lower Case (Использование нижнего регистра) для записи расширения файла строчными буквами.
Предварительный просмотр изображений в Mac OS
В Mac OS можно выбрать один из следующих типов предварительного прмотра (чтобы ускорить сохранение файлов и минимизировать размер файла, верите только требуемый предварительный просмотр).
© Icon (Пиктограмма). Использование пиктограммы предварительного просмотра файла как изображения на рабочем столе.
© Full Size (Полный размер). Сохранение 72-ppi версии файла для использования в приложениях, которые могут открывать изображения Photoshop только с ниой разрешающей способностью. Для не EPS-файлов возможен предварителый просмотр PICT.
© Macintosh Thumbnail (Миниатюры Macintosh). Возможность предварительно просмотра в диалоговом окне Open (Открыть).
© Windows Thumbnail (Миниатюры Windows). Сохранение возможного предвительного просмотра для Windows.
Сохранение больших документов
Photoshop поддерживает документы размером до 300 000 пикселов в любом измерении и предлагает три формата файла для того, чтобы сохранять документы с изображениями, имеющими больше, чем 30 000 пикселов в любом измерении. Имейте в виду, что большинство других приложений, включая более ранние версии Photoshop CS, не могут работать с файлами, большими, чем 2 Гбайт, или изображиями, превышающими 30 000 пикселов в любом измерении.
Для сохранения большого документа следует выбрать команду File | Save As
(Файл | Сохранить как) и один из следующих форматов файла:
© Large Document Format (Формат большого документа) (PSB). Поддерживает файлы документов любого размера. Все особенности Photoshop сохраняются в файлах PSB. В настоящее время файлы PSB поддерживаются только програой Photoshop CS и более поздними версиями;
© Photoshop Raw. Поддерживает файлы документов с любой пиксельной прорцией, но не обеспечивает поддержку слоев. Большие документы, сохраняые в формате Photoshop Raw, склеиваются. TIFF поддерживает файлы в раере до 4 Гбайт. Документы бóльшие, чем 4 Гбайт, не могут быть сохранены в формате TIFF.
Источник: Комолова, Н. В., Adobe Photoshop CS5 для всех / Н. В. Комолова, Е. С. Яковлева. — СПб.: БХВ-Петербург, 2011. — 624 с.: ил. + CD-ROM — (В подлиннике)
Сохранение файлов PDF в Photoshop
Команду Сохранить как можно использовать для сохранения в формате Photoshop PDF изображений в различных цветовых режимах, таких как RGB, индексированных цветов, CMYK, градаций серого, Bitmap, Lab или дуплекс. Поскольку в документах PDF в формате Photoshop сохраняются данные Photoshop, такие как слои, альфа-каналы, аннотации и точечные цвета, вы сможете открывать документ и редактировать изображения в приложении Photoshop CS2 или более поздней версии.
Примечание.
С помощью действия «Сохранить как Photoshop PDF» можно выполнить быстрое сохранение файла в формате Photoshop PDF. Доступ к этому действию можно получить, выбрав «Производство» в меню панели «Операции».
Для опытных пользователей формат Photoshop PDF предлагает параметры для создания документов, совместимых со стандартом PDF/X, что чрезвычайно важно, например, в ситуации, когда документ направляется в типографскую печать большим тиражом. PDF/X (Portable Document Format Exchange) представляет собой подвид формата PDF, который не допускает использовать те из переменных, описывающих цвет, шрифты и треппинг, которые заведомо могут оказаться причиной брака при типографской печати.
Можно также задать параметры безопасности для ограничения доступа к документу PDF. 128-битное шифрование RC4 (Acrobat 6 и более поздние версии) обладает параметром, позволяющим пользователям просматривать метаданные и миниатюры в защищенном документе PDF с помощью Adobe Bridge.
Можно сохранять настройки PDF в виде стиля PDF для создания согласованных файлов Photoshop PDF. Наборы и настройки Adobe PDF совместно используются такими компонентами Adobe , как Photoshop, InDesign, Illustrator® и Acrobat.
- Вызовите команду «Файл» > «Сохранить как...» и в меню «Тип файлов» выберите «Photoshop PDF». Если вы хотите встроить цветовой профиль или использовать профиль, заданный командой «Параметры цветопробы», то можете выбрать параметр «Цвет». Можно также включить слои, примечания, плашечные каналы или альфа-каналы. Нажмите кнопку «Сохранить».
- В диалоговом окне «Сохранить Adobe PDF» следует выбрать стиль, соответствующий поставленной задаче: печать на настольном принтере или пробопечатном устройстве, в типографии, электронная рассылка, размещение в сети и так далее. Дополнительные сведения см. в разделе Наборы параметров Adobe PDF.
Выбор стиля является самым простым способом задания параметров для файла Photoshop PDF. Выбрав стиль, нажмите кнопку «Сохранить PDF», чтобы создать файл Photoshop PDF. Если необходимо добавить параметры безопасности или более тонко настроить параметры сохранения PDF-файла, выполните остальные этапы этой процедуры.
- (Дополнительно) Выберите параметры в меню «Стандарт» и в меню «Совместимость», чтобы задать совместимость со стандартом PDF/X и с версией Acrobat для данного документа PDF. Дополнительные сведения см. в разделе Уровни совместимости PDF.
- (Дополнительно) Выберите «Основные» в левой части диалогового окна «Сохранить Adobe PDF», чтобы задать основные параметры сохранения PDF-файла. Дополнительные сведения о каждом параметре см. в разделе Основные параметры для Adobe PDF.
Примечание.
Пользователи Photoshop 7.0 и более ранних версий могут открывать документы Photoshop PDF как PDF со сведенными слоями. Выберите «Файл» > «Открыть как...» и затем «Базовый PDF» в меню «Тип файлов» (Windows) либо «Файл» > «Открыть» и «Базовый PDF» в меню «Формат» (Mac OS).
-
(Дополнительно) Для определения параметров безопасности для документа PDF выберите «Система защиты» в левой части диалогового окна «Сохранить Adobe PDF». Укажите пароль и задайте параметры разрешений для данного документа PDF. См. также раздел Добавление защиты в PDF-файлы.
Примечание.
Уровень кодирования зависит от значения параметра «Совместимость» документа PDF. Выберите другое значение параметра «Совместимость», чтобы задать более высокий или более низкий уровень кодирования.
- (Дополнительно) Выберите «Сводка» в левой части диалогового окна «Сохранить Adobe PDF». Можно просмотреть заданные параметры.
-
(Дополнительно) Если необходимо впоследствии использовать параметры сохранения PDF повторно, нажмите кнопку «Сохранить стиль», чтобы сохранить выбранные настройки в виде стиля PDF. При следующем сохранении файла Photoshop PDF в любом приложении из пакета Adobe Creative Suite новый набор параметров отобразится в меню «Набор параметров Adobe PDF». См. также раздел Сохранение стиля Adobe PDF.
- Нажмите кнопку «Сохранить PDF». Photoshop закрывает диалоговое окно «Сохранить Adobe PDF» и создает документ PDF.
Стиль преобразования в PDF-файл представляет собой группу параметров, определяющих ход процесса создания документа PDF. Эти параметры призваны обеспечить баланс размера и качества файла в зависимости от характера использования этого документа PDF. Большинство заранее заданных стилей общие для всех компонентов Adobe , , включая InDesign, Illustrator, Photoshop и Acrobat. Для особых условий вывода пользователь может также создавать и передавать другим свои пользовательские стили.
Некоторые из упоминаемых ниже стилей становятся доступными только после того, как пользователь, в случае необходимости, переместит их из папки Extras, где они установлены по умолчанию, в папку Settings. Как правило, папки Extras и Settings расположены в каталоге (Windows Vista и Windows 7) ProgramData\Adobe\AdobePDF, (Windows XP) Documents and Settings\All Users\Application Data\Adobe\Adobe PDF или (Mac OS) Library/Application Support/Adobe PDF. В некоторых компонентах пакета Creative Suite часть стилей недоступна.
Пользовательские настройки находятся в каталогах (Windows XP) Documents and Settings/[имя_пользователя]/Application Data/Adobe/Adobe PDF/Settings, (Windows Vista и Windows 7) Users/[имя_пользователя]/AppData/Roaming/Adobe/Adobe PDF/Settings, либо (Mac OS) Users/[имя_пользователя]/Library/Application Support/Adobe/Adobe PDF/Settings.
Примечание.
Время от времени рекомендуется проверять параметры PDF-файлов. Автоматический возврат к параметрам по умолчанию в программе не предусмотрен. Программы, способные создавать документы PDF, используют последний из заданных или выбранных параметров.
Высококачественная печать
Предназначен для создания документов PDF для высококачественной печати на настольных принтерах и пробопечатных устройствах. Этот стиль использует формат PDF 1.4, снижает разрешение цветных изображений и изображений в градациях серого до 300 пикс/дюйм, а монохромных — до 1200 пикс/дюйм, встраивает подмножества символов всех шрифтов, оставляет без изменений цвет и не выполняет обработку прозрачности (для типов файлов, поддерживающих прозрачность). Такие документы PDF можно открыть с помощью программ Acrobat 5.0 и Acrobat Reader 5.0, а также их более поздних версий. В программе InDesign этот стиль также позволяет создавать документы PDF с тегами.
Illustrator по умолчанию (только Illustrator)
Предназначен для создания документов PDF, в которых сохранены данные, необходимые программе Illustrator. PDF-файлы, созданные с помощью этого стиля, можно открыть в программе Illustrator без потерь данных.
Большие форматы (только Acrobat)
Позволяет создавать документы PDF, пригодные для просмотра и печати инженерно-технической документации, формат которой превышает 200 x 200 дюймов (5080 x 5080 мм). Такие документы PDF можно открыть программами Acrobat 7.0 и Acrobat Reader 7.0, а также их более поздними версиями.
PDF/A-1b: 2005 (CMYK и RGB) (только Acrobat)
Используется при создании электронных документов, предназначенных для длительного (архивного) хранения. PDF/A‑1b использует PDF 1.4 и преобразует все цвета в зависимости от выбранного стандарта либо в CMYK, либо в RGB. Такие документы PDF могут быть открыты программами Acrobat 5.0 и Acrobat Reader 5.0, а также их более поздними версиями.
Формат PDF/X‑1a (2001 и 2003)
Для формата PDF/X-1a необходимо, чтобы были встроены все шрифты, определены соответствующие типографские метки и метки выпуска за обрез PDF, а цвета были представлены в формате CMYK, в формате плашечных цветов или в обоих форматах сразу. Соответствующие этому стандарту файлы должны содержать описание условий печати, для которых такие файлы были созданы. PDF-файлы, соответствующие стандарту PDF/X‑1a, могут быть открыты в Acrobat 4.0 и Acrobat Reader 4.0, а также в их более поздних версиях.
Стиль PDF/X‑1a использует формат PDF 1.3, снижает разрешение цветных изображений и изображений в градациях серого до 300 пикс/дюйм, а монохромных — до 1200 пикс/дюйм, встраивает подмножества символов всех шрифтов, создает неразмеченные файлы PDF, а также выполняет сведение прозрачности с помощью параметра «Высокое разрешение».
Примечание.
Стили PDF/X1‑a:2003 и PDF/X‑3 (2003) устанавливаются на компьютер вместе с программой, однако недоступны, пока пользователь не переместит их из папки Extras в папку Settings.
Этот стиль создает PDF-файл на основе стандарта ISO PDF/X-3:2002. PDF-файл, созданный с этой настройкой, можно открыть в Acrobat 4.0 и Acrobat Reader 4.0 или более поздних версий.
Этот стиль для создания файлов ISO PDF/X-4:2008 поддерживает «живую прозрачность» (без сведения) и управление цветом ICC. PDF-файлы экспортируются с этим стилем в формате PDF 1.4. Изображения уменьшаются и сжимаются, а шрифты встраиваются точно таким же образом, как и в режимах PDF/X-1a и PDF/X-3. PDF-файлы, соответствующие стандарту PDF/X-4:2008, можно создать в компонентах Creative Suite 4 и 5, таких как Illustrator, InDesign и Photoshop. Acrobat 9 Pro предусматривает функции предпечатной подготовки и проверки PDF-файлов на соответствие PDF/X-4:2008, а также функцию преобразования файлов, не соответствующих PDF/X, в формат PDF/X-4:2008 (если возможно).
Adobe рекомендует PDF/X-4:2008 в качестве оптимального формата для использования PDF-файлов в издательском и печатном деле.
Предназначен для создания PDF-файлов для высококачественной типографской печати (например, для печати на цифровых печатных машинах или для вывода пленок на фотонаборных и формопечатных автоматах), но не предназначен для создания файлов, соответствующих формату PDF/X. В подобных случаях качество имеет решающее значение. Целью является сохранение в PDF-файле всей информации, которая потребуется для его правильного воспроизведения и печати в печатном бюро или в типографии. Этот набор параметров задает использование формата PDF 1.4, преобразование цветов в CMYK, снижение разрешения цветных изображений и изображений в градациях серого до 300 пикс/дюйм, а монохромных изображений — до 1200 пикс/дюйм, встраивание подмножеств символов всех шрифтов и сохранение прозрачности (для типов файлов, которые ее поддерживают).
Такие PDF-файлы можно открывать программами Acrobat 5.0 и Acrobat Reader 5.0, а также их более поздними версиями.
Примечание.
Прежде чем создавать PDF-файл для отправки в печатное бюро или типографию, следует выяснить у поставщика услуг разрешение на выходе и прочие необходимые параметры либо запросить файл *.joboptions с рекомендованными настройками. По результатам может понадобиться изменить параметры PDF-файлов в соответствии с требованиями типографии и затем предоставить собственный файл *.joboptions.
Предназначен для создания широкодоступных документов PDF, которые содержат теги, гиперссылки, закладки, а также интерактивные элементы и слои. Этот набор параметров задает использование формата PDF 1.5 и встраивание подмножеств символов всех шрифтов. Он также оптимизирует файлы для «порционного обслуживания». Такие PDF-файлы можно открывать программами Acrobat 6.0 и Adobe Reader 6.0, а также их более поздними версиями (cтиль «Информативный PDF» — Rich Content PDF — находится в папке Extras).
Примечание.
В ранних версиях некоторых приложений пакета этот стиль назывался eBook.
Создает файлы PDF для размещения в Интернете, внутренней сети или для рассылки по электронной почте. Этот набор параметров предусматривает сжатие и снижение разрешения изображений до относительно невысокого. При этом все цвета преобразуются в sRGB, и выполняется встраивание шрифтов. Он также оптимизирует файлы для «порционного обслуживания». Чтобы добиться наилучших результатов, не используйте этот набор параметров в том случае, если планируется печать PDF-файла.
Такие PDF-файлы можно открывать программами Acrobat 5.0 и Acrobat Reader 5.0, а также их более поздними версиями.
Magazine Ads 2006 (Japan)
Этот стиль создает файл PDF на основе правил, разработанных комитетом Digital Data Delivery.
Стандартный (только Acrobat)
Набор предназначен для создания PDF-файлов, которые будут распечатаны на принтере или цифровом копире, записаны на компакт-диски или направлены клиенту как подтверждение публикации. Он задает сжатие и снижение разрешения, чтобы уменьшить размер файла, однако также встраивает подмножества символов всех разрешенных шрифтов, которые используются в файле, преобразует все цвета в sRGB и печатает в среднем разрешении. Обратите внимание, что по умолчанию не встраиваются подмножества символов шрифтов Windows. PDF-файлы, созданные с таким файлом параметров, можно открывать программами Acrobat 5.0 и Acrobat Reader 5.0, а также их более поздними версиями.
Дополнительные сведения о создании и сохранении пользовательского набора настроек Сохранение набора параметров Adobe PDF Adobe PDF.
Стандарты PDF/X и PDF/А утверждены Международной организацией по стандартизации (ISO). Стандарты PDF/X касаются условий передачи графического содержимого, тогда как в стандартах PDF/А определены требования к электронным документам, предназначенным для длительного хранения. При преобразовании PDF-файла осуществляется его проверка на соответствие заданному стандарту. Если PDF-документ не соответствует выбранному стандарту ISO, то появляется сообщение, позволяющее выбрать между отменой преобразования и продолжением преобразования, при котором будет создан не совместимый со стандартами файл.
Самое широкое распространение в издательском и печатном деле получило несколько форматов PDF/X: PDF/X-1a, PDF/X-3 и PDF/X-4 (в 2007 г.). Самое широкое распространение при создании архивов из файлов PDF получили стандарты PDF/A-1a и PDF/A-1b (в случае менее строгих требований).
Примечание.
Дополнительные сведения о форматах PDF/X и PDF/A см. на веб-сайте ISO.
Приступая к созданию документов PDF, необходимо решить, какую из версий PDF использовать. Номер версии формата PDF зависит от стиля; его можно также указать явно при выборе совместимости при сохранении или редактировании стиля PDF.
В целом, если нет специального требования обратной совместимости, имеет смысл использовать самую новую версию (в данном случае — версию 1.7). Последняя версия включает все новейшие функции и возможности. Но если документ предназначен для широкого распространения, то лучше выбрать версию Acrobat 5.0 (PDF 1.4) или Acrobat 6.0 (PDF 1.5), чтобы любой пользователь мог просмотреть и распечатать его.
В приведенной ниже таблице представлены особенности PDF-документов, создаваемых с разными параметрами совместимости.
Примечание.
Acrobat 8.0 и 9.0 также поддерживает PDF 1.7.
Можно задать следующие параметры в разделе «Основные» диалогового окна «Параметры Adobe PDF»:
Отображает описание из выбранного стиля и предлагает возможность редактирования описания. Можно вставить описание из буфера обмена. Если описание стиля изменялось, слово «(с изменениями)» добавляется в конце имени стиля.
Сохранить возможность редактирования в Photoshop
Сохраняет такие данные Photoshop в PDF, как слои, альфа-каналы и плашечные каналы. Документы Photoshop PDF с этим параметром можно открыть только в Photoshop CS2 и более поздних версиях.
Встроить миниатюры страниц
Создает миниатюрное изображение иллюстрации.
Оптимизировать для быстрого просмотра в Web
Оптимизирует PDF-файл для быстрого просмотра в веб-браузере.
Показать PDF-файл после сохранения
Открывает только что созданный PDF-файл в приложении для просмотра PDF-файла по умолчанию.
При сохранении иллюстрации в Adobe PDF можно выполнить сжатие текста и векторных объектов, а также сжатие и понижение разрешения битовых изображений. В зависимости от выбранных настроек, сжатие и понижение разрешения могут существенно сократить размер PDF-файла практически без потерь детализации и точности.
Область «Сжатие» диалогового окна «Параметры Adobe PDF» разделена на три раздела. В каждом разделе содержатся параметры для сжатия и интерполяции изображений в иллюстрации.
Если планируется использовать PDF-файл в сети, используйте понижение разрешения для более эффективного сжатия. Если планируется печать PDF-файла с высоким разрешением, не применяйте понижение разрешения. Выберите параметр «Не выполнять даунсамплинг», чтобы отключить все параметры даунсамплинга.
Даунсамплинг предусматривает уменьшение числа пикселов в изображении. Для выполнения даунсамплинга изображений выберите метод интерполяции — усредненный даунсамплинг, подвыборка или бикубический даунсамплинг — и введите требуемое разрешение (в пикселах на дюйм). Затем введите разрешение в поле «Для изображений с разрешением выше». Все изображения с разрешением выше этого порогового значения подвергаются понижению разрешения.
Выбранным методом интерполяции определяется подход к удалению пикселов.
Усредненный даунсамплинг В
Усредняет пикселы в пробной области и выполняет замену всей области усредненным цветом пиксела в указанном разрешении. Усредненный даунсамплинг — то же, что билинейный ресамплинг.
Выбирает пиксел в центре пробной области и заменяет всю область цветом этого пиксела. Подвыборка существенно сокращает время преобразования в сравнении с понижением разрешения, однако создаваемые в результате изображения получаются менее сглаженными и непрерывными. Подвыборка — то же, что интерполяция по соседним пикселам.
Бикубический даунсамплинг В
Использует средневзвешенное значение для определения цвета пиксела, что обычно позволяет получить более качественные результаты по сравнению с простым усредненным методом понижения разрешения. Бикубический метод является самым медленным, но и самым точным для получения максимально качественного сглаживания.
Определяет используемый тип сжатия.
Эффективно используется для изображений с большими участками одного цвета или повторяющимися узорами, а также для черно-белых изображений, содержащих повторяющиеся узоры. Сжатие ZIP осуществляется без потерь.
Подходит для цветных изображений или изображений в градациях серого. Сжатие JPEG выполняется с потерей данных, что предполагает удаление данных изображения, при этом возможно ухудшение качества изображения, однако уменьшение размера файла выполняется с минимально возможными потерями данных. Поскольку при сжатии JPEG удаляются данные, оно позволяет получить значительно меньшие размеры файлов, чем сжатие ZIP.
Является новым международным стандартом сжатия и упаковки данных изображения. Как и сжатие JPEG, сжатие JPEG2000 походит для цветных изображений и изображений в градациях серого. Оно также обеспечивает дополнительные преимущества, например прогрессивное отображение и сжатие без потерь, недоступные в JPEG. Сжатие JPEG2000 доступно только в случае выбора Acrobat 6 (PDF 1.5) или более поздних версий в меню «Совместимость».
Определяет степень применяемого сжатия. Параметры доступны в зависимости от выбранного метода сжатия. Для сжатия JPEG2000 Photoshop предлагает параметры «Без потери качества», «Максимальное», «Высокое», «Среднее», «Низкое» и «Минимальное». Для сжатия JPEG Photoshop предлагает параметры «Минимальное», «Низкое», «Среднее», «Высокое» и «Максимальное». Для сжатия ZIP Photoshop предлагает параметр «8-бит». Параметр «8-бит» обеспечивает сжатие без потерь, то есть данные не удаляются в целях уменьшения размера файла, поэтому качество изображения не страдает.
Задает размер сегментов, используемых в изображениях при сжатии JPEG 2000. При применении значений низкого качества для оптимизации изображений, размер которых не превышает 1024 x 1024 пикселов, использование максимального размера сегментов позволяет получить наилучшие результаты. Обычно размер сегмента, равный 1024, является наиболее подходящим для большинства изображений. Меньшие размеры сегмента обычно используются для изображений небольшого размера (предназначенных для просмотра на сотовых телефонах и т. п.).
Преобразовать изображение 16 бит/канал в 8 бит/канал
Преобразовывает 16-битные RGB-изображения в 8-битные (выбрано по умолчанию). Сжатие ZIP является единственным доступным методом сжатия в случае, если параметр «Преобразовать изображение 16 бит/канал в 8 бит/канал» не выбран. Если для параметра «Совместимость» данного документа используется значение «Acrobat 5 (PDF 1.4) или более ранние версии», параметр «Преобразовать изображение 16 бит/канал в 8 бит/канал» недоступен, и изображения автоматически преобразуются в 8 бит/канал.
Можно задать следующие параметры в разделе «Вывод» диалогового окна «Параметры Adobe PDF». Возможное сочетание параметров в разделе «Вывод» зависит от того, включен или отключен параметр «Управление цветом» и какой стандарт PDF выбран.
Задает характеристики представления данных о цвете в файле Adobe PDF. При преобразовании цветовых объектов в RGB или CMYK выберите также целевой профиль в раскрывающемся меню. В ходе преобразования цветов все данные плашечных цветов сохраняются, при этом эквиваленты триадных цветов преобразуются в целевое цветовое пространство.
Сохраняет данные о цвете в неизменном виде.
Преобразовать в целевое пространство
Преобразует все цвета в профиль, выбранный для параметра «Целевой профиль». Внедрение профиля определяется стратегией включения профиля.
Описывает охват окончательного устройства вывода RGB или CMYK, например монитора или стандарта SWOP. Используя этот профиль, Photoshop преобразует данные о цвете документа (определяемые исходным профилем в разделе «Рабочие пространства» диалогового окна «Настройка цветов») в цветовое пространство целевого устройства вывода.
Стратегия включения профиля
Определяет, включается ли цветовой профиль в файл.
Имя профиля условий вывода
Задает характеризуемое условие печати для документа. Профиль условий вывода требуется для создания PDF/X-совместимых файлов. Это меню доступно, если стандарт PDF/X (или стиль) выбран в диалоговом окне «Параметры Adobe PDF».
Описывает условие для финальной печати. Эта запись может быть полезной для финального устройства приема документа PDF.
Идентификатор условия вывода
Указывает на дополнительные сведения об условии финальной печати. Идентификатор автоматически вводится для условий печати, включенных в ICC-реестр.
Указывает веб-адрес, где можно получить дополнительные сведения о реестре. URL-адрес автоматически вводится для имен из ICC-реестра.
При сохранении файла в формате PDF можно использовать защиту паролем и средства безопасности, тем самым не только ограничивая круг лиц, которые смогут открыть файл, но и определяя, кто имеет право копировать или извлекать содержимое, печатать документ и так далее.
Пароль может потребоваться для открытия документа (пользовательский пароль) и для изменения параметров защиты (пароль для изменения права доступа). Если для защиты файла будут использованы средства ограничения доступа, потребуется задать оба пароля, иначе любой, кто сможет открыть файл, сможет отменить любые ограничения. Если файл открыть с помощью ввода пароля для изменения прав доступа, ограничения доступа будут отменены на время сеанса.
Метод защиты RC4 корпорации RSA используется для защиты паролем PDF-файлов. В зависимости от параметра «Совместимость» (в категории «Основные») уровень кодирования может быть высоким или низким.
Примечание.
Стили Adobe PDF не позволяют заранее задавать пароли и параметры защиты. Если в диалоговом окне «Экспорт PDF-файла» задать пароль и параметры защиты, а затем нажать кнопку «Сохранить стиль», то ни пароль, ни параметры записаны не будут.
Хотя стандартные стили PDF созданы с учетом передового опыта, иногда в рабочих процессах требуются особые параметры создания PDF-файлов, которые отсутствуют во встроенных стилях. Для таких случаев предусмотрена возможность создания и сохранения собственных наборов параметров, которые можно многократно использовать в Photoshop и любых других продуктах Adobe Creative Suite.
В Photoshop для создания стиля можно воспользоваться командой «Стили Adobe PDF» либо нажать кнопку «Сохранить стиль» в диалоговом окне «Сохранить Adobe PDF». Стили Adobe PDF сохраняются в виде файлов с расширением JOBOPTIONS. Это может пригодиться, например, в случае, когда от поставщика или издателя необходимо получить файл JOBOPTIONS со стилями, наилучшим образом подходящими для рабочих процессов этого поставщика или издателя.
- Выполните одно из следующих действий.
Выберите пункт меню «Редактирование» > «Стили Adobe PDF».
При сохранении документа Photoshop PDF задайте значения параметров PDF, после чего нажмите кнопку «Сохранить стиль» в диалоговом окне «Сохранить Adobe PDF». Пропустите шаги 2 и 3.
- Если была выбрана команда «Стили Adobe PDF», в диалоговом окне «Стили Adobe PDF» выполните одно из следующих действий.
Чтобы создать новый стиль, в диалоговом окне «Стили Adobe PDF» нажмите кнопку «Создать». В диалоговом окне «Новый стиль PDF» в текстовом поле «Набор» введите имя стиля.
Чтобы отредактировать существующий заказной стиль, выберите стиль и нажмите кнопку «Редактировать». (Стили по умолчанию изменять нельзя.)
- Установите параметры PDF.
- Сохраните созданный стиль, выполнив одно из следующих действий.
В диалоговом окне «Новый стиль PDF» или «Редактировать стиль PDF» нажмите кнопку «ОК». Новый стиль появится в списке «Стили». После создания стилей нажмите кнопку «Готово».
В диалоговом окне «Сохранить» введите имя стиля в текстовое поле «Имя файла» и нажмите кнопку «Сохранить».
Стили Adobe PDF хранятся в следующих папках:
(Windows Vista) Users/[имя пользователя]/AppData/Roaming/Adobe/Adobe PDF/Settings
(Windows XP) Documents and Settings/[имя пользователя]/Application Data/Adobe/Adobe PDF/Settings
(Mac OS) Users/[имя пользователя]/Library/Application Support/Adobe/Adobe PDF/Settings
Все стили Adobe PDF, сохраненные в этих папках, доступны и в других приложениях Adobe
Примечание.
Чтобы сохранить стиль PDF в папке, не используемой по умолчанию, в диалоговом окне «Стили Adobe PDF» нажмите кнопку «Сохранить как...» и укажите путь к нужному местоположению либо в диалоговом окне «Сохранить» укажите путь к нужному местоположению и нажмите кнопку «Сохранить».
Наборы параметров Adobe PDF (параметры создания) доступны в Photoshop и других продуктах Adobe. В диалоговом окне «Стили Adobe PDF» вы сможете сохранять, загружать, редактировать или удалять стили Adobe PDF.
- Выберите «Редактирование» > «Стили Adobe PDF» и выполните одно из следующих действий.
- Для сохранения параметров в виде нового набора нажмите кнопку «Создать», укажите значения параметров в диалоговом окне «Новый стиль PDF» и нажмите кнопку «ОК».
- Для редактирования стиля Adobe PDF выберите набор параметров в окне «Наборы», нажмите кнопку «Редактировать», измените параметры в диалоговом окне «Изменить набор параметров для PDF».
Примечание.
Хотя редактирование стилей Adobe PDF, поставляемых вместе с Photoshop (имена таких стилей заключены в квадратные скобки), невозможно, можно выбрать один из них и нажать кнопку «Создать». В диалоговом окне «Новый стиль PDF» можно изменить настройки и сохранить полученный результат как новый набор параметров.
Для удаления стиля Adobe PDF выберите набор параметров в окне «Стиль» и нажмите кнопку «Удалить». Невозможно удалить стили Adobe PDF, поставляемые вместе с Photoshop.
Для загрузки стиля Adobe PDF нажмите кнопку «Загрузить», выберите файл набора параметров и нажмите кнопку «Загрузить». Стиль добавляется в окно «Стили».
Примечание.
При выборе стиля Adobe PDF для загрузки в диалоговом окне «Загрузить» отображаются только файлы с расширением JOBOPTIONS.
- Чтобы закрыть диалоговое окно «Стили Adobe PDF», нажмите кнопку «Готово».
- Чтобы сохранить набор параметров в месте, отличном от расположения по умолчанию, нажмите кнопку Сохранить как, при необходимости задайте для набора параметров новое имя, укажите путь к целевой папке и нажмите кнопку «Сохранить».