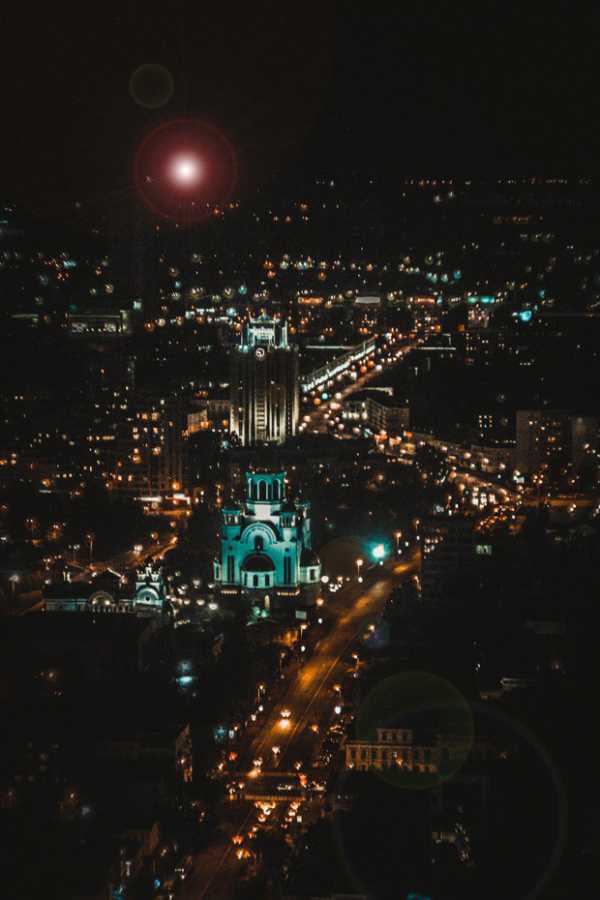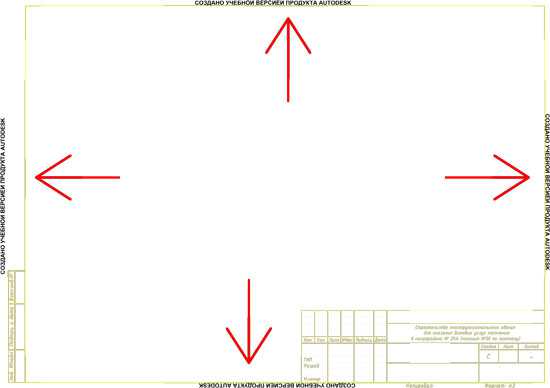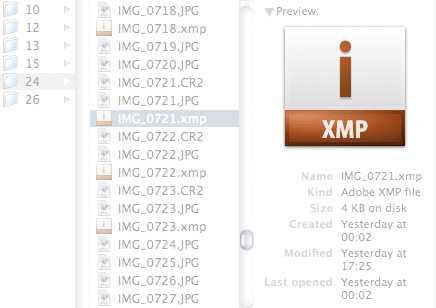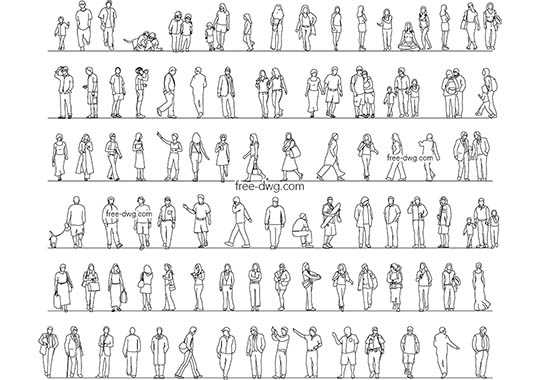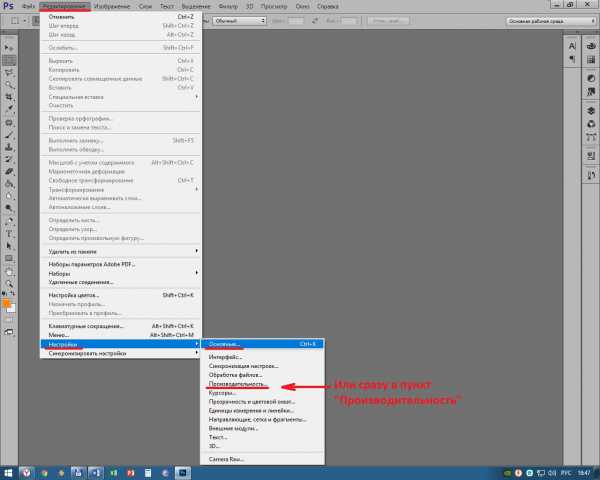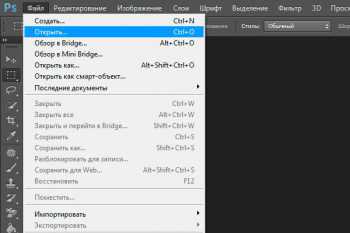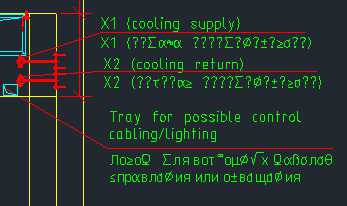Мы принимаем к оплате:
«Подарочный сертификат» от нашего Учебного Центра – это лучший подарок для тех, кто Вам дорог! Оплате обучение и подарите Вашим родным и близким обучение по любому из курсов!!!
«Сертификат на повторное обучение» дает возможность повторно пройти обучение в нашем Учебном Центре со скидкой 1000 рублей!
А также:
Как в фотошопе развернуть фото
Поворот фотографии в Фотошоп
Когда вы открываете и сохраняете изображения, нужно убедиться, что они правильно ориентированы. Если изображение горизонтальное, как показанно на рисунке ниже, то при редактировании фотографии обычно не возникает проблем. Если же вдруг при открытии вертикальной фотографии в Photoshop она становятся горизонтальной, как на примере ниже, вам нужно их повернуть. Развернуть фотографию в Фотошоп можно легко при помощи группы команд Image Rotation (Поворот), доступных в меню Image (Изображение). Нам доступны следующие команды: Rotate 90º CW (Поворот изображения на 90 градусов по часовой стрелке) или Rotate 90º CCW (Поворот изображения на 90 градусов против часовой стрелки).
Image Rotation в Photoshop
Если же ваша фотография оказалась повернута вверх ногами, то выберите команду Rotate 180º (Развернуть изображение на 180 градусов). Так же, в этой группе есть команда Arbitrary (Произвольный угол), предназначенная для исправления заваленного горизонта. Команда Flip Canvas Horizontal (Отразить холст по горизонтали) делает изображение в зеркальном отражении.
Спонсор поста:
Если вы часто и много фотографируете, то наверняка у вас накопился уже большой архив фотографий, среди которых есть такие, которые достойны награды шнобелевской премии. Это должны быть фото с юмором, вызывающие смех у поклонников вашего творчества.
Как можно повернуть фотографию в фотошопе на несколько градусов
как можно повернуть фотографию в фотошопе на несколько градусов?
- Легко! (Повёрнута на 9 градусов по часовой стрелке)
- Если известно на сколько градусов, то image-> rotate canvas-> arbitrary. В появившемся окне ввести градусы и направление поворота(по часовой или против.) если выравнять горизонт или вертикаль, то в панели инструментов там где пипетка выбрать линейку и протащить ее вдоль горизонтальной или вертикальной линии (которые должны быть таковыми) и после этого войти в указанное выше меню. Там уже угол нужный будет введен и останется только ок нажать. Если хочется совместить с обрезанием, то выбрать обрезалку(crop tool) выделить область, повернуть мышой за угол рамку выделения и нажать ентер — совместится поворот с обрезанием
- взять линейку поставить так, на сколько хош повернуть. потом повернуть холст произвольно. сам повернет. по линейке. или выделить лассо, че надо, копию слоя, произвольную трансформацию применить. если не понятно. пиши.
- Единственный грамотный ответ выше — это самый первый. Только человек написал невнятно. Есть инструмент линейка (measure tool). Он находится на панели инструментов, там, где пипетка. Рядом с пипеткой маленький треугольник, надо по нему щёлкнуть, откроется небольгое меню, а в нём есть линейка. Потом этой линейкой надо провести линию на фотографии таким образом, чтобы она была строго вертикальной или горизонтальной (по отношению к желательному изображению, а не к рамке кадра). После этого уже упомянутая последовательность команд меню: Image — Rotate Canvas — Arbitrary. Только угол поворота писать не нужно. Он появится автоматически (задан линейкой). Нажимаете OK и снимок поворачивается на нужный угол. Потом обрезаете лишнее, это необходимо.
Кстати, для таких процедур фотошоп — самая неудобная программа. Программы профессионального класса для фотографов делают всё это наглаяднее, проще и быстрее (Light Room, Capture NX и макинтошевские Aperture, iPhoto). А фотошоп — отличная программа для дизайнеров, но фотографу она неудобна. Инструменты очень неудобные, множество абсолютно бесполезных для фотографа возможностей. Кроме того, фотошоп работает деструктивно с jpeg, то есть делает повторную компрессию и ухудшает качество. На фоне современного софта для фотографов фотошоп фотографу нужен разве что в качестве вспомогательного инструмента (для сложной ретуши, коллажей, трюкачества всяческого). Пора сознание перестраивать…
- Меню Image — Rotate Canvas — Arbitrary — вводишь нужный угол поворота и все! Для русифицированного фотошопа — Изображение -поворот -произвольно
- Выделить всё (или команда Ctrl-A). Затем:Правка —Трансформация —Точная трансформация. И можно повернуть не только на несколько градусов, но и на доли градуса. Если угол, на который повернули, оказался неудачным, можно «Вернуть точную трансформацию» и повторить попытку, выбрав другое значение угла.
У меня так. Версия 5.5 RUS. (Размер дистрибутива — всего 58 М).
- На верхней панели выделить—все, редактировать—-произвольная трансформация, сверху появяться значки, среди них выбери треугольник, рядом в окошке будут 0,0, ставь там градусы. Для того чтобы зафиксировать поворот. 2 раза щелкнуть мышкой по кадрировочной рамочке на панельке с лева
Как с легкостью повернуть картинку в фотошопе?
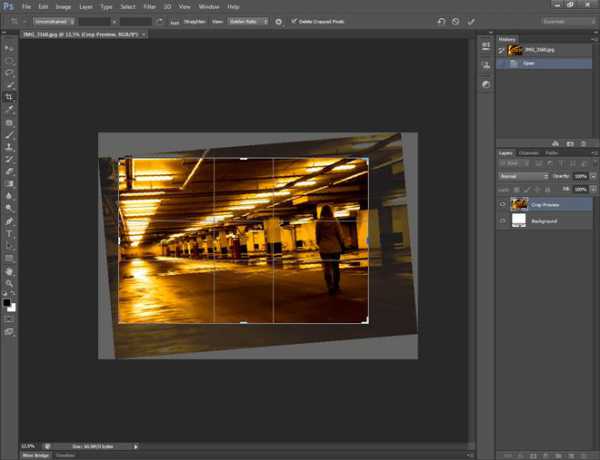
Хорошего всем времени дней, мои читатели и дорогие друзья моего блога. Я тут сравнительно не так давно поразмыслил, что пишу вот статьи всякие различные про фотошоп, но время от времени забываю осветить самые простые моменты, каковые смогут привести к ступору у некоторых пользователей. И тогда начинают идти вопросы.
Так что сейчас я желаю вам поведать, как в фотошопе развернуть картину различными методами. Уверен, что затем урока у вас не останется никаких вопросов по этому предлогу.
90 и 180 градусов
По желанию вы имеете возможность какое или изображение по вертикали, горизонтали либо по большому счету на 180 градусов. Если вы ранее просматривали мою статью о том, как сделать зеркальное отражение, то вероятнее уже не забывайте как это приблизительно делается, ну а вдруг нет, то тогда читаем дальше.
В то время, когда у вас будет открыт фотошоп и загружена в том направлении какая-либо картина, то для начала убедитесь, что она не есть фоновым слоем. А вдруг ваше загруженное изображение есть фоновым и единственным слоем, и вам нужно развернуть как раз его, то не забудьте снять замочек на самом слое, что находится в палитре с правой стороны.
Сейчас идите в основное меню и выберите пункт «Редактирование» — «Трансформирование». В том месте вы заметите сходу пара пунктов поворота: Развернуть на 90 градусов по часовой и против часовой стрелки, и поворот на 180 градусов, другими словами вверх тормашками.
Вольный поворот
Ну а сейчас разглядим, как делать повороты на любое количество градусов, дабы подогнать положение под собственные потребности.
Для этого опять идем в трансформирование и выбираем «Свободное трансформирование». Но еще легче вам будет надавить комбинацию клавиш CTRL+T. Возможно уже многие знают либо осознали, что следует сделать дальше.
Но в случае если таких внезапно нет, то я поведаю.
Вам просто-напросто необходимо будет зажать левую кнопку мыши на любом из четырех углов данной фотографии, ну а дальше мышкой и подгонять под необходимое нам положение. Вот лишь один нюанс показался. В случае если мы развернём фотку, то окажется, что она выходит за границы, и в случае если мы таковой поворот применим, то часть изображения съестся.
Что же тогда делать?
Имеется пара выходов из данной обстановки:
Необходимо уменьшить данную картину посредством того же свободного трансформирования, дабы она влезла в рамки.
Если вы не желаете ничего уменьшать, то необходимо расширить размер холста. Для этого идем в основное меню и выбираем пункт «Изображение» — «Размер холста». А значительно лучше воспользуйтесь комбинацией клавиш ALT+CTRL+C.
В то время, когда перед вам откроются настройки холста, то повысьте размеры на то количество, дабы быть уверенным, что сейчас все поместится. И не опасайтесь, что вы переборщите. Ну а размещение покиньте относительно центра по всем сторонам, как продемонстрировано на скриншоте.
По окончании чего ОК.
Как видите я переборщил, и это естественно. Как вы думаете, что мы сделаем сейчас? Верно, воспользуемся инструментом «Рамка».
И сейчас посредством него всё лишнее. Тут кстати разработчики нам помогли очень сильно. В то время, когда мы начнем приближать «Рамку» к любому из развёрнутых углов либо краев, то он машинально примагничивается.
Так нам самим до миллиметра подгонять ничего не требуется.
По окончании того, как мы всё откадрировали, нам остается только сохранить документ в нужном формате и наслаждаться.
Само собой разумеется всеми этими инструментами значительно эргономичнее пользоваться, в то время, когда изображение находится не на фоновом слое, а на отдельном. А, к примеру так делаю, в то время, когда создаю картины для анонсов статей на блоге. Получается, фон вы не трогаете, а трудитесь с другими картинами.
Это значительно эргономичнее и легче.
Но я вам желаю заявить, что если вы желаете с нуля обучиться фотошопу за маленький срок, то советую вам ознакомится с этим видеокурсом. Он просто потрясающий и я считаю его самым доходчивым, несложным и информативном в сегменте русского интернета. Всё разложено по полочкам и по окончании его просмотра у вас вряд ли останутся какие-либо вопросы.
Ну в общем это всё, о чем я бы вам желал поведать сейчас. Надеюсь, что моя сегодняшняя статья вам понравился. И конечно же в обязательном порядке заходите на мой блог опять.
Поверьте, будет еще увлекательнее. Удачи вам. Пока-пока!
С уважением, Дмитрий Костин.
Как развернуть изображение в фотошопе. Вариант #2 (PhotoShop)
Интересно почитать:
Самые интересный результаты подобранные по Вашим интересам:
-
Как лучше сохранить картинку в фотошопе для определенной цели?
Я вас опять приветствую на просторах моего блога, посетители и уважаемые читатели. Ну как? Готовы дальше изучать фотошоп? Надеюсь, что да. Многие уже…
-
Как с легкостью улучшить резкость фотографии в фотошопе?
Хорошего всем дня, дорогие приятели. С вами снова Я, Дмитрий Костин. И сейчас мы опять будем фотошопить. Не редкость у вас такое, что вы сделали пара…
-
Как в фотошопе сделать любую цветную картинку черно-белой?
Хорошего вам времени дней, мои дорогие читатели. Просматривал я тут сравнительно не так давно собственные детские фотографии (до 6 лет) и как же большое…
-
Как с легкостью убрать ненужный объект с фотографии в фотошопе?
Хорошего всем времени дней, мои дорогие приятели. С вами снова я, Дмитрий Костин. Вспомнилось мне тут множество моментов, в то время, когда тебя…
-
Как можно легко сделать прозрачный фон картинки в фотошопе разными методами?
Хорошего всем времени дней, мои читатели и дорогие друзья. Я ежедневно пишу статьи на собственный блог, и соответственно к каждой из них нужна какая-то…
-
Как проще и быстрее всего сделать из картинки иконку в фотошопе?
Хорошего всем денечка, мои дорогие приятели! Вы понимаете? Время от времени так надоедают стандартные ярлыки, правильнее иконки, что хочется чего-то…