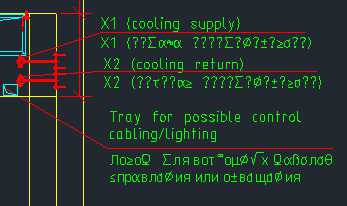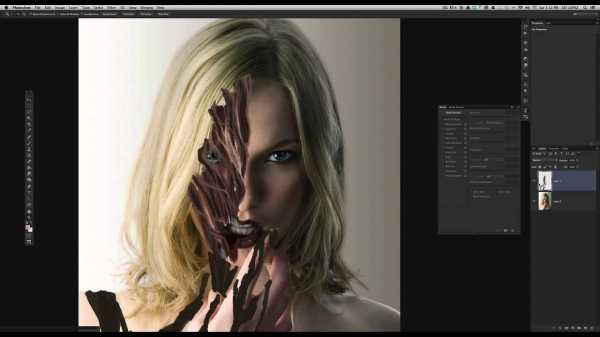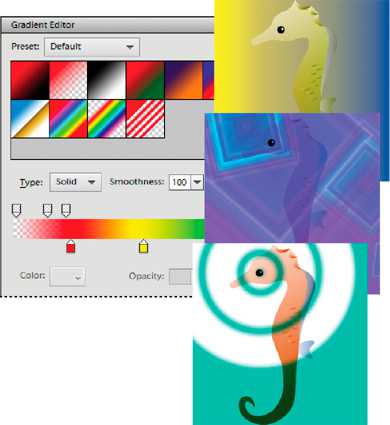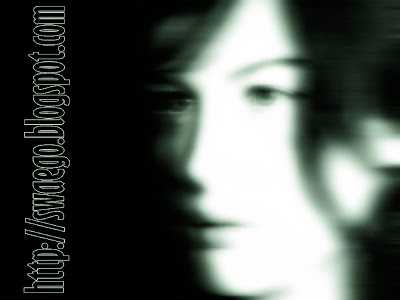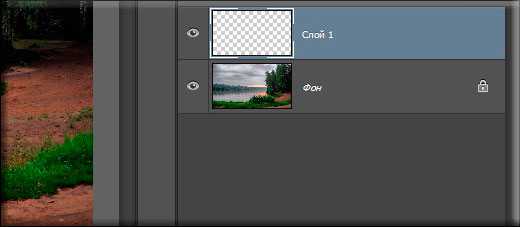Мы принимаем к оплате:
«Подарочный сертификат» от нашего Учебного Центра – это лучший подарок для тех, кто Вам дорог! Оплате обучение и подарите Вашим родным и близким обучение по любому из курсов!!!
«Сертификат на повторное обучение» дает возможность повторно пройти обучение в нашем Учебном Центре со скидкой 1000 рублей!
А также:
Как в фотошопе совместить рамку и фото
Как вставить фото в рамку в Фотошопе (Adobe Photoshop)
Обычную фотографию с помощью красочной рамки можно изысканно украсить на свой вкус. Причем различных рамок для фотографий в сети Интернет не мало. Но тут многие начинающие пользователи сталкиваются с проблемой: они не знают как вставить фото в рамку.
Сегодняшняя статья — бесплатный урок Фотошопа для начинающих пользователей. В процессе ознакомления с ней мы научимся вставлять свои фотографии в рамки с помощью программы Adobe Photoshop. Если вы никогда не работали в Фотошопе — это не беда, прочитав эту статью, в дальнейшем вы с легкостью сможете вставлять свои фотографии в рамки — все очень просто.
Популярными форматами рамок для фотографий являются форматы .psd и .png, общая особенность этих форматов изображений заключается в том, что в изображениях с данными форматами есть возможность сделать фон прозрачным. Как раз вместо этого прозрачного фона и вставляется фотография. В изображении в формате .jpg, вместо прозрачного фона будет фон белым цветом.
Итак, приступим к вставке нашей фотографии в красивую новогоднюю рамку в формате .psd.
1. Для начала открываем Adobe Photoshop. Далее открываем изображение выбранной рамки (Меню Файл -> Открыть…) или при помощи сочетания клавиш Ctrl+O:
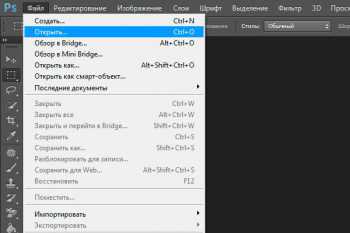
В центре открывшейся рамки мы видим область (обозначается белыми и серыми квадратиками) для вставки фотографии.
Область из белых и серых квадратиков говорит нам о том, что в этом месте прозрачный фон у картинки, он обозначается именно так.
На панели слоев (в правой части окна программы) мы видим, что рамка в формате .psd состоит из нескольких слоев — в этом особенность изображений в формате .psd.
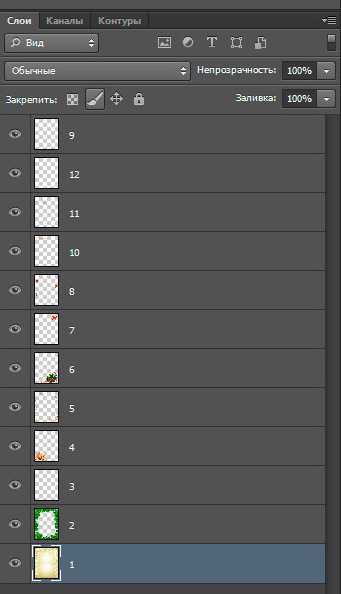
При желании, можно отключать ненужные слои не перерисовывая изображение заново. Можете немного побаловаться отключением и включением слоев, нажимая на иконку в виде глаза напротив каждого слоя.
Побаловались? Идем дальше.
2. Так же открываем фотографию, которую собираемся вставить в рамку.
Слева на панели инструментов выбираем инструмент «Перемещение» . Переводим указатель мыши на фотографию и зажав левую кнопку мыши перетаскиваем фото на окошко с рамкой.
3. Мы видим, что фотография наложилась на рамку и нам нужно ее опустить.

Для этого переходим к панели слоев. Видим, что к слоям рамки добавился еще один слой «Слой 1» — слой с фотографией.

В моем случае он находится над всеми слоями рамки. Нам нужно его переместить под определенный слой, чтобы фотография вписалась в рамку. Для этого кликаем (выделяем) слой с фотографией и зажав левую кнопку мыши поочередно перемещаем слой с фото под каждый слой рамки. В моем случае мне пришлось переместить слой с фотографией под все слои рамки, чтобы фотография вписалась в рамку.

4. Теперь нам нужно подогнать фотографию под размер рамки, если фотография вышла больше рамки — мы ее уменьшаем; если меньше, как у меня, то мы ее увеличиваем.

Для начала убедимся, что слой с фотографией активен (т.е. выделен). После этого сочетанием клавиш Ctrl+T или через меню (Редактирование -> Свободное трансформирование) вызываем «Свободное трансформирование». После этого вокруг фотографии появится вот такая рамка:

Теперь увеличиваете, уменьшаете или поворачиваете фотографию под размеры рамки. Чтобы фотография у вас не искажалась и сохраняла пропорции, при изменении фотографии удерживайте клавишу Shift. Если при редактировании фотографии у вас она выходит за пределы рамки, как у меня, то в этом нет ничего страшного:
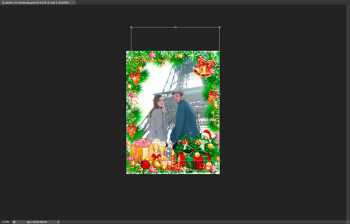
После того как фото подогнали под размеры рамки делаем двойной клик левой кнопкой мыши или нажимаем клавишу Enter. Рамка редактирования вокруг фото исчезнет:

5. Теперь сохраняем нашу фотографию с рамкой, для этого выбираем меню (Файл -> Сохранить как…):

В открывшемся окне вводим имя нашей сделанной картинки по вашему желанию, в моем случае «Новогодняя фотография». И выбираем тип изображения .jpg. Выбираем место для сохранения фотографии и нажимаем кнопку «Сохранить».

6. После нажатия на кнопку «Сохранить» появится вот такое окошко с настройками сохранения:

Здесь в поле «Качество» ставим цифру «8» — высокое качество изображения. Обычно “восьмерки” хватает для сохранения изображения в хорошем качестве.
Вот на этом вставка фото в рамку завершена. Мы получили вот такую новогоднюю фотографию:

Теперь рассмотрим вставку фото в рамку форматом .png.
Данный способ вставки фото в рамку ничем не отличается от предыдущего. Как я уже говорил, рамка форматом .png так же может иметь прозрачный фон.
1. Точно так же открываем рамку в формате .png.
На панели слоев мы видим, что данная рамка имеет всего один слой.
2. Я специально выбрал рамку не для одной фотографии, а для нескольких, дабы показать, что вставка нескольких фотографий или одной ничем не отличаются, но тут есть свои нюансы, о которых читайте ниже.
Открываем фотографию. Вызываем «Свободное трансформирование» и подгоняем фото под первую область для фото в рамке.

Видим, что фото выходит за пределы области снизу — ничего страшного, в последующем мы закроем эту часть третьей фотографией. Фото также выходит за пределы области сверху и по бокам, но это все скрывается самой рамкой.
3. Точно также добавляем и подгоняем вторую фотографию.

4. Теперь нам осталось добавить и подогнать последнюю фотографию. Слой с третьей фотографией должен быть выше слоев с предыдущими двумя фотографиями, чтобы скрыть их наезды на область вставки третьего фото.
5. Я подогнал по размерам фотографию, но все равно в одном из углов фото выходит за пределы области. Нужно это исправить. Для этого выбираем инструмент «Прямоугольная область выделения» и выделяем выпирающую часть фотографии:

Нажимаем клавишу Delete и выпирающая часть фото удаляется. Для снятия выделения нажимаем сочетание клавиш Ctrl+D.
6. Вот и все. Теперь повторяем шаги 5 и 6 с предыдущего примера вставки фото в рамку, для сохранения нашей новогодней фотографии.
В итоге мы получили вот такую фотографию:

Если у вас не установлен Фотошоп, то пробную версию вы можете скачать с нашего сайта — Adobe Photoshop.
Если у вас возникают вопросы по работе в программе Adobe Photoshop, то задавайте их в комментариях и возможно в следующем уроке по Фотошопу мы рассмотрим именно ваш вопрос.
Как вставить фото в рамку в Фотошопе
Доброго Вам дня! Сегодняшний урок мы посвятим самому популярному занятию многих любителей Фотошопа — это обрамление себя любимого (любимую) в красивую рамочку. Итак, Вы скачали замечательную рамку и теперь думаете, как вставить фото в рамку в Фотошопе. На самом деле это очень просто!
В конце урока нам необходимо получить нечто подобное.

ШАГ 1: Открываем в Фотошопе новую рамку.
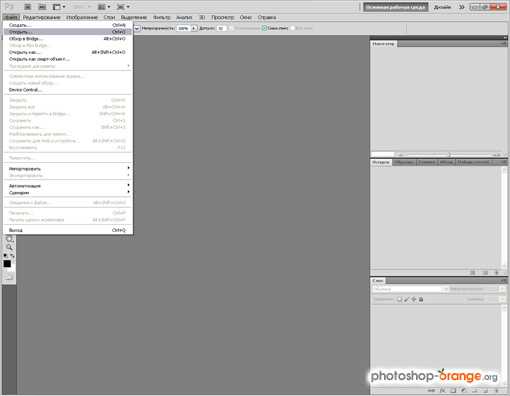
Получилось? Отлично.

ШАГ 2: Открываем свою (или любимого человека) фотографию.

ШАГ 3: Для удобства работы с изображениями, открываем их в разных окнах. Для этого правой кнопкой мыши кликаем по названию файла и в контекстном меню выбираем «Переместить в новое окно».

ШАГ 4: Зажимаем левую кнопку мыши на фотографии и перетаскиваем её на рамку, как показано стрелкой. При этом у Вас должен быть активен инструмент «Перемещение».

ШАГ 5: В палитре «Слои» подобным образом перетаскиваем слой с фотографией ниже слоя с рамкой, как показано стрелкой.

У Вас фотография должна оказаться за рамкой. Получилось? Отлично. Идём дальше.

ШАГ 6: При активном слое с фотографией (он должен подсвечиваться серым цветом в палитре «Слои») выбираем «Редактирование → Свободное трансформирование», либо нажимаем Ctrl+T. У Вас фотография должна очертиться рамкой выделения. Далее, зажав клавишу Shift, левой кнопкой мыши тяните за маленький квадратик в углу рамки выделения, таким образом чтобы фотография начала пропорционально уменьшаться / увеличиваться. Вам необходимо подогнать фотографию под окошко в рамке, перетаскивая её зажав левой кнопкой мыши.

Получилось? Превосходно! В палитре «Слои» кликните правой кнопкой мыши по любому слою и в меню выберите «Выполнить сведение», а далее «Файл → Сохранить как» и сохраняем ваш шедевр в формате JPG.

- Если Вы собираетесь распечатывать фотографию в рамке в фотоцентре, то обратите внимание, что разрешение вашей фотографии должно быть 300 пикс/дюйм. Для этого перед началом работы проверяйте в каком разрешении исходные материалы (рамка и фотография). Проверить можно открыв окно «Изображение → Размер изображения».
 Вот и всё! Желаю Вам удачи и творческих успехов.
Вот и всё! Желаю Вам удачи и творческих успехов. Также интересное по теме:
Летний эффект на фотографии
Белоснежная улыбка в Фотошопе
Как соединить фотографии в фотошопе
Инструкция
В качестве основы будем использовать фотографию с пустой рамкой. В эту рамку мы должны будем вставить другую фотографию. Сперва сделаем дубликат слоя. В правой боковой панели активируем вкладку “Layers”, и перетягиваем слой. Теперь у нас уже два слоя. Далее перетащим приготовленную фотографию на фотографию с рамкой. Используя инструмент с изображением стрелочки, кликаем на фотографию, которую собираемся перетащить. И не отпуская клавишу мыши, перетаскиваем ее.
Теперь у нас уже два слоя. Далее перетащим приготовленную фотографию на фотографию с рамкой. Используя инструмент с изображением стрелочки, кликаем на фотографию, которую собираемся перетащить. И не отпуская клавишу мыши, перетаскиваем ее. 
Во вкладке “Layers” теперь 3 слоя, верхним из которых является только что перетащенная нами фотография. Нам же надо, чтобы он был на втором уровне. Поэтому перетянем его на один уровень вниз.
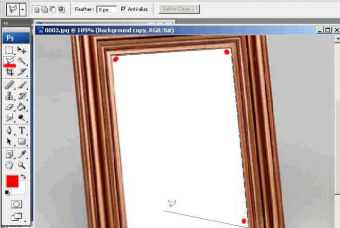 Далее, поместим фотографию в рамку, воспользовавшись инструментом «Лассо», и выделив область, в которую планируем перенести фотографию. После выделения белой области, нажимаем на кнопку “Delete”. Выделенная область удаляется, и на её месте мы видим фотографию, находящуюся на втором слое. После удаления выделенной области, снимем выделение. Для этого просто кликнем в центре данной области. Теперь будем подгонять нижнюю фотографию под данную площадь. Активируем слой с данной фотографией, нажимаем “Ctrl+T” и начинаем трансформировать фотографию.
Далее, поместим фотографию в рамку, воспользовавшись инструментом «Лассо», и выделив область, в которую планируем перенести фотографию. После выделения белой области, нажимаем на кнопку “Delete”. Выделенная область удаляется, и на её месте мы видим фотографию, находящуюся на втором слое. После удаления выделенной области, снимем выделение. Для этого просто кликнем в центре данной области. Теперь будем подгонять нижнюю фотографию под данную площадь. Активируем слой с данной фотографией, нажимаем “Ctrl+T” и начинаем трансформировать фотографию.  Чтобы при трансформировании фотографии, не потерять ее пропорции, делаем следующее: нажав на клавишу “Shift”, тянем за уголок трансформации. Если, не заходя в область, поднести указатель мыши к углу, то появятся стрелочки поворота. Подогнав фотографию под окно рамки, нажимаем “Enter”. Соединение фотографий завершено.
Чтобы при трансформировании фотографии, не потерять ее пропорции, делаем следующее: нажав на клавишу “Shift”, тянем за уголок трансформации. Если, не заходя в область, поднести указатель мыши к углу, то появятся стрелочки поворота. Подогнав фотографию под окно рамки, нажимаем “Enter”. Соединение фотографий завершено. 
Видео по теме
Источники:
- Как соединить несколько фотографий в одну в 2018
- соединение фотографий в фотошопе в 2018
Как вставить фотографию в рамку в Фотошопе
 В данном уроке поговорим о том, как вставить фотографию в рамку в программе Фотошоп.
В данном уроке поговорим о том, как вставить фотографию в рамку в программе Фотошоп.
Рамки, которые в огромном количестве можно найти на просторах интернета, бывают двух типов: с прозрачным фоном (png) и с белым или иным (обычно jpg, но не обязательно). Если с первыми работать проще, то со вторыми придется немного повозиться.
Скачать последнюю версию PhotoshopРассмотрим второй вариант.
Открываем изображение рамки в Фотошопе и создаем копию слоя.

Затем выбираем инструмент «Волшебная палочка» и кликаем по белому фону внутри рамки. Нажимаем клавишу Delete.


Отключаем видимость слоя «Фон» и видим следующее:

Снимаем выделение (CTRL+D).
Если фон рамки не однотонный, то можно воспользоваться простым выделением фона и последующим его удалением.
Фон с рамки удален, можно приступать к помещению фотографии.
Перетаскиваем выбранное изображение на окно нашего документа с рамкой и масштабируем его по размеру свободного пространства. В данном случае инструмент трансформирования включается автоматически. Не забываем зажать клавишу SHIFT для сохранения пропорций.

После подгонки размера изображения нажимаем ENTER.
Далее необходимо поменять порядок слоев для того, чтобы рамка оказалась поверх фотографии.
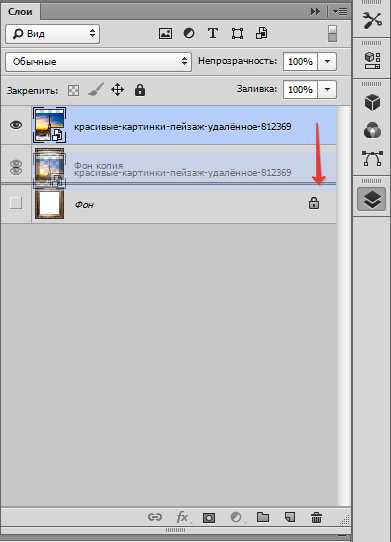

Выравнивание изображения относительно рамки выполняется инструментом «Перемещение».
На этом процесс помещения фотографии в рамку завершен, далее можно придать картине стиль при помощи фильтров. Например, «Фильтр – Галерея фильтров – Текстуризатор».
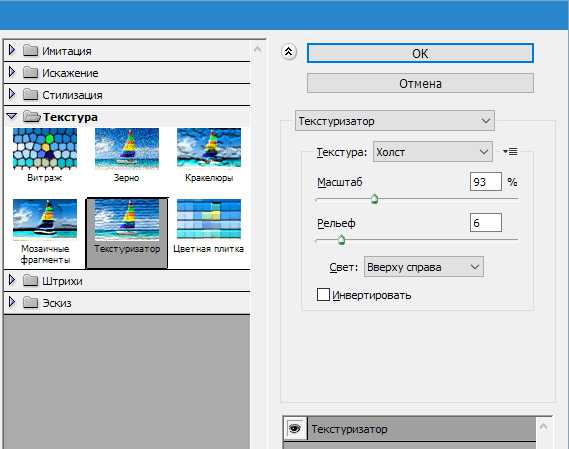

Информация, представленная в данном уроке, позволит Вам быстро и качественно вставлять фотографии и другие изображения в любые рамки. Мы рады, что смогли помочь Вам в решении проблемы. Опишите, что у вас не получилось. Наши специалисты постараются ответить максимально быстро.