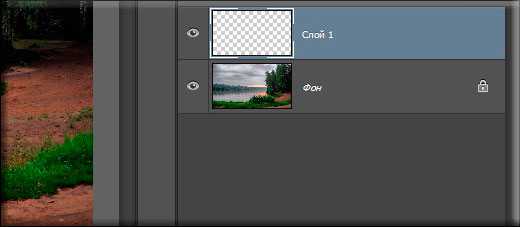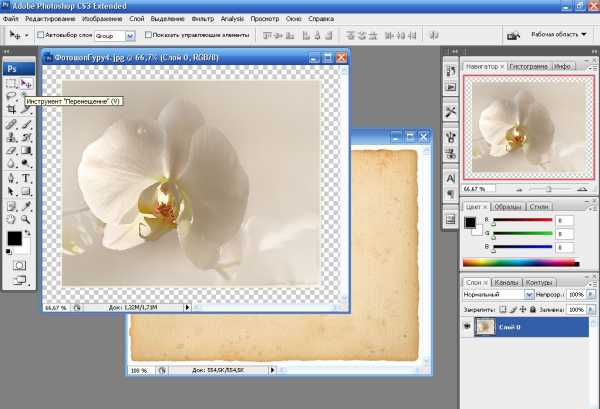Мы принимаем к оплате:
«Подарочный сертификат» от нашего Учебного Центра – это лучший подарок для тех, кто Вам дорог! Оплате обучение и подарите Вашим родным и близким обучение по любому из курсов!!!
«Сертификат на повторное обучение» дает возможность повторно пройти обучение в нашем Учебном Центре со скидкой 1000 рублей!
А также:
Как в фотошопе сделать призрака
Встреча с призраком в Фотошоп
Сегодня я собираюсь показать вам, как при помощи нескольких шагов создать сцену с приведением. Мы будем использовать несколько стоковых фотографий и изменим их так, чтоб они гармонично сочетались. Время от времени мы будем применять инструмент Затемнение (burn tool), маски и некоторые Фотошоп фильтры.
Превью:
Материалы для урока:
Архив
Шаг 1. Начнем с фотографии комнаты заброшенного дома. Эта комната выглядит жутковато даже без всяких фотоманипуляций. Иногда, эффект присутствия некоторой мистики, создают место и обстановка, как в этом случае. Каждому кусочку комнаты есть, что рассказать, здесь всё имеет свою историю. Только представьте, сколько самых разных и, возможно, необычных событий могло бы произойти здесь, в этой спальне…
Откройте фото в Фотошоп.
Шаг 2. Чтоб затемнить комнату, дублируйте слой (ctrl+J) и установите дубликату режим наложения Затемнение основы (Color Burn) и непрозрачность 30%.
Шаг 3. Теперь мне не нравится эта «теплая» атмосфера. Поэтому я иду в Слой>Новый корректирующий слой>Черно-белое (Layer>New Adjustment Layer>Black & White) и немного играю с цветами. Передвигайте ползунки, чтоб изменить цвета комнаты.
Шаг 4. Чтоб добавить резкости деталям комнаты, нажмите shift+alt+ctrl+E для слития слоев в один, дублируйте этот слой и примените фильтр Цветовой контраст . Фильтр> Другие >Цветовой контраст (Filter>Other>High pass).
После этого установите слою режим наложения Перекрытие (Overlay). Ниже вы можете увидеть разницу между комнатой до и после применения эффекта.
Шаг 5. Вы можете заметить, что на изображении комнаты сверху слева присутствует свет, в месте, где должно быть окно перед кроватью. Я хочу усилить свечение, для этого использую фильтр, который разрешает создавать световые эффекты и управлять ними. Как мы делали в четвертом шаге, слейте все слои. Идем в Фильтр>Рендеринг>Эффекты освещения (Filter>Render>Lighting Effects). Примените такие же настройки, как на изображении ниже:
Теперь нажмите shift+ctrl+U, чтоб обесцветить изображение и установите слою режим наложения Экран (Screen). Теперь эффект освещения выглядит идеально.
Шаг 6. Пришло время пригласить первого персонажа нашей сцены, испуганного ребенка. После загрузки изображения, выделите ребенка при помощи инструмента Перо (pen tool) и вставьте в наш документ. Нажмите ctrl+T для изменения размера ребенка, разместите его на кровати.
Шаг 7. Свет падает слева экрана, учитывая это, мы создаем тень от мальчика. Создайте новый слой и поместите его под слоем с ребенком. Выберете большую мягкую (жесткость 0%) черную кисть и нарисуйте тень. Если вы будете использовать несколько слоев с разной непрозрачностью, финальный результат будет выглядеть более реалистично.
Шаг 8. Чтоб затемнить мальчика и повысить его контрастность, выберете инструмент Затемнение (Burn tool). Поставьте экспозицию около 50% и рисуйте по фигуре ребенка, особенно обратите внимание на его левый бок (сторона тени).
Цвет ребенка стал слишком насыщенным. Поэтому нажмите ctrl+U и поставьте насыщенность -35.
Шаг 10. Чтоб создать призрак, я использовал фото девочки (автор Angi Nelson) . Выделите девочку при помощи инструмента Перо (pen tool) и вставьте ее в наш документ.
Идем в Редактирование>Трансформация>Отразить по горизонтали. Потом изменяем размер ребенка (ctrl+T), размещаем девочку так, чтоб она была ориентирована в сторону мальчика.
Добавьте маску слоя и используйте большую мягкую черную кисть, чтобы мягко удалить нижнюю часть ребенка.
Чтоб передать идею призрачного явления, дублируйте слой с девочкой, нажатием ctrl+J. Далее идем в Фильтр>Размытие>Размытие в движении, установите дистанцию приблизительно 80 пикселей.
Потом, используя маску, сотрите эффект в области головы. Так голова оригинального слоя проявится без размытия.
Шаг 12. Регулируем насыщенность, как мы это делали с мальчиком (ctrl+U).
Шаг 13. Создайте новый слой и установите ему режим наложения Перекрытие (Overlay). Потом выберете мягкую белую кисть и пройдитесь ей по девочке, создавая эффект свечения. Отрегулируйте непрозрачность слоя, если возникнет необходимость.
Шаг 14. Выделите все слои с призраком и сгруппируйте их (ctrl+G). Потом добавьте маску слоя к группе и сотрите некоторые части ребенка. Потом отрегулируйте непрозрачность группы, примерно 80%. Вот как теперь выглядит мое приведение:
Шаг 15. Для усиления затемнения справа, я создал новую группу слоев, на которых рисовал мягкой черной кистью.
Шаг 16. Пришло время для последних корректирующих слоев. Давайте начнем с Резонанса, идем в Слой>Новый корректирующий слой>Вибрация (Layer>New Adjustment layer>Vibrance). Устанавливаем такие настройки:
Теперь используем Цветовой баланс . Слой>Новый корректирующий слой>Цветовой баланс (Layers>New Adjustment Layers>Color balance) для изменения цветов сцены. Я поиграл с ползунками, чтоб изменить атмосферу с «нормальной» на «призрачную», и в результате получилась комната в синих холодных оттенках.
И вот результат:
Шаг 17. Последний штрих: слейте все слои в один новый (shift+alt+ctrl+E), установите этому слою режим наложения Затемнение основы (Color Burn) и непрозрачность 30%. Все! Коллаж готов! Если возникнут проблемы или советы, оставляйте комментарии.
Автор: Sebastiano
22.08.10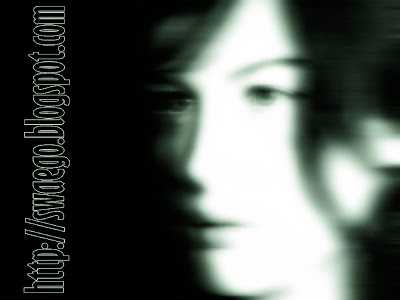
Вот такой призрак из телевизора получается. Ну и собственно сам урок. И так…
Открываем фото,делаем копию слоя Ctrl+J и обесцвечиваем её Ctrl+Shift+U.Делаем копию уже этого слоя и применяем Фильтр-Размытие в движении,0 градусов,смещение 90-95.
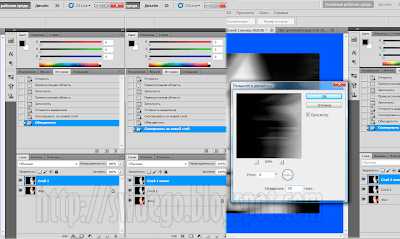
Добавляем маску слоя к верхнему слою,берём мягкую кисть с непрозрачность 20-10% и возвращаем лицу первоначальное состояние.

Сливаем все слои Ctrl+Shift+E.Делаем копию и применяем Фильтр-Искажение-Рассеянное свечение(значения 3/10/10)

Создаём новый корректирующий слой Заливка цветом,выбираем зелёный.Слой в режим Цветность и непрозрачность примерно 15-10%.
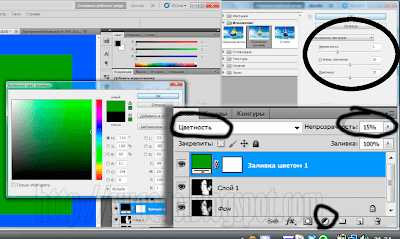
Вот и получаем нечто похожее на призрака из телевизора.
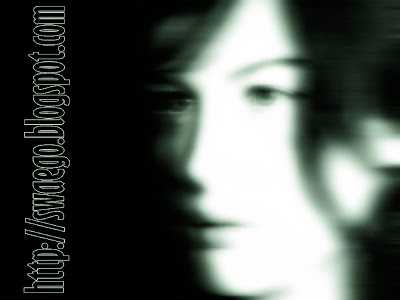
Ещё посмотреть
Подписаться
Fluxipress ThemeПризрак
Автор Ирина Сподаренко
Этот урок посвящен поклонникам готических пейзажей, привидений и всяких необычных мистификаций.

Для работы понадобится какой-нибудь готический фон – ночь, мрак, полная луна, таинственные руины, увитые плющом и т.п. Еще нужна фотография девушки в длинном платье, желательно светлом. Из девушки сделаем призрак.
Здесь можно скачать готические фоны. Девушку легко найти среди фотографий моделей в вечерних платьях. Можно взять здесь.
Работа выполнена в Photoshop CS4.
Сначала поработаем с фоном. Откройте в фотошопе выбранный готический фон.

Фон красивый, приведение будет хорошо смотреться в глубине галереи. Так как призраки имеют привычку появляться ночью, то сделайте дубликат этого фонового слоя в палитре слоев Lauers (Слои) и для него поставьте режим наложения Multiply (Умножение). Если ваш фон получился слишком темным, можете немного уменьшить прозрачность дубликата слоя Opacity (Непрозрачность). Если фон все еще светлый и напоминает сумерки, а не глубокую ночь, сделайте еще один дубликат слоя с режимом наложения Multiply (Умножение).
Фон желательно сделать немного более «холодным». Для этого добавьте немного синего оттенка: вставьте новый слой над фоном, залейте его синим или сине-зеленым цветом, например #1E3972. Для слоя с заливкой задайте режим наложения Color Dodge (Выгорание цвета или Цветное осветление) для придания таинственного свечения фону и установите для этого слоя Opacity (Непрозрачность) приблизительно 60%.
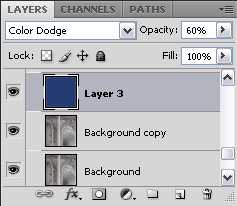
В результате галерея будет достаточно темной, чтобы на ее фоне «хорошо выглядело» привидение:

Если фон вас вполне устраивает, то нужно привести в порядок слои. Объединять их пока не следует, т.к. возможно понадобится еще что-то исправить. Но поместить в отдельную папку нужно. Для этого выделите все слои и перетащите их на изображение папки в палитре Layers (Слои). Все фоновые слои переместились в отдельную папку, которую назовите «Фон».
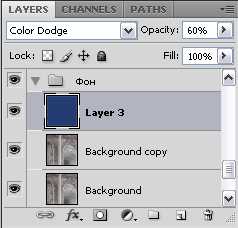
Настало время вставить в фон девушку-приведение.
Откройте фотографию девушки. Сначала отделите девушку от фона. Сделайте это любым привычным для вас способом. Можно аккуратно обвести девушку по контуру инструментом Pen (Перо) и выделить полученный контур или использовать Polygonal Lasso (Полигональное лассо) для выделения. Можно Волшебной палочкой выделить фон и удалить его. Затем инвертировать выделение. Подробнее про удаление фона можно посмотреть в уроках Замена фона или Замена неба на фотографии .
Но особо стараться и выделять мельчайшие детали вовсе не обязательно – призраки обычно бывают размытыми, полупрозрачными, поэтому мелкие огрехи будут незаметны.
После того, как девушку выделили, скопируйте ее и перейдите в картинку с фоном. Здесь создайте новый слой поверх папки со всеми уже созданными фоновыми слоями и вставьте в него девушку. Передвиньте в подходящее место и, если нужно, с помощью Edit (Редактирование) > Transform (Трансформация) > Scale (Масштаб) подгоните размеры. Подробнее как вставить одно изображение в другое

Наше будущее привидение пока выглядит слишком румяным и жизнерадостным. В палитре Adjustment (Коррекция) нажмите кнопку Black&White (Черно-белое) и нажмите внизу этой палитры кнопку в виде двух перекрещивающихся кружочков, чтобы эффект воздействовал только на один слой с девушкой. (В более ранних версиях фотошопа кнопок нет, зато есть меню Layer (слои)> New Adjustment Layer (Новый корректирующий слой)> Black&White (Черно-белое) и в диалоговом окне есть флажок Use Previous Layer to Create Clipping Mask). Добавится новый слой и девушка станет черно-белой, вернее бело-серой.
Добавьте ей холодного синеватого оттенка с помощью нового слоя с синей заливкой (цвет #1E3972 режим наложения Color Dodge (Выгорание цвета или Цветное осветление)). Чтобы этот синий слой воздействовал только на девушку и не влиял на весь фон, выберите в контекстном меню для слоя команду Greate Clipping Mask (Создать обтравочную маску)
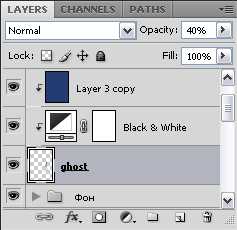
Результат:

Прозрачность слоя с девушкой следует уменьшить - Opacity (Непрозрачность) установите 40%.
Возьмите инструмент Magic Wand (Волшебная палочка) и щелкните в слое с полупрозрачной девушкой где-нибудь не на ней, а рядом. Выделится пространство вокруг призрака. Инвертируйте выделение (Select>Inverse) – выделена девушка.
Выполните команду Select (Выделение) > Modify (Изменить) > Expand (Увеличить) размер укажите 5 пикселей или меньше, если вы работаете с другим изображением.

Создайте новый слой ПОД слоем с девушкой-призраком. Перейдите в этот новый слой и залейте выделенный контур белым цветом.
С помощью инструмента Smudge (Размазывание) сделайте контур неровным.
Должно получиться нечто такое:

Для размытия примените фильтры: Filter (Фильтр) > Blur (Размытие) > Radial Blur (Радиальное размытие), размер задайте 10 и Filter (Фильтр) > Blur (Размытие) > Gaussian Blur (Размытие по Гауссу). Если привидение выглядит слишком плотным, немного уменьшите прозрачность белого слоя в целом.

Чтобы еще больше подчеркнуть призрачность объекта нужно сделать так, чтобы через платье были хорошо видны плитки пола. Для слоя с контуром, залитым белым цветом, создайте маску. В нижней части палитры Layers (Слои) нажмите кнопку Add Layer Mask (Добавить маску слоя) и залейте эту маску полупрозрачным черно-белым градиентом. Для градиента установите Opacity (Непрозрачность) примерно 60% в параметрах градиента.
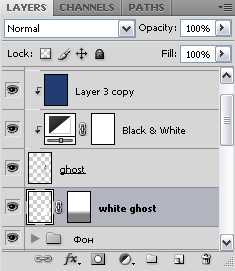
Если не получается с градиентом, читайте Работа с градиентом или просто выберите размытую кисть большого диаметра, установите Opacity (Непрозрачность) около 30% и закрасьте нижнюю часть маски (маска при этом выделена!) движениями снизу вверх.

Для того чтобы привидение выглядело совсем уж призрачным и загадочным, добавьте тумана, дымки, теней и т.п. Лучше всего для этого подойдут обычные дымные кисти. Скачать дымные кисти. Создайте новый слой ПОД девушкой. Цвет для рисования выберите белый, сделайте несколько отпечатков разными дымными кистями справа, слева. Не забывайте, что размер кисти можно менять. Лучше эти мазки делать не в одном слое, а в нескольких новых слоях.
После этого просто измените прозрачность слоев с дымом, изменяя параметр Opacity (Непрозрачность) каждого слоя в отдельности, чтобы получить красивый эффект.

Фотоманипуляция в Фотошоп «Призрак», Уроки
Сегодня мы продемонстрируем, как создать интересную мистическую сцену с всадницей.Предварительный просмотр финального изображения:

Шаг 1
Открываем в Фотошоп (Ctrl+O) изображение всадницы. Преобразуем фон в обычный слой двойным кликом по его миниатюре.

Шаг 2
Теперь нам необходимо извлечь всадницу с фона. Предпочтительнее это выполнить Пером (Pen tool). Увеличиваем для удобства размер изображения (Ctrl+ или инструмент Zoom). Начинаем создавать контур вокруг лошади. Завершив обводку, нажимаем пр.кн.мыши по контуру и выбираем из меню – Select Path (Образовать выделенную область). Инвертируем выделение (Ctrl+Shift+I) и удаляем фон клавишей Delete.
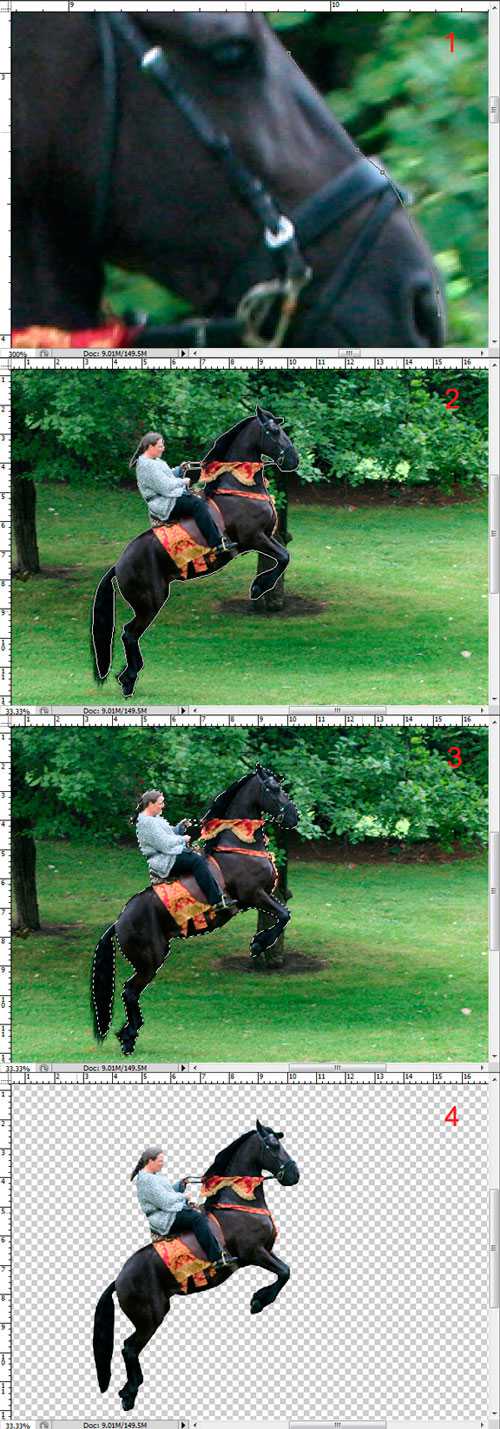
Шаг 3
Далее, начинаем превращать реальную лошадь в призрак. Начнем с задних ног лошади. Создаем новый слой (Ctrl+Shift+N) ниже слоя с лошадью и заполняем его (Shift+F5) любым цветом, я использовал голубой.
Создаем новый слой (Ctrl+Shift+N) и выбираем инструмент Прямоугольное выделение (Rectangle Marquee tool). Рисуем вертикальный прямоугольник, как показано ниже. Заливаем (Edit-fill или Shift+F5) выделение белым цветом (#ffffff), затем снимаем выделение (Ctrl+D).
Добавляем к слою с прямоугольником маску (клик по иконке «Add Layer Mask» внизу панели слоев) и устанавливаем черный цвет переднего плана. Выбираем инструмент Градиент (Gradient tool) с линейным стилем (Linear) цветом от черного к прозрачному (Black to Transparent). Активируем маску (клик по ней) слоя с полосой и проводим градиент справа-налево, скрывая правую часть полосы.
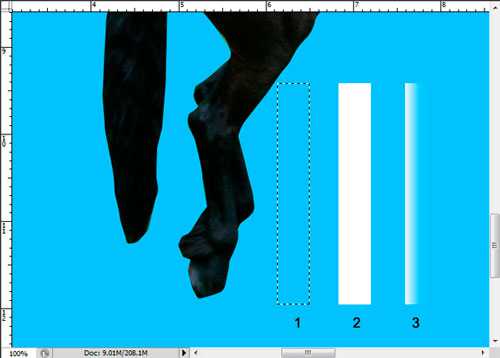
Шаг 4
Дублируем полосу (Ctrl+J), отражаем ее по горизонтали (Edit-Transform-Flip Horizontal) и размещаем (Move Tool) ее поверх правой стороны ноги лошади. Оригинал с полосой размещаем с левой стороны ноги. Теперь нам необходимо сформировать из полос точный силуэт ноги. Для этого воспользуемся командой Деформация (Edit-Transform-Warp tool), применив ее к обоим слоям с полосой. При появлении сетки, регулируем ее узловые точки, чтобы подогнать фигуры под очертания ноги. Чтобы увидеть результат, скрываем видимость слоя с лошадью, нажав по глазику его миниатюры. Теперь нога выглядит прозрачной.
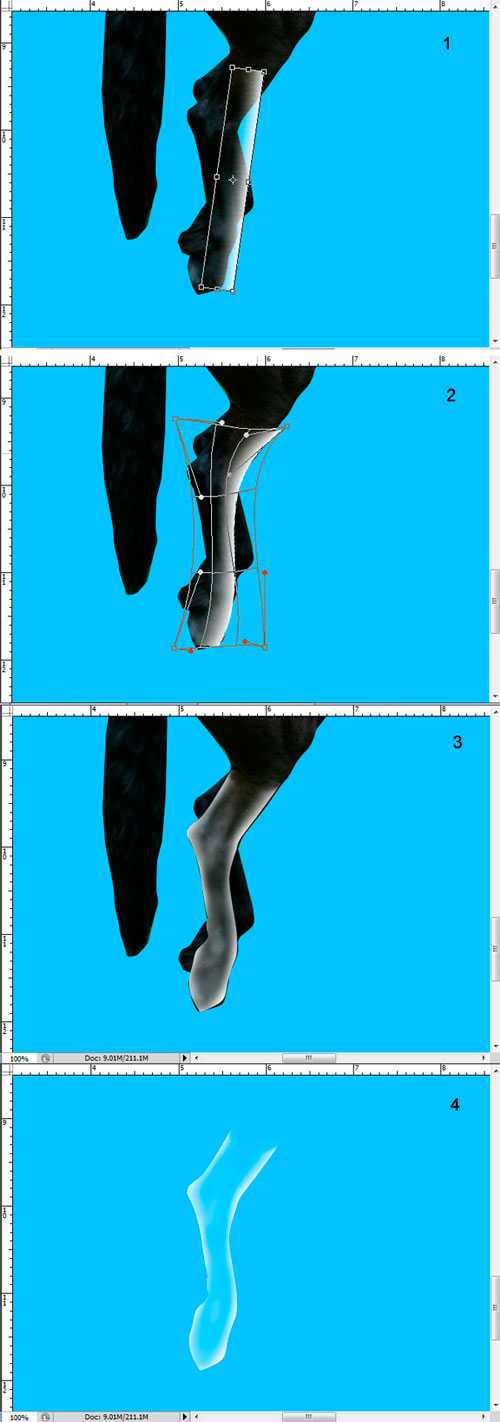
Шаг 5
Повторяем процесс с созданием прозрачной ноги в шаге 3-4 для другой ноги.
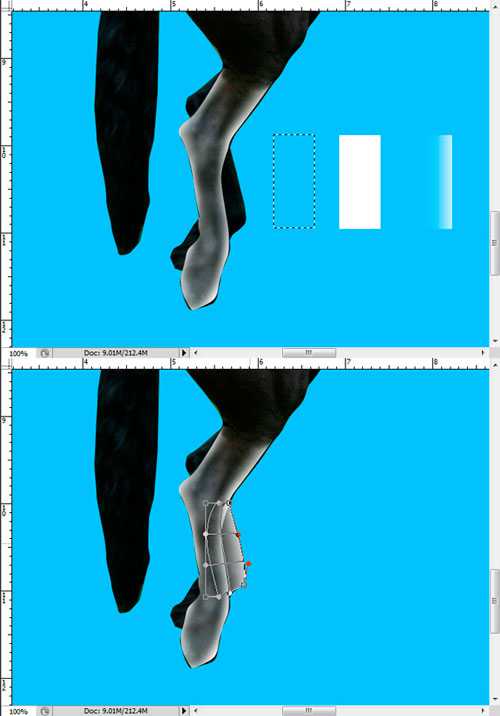
Шаг 6
Продолжаем формировать призрачный эффект для левой стороны другой ноги, используя все тот же принцип шагов 3-4.

Шаг 7
Делаем прозрачными передние ноги лошади (см. шаг 3-4).
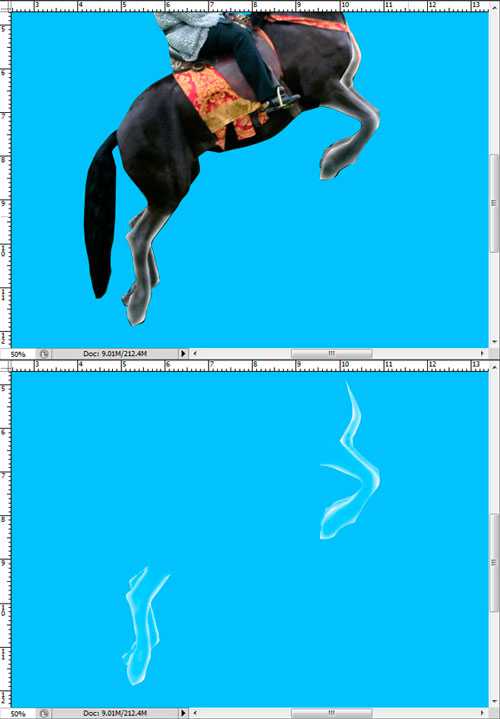
Шаг 8
Теперь будем обрабатывать тело лошади, начнем с задней его части. Выбираем инструмент Перо (Pen tool) и создаем контур задней части тела. Выделив (Ctrl+Enter) контур, заполняем его (Edit-Fill) белым цветом на новом слое (Ctrl+Shift+N). Добавляем маску (Layer-Layer Mask-reveal All) на белый слой и выбираем мягкую (0% hardness) Кисть (Brush) черного цвета с низкой непрозрачностью (opacity 10-15%). Проводим кистью внутри белого слоя на маске, чтобы сделать его прозрачным. Для реалистичности бликовые участки на теле (верхушки складок кожи) не закрашиваем, а теневые зоны обрабатываем сильнее.
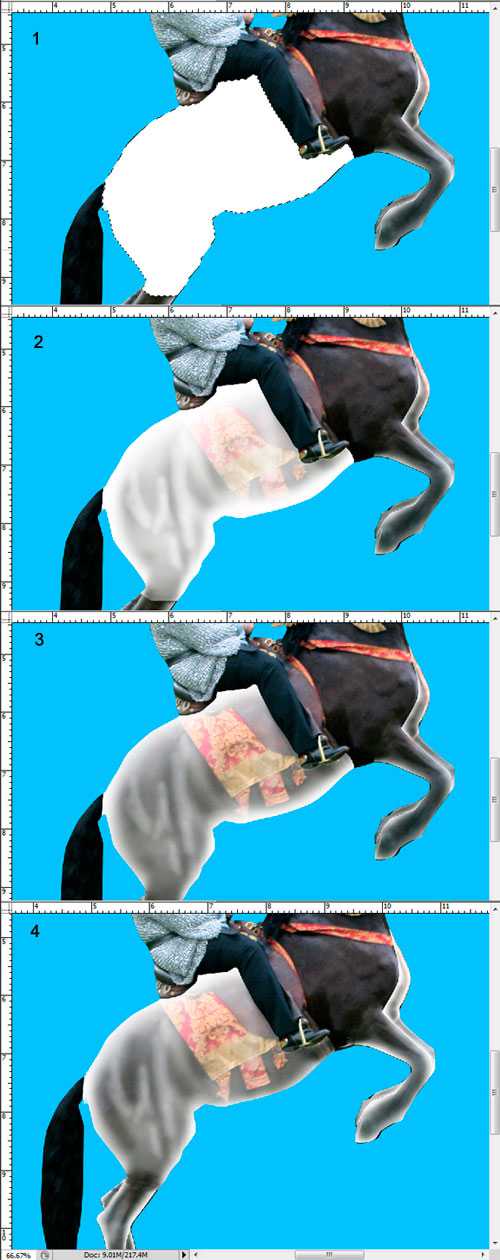
Шаг 9
Приступаем к прорисовке другой части тела лошади. Следуем примеру в предыдущем шаге.
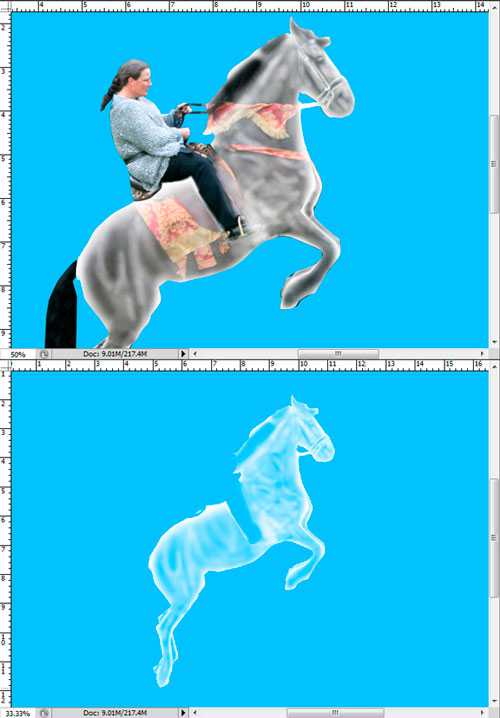
Шаг 10
Теперь, превращаем всадницу в привидение. Также используем принцип в шаге 8. Создавая контур вокруг женщины, имитируйте изгиб в области талии.
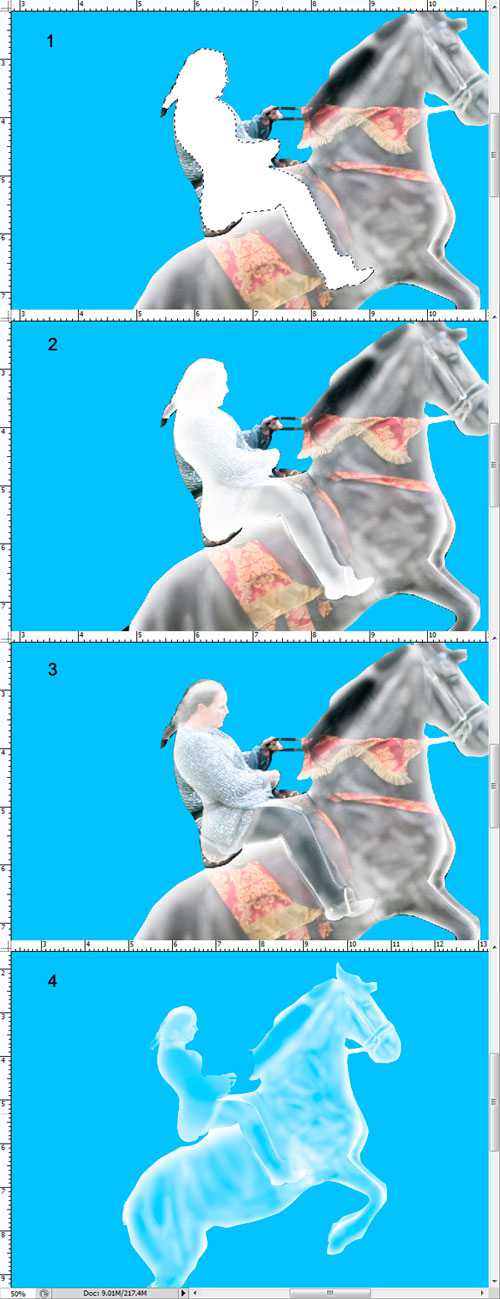
Шаг 11
Далее, рисуем гриву лошадке. В области холки создаем контур Пером (Pen tool) волнообразной формы. Заканчиваем рисование контура, удерживая Ctrl и нажав л.кн.мыши по холсту.
Настраиваем кисть (Brush) белого цвета размером 3 рх с непрозрачностью (Opacity) 70%.
Снова активируем Перо (Pen tool) и пр.кн.мыши нажимаем по нему и выбираем – Выполнить обводку контура (Stroke Path). Устанавливаем в диалоговом окне обводки Кисть (Brush) c имитацией нажима (Simulate Pressure).
Результат вы можете видеть ниже.
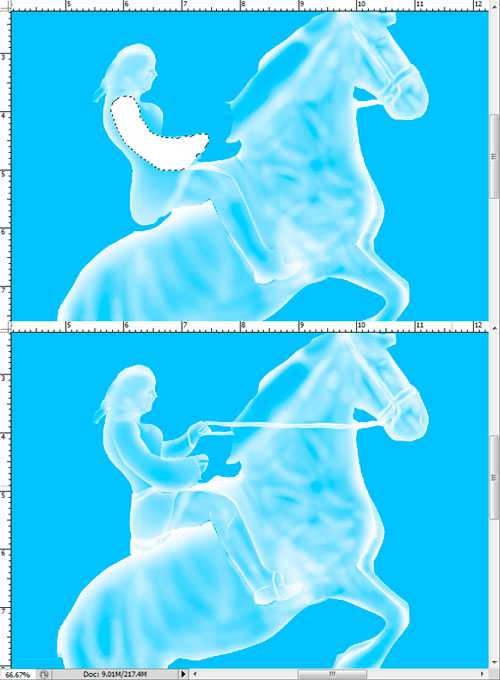
Шаг 12
Продолжаем создавать пряди гривы по предыдущему примеру.
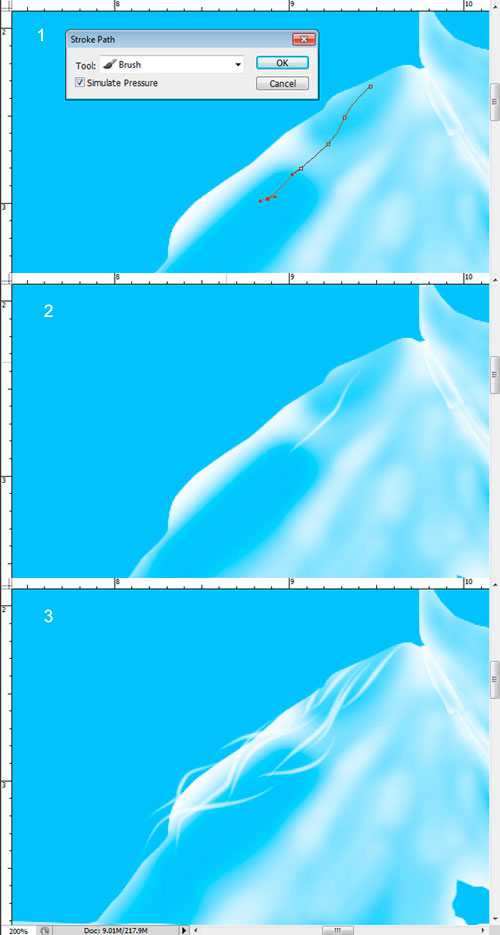
Шаг 13
Дублируем слои с прядками несколько раз (Ctrl+J) и распределяем копии по холке, создавая пышную гриву.
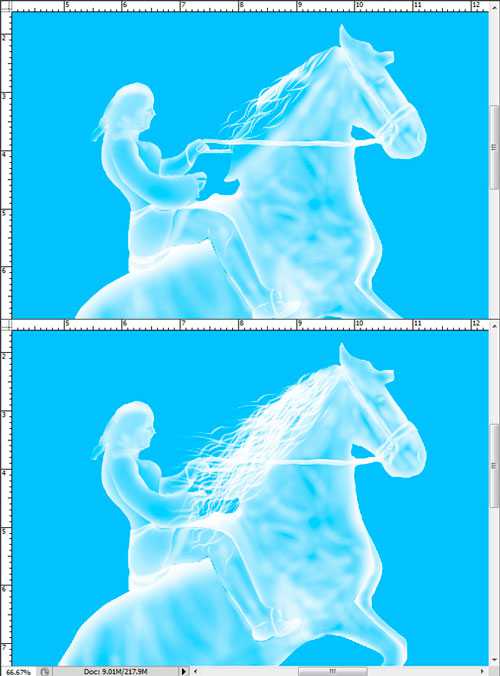
Шаг 14
По предыдущему принципу создаем хвост лошади и волосы наездницы. Вот какой результат получился у меня:

Шаг 15
Теперь нам необходимо создать фон для композиции. Создаем новый документ (Ctrl+N) размером 1154 рх на 1302 рх.
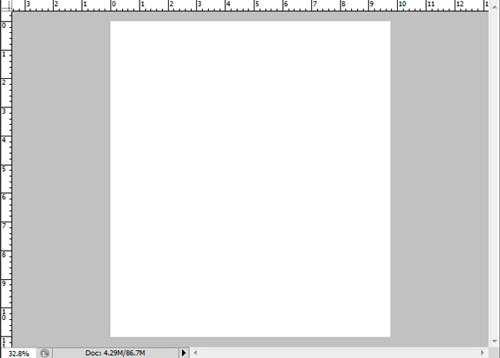
Шаг 16
Открываем изображение туманности (Ctrl+O) и вставляем его (Ctrl+A, Сtrl+C, Ctrl+V) в созданный документ. Применяем к изображению Трансформирование (Edit-Transform или Ctrl+T), уменьшая его по размеру документа.
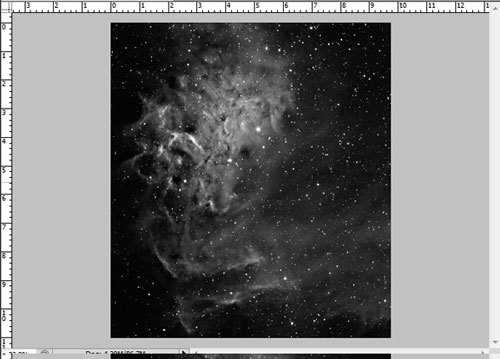
Шаг 17
Открываем изображение облаков и переносим (Move tool) его в документ с космосом. Выбираем инструмент Прямоугольное выделение (Rectangular Marquee Tool) и выделяем верхнюю часть слоя с облаками. Копируем выделение на отдельный слой (Ctrl+J) и называем его «Белый». Скрываем видимость оригинала, нажав на глазик его миниатюры. Применяем к дубликату облаков Трансформирование (Ctrl+T), увеличивая данный слой до размеров холста.
Изменяем режим смешивания (Blend mode) этого слоя на Мягкий свет (Soft Light).
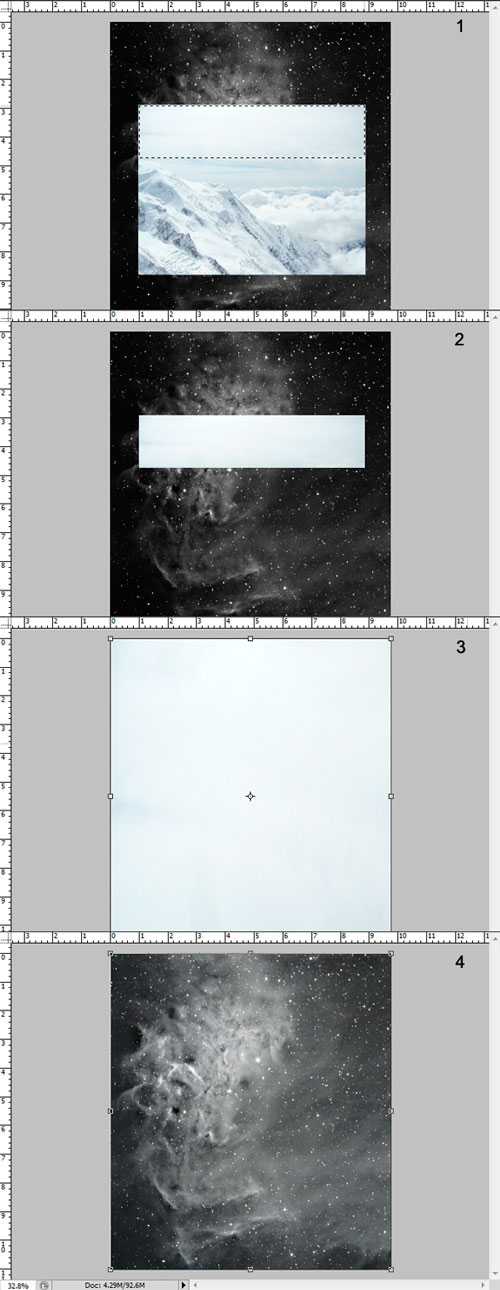
Шаг 18.
Возвращаемся на слой-оригинал с облаками и включаем его видимость. Увеличиваем слой до размеров холста, используя Трансформирование (Ctrl+T), и изменяем режим его смешивания на Мягкий свет (Soft Light).
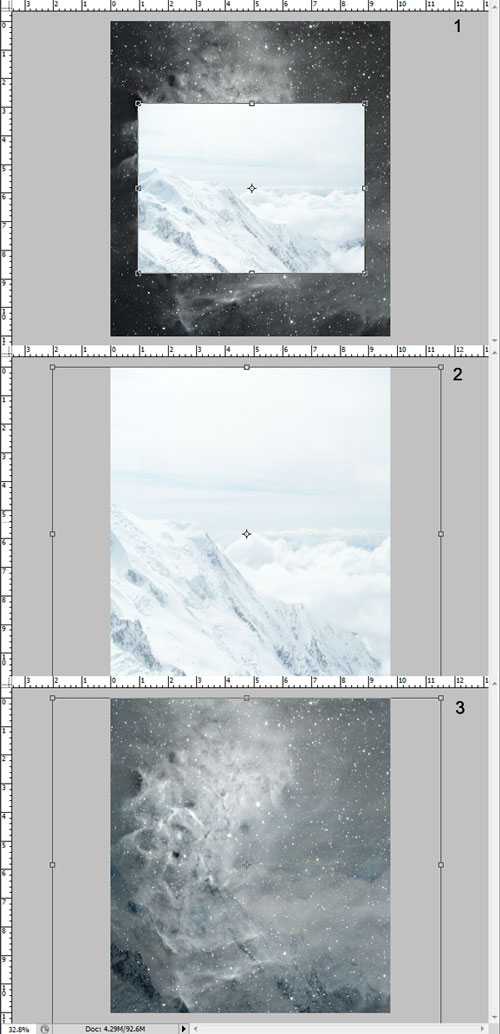
Шаг 19
Создаем новый слой (Ctrl+Shift+N) выше всех слоев в палитре. Выбираем градиент (Gradient tool) с линейный стилем (Linear) цветом от желтого (#fafdo3) к красному (#da3030). Протягиваем линию градиента сверху-вниз по холсту.
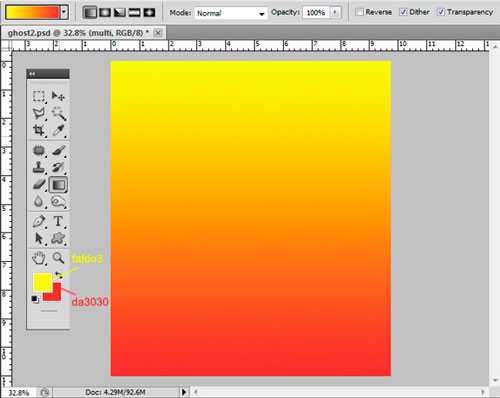
Шаг 20
Изменяем режим смешивания (Blend Mode) градиентного слоя на умножение (Multiply).

Шаг 21
Возвращаемся в документ со всадником и копируем его (Ctrl+A, Ctrl+C), затем вставляем (Ctrl+V) в файл с градиентом.

Шаг 22
Дублируем слой с призраком (Ctrl+J) и применяем к копии фильтр «Размытие по Гауссу» (Filter>Blur>Gaussian blur) с радиусом 43,9 рх. Маскируем размытие поверх привидения, используя черную мягкую Кисть (Brush) с непрозрачностью (Opacity) 15-20% на маске.
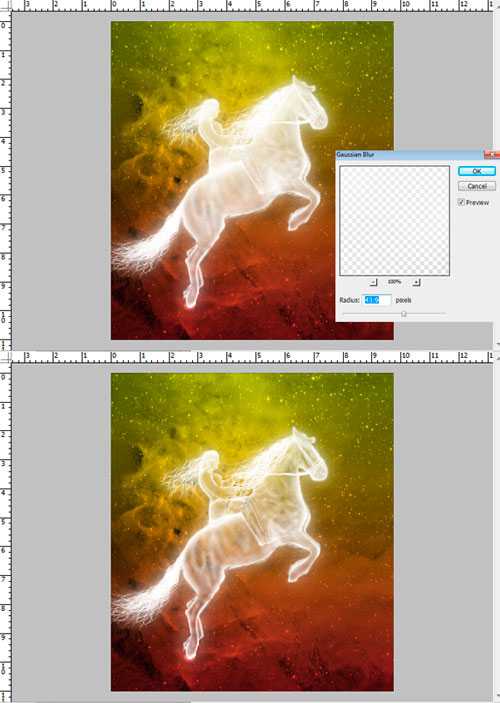
Шаг 23
В финале, дублируем слой с размытием еще раз (Ctrl+J).

Шаг 24
Далее, создадим эффект полета всадника в пространстве. Для этого, дублируем оригинальный слой с ним (Ctrl+J) и применяем к нему фильтр «размытие в движении» (Filter-Blur-Motion blur) со смещением (Distance) 134 рх и под углом (Angle) 24 град. Активируем инструмент Перемещение (Move tool) и сдвигаем данный слой чуть вниз и влево.
Снижаем непрозрачность (Opacity) этого слоя до 50%.
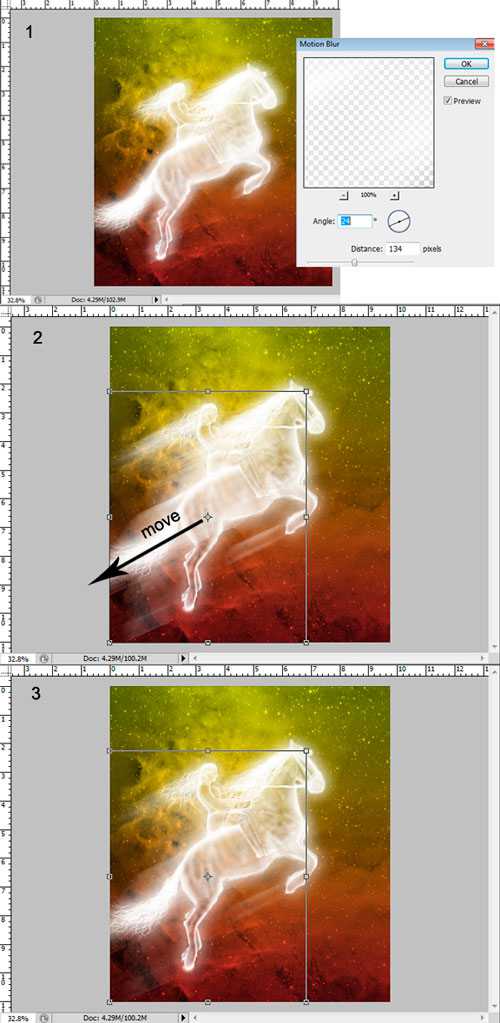
Шаг 25
Добавляем оттенка иллюстрации при помощи корректирующего слоя «Фотофильтр» (Layer-New Adjustment Layer-Photo Filter). Выбираем оранжевый фильтр и устанавливаем 46% плотности (Dencity). Изменяем режим смешивания корректирующего слоя на Умножение (multiply) с непрозрачностью (Opacity) 80%. Дублируем слой (Ctrl+J) для усиления эффекта.

Шаг 26
Добавляем еще один корректирующий слой «Вибрация» (Layer-New Adjustment Layer-Vibrance), выполняем настройки скриншота. На маске этого слоя используем черную мягкую кисть (Brush) и скрываем центральную часть изображения.
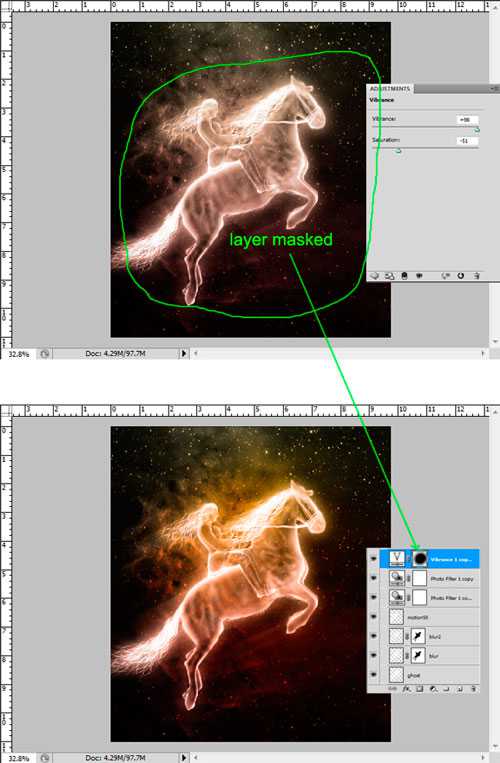
Шаг 27
Наконец, выполняем повышение резкости композиции. Для этого, делаем копию всех видимых слоев в одном слое, нажав Ctrl+Shift+Alt+E, и переходим в меню Фильтр-Другие-Цветовой контраст (Filter>Other>High pass). Устанавливаем радиус в 4 рх. Добавляем маску (Layer-Layer Mask-reveal all) и черной кистью скрываем действие фильтра вокруг всадника и на теле лошади.
Изменяем режим смешивания слоя на перекрытие (Overlay).
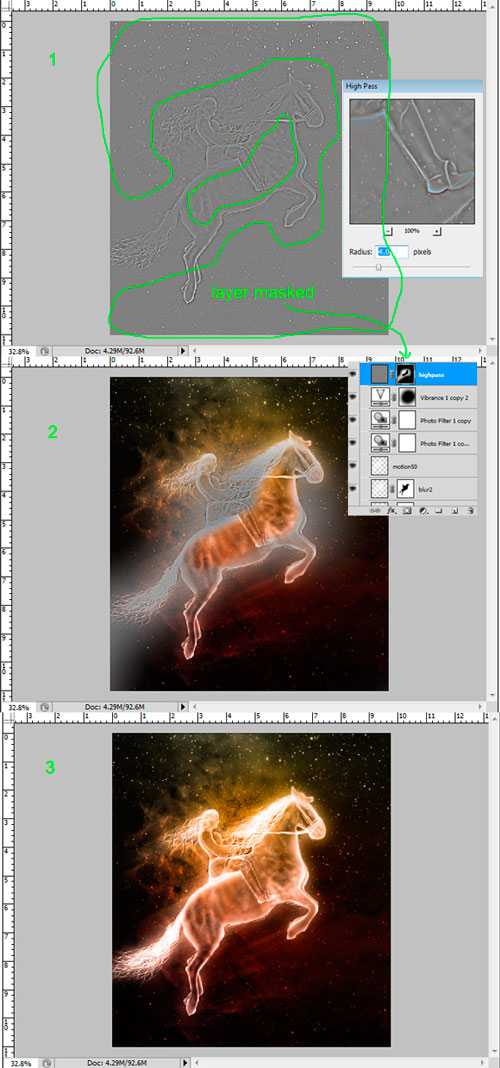
Вот и все! Это итоговый результат.

Надеемся, такой интересный эффект не оставил вас равнодушными и вдохновил на создание своих собственных работ. Удачи и с наступающим Новым Годом!