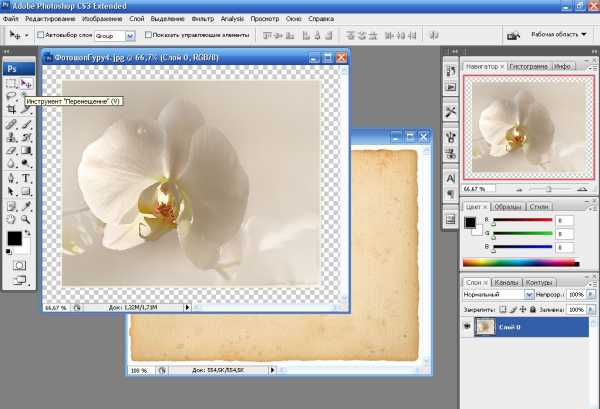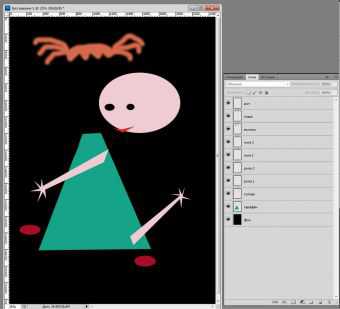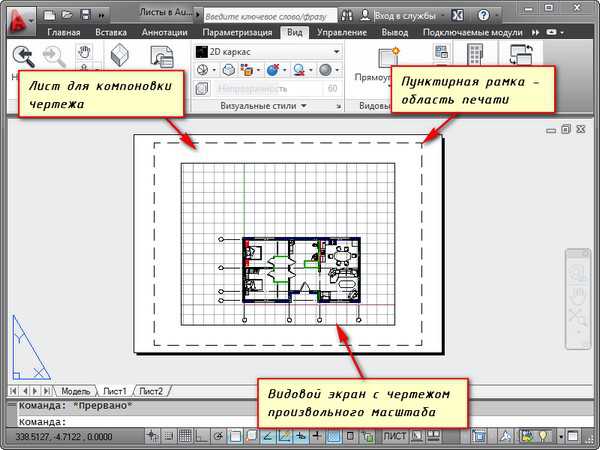Мы принимаем к оплате:
«Подарочный сертификат» от нашего Учебного Центра – это лучший подарок для тех, кто Вам дорог! Оплате обучение и подарите Вашим родным и близким обучение по любому из курсов!!!
«Сертификат на повторное обучение» дает возможность повторно пройти обучение в нашем Учебном Центре со скидкой 1000 рублей!
А также:
Как в фотошопе выровнять цвета
Быстрая коррекция тона в Photoshop
Команда «Автоконтраст» автоматически регулирует контраст изображения. Так как она не модифицирует каналы по отдельности, эта команда не может создавать или удалять цветовые оттенки. Она отсекает значения в тенях и светлых участках изображения, а затем привязывает оставшиеся самые светлые и самые темные пикселы изображения к чисто белому (уровень 255) и чисто черному (уровень 0) цветам. При этом светлые участки становятся еще светлее, а тени — темнее.
По умолчанию команда «Автоконтраст» отсекает белые и черные пикселы на 0,5%, то есть игнорирует 0,5% с каждого конца диапазона при идентификации самых светлых и самых темных пикселов на изображении. Можно изменить эту настройку в диалоговом окне «Параметры автоматической цветокоррекции», которое открывается из диалоговых окон «Уровни» и «Кривые».
Команда «Автоконтраст» улучшает вид многих фотографических изображений и изображений с непрерывным спектром тонов. Она не помогает улучшать изображения с равномерной закраской.
- Выполните одно из следующих действий.
Щелкните на значке «Уровни» или «Кривые» на панели «Коррекция».
Выберите команду меню «Слой» > «Новый корректирующий слой» и либо пункт «Уровни», либо пункт «Кривые». В диалоговом окне «Новый слой» нажмите кнопку «ОК».
Примечание.
Чтобы корректировать слой напрямую, выберите «Изображение» > «Автоконтраст». Не забывайте, что этот способ является автоматическим и не учитывает информацию изображения. Невозможно настроить параметры, описанные на следующих шагах.
-
Щелкните на панели «Свойства», удерживая клавишу «Alt» (Windows) или «Option» (Mac OS).
- В диалоговом окне «Параметры автоматической цветокоррекции» > «Алгоритмы» выберите «Улучшить монохроматический контраст».
- Задайте объем отсечения значений в тенях и светлых участках и выберите целевой цвет для средних тонов.
- Нажмите «ОК», чтобы применить «Автоконтраст».
«Автоматическая цветовая коррекция» регулирует контраст и цвет изображения, идентифицируя на нем тени, средние тона и светлые участки. По умолчанию команда нейтрализует средние тона, используя в качестве цели серый цвет RGB 128, и отсекает тени и самые светлые пикселы на 0,5%. Можно изменить эти настройки по умолчанию в диалоговом окне «Параметры автоматической цветокоррекции».
- Выполните одно из следующих действий.
Щелкните на значке «Уровни» или «Кривые» на панели «Коррекция».
Выберите команду меню «Слой» > «Новый корректирующий слой» и либо пункт «Уровни», либо пункт «Кривые». В диалоговом окне «Новый слой» нажмите кнопку «ОК».
Примечание.
Чтобы корректировать слой напрямую, выберите «Изображение» > «Автоматическая цветовая коррекция». Не забывайте, что этот способ является автоматическим и не учитывает информацию изображения. Невозможно настроить параметры, описанные на следующих шагах.
-
Нажмите кнопку «Авто» на панели «Свойства», удерживая клавишу «Alt» (Windows) или «Option» (Mac OS).
- В разделе «Алгоритмы» диалогового окна «Параметры автоматической цветокоррекции» выберите «Найти темные и светлые цвета».
- Включите параметр «Привязать к нейтральным средним тонам».
- Задайте объем отсечения значений в тенях и светлых участках и выберите целевой цвет для средних тонов.
- Нажмите «ОК», чтобы применить «Автоматическую цветовую коррекцию».
«Параметры автоматической цветокоррекции» отвечают за автоматический подбор настроек тона и цвета с помощью корректировок «Уровни» и «Кривые». Они также управляют командами «Автотон», «Автоконтраст» и «Автоматическая цветовая коррекция». Здесь можно указать процент отсечения теней и светлых участков и назначить цветовые значения теням, средним тонам и светлым участкам.
Эти параметры можно однократно применить в корректировках «Уровни» или «Кривые» или сохранить в качестве значений по умолчанию для команд «Автотон», «Автоконтраст», «Автоматическая цветовая коррекция» и кнопки «Авто» в диалоговых окнах «Уровни» и «Кривые».

Диалоговое окно «Параметры автоматической цветокоррекции»
A. Параметр «Автоконтраст» B. Параметр «Автоматическая тоновая коррекция» C. Параметр «Автоматическая цветовая коррекция» D. Установка целевых цветов, точки черного и точки белого
- Щелкните на значке «Уровни» или «Кривые» на панели «Коррекция».
-
Нажмите кнопку «Авто» на панели «Свойства», удерживая клавишу «Alt» (Windows) или «Option» (Mac OS).
- Укажите, какой алгоритм должен использоваться для корректировки общего тонального диапазона изображения.
Усиление монохроматического контраста
Отсекает значения во всех каналах одинаково. Сохраняет общее отношение между цветами, но делает светлые участки светлее, а тени — темнее. Этот алгоритм использует команда «Автоконтраст».
Усиление контраста по каналам
Максимизирует тональный диапазон в каждом канале, чтобы выполнить более глубокую корректировку. Так как все каналы корректируются по отдельности, алгоритм «Улучшить контраст по каналам» может убрать или создать новые цветовые оттенки. Этот алгоритм использует команда «Автотон».
Поиск темных и светлых цветов
Находит среди самых светлых и самых темных пикселов изображения пикселы со средними значениями и использует их для максимизации контраста с минимизацией отсечения. Этот алгоритм использует команда «Автоматическая цветовая коррекция».
- Включите параметр «Привязать к нейтральным средним тонам», чтобы команда выполнила поиск среднего нейтрального цвета на изображении и отрегулировала значение гаммы (средних тонов), превратив этот цвет в нейтральный. Этот алгоритм использует команда «Автоматическая цветовая коррекция».
- Чтобы указать, насколько сильно должны отсекаться черные и белые пикселы, введите процентные значения в текстовые поля «Усечение». Рекомендуется использовать значения от 0,0% до 1%.
По умолчанию команды Photoshop отсекают белые и черные пикселы на 0,1%, то есть игнорируют 0,1% с каждого конца диапазона при идентификации самых светлых и самых темных пикселов на изображении. Так как качество изображений, обеспечиваемое современными сканерами и цифровыми камерами, очень высокое, эти значения отсечения по умолчанию могут оказаться слишком большими.
- Чтобы определить (нацелить) цветовые значения для самых темных, нейтральных и самых светлых областей изображения, щелкните образец цвета.
- Выполните одно из следующих действий.
Чтобы использовать настройки открытой корректировки «Уровни» или «Кривые», нажмите кнопку «ОК». Если после этого нажать кнопку «Авто», те же настройки будут снова применены к изображению.
Чтобы сохранить настройки в качестве параметров по умолчанию, нажмите кнопку «Сохранить в качестве значений по умолчанию», а затем нажмите кнопку «ОК». В следующий раз, когда вы откроете «Уровни» или «Кривые» на панели «Коррекция», те же настройки можно будет применить, щелкнув кнопку «Авто». Команды «Автотон», «Автоконтраст», «Автоматическая цветовая коррекция» используют процент отсечения по умолчанию.
Примечание.
При сохранении параметров автоматической корректировки цвета по умолчанию для команд «Автоматическая цветовая коррекция», «Автотон» и «Автоконтраст» не играет роли, какой алгоритм был выбран в шаге 3. Эти три команды автоматической корректировки используют только значения, установленные для целевых цветов и отсечения. Единственным исключением является команда «Автоматическая цветовая коррекция», которая также использует параметр «Привязать к нейтральным средним тонам».
Команда «Выровнять яркость» перераспределяет значения яркости пикселов изображения, чтобы они более равномерно представляли полный диапазон уровней яркости. Команда «Выровнять яркость» преобразует значения пикселов на составном изображении: самое яркое значение привязывается к белому цвету, самое темное — к черному, а промежуточные значения равномерно распределяются по шкале оттенков серого.
Команду «Выровнять яркость» можно использовать, когда отсканированное изображение получается темнее оригинала и вы хотите сбалансировать значения, чтобы получить более светлое изображение. Если использовать команду «Выровнять яркость» совместно с панелью «Гистограмма», то можно сравнивать значения яркости до и после корректировки.
Имейте в виду, что команда «Выровнять яркость» применяет коррекции непосредственно к слою изображения и удаляет данные изображения. Для недеструктивной коррекции используйте корректирующие слои или редактирование в Adobe Camera Raw.
- Если необходимо, выделите область изображения, которую нужно уравнять.
- Выберите команду меню «Изображение» > «Коррекция» > «Выровнять яркость».
- Если вы выделили область изображения, то выберите в диалоговом окне, какую область необходимо уравнять, и нажмите кнопку «ОК».
Изменить только выделенную область
Равномерно распределяет только пиксели в выделенной области.
Изменить все изображение на основе области
Равномерно распределяет все слои изображения, основываясь на значениях в выделенной области.
Параметр «Авто» для «Уровней» и «Кривых» и команда «Автотон» автоматически корректируют черную и белую точки изображения. При этом отсекается часть теней и светлых участков в каждом канале, а самые светлые и самые темные пикселы в каждом цветовом канале привязываются к чисто белому (уровень 255) и чисто черному (уровень 0) цвету. Промежуточные значения пикселов пропорционально перераспределяются. Таким образом, использование параметра «Авто» или «Автотона» повышает контраст изображения за счет расширения диапазона значений пикселов. Так как параметр «Авто» и корректировка «Автотон» корректируют каждый канал по отдельности, цвет может быть удален или могут появиться оттенки.
Параметр «Авто» и «Автотон» позволяют добиться хороших результатов на определенных изображениях со средним распределением значений пикселей, которым требуется простое усиление контрастности.
По умолчанию параметр «Авто» и корректировка «Автотон» отсекают белые и черные пикселы на 0,1%, то есть игнорируют 0,1% с каждого конца диапазона при идентификации самых светлых и самых темных пикселов на изображении. Настройки по умолчанию для параметра «Авто» можно изменить в диалоговом окне «Параметры автоматической цветокоррекции».
- Выполните одно из следующих действий.
Щелкните на значке «Уровни» или «Кривые» на панели «Коррекция».
Выберите команду меню «Слой» > «Новый корректирующий слой» и либо пункт «Уровни», либо пункт «Кривые». В диалоговом окне «Новый слой» нажмите кнопку «ОК».
Примечание.
Чтобы корректировать слой напрямую, выберите «Изображение» > «Автотон». Не забывайте, что этот способ является автоматическим и не учитывает информацию изображения. Невозможно настроить параметры, описанные на следующих шагах.
-
Нажмите кнопку «Авто» на панели «Свойства», удерживая клавишу «Alt» (Windows) или «Option» (Mac OS).
- В диалоговом окне «Параметры автоматической цветокоррекции» > «Алгоритмы» выберите «Улучшить контраст по каналам».
- Отрегулируйте объем отсечения значений в тенях и светлых участках и выберите целевой цвет для средних тонов.
- Для применения параметра «Авто» нажмите «ОК».
Как выровнять цвет в Фотошопе (Photoshop)?
Каждый хочет иметь красивые фотографии, которые не уступали бы снимкам из глянцевых журналов. Для того чтобы осуществить данную мечту, достаточно овладеть такой программой, как фотошоп. Освоив ее, можно выровнять цвет лица в фотошопе, поменять фон на фотографии или цвет одежды, а также сделать многое другое.
В первую очередь стоит рассмотреть, как можно сделать на фотографии красивый цвет кожи. Поскольку в жизни далеко не все люди имеют идеальную внешность с «бархатной» кожей. И так, давайте разберемся, как выровнять цвет кожи в фотошопе.
Выравнивание цвета кожи
Вначале следует открыть фотографию с четким и крупным изображением лица. Затем нужно сделать ее копию, увеличить масштаб и начать удалять заметные недостатки, такие как пятна и различные неравномерные зоны на коже. Для этого следует воспользоваться инструментом Кисть – Clone Stamp. После окончания коррекции, нужно проверить, не осталось ли недочетов.
Для выравнивания цвета кожи лица необходимо выделить контур лица инструментом Выделение – Pen Tool. Затем скопируйте выделенное лицо на новый слой и продублируйте его еще раз. Так должно получиться два слоя. Один слой следует затемнить при помощи сочетания клавиш Ctrl+M. Теперь создается третий слой телесного оттенка. К каждому слою необходимо присоединить маску. Сделать это можно при помощи команды Маска – Layer Mask. Затем воспользуйтесь инструментом Белый цвет – Blending mode и проведите по области, где должны присутствовать светлые тона. После этого необходимо добавить затемнения при помощи команды Мягкий свет – Soft Light. Так лицо обретет красивый вид.
Выравнивание цвета одежды
В фотошопе можно легко поменять цвет одежды, а затем выровнять его. Узнайте, как выровнять цвет в фотошопе.
Самый функциональный способ подразумевает применение команд Картинка – Image и Коррекция – Adjustments. Вначале следует воспользоваться командой Слой - Layer, а затем Новый корректирующий слой – New Adjustment Layer. Далее выбирается алгоритм преобразования цвета, после чего цвет одежды будет изменен и выровнен.
11.04.10

Открываем фото.Дублируем слой и идём в Фильтр-Другие-Цветовой контраст(сдвиг),значение на 0.5-1.0(индивидуально для разных фото)

и режим слоя на Перекрытие.Дублируем основной слой,перетаскиваем на самый верх и так же режим Перекрытие.Разницу можно увидеть отключив видимость верхних двух слоёв. Так с резкостью всё,теперь колдуем с цветом.Идём в Кривые и ставим значения примерно как у меня.
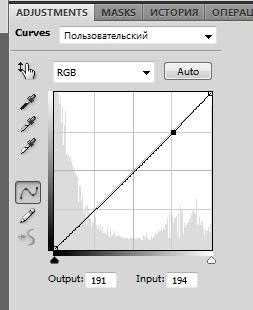
Потом в Уровни,ставим значения скрина.
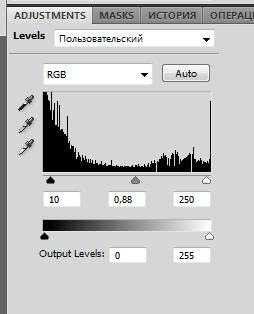
Копируем копию слоя основного фона,перетаскиваем на самый верх,режим Перекрытие,непрозрачность до 20-25%. Затем Изображение-Коррекция-Тени/Света,ставим значения скрина.
Жмём Ctrl+В и выставляем параметры:



Теперь создадим ещё один корректирующий слой.

Ставим параметры скрина
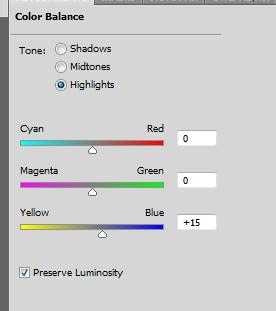
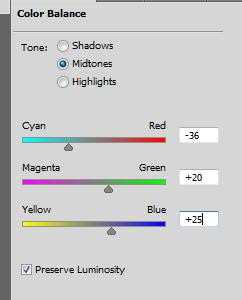
Теперь всё.Радуемся красивой фотографии:)

Что значит,почувствуй разницу…

Автор: SwaEgo
Ещё посмотреть
Подписаться
Fluxipress ThemeВыравнивание цвета кожи в Adobe Photoshop
В этом уроке мы займемся обработкой фотографий в Adobe Photoshop. Наша задача на этот раз будет состоять в выравнивании цвета кожи. Вы наверняка сталкивались с ситуациями, когда на фотографии какая-то область кожи выглядит светлее, темнее или краснее, чем остальная кожа. В таких случаях нужно провести быструю процедуру ретуши, которая не займет у вас много времени и выправит оттенок так, чтобы ваше вмешательство не было заметно.
Шаг 1
Ниже вы видите фотографию, которую нам предстоит отретушировать. Наша задача на данный момент убрать покраснения на ключице и груди модели. Это необходимо, чтобы последующая работа над кожей прошла равномерно.

Шаг 2
Возьмите инструмент Lasso/Лассо (L) и обведите красную область, как показано ниже. Старайтесь как можно точнее охватить область покраснения, но не старайтесь сделать это идеально, в подобных случаях все равно не получится. Теперь зайдите в меню Modify/Модифицировать и выберите Feather/Растушевка. В появившемся диалоговом окне введите 10 px, если вы выделили меньшую чем нужно область, и 20 px, если вы выделили большую чем нужно область.
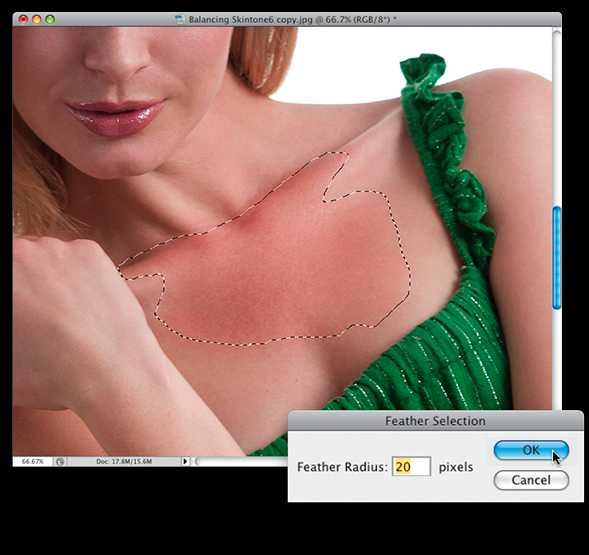
Шаг 3
Теперь кликните по иконке Create New Adjustment Layer/Новый корректирующий слой в нижней части палитры Layers/Слои и выберите Curves/Кривые. Обратите внимание что созданное нами выделение уже отмечено в маске корректирующего слоя.
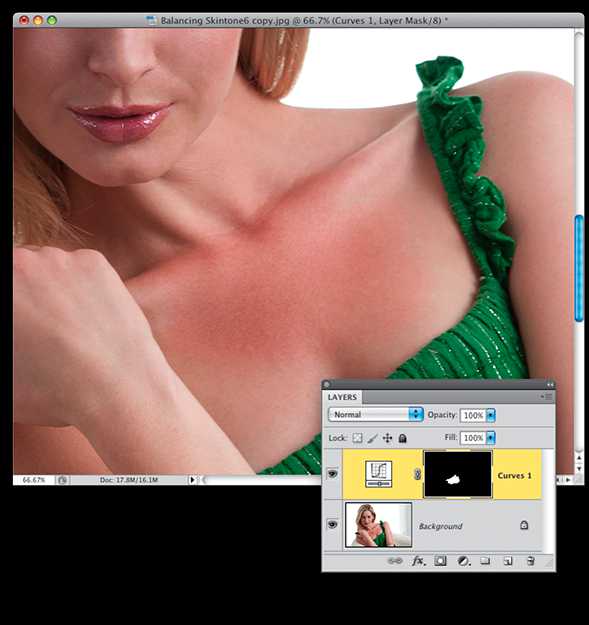
Шаг 4
Теперь даже если вы ни разу не пользовались Curves/Кривыми, вы сможете произвести коррекцию. Если вам нужно сменить тон кожи (будь он слишком светлый, или слишком темный), вам нужно работать со средними тонами (midtones). Начните с того, что кликните один раз по центру диагональной линии в палитре Adjustments/Коррекции для Curves/Кривых. Это очень просто. Кликнув там, вы создадите точку.
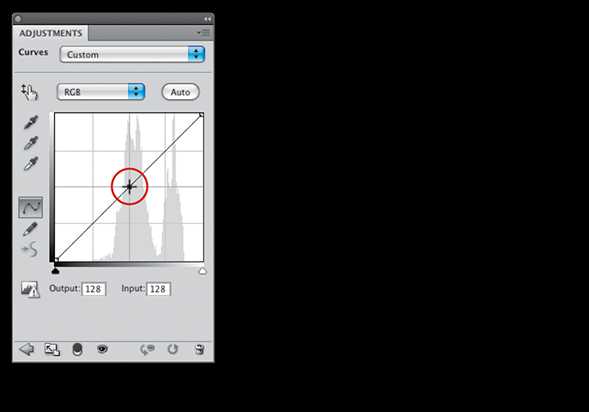
Шаг 5
Теперь потяните точку вверх и влево. Потяните совсем немного, и наблюдайте за областью, которую корректируете. Вам понадобится совсем немного потянуть, чтобы цвет области совпал с цветом остальной кожи. Если бы наша область была слишком светлой, тогда нужно было бы потянуть вниз и вправо. Так как движение совсем небольшое, возможно вам будет проще сначала сильно потянуть точку в сторону, затем постепенно вернуть ее к идеальному оттенку. Это похоже на настройку фокуса: вы сначала сильно расфокусируете объектив, чтобы настроить фокус наиболее четко.
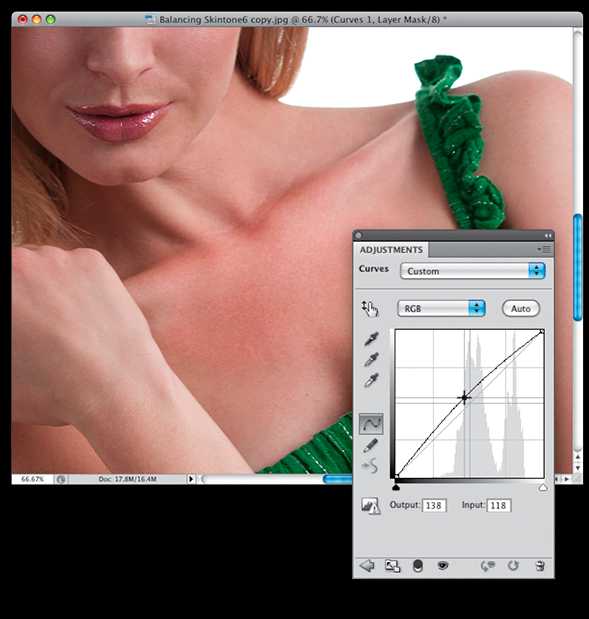
Шаг 6
Теперь, когда мы осветлили большую область, возьмемся за маленькую. Уберем покраснения с ключицы. Переключитесь на фоновый слой и выделите области ключицы инструментом Lasso. Так же, как мы уже делали, примените растушевку, на этот раз в 10 px, так как область значительно меньше.
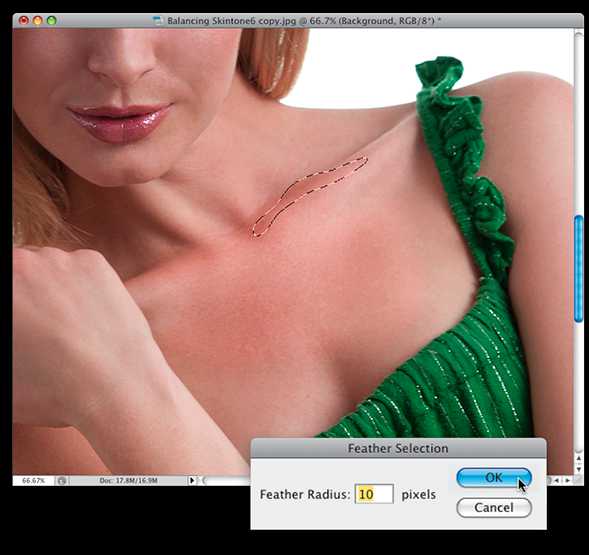
Шаг 7
Создайте еще один корректирующий слой Curves/Кривые, создайте на линии точку, и немного потяните точку вверх и влево, внимательно наблюдая за тем, как меняется оттенок на фотографии.
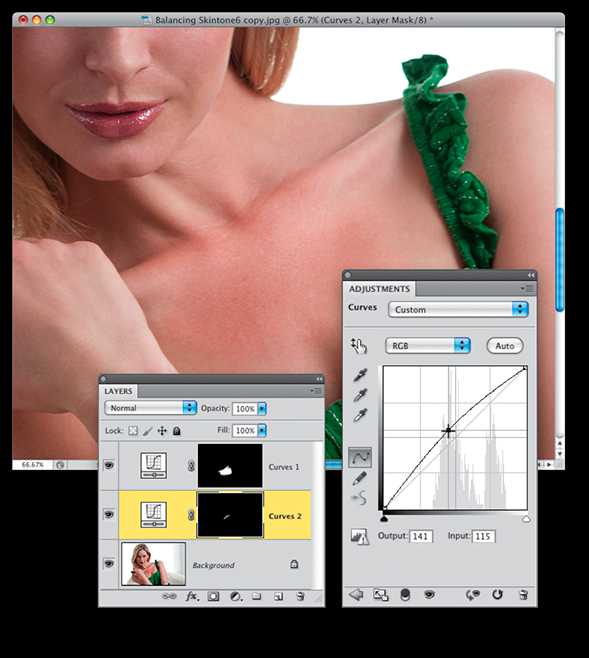
Шаг 8
Последний штрих — два пятна все еще выделяющихся на фоне кожи. Эти два пятнышка остались там после предыдущей коррекции, так как изначально это были самые темные области. Возьмите инструмент Lasso/Лассо и выделите одну из областей, затем, удерживая Shift, выделите вторую. Укажите растушевку в 15 px, и создайте корректирующий слой Curves/Кривые. Добавьте в кривых точку, и настройте тон, потянув точку вверх и влево.
Главное помните что весь этот процесс должен отнимать у вас минимум времени. Также не нужно возиться с выравниванием кожи на всех фотографиях подряд. Делайте это только в том случае, если неровность бросается в глаза.
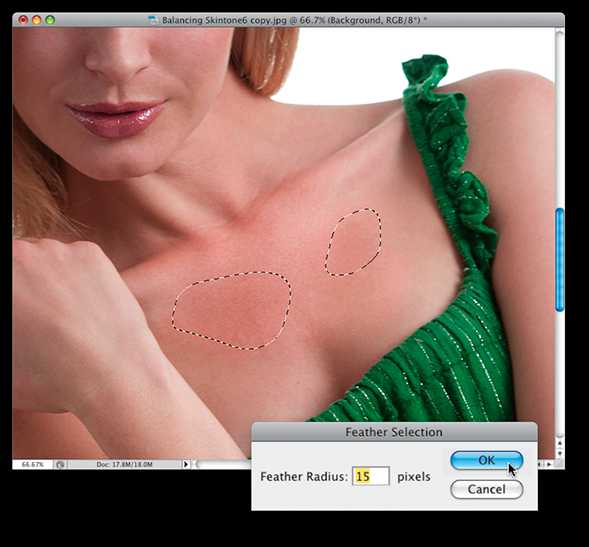
Результат
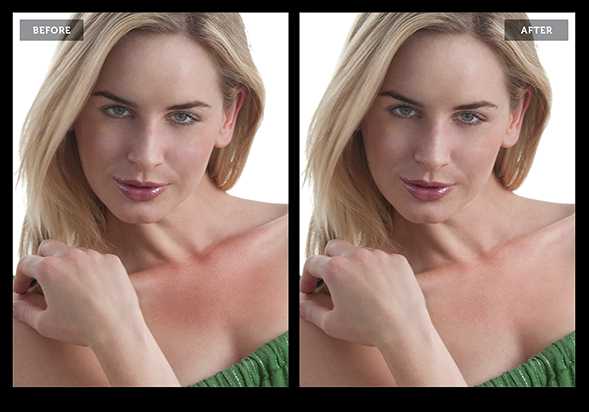
Автор урока Scott Kelby
Перевод — Дежурка
Смотрите также: