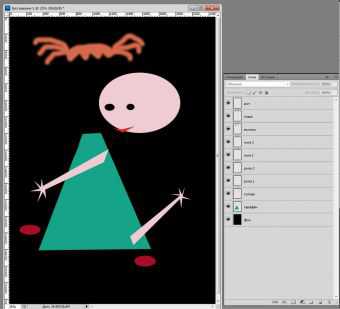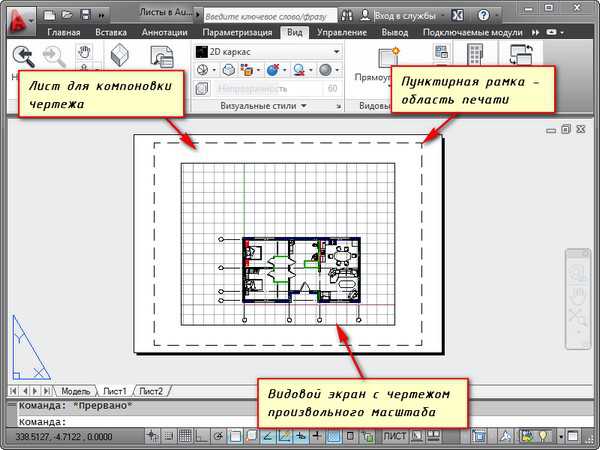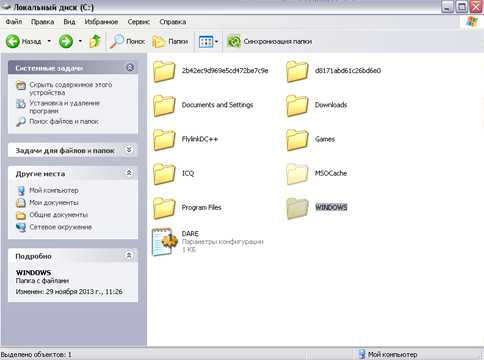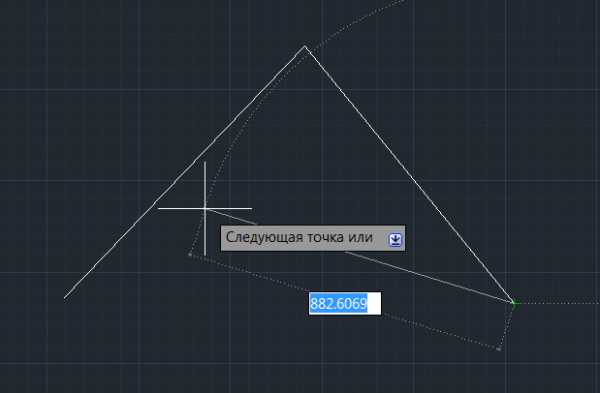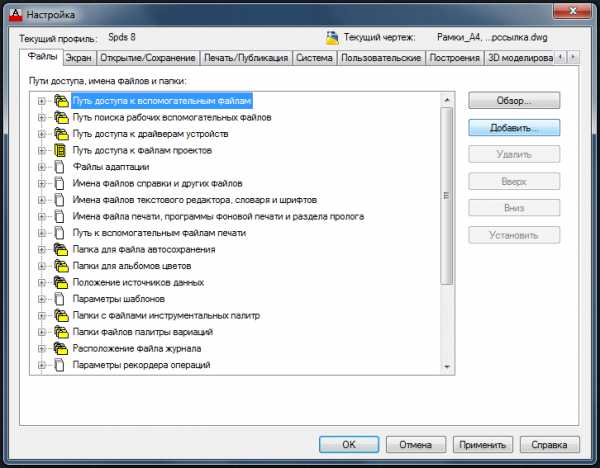Мы принимаем к оплате:
«Подарочный сертификат» от нашего Учебного Центра – это лучший подарок для тех, кто Вам дорог! Оплате обучение и подарите Вашим родным и близким обучение по любому из курсов!!!
«Сертификат на повторное обучение» дает возможность повторно пройти обучение в нашем Учебном Центре со скидкой 1000 рублей!
А также:
Как в фотошопе обрезать фотку
Как в фотошопе обрезать фотку в 2018 году
Инструкция
На панели инструментов отметьте «Прямоугольное выделение» и обозначьте часть фотографии, которую хотите оставить. Выберите команду Crop («Кадрировать») в меню Image («Изображение»). Будет удалена часть изображения, которая осталась за пределами выделения. На данной фотографии лишней оказалась ограда в правой верхней части. Можно создавать выделения в формате фотобумаги. Активируйте инструмент «Прямоугольное выделение» и на панели свойств в окошке Style («Стиль») выберите из списка Fixed Aspect Ratio («Заданные пропорции»). Введите нужные значения в поля Width («Ширина») и Height («Высота»).
Можно создавать выделения в формате фотобумаги. Активируйте инструмент «Прямоугольное выделение» и на панели свойств в окошке Style («Стиль») выберите из списка Fixed Aspect Ratio («Заданные пропорции»). Введите нужные значения в поля Width («Ширина») и Height («Высота»). Рамка выделения растянется на величину, которую вы указали в панели свойств. Можете перемещать рамку по фотографии, чтобы выбрать наиболее подходящий фрагмент. После этого примените команду Crop из меню Image.
Следующая команда в этом меню Trim («Тримминг») обрезает поля. В диалоговом окне укажите, что именно считать полями: прозрачные пиксели (Transparent Pixels), цвет левого верхнего пикселя (Top left pixel color) или правого нижнего (Bottom right pixel color).
В разделе Trim away («Удалить») отметьте флажками направления, по которым инструмент будет обрезать фотографию: Top («Сверху»), Bottom («Внизу»), Right («Справа»), Left («Слева»). Если на изображении нет полей (прозрачных пикселей или одинаково окрашенных участков), инструмент обрезать фотографию не станет.
На панели инструментов выберите Crop Tool («Рамка») и выделите фрагмент на фотографии. Изображение за пределами рамки потемнеет. Вы можете удалить затемненную часть или скрыть. Для этого на панели свойств переключатель Cropped Area («Отсеченная область») поставьте в положение Delete («Удалить») или Hide («Скрыть»). Чтобы иметь возможность восстановить скрытую область, сохраняйте изображение в формате *.psd или *.tiff
С помощью этого инструмента можно выправить искажения перспективы на снимке. Поставьте флаг в чекбокс Perspective («Перспектива»), подведите курсор к угловому контрольному узелку и перемещайте мышь так, чтобы изображение поворачивалось вокруг своей оси. С помощью боковых контрольных узелков можно менять размер выделенной области.
Источники:
Как обрезать фото в фотошопе: 2 крутых варианта
Всем привет, сегодня хочу научить вас легко, а главное, без особых знаний обрезать фото в фотошопе за минуту в программе Photoshop. Сразу оговорюсь варианта будет два, а не один.
С обрезкой фотографии или кадрированием мы сталкиваемся так же часто, как и с изменением размера изображения. Ведь сделанные нами второпях фотографии не всегда идеальны. Оставить на них, главное, то есть обрезать всё лишнее – очень легко, и не займёт у вас и несколько минут.
Обрезка используется для самых различных задач – подготовка фотографий к печати или публикаций в интернете, акцентирования внимания на основных деталях, отсекая всё ненужное. Разберёмся с этой задачей в программе Adobe Photoshop.
Чтобы обрезать фото в фотошопе, сначала запускаем непосредственно саму программу.
Шаг 1. Открываем на верхней панели программы «Файл», нажимаем пункт «Открыть». В следующем диалоговом окне выбираем путь к файлу и нажимаем «Выбрать». Разрешение изменяемого изображения должно быть высоким. В противном случае качество полученной в итоге картинки будет плохим.
РИС. 1
Шаг 2. После загрузки изображения на вертикальной панели слева выберем значок «Рамка». Сразу появятся границы изображения. По углам или краям рамки, зажатой на контрольных маркерах левой кнопкой мыши, перетаскивайте границы кадрирования фотографии.
РИС. 2
Шаг 3. Ограничив нужный участок фотографии, вверху справа на панели вы увидите пиктограмму «Галочка» – выполнить кадрирование. Нажимаем на неё – фотография обрезана.
РИС. 3
Если же вам нужен определённый размер изображения, то кликните правой кнопкой по изображению и выберите нужную пропорцию либо размер в пикселах. Нажмите «Рамка» в этом же диалоговом окне.
РИС. 4
Шаг 4. Откроем меню «Файл» и из списка выберем «Сохранить как».
РИС. 5
Шаг 5. В появившемся диалоговом окне указываем конечную папку. Именуем изображение, выбираем расширение полученного файла и сохраняем.
РИС. 6
Вот и всё! Как вы видите, с помощью нескольких щелчков мыши можно совершить такую простую задачу, как обрезать фото в фотошопе, с которой справится даже ребёнок. Но эта операция предназначена для примерной обрезки фотографии или, другими словами, «на глазок».
А если вам необходим определённый формат – например, для печати на бумаге, – можно воспользоваться вторым способом.
как обрезать фото в фотошопе — вариант № 2
Он заключается в том, что мы подгоняем исходное изображение до нужного формата. Например, 10х15 см.
Шаг 1. Открываем фотографию в фотошопе для получения стандартного размера фотографии 10х15. Так же, как и в первом случае, воспользуемся инструментом «Рамка», только теперь выставляем в чистые поля на верхней панели задач необходимые значения в сантиметрах.
РИС. 7
Шаг 2. Фиксируем рамку на нужной части изображения. Размеры будут соблюдены в любом случае, как бы вы ни передвигали рамку. После установки рамки нажимаем на пиктограмму «Галочка» на верхней панели справа.
РИС.8
Шаг 3. Картинка может резко уменьшиться в размерах – такое бывает, если качество исходного изображения высокое. Чтобы посмотреть на результат, нажимаем на вкладку «Просмотр» и выбираем 100%, то есть реальный размер. Можно просто увеличить просмотр.
Шаг 4. Далее, сохраняем файл в формате JPEG таким же способом, о котором написано в первом способе обрезки фотографии.
РИС. 9
Второй способ, возможно, менее популярен, чем первый, так как в современном обществе, несмотря на наличие и доступность устройств печати, мы редко прибегаем к распечатке фотографий. И именно стандартного размера, чтобы потом вкладывать в фотоальбомы.
Гораздо чаще мы делимся фотографиями и изображениями в интернете, стараясь акцентировать внимание на главном, не обращая внимания на размеры и формы. Например, это может быть обрезанный скриншот с сайта одежды, целью которого является отправка изображения платья подруге. Вот и все на сегодня пока…
Как обрезать фотографию в фотошопе
Все мы любим пересматривать свои старые фотографии. При каждом таком просмотре звучат фразы типа: «А вот в кадр попал какой-то незнакомый человек или предмет». Порой очень хочется из какой-нибудь общей фотографии выделить только себя. Либо же бывают ситуации, когда вам из какой-нибудь картинки нужна только отдельная ее часть. То есть фотографию либо картинку нужно просто обрезать.
Благодаря современным технологиям сделать это совсем не сложно. Сама фотография, естественно, должна быть в виде графического файла. Если снимки у вас современные, сделанные при помощи цифрового фотоаппарата, то с этим вообще нет проблем, файлы там создаются автоматически. Если же фотография старая, отпечатанная на бумаге, то придется ее отсканировать, чтобы преобразовать в цифровой формат.
В данной статье я покажу, как обрезать фотографию в фотошопе. Для того, чтобы это сделать вы должны иметь хотя бы малейшее представление о программе Adobe Photoshop, уметь сохранять и открывать файлы в нем.
И так приступим. Для начала нам необходимо открыть фотографию, которую мы хотим обрезать.
Допустим, у меня есть такая картинка с пингвинами, и я хочу одного обрезать:

На панели инструментов ищем такой инструмент как рамка:
Хочу обратить внимание, что в настройках данного инструмента лучше не указывать ширину и высоту, иначе вам будет крайне не удобно выделить нужный фрагмент, особенно если с фотошопом пока не на ты. Если эти настройки установлены, то лучше их сбросить, нажав на кнопочку «Удалить».
И так, выделяем при помощи данного инструмента необходимый нам фрагмент на фотографии:

Кликаем по выделенному фрагменту правой кнопкой и выбираем пункт «Рамка» либо «Кадрировать» (в некоторых версиях программы).
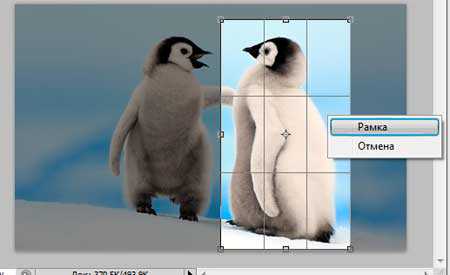
Смотрим, что у нас получилось:
А получилось у нас как раз то, что мы и хотели. Теперь нужно просто сохранить фотографию при помощи «Файл – Сохранить как…» либо «Файл – Сохранить для web и устройств».
Как видим, обрезать фотографию в фотошопе совсем не сложно.
А также смотрим тематическое видео: