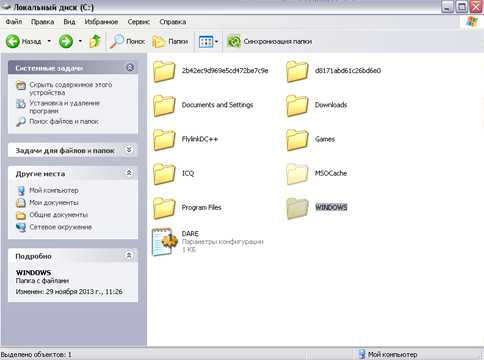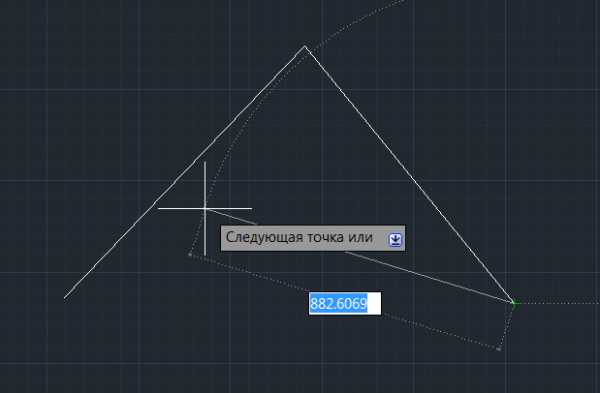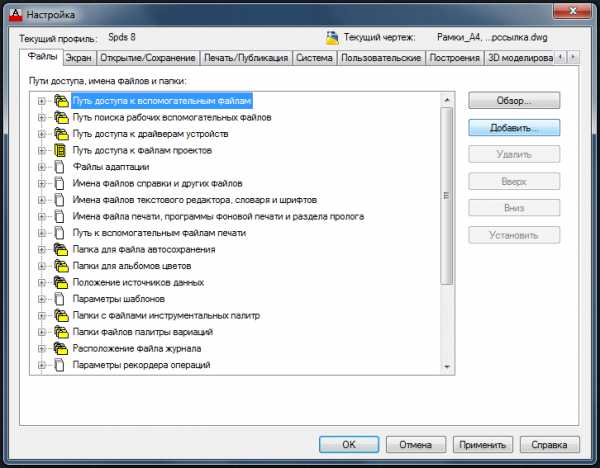Мы принимаем к оплате:
«Подарочный сертификат» от нашего Учебного Центра – это лучший подарок для тех, кто Вам дорог! Оплате обучение и подарите Вашим родным и близким обучение по любому из курсов!!!
«Сертификат на повторное обучение» дает возможность повторно пройти обучение в нашем Учебном Центре со скидкой 1000 рублей!
А также:
Как в автокаде работать с листами
Работа с листами в Автокаде
Построить чертеж в Автокаде – это только половина дела. Как правило, суть всей работы заключается в том, чтобы потом получить пакет документации по проекту на бумаге. Рабочее пространство при черчении бесконечно, и в нем можно расположить рядом самые разные части проекта – планы разных этажей здания, вид детали с разных сторон, разрезы… Но лист бумаги ограничен, и на нем можно расположить только часть всего проекта. Для этого и выполняется работа с листами в Автокаде.
Чтобы переключиться на работу с листами в Автокаде, достаточно перейти на вкладку внизу рабочего экрана. Там можно также пользоваться всеми инструментами рисования и редактирования, как и в рабочем окне, но есть отличие – лист ограничен по размерам. Размер, или формат его можно выбрать в настройках.
При работе с листами в Автокаде можно создавать много таких листов, и в каждом располагать какие-то части всего чертежа, компонуя их нужным образом, перемещая или масштабируя в пределах листа. Все, что попадает в поле листа, будет напечатано на принтере.
В видеоуроке подробно рассмотрена работа с листами в Автокаде. Этот момент нужно обязательно изучить, потому что печатать техническую документацию на бумаге, или подготавливать ее к печати, приходится довольно часто.
Работа с листами и просмотр файлов AutoCAD TrueView - СтройМетПроект
В AutoCAD предусмотрено два рабочих пространства для работы с чертежами. Это пространство “Модель” и “Лист”. Все построения производятся в модели. А пространство листа в AutoCAD используется для компоновки чертежа перед выводом на печать.
При этом удобно чертить в пространстве модели все объекты с масштабом 1:1, а уже на листах масштабировать и оформлять чертеж. Тут есть, конечно, свои особенности. Но мы их рассмотрим в другом уроке. Если вы не умеете выполнять простейшие построение в Модели, то ознакомьтесь с комплектом уроков по Автокад на данном сайте.
Переход на лист осуществляется с помощью закладок под графической зоной чертежа. Можно создавать несколько листов с разными компоновками. Но по умолчанию их всегда создано два – это Лист 1 и Лист 2.
Работа с листами в автокад (autocad)
При переходе на одну из вкладок листов, как правило, появляется диалоговое окно Диспетчер наборов параметров листов. Служит как раз для настройки листов перед выводом на печать.
Закройте его пока, мы его рассмотрим в следующем уроке.
Теперь перед нами белый лист с пунктирной рамкой и прямоугольник, в котором находится наш чертеж.
Так вот… Белый лист – это наш лист бумаги, на котором все будет выводиться на печать. Пунктирная рамка задает видимую область печати. Прямоугольник с чертежом внутри – это видовой экран.
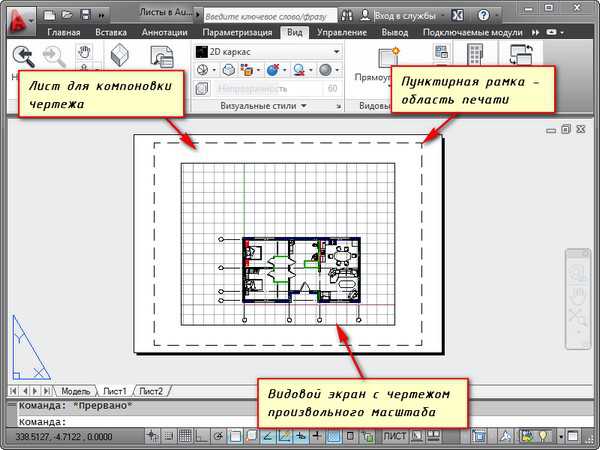
Видовой экран — это своего рода зафиксированный вид чертежа или его части из пространства модели. Причем можно зафиксировать разные виды одних и тех же объектов, например, план этажа с несущими стенами и перегородками или план этажа только с несущими стенами. Эти виды можно расположить на одном листе или на разных. Это очень жирный плюс в использовании листов в AutoCAD.
По умолчанию на листе уже создан один видовой экран. И чертеж из пространства модели представлен в нем в произвольном масштабе.
Сам прямоугольник видового экрана можно увеличивать или растягивать с помощью ручек. А затем выбирать масштаб, с которым должен быть представлен чертеж на листе. Для этого выделяем видовой экран и задаем нужный масштаб. Я для своего примера возьму 1:100.
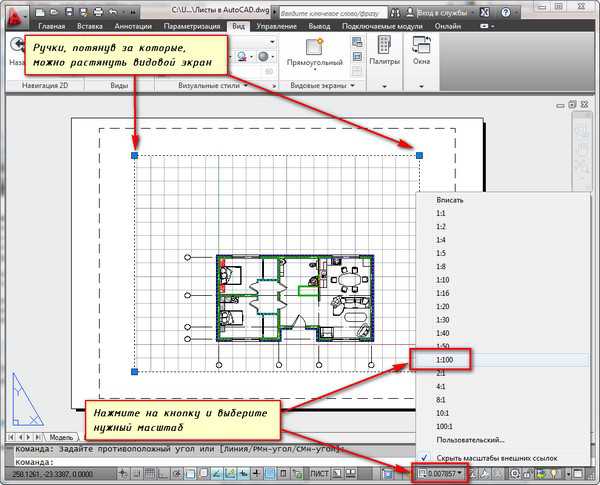
Выделение видового экрана и задание нужного масштаба
Слой, в котором расположен прямоугольник видового экрана, можно сделать непечатаемым. При этом сама рамка останется видимой на листе, но при печати на бумаге она не будет видна. Для этого создайте новый слой с именем, например, ВЭ. И нажмите на иконку печати в Диспетчере свойств слоев.

Делаем слой с видовым экраном непечатаемым
На листе удобно вначале размещать рамку со штампом, заполнять штамп, делать какие-то надписи. Затем вписывать чертеж с нужным масштабом посредством видовых экранов.
Если надо на этом же листе показать какой-то узел объекта, то нет смыла его прочерчивать в модели еще раз с укрупненным масштабом. Достаточно просто создать еще один видовой экран и вывести на нем этот узел с другим масштабом.
Правда, тут возникнут некоторые трудности с так называемыми внемасштабными элементами. Это текст, типы линий, штриховки, размеры и т.д. Но об этом в следующей части статьи про работу с листами в AutoCAD.
Вот мой пример с чертежом на листе. Рамку я взял из СПДС модуля, который можно скачать и установить с сайта Autodesk.
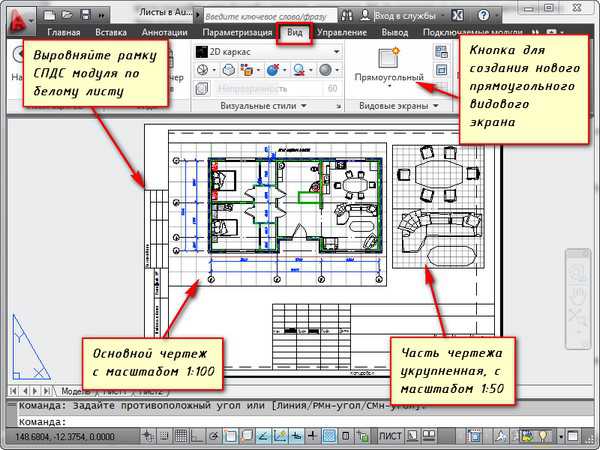
Лист с чертежом и укрупненной частью
Еще одно удобное использование видовых экранов на листе – это возможность заморозки отдельных слоев.
Заходим в видовой экран. Для этого производим двойной щелчок левой кнопки мыши внутри рамки видового экрана. Она выделяется жирной линией.
И теперь здесь можно редактировать объект.
Т.е. в данный момент Вы находитесь в пространстве модели. Для удобства можно развернуть границу видового экрана на все рабочее пространство. Для этого нажмите на панели состояния кнопку «Развернуть ВЭкран». Для возврата к листу нажмите кнопку «Свернуть ВЭкран».
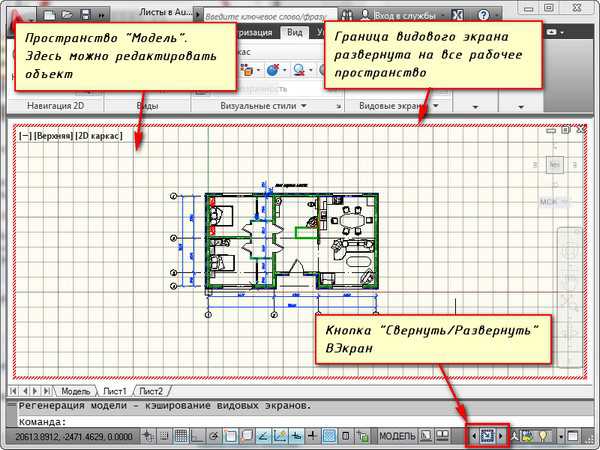
Развернуть границу видового экрана на все рабочее пространство
Нам надо заморозить некоторые из слоев. Например, внутренние перегородки. Нажимаем на значок заморозки слоя. И слой как бы исчезает. Но он исчезает только в активном видовом экране. В новом же экране он будет уже виден.
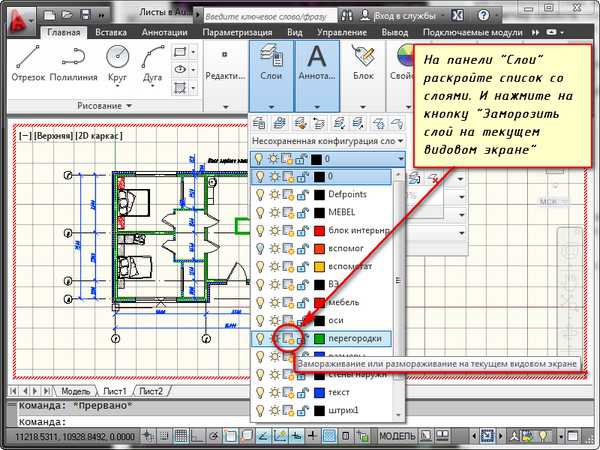
Заморозка слоя на текущем видовом экране
А как же создать новый лист в AutoCAD?
Наведите курсор мыши на вкладку, например, листа 1. И нажмите правой кнопкой мыши. Откроется меню работы с листами. Здесь выберите пункт Новый лист. Укажите имя Листа и нажмите “Enter”.
Создание нового листа в AutoCAD также можно произвести, введя команду РЛИСТ.
Появится запрос в коммандной строке: «Введите параметр для листа [Копировать/Удалить/Новый/Шаблон/Переименовать/Сохранить/усТановить/?] ».
В ответ на него укажите ключевую букву вызова нужной опции команды РЛИСТ.
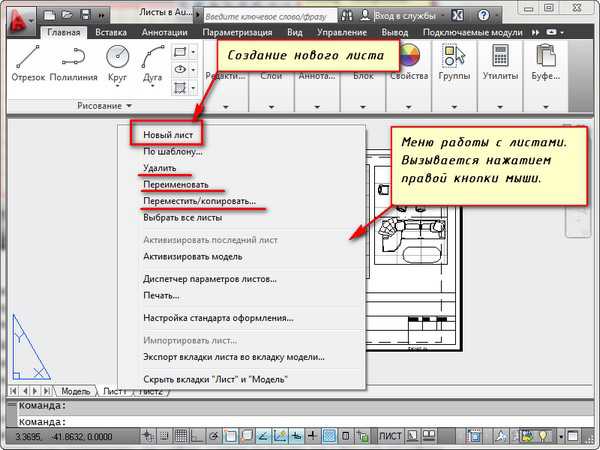
Создание нового листа в AutoCAD
Таким образом, Вы можете копировать, удалять, переименовывать листы.
Теперь Вы знаете, как создать новый лист в AutoCAD. А также можете сохранить лист с настроенными параметрами, как шаблон, и затем применять его в дальнейшей работе.
Просмотр файлов Автокад иногда вызывает массу проблем из-за несоответствия версий программы. Особенно если приходится работать с большим количеством документов. Все эти проблемы легко решить с помощью так называемых «просмотрщиков» (cad viewer).
AutoCAD viewer – это возможность не только просматривать и распечатывать чертежи в формате *.dwg, если на вашем компьютере нет Автокада, но и конвертировать их в более ранние версии программы.
Просмотрщик Автокад. Free CAD Viewer
Просмотр Автокад файлов (форматы *.dwg, *.dwf) возможен без самой программы AutoCAD. Для этого нужно установить один из просмотрщиков. Рассмотрим на примере программы Autodesk DWG TrueView 2015.
Скачать free AutoCAD Viewer можно абсолютно бесплатно непосредственно с официального сайта Autodesk.
Интерфейс AutoCAD DWG Viewer очень напоминает сам Автокад и для пользователя будет интуитивно понятен: в самом верху располагается лента-палитра, на которой собраны все необходимые инструменты для печати, навигации, конвертирования и просмотра файлов. Самую большую площадь занимает чертеж, ну а внизу программы расположена привычная нам командная строка (см. рис.).
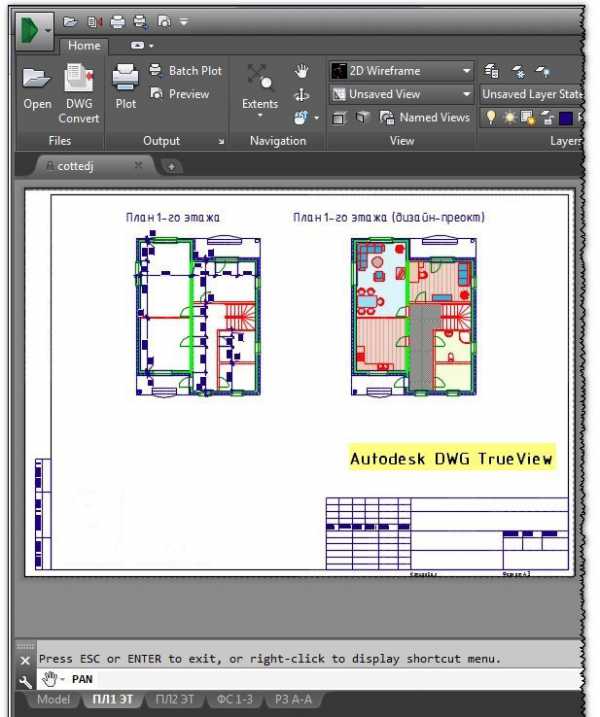
AutoCAD drawing Viewer
Autodesk AutoCAD Viewer – отличное решение многих проблем, которые связаны с сохранностью проектных данных самого распространенного формата. Помимо просмотра и публикации можно выполнять точное измерение площадей и расстояний на чертежах благодаря объектным привязкам.
AutoCAD file Viewer позволяет так же преобразовывать комплекты чертежей из новых версий Автокада в более старые и, соответственно, наоборот (благодаря функции TrueConvert).
Таким образом, AutoCAD Viewer – это удобный обмен чертежами в формате *.dwg между разными разработчиками. При этом обеспечивается точность и сохранность исходных данных в проекте. Установите данный просмотрщик (download AutoCAD Viewer) и убедитесь в этом сами!
Источник данного материала: http://autocad-specialist.ru
Зачем в AutoCAD нужны листы?
Основы работы в AutoCAD, Полезные приемы работы
Листы появились еще в далеком AutoCAD 2000. До этого было лишь одно пространство для работы. Оно служило и для создания объектов, и для их печати, что причиняло массу неудобств. Чтобы распечатать чертеж, предварительно требовалось:
- вставить в чертеж рамку и подобрать для нее подходящий масштаб;
- подобрать нужную высоту текста;
- подобрать и установить значение переменной DIMSCALE (она устанавливает общий масштабный коэффициент для всех элементов размеров);
- и прочее, прочее.
С того момента прошло уже более 10ти лет, а до сих пор находятся смельчаки, отвергающие пространство листа и продолжающие войну с масштабами, в которой не может быть победителей.
Однако, печать из пространства модели накладывает множество ограничений и неудобств. Плюс к уже перечисленным это:
- в пространстве модели невозможно распечатать на одном листе более одного вида 3D-объекта;
- чтобы напечатать участок чертежа в другом масштабе, вам придется его скопировать и увеличить вручную;
- если в дальнейшем вам придется вносить изменения в этот участок чертежа, то сделать это нужно будет и на скопированном участке и на общем чертеже, а это двойная работа;
- если вы решите изменить масштаб печати, вам опять придется копировать весь чертеж и заново его настраивать; подбирать к нему нужную рамку, высоту размеров, текста, короче – пол дня предыдущих настроек коту под хвост;
Итак, с появлением листов, появилась возможность разделить процесс создания чертежа и его печати.
Теперь всю работу по компоновке и оформлению листов, подбору масштабов и настройку величины таких объектов, как тексты, размеры мы выполняем в пространстве листов. В модели – только чертим в удобном нам масштабе 1:1.
Работа с листами в AutoCAD позволяет:
- скомпоновать несколько видов и изометрию 3D-объекта на одном листе;
- разместить на одном листе один и тот же участок чертежа в разных масштабах;
- быстро и легко менять масштаб печати и настраивать величину всех дополнительных элементов чертежа (текстов, размеров и др.
- и т.д.
В общем, пространство листов значительно упростит вам жизнь. Поэтом, если вы до сих пор раздумываете, а надо ли оно вам, не сомневайтесь. Сколько бы времени вы ни потратили на освоение процесса работы в листах, уверяю вас, вы вернете его себе потом сторицей.
Как работать с листами
Принимая на работу студентов я столкнулся с такой проблемой, как работа над проектом в модели и последующим оформлением на листах для вывода на печать.К сожалению мощностей строительных институтов не достаточно для грамотного изучения студентов приемовм работы в AutoCAD и других аналогов, а специальные курсы годны лишь для изучения основных функций AutoCAD, но не более.Так для чего же придумали Модель и Листы в AutoCAD?
Есть две концепции работы: работа в модели и работа в листах.Работа в модели предполагает что вы чертите, оформляете и выводите на печать только из модели. и все бы ничего, но лишь в том случае, если ваш проект манюсенький, ну листов 10, то такой принцип имеет право на жизнь.Но давайте посмотрим, во что такой принцип выльется, если проект крупный, например 200-300 листов, а если вам необходимо не одна копия. 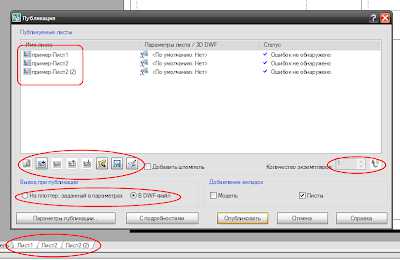 Представтье как вам выводить на печать каждый лист выбирая рамочкой все 200-300 листов. Другое дело, настроив Видовые экраны на листах вы можете одним нажатием вывести на печать все нужные вам листы в нескольких копиях, в любом порядке на те принтеры, на какие необходимо.
Представтье как вам выводить на печать каждый лист выбирая рамочкой все 200-300 листов. Другое дело, настроив Видовые экраны на листах вы можете одним нажатием вывести на печать все нужные вам листы в нескольких копиях, в любом порядке на те принтеры, на какие необходимо.
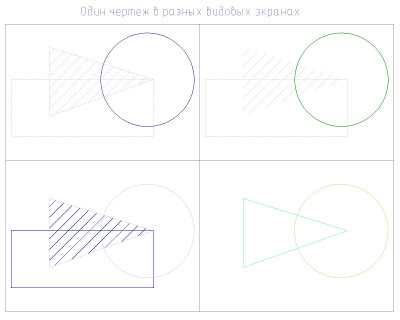
- Удобство вывода на печать.
- Произвольное размещение видов, разрезов, сечений и т.д. на листе, без изменения ориентации в модели.
- Преопределение слоев чертежа в различных вариантах.
- Использование листов в качестве шаблонов оформления документации.
- Использование в подшивках.