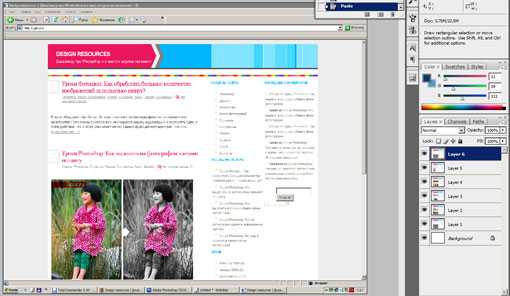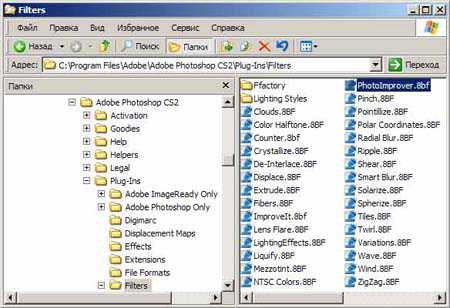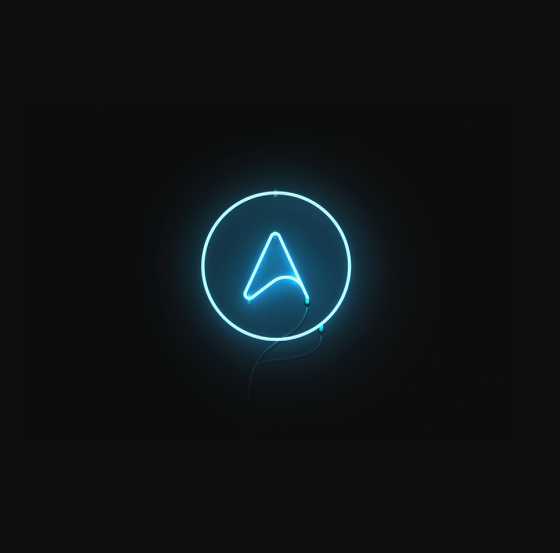Мы принимаем к оплате:
«Подарочный сертификат» от нашего Учебного Центра – это лучший подарок для тех, кто Вам дорог! Оплате обучение и подарите Вашим родным и близким обучение по любому из курсов!!!
«Сертификат на повторное обучение» дает возможность повторно пройти обучение в нашем Учебном Центре со скидкой 1000 рублей!
А также:
Как в фотошопе украсить фотографию
Делаем интересное оформление для фото
Шаг 1. Откройте изображение, напоминающее лист фотоальбома или лист старой книги. Убедитесь, что на нем будет хорошо виден текст и изображение.
Шаг 2. Создаем наш заголовок. Выберем крупный размер шрифта, например 60pt. Шрифт я использовала Pristina. Напишите текст заголовка. Теперь создаем новый слой и назовем его «background». Перетащите текущий слой под слой с текстом. Измените цвет Set foreground colour (Установить основной цвет) на цвет, который сочетается с текстом. Я использовала #d9d3c1. Инструментом Rectangular Selection Tool (Прямоугольное выделение) создайте выделение позади текста. ПКМ из списка выберите Fill… (Заливка…). Выберите Foreground Color (Основной цвет) и нажмите ОК. Установите Opacity (Прозрачность) этому слою 75%. Должно получиться так.
Шаг 3. Создаем ленту. Создайте новый слой и назовите «Лента». Установите основной цвет на #f1e5a9. Можете выбрать другой цвет, но чтобы он сочетался с вашим фоном. Используя инструмент Rectangular Selection Tool (Прямоугольное выделение), нарисуйте вытянутую прямоугольную фигуру. ПКМ из списка выберите Fill… (Заливка…). Установите Foreground Color (Основной цвет) и нажмите ОК. Теперь вырежем верхние и нижние стороны прямоугольника, используя инструмент Polygonal Lasso tool (Многоугольное лассо). В конце установите Opacity (Прозрачность) этому слою 60%. Должно получиться так.
Шаг 4. Поверните, переместите, измените размер ленты и поместите ее на верхний заголовок. Сделайте копию слоя «Лента» и проделайте тот же процесс как с предыдущей лентой.
Шаг 5. Теперь пришло время заняться созданием кнопки. Выберите основной цвет для кнопки. Я использовала #94938f. Создайте маленький круг, используя инструмент Ellipse Tool (Эллипс).
Теперь создадим другой круг меньшего размера темного цвета и поместим его немного выше к правой стороне первого круга. Далее создаем круг немного больше, чем предыдущий и таким же цветом, что и первый круг. Переместите этот круг, таким образом, чтобы он накладывался на предыдущий круг.
Поменяйте основной цвет на #e1e1e0 и фоновый цвет на #94938f. Вызовите команду Layer > Layer Style > Blending Options… (Слой - Стиль слоя - Параметры наложения…) и примените к нему Gradient Overlay (Наложение градиента). Настройки показаны на рисунке.
Теперь объедините все слои кнопки. Назовите слой «Кнопка». Придадим тень нашей кнопки со следующими настройками.
Шаг 6. Откройте понравившуюся фотографию. Слой назовите «Фото». Добавим нашему изображению объем. Выполните команду Edit > Transform > Warp (Редактирование - Трансформирование - Деформация) и исказите как показано на рисунке.
Шаг 7. Добавим тень нашей фотографии как показано на рисунке.
Убедитесь, что слой «Фото» находится ниже слоя «Кнопка». Должно смотреться так, чтобы кнопка держала вашу фотографию.
В конце я применю немного оранжевого цвета к фотографии Image > Adjustments > Color Balance (Изображение - Коррекция - Цветовой баланс). Этот эффект вы можете не применять.
Автор: Jerrod
Как украсить фото взрывом блёсток в Adobe Photoshop (с помощью action)
Блестки ... за что их не любить? Не то, чтобы месяцами пылесосить их из своей мебели, а в смысле виртуального блеска? Оцените блестки в полную силу, потому что сейчас мы сделаем салют на фотографии с помощью GlitterStorm Photoshop Action.
Есть два способа применения этого action, поэтому я покажу оба.
Способ 1: применить Glitter к отдельным местам
Красим объекты
Это моё изображение. Выберите себе повеселее, подходящее для эффекта.
 Пример снимка
Пример снимкаСоздайте новый слой ‘brush’ и закрасьте нужные места
 Закрасьте места применения эффекта
Закрасьте места применения эффектаПокрасьте нужные места. Я взял красный цвет для наглядности, но подойдёт любой.
Задайте искрам направление
Выберите одно из пяти направлений. Я использую ‘down’, поскольку хочу, чтобы выглядело так, будто искры падают с неба
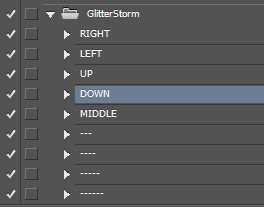 Можно выбрать направление, откуда сыплются блёстки
Можно выбрать направление, откуда сыплются блёсткиНажмите play и подождите какое-то время, пока action сделает свою работу.
Без паники!
 По окончании действия вы получите нечто вроде этого.
По окончании действия вы получите нечто вроде этого.У вас будет что-то похожее, но не паникуйте. Прокрутите вниз слои и найдите Background Colour, который должен быть сразу после Background. Нажмите на глаз рядом со слоем, чтобы скрыть его и вы увидите ваше изображение с добавленным блеском.
 Выключить 'Background Colour'
Выключить 'Background Colour'Вносим поправки
Action разложен на много слоёв.
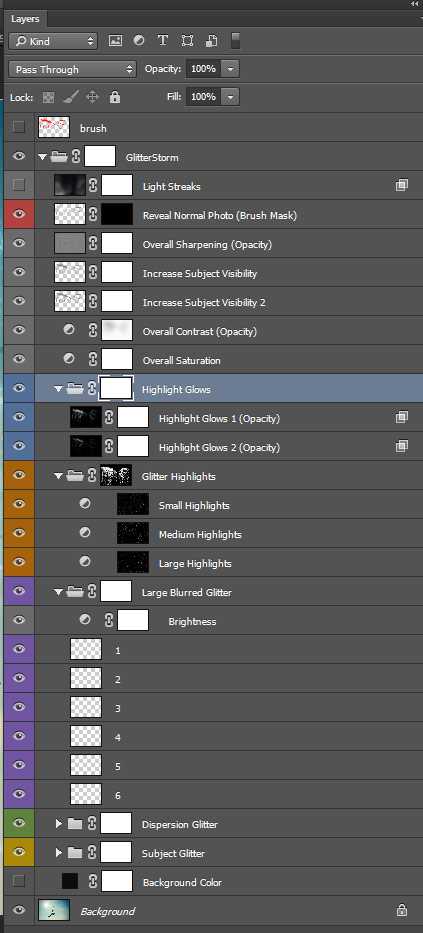 Некоторые слои
Некоторые слоиМожно делать больше, чем включать и выключать группы частиц, настраивать контраст и т. д. К сожалению, нет возможности делать ещё что-то сверх этого. Было бы полезно иметь слои заливок цветов, которые можно было бы отрегулировать по их воздействию.
Заканчиваем
 Блёстки добавляют волшебства
Блёстки добавляют волшебстваЗдесь я убавил некоторые из слоёв яркости и спрятал несколько групп частиц, чтобы сделать эффект немного более тонким.

Изучите этот супер быстрый и простой способ создания глянцевого, сверкающего текстового эффекта с кучей стилей слоев.
Rose 23 Aug 2016
Способ 2: наложение эффекта к основному предмету
Другой способ применения action - это то, что имел в виду сам автор (что видно из его примеров). Возможно, вы заметили, что в приведённом выше примере блеск белый и синий. Это потому, что он использует цвета изображения и в этом смысле более подходят для окраски по снимку.
 Смеющийся мальчик с книгой на коленях
Смеющийся мальчик с книгой на коленяхЗакрасьте объект
Создайте слой 'brush' ещё раз, но на этот раз полностью закрасьте объект.
 Окраска всего объекта
Окраска всего объектаЗапустите Action
В этот раз я назначаю направление left.
 По окончании действия
По окончании действияТак, результат страшноват и теперь наш объект выглядит больше кричащим, чем смеющимся. Мы можем отказаться от некоторых эффектов, чтобы выправить ситуацию и подавить кошмары.
Вносим поправки
 Чистка объекта и уменьшение некоторых эффектов слоев
Чистка объекта и уменьшение некоторых эффектов слоевЯ почистил лицо и удалил немного частиц, чтобы уменьшить эффект. Гораздо лучше и нет больше ночных кошмаров!
Больше блеска, вы говорите?
Если вам не хватает уроков по блёсткам (а кому хватает?), можете посмотреть эти:

Text Effects
How to Create a Glittering Gold Thread Text Effect in Adobe Photoshop
Rose

Text Effects
Create an Animated, Glittering, Valentine's Day Text Effect
Stephen Petrany

Macro
How to Create a Fantasy Macro Drop Photograph
Marie Gardiner

Fantasy
Create a Lisa Frank Inspired Colourful Pegasus in Adobe Illustrator
Asher Benson
Счастливых салютов!
Фон в фотошопе. Как украсить фото. Из уродины в красавицу 5 часть
В этой последней 5 части урока фотошопа «Из уродины в красавицу» мы узнаем, как поменять фон в фотошопе, как украсить фото и будем создавать романтичное фото. Сделаем новый фон для фотографии нашей девушки, которая конечно же не была уродиной и до начала обработки фото, а просто это очень неудачная фотография или косорукий фотограф взял и создал из нормальной, в жизни наверняка привлекательной девушки, такой непривлекательный образ.

Так же добавим немного романтичности с помощью дополнительной детали-бабочки. Мы откорректировали фотографию в предыдущих 4 частях урока. Очистили кожу лица от посторонних шумов и пятен, исправили овал лица, очертания губ, увеличили и сделали более выразительными и большими глаза, нанесли макияж на лицо, добавили пышности прическе и перекрасили цвет волос. Все эти приемы обработки фотографий можно применять по разному. С их помощью можно создать даже фантастический или мистический или просто волшебный образ, если усилить или ослабить какие-то значения. Главное, не бойтесь экспериментировать! Сегодня мы впишем нашу красавицу в новый — романтичный фон и наша работа закончена. Успехов вам в освоении фотошопа!
Открываем изображение с вечерней природой.

1. 
2. 
3. 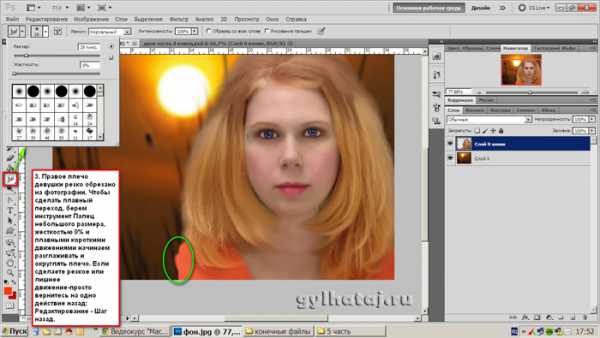
4. 
5.

6. 
7. 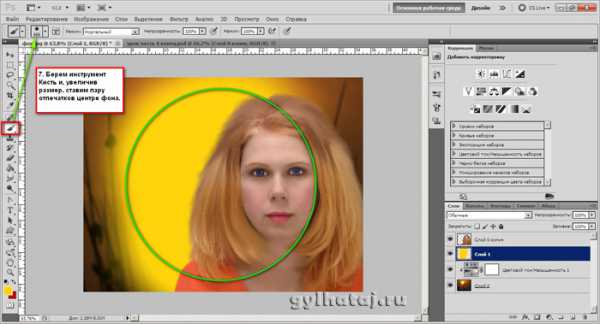
8. 
9. 
10. 
11. 
12. 
13. 
14. 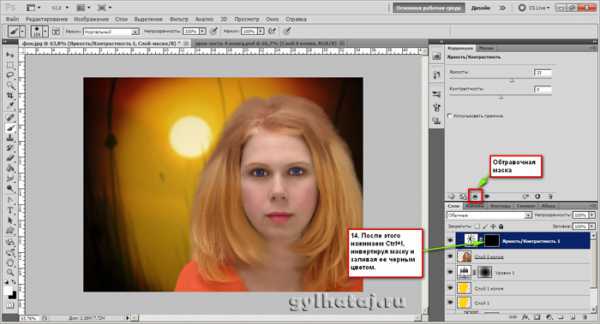
15. 
16. 
17. 
18. 

19.

20. 
21. 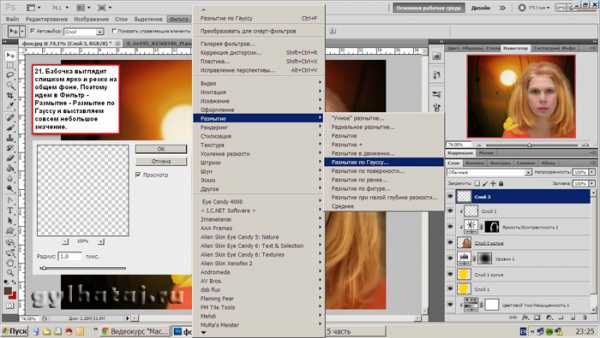
22. 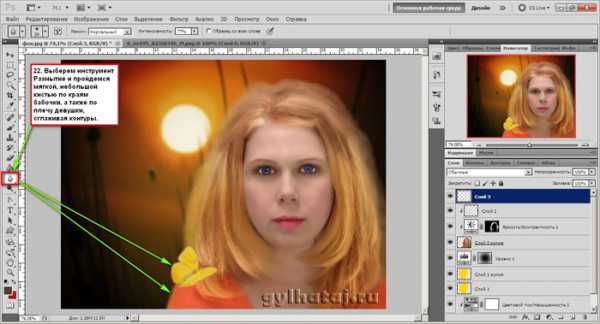
22а. 
23. 
24. 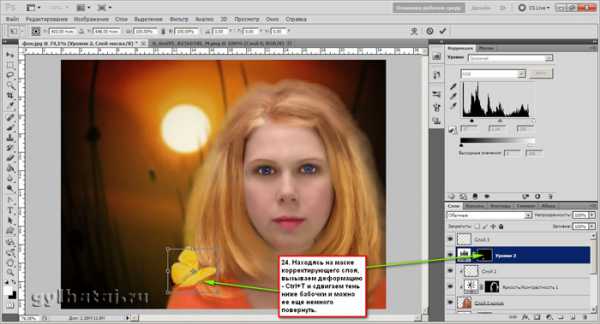
25. 
26.
27. 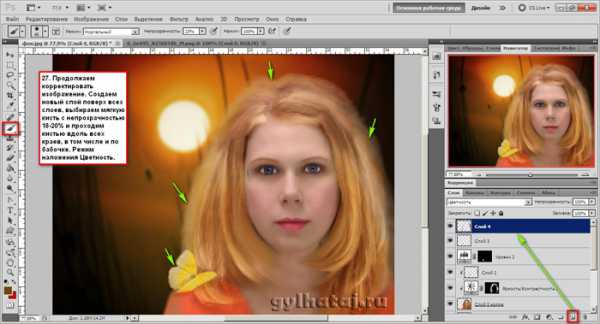
28. 
29.

Скачать урок одним архивом с текстовым файлом и исходниками можно бесплатно. Размер архива 11 Мб:
Скачать урок с Яндекс Диска.
Другие части урока:Часть 1. Женщины. Обработка фото. Из уродины в красавицу.Часть 2. Фото женщины. Пластика лица.Часть 3. Из уродины в красавицу. Макияж фотошоп.Часть 4. Обработка фотографии. Волосы в фотошопе.
Понравилась статья? Поделись с друзьями!
Почитай, тебе понравится!
Как быстро украсить фото
Автор: Накрошаев Олег. Дата публикации: 15 июля 2015. Категория: Видеоуроки.
В этом уроке будет показано, как быстро украсить фото, исопльзуя готовые векторные изображения и векторные элементы, которые уже заложены в Вашем фотошопе.
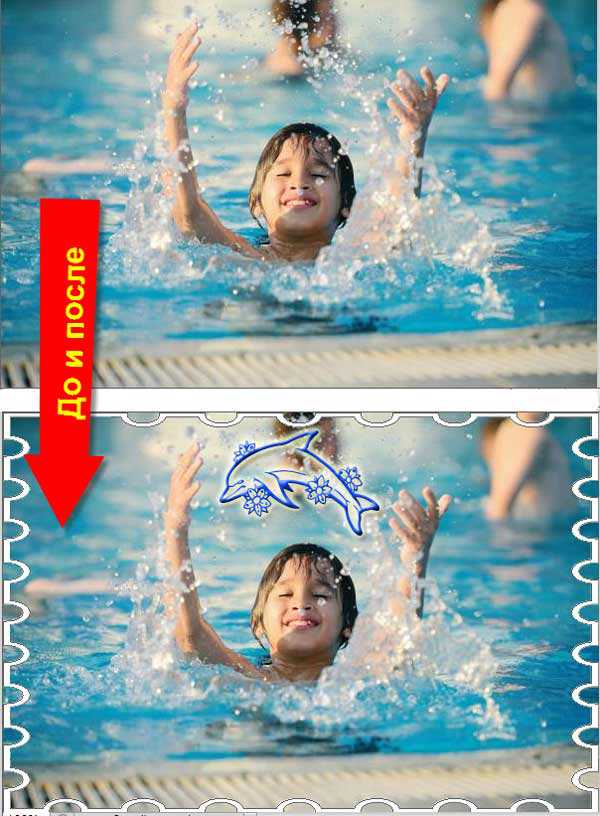
- Автор - Накрошаев Олег
- Продолжительность видеоурока - 05 мин. 56 сек.
- Размер картинки - 1280х720
- Формат видео - MP4
- Размер архива - 12,9 Мб
Скачать видео и материалы к нему
Печать