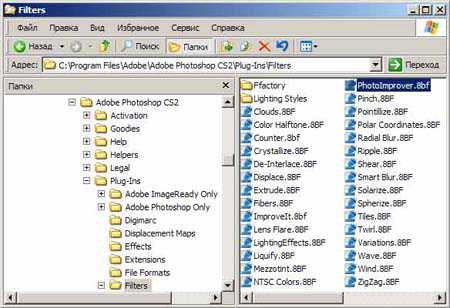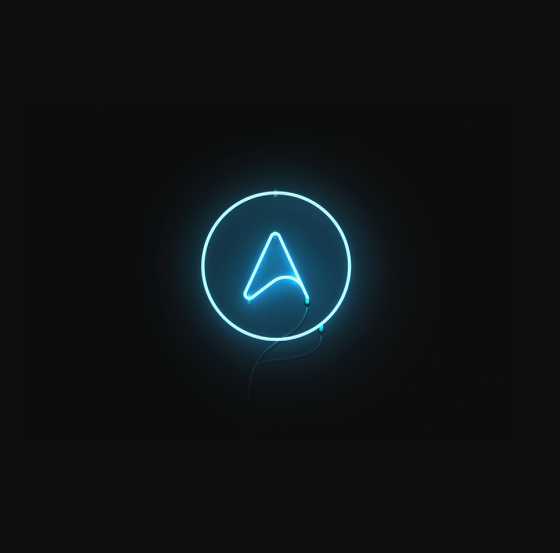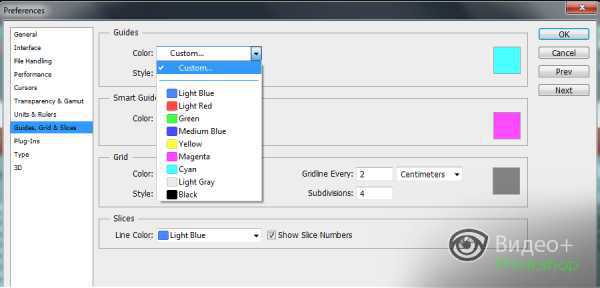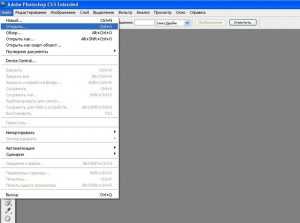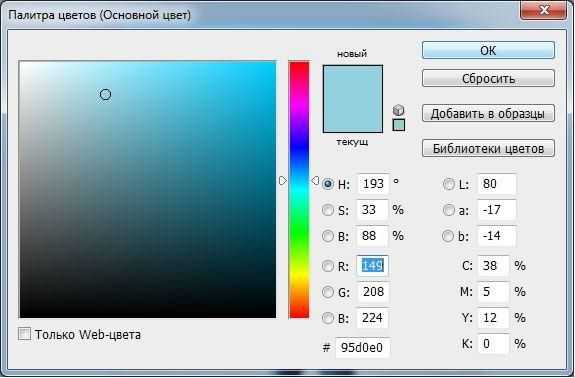Мы принимаем к оплате:
«Подарочный сертификат» от нашего Учебного Центра – это лучший подарок для тех, кто Вам дорог! Оплате обучение и подарите Вашим родным и близким обучение по любому из курсов!!!
«Сертификат на повторное обучение» дает возможность повторно пройти обучение в нашем Учебном Центре со скидкой 1000 рублей!
А также:
Как в фотошопе сохранить слой
Design resources
В предыдущем уроке я рассказывал про обработку большого количества фотографий с повторяющимися действиями, а сейчас я расскажу, как сохранить каждый слой отдельным файлом. В графической программе Фотошоп есть встроенная функция, которая позволит нажатием одной кнопки сохранить все слои в разный формат, а также можно сохранять только видимые слои. Очень удобно, например, для изготовления скриншотов.
Для примера я сделаю скриншоты этого сайта. Кто не знает что такое скриншот, объясняю, (от англ. screenshot [screen – экран, изображение на экране, кадр, содержимое экрана; shot – снимок мгновенного состояния]) — снимок экрана, картинка, которая точно отображает то, что показывает ваш монитор в конкретный момент времени. На клавиатуре есть кнопка PrintScreen, после нажатия в буфер копируется изображение вашего экрана. Открываем Photoshop и создаем новый файл (Ctrl+N) и вставляем из буфера изображение (Ctrl+V). Для примера я создал 6 скриншотов.
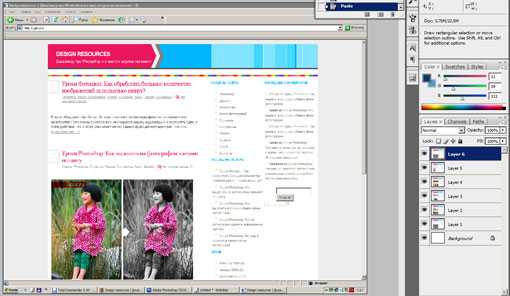
Срежем ненужную часть при помощи Crop Tool (C).
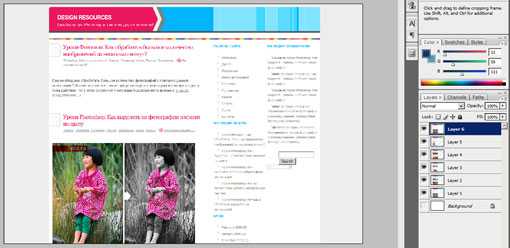
Теперь стоит задача, как сохранить слой отдельным файлом. Можно конечно сохранять обычным способом (Файл >> Сохранить как… или File >> Save as…), но если у вас 50-100 слоев, вам потребуется много времени. Делаем так (Файл >> Сценарий >> Export Layers to Files или File >> Script >> Export Layers to Files). В окне вводим: папку, куда сохраняем скриншоты, название скриншотов и выбираем видимые или невидимые слои будут сохраняться, формат, профиль и качество.
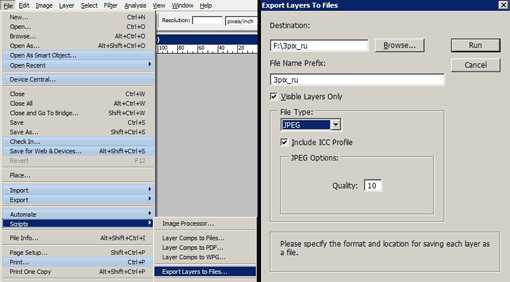
Смотрите папку, всё готово!
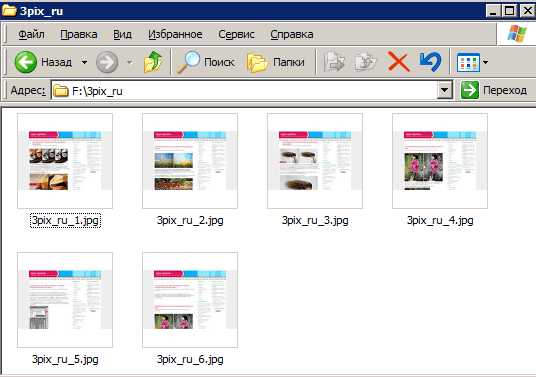
Сохранение слоёв как отдельных файлов.
Сохранение слоёв как отдельных файлов.
|
Leave a Comment to the Entry
This page was loaded дек 23 2018, 12:24 GMT.
Как сохранить слои в фотошопе?
В сети интернет можно найти и скачать множество полезных программ, которые позволят вам редактировать фотографии и даже создавать дизайнерские работы. Одной из таких программ является «фотошоп». Принцип работы в «фотошопе» основывается на наложении слоев изображений друг на друга, и корректировке изображения.
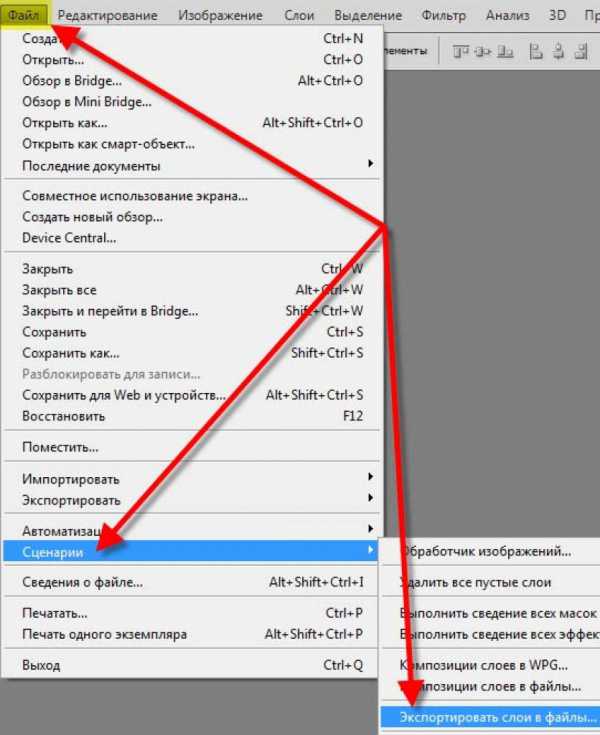
Способ 1
Инструкции
1. Рассмотрим, как сохранить слои в «фотошопе». Например, в палитре «слои» в программе «фотошоп» размещены изображения различных сердец. Чтобы сохранить слои в «фотошопе», открываем папку «файл», затем выбираем раздел «сценарий» и нажимаем на окно «экспортировать слои в файлы».
2. Перед вами на экране появится окно, в котором вам нужно выбрать папку для сохранения на вашем компьютере слоев. Не забудьте, указать имя слоев ля быстрого поиска в памяти, а также выберете в появившемся окне тип формата, и установите вид качества, желательно, вбирать самое лучшее качество, поставив отметку 1Затем нажмите клавишу «Выполнить».
3. Через некоторое время, по окончанию процесса экспорта слоев, зависимо от их количества и мощности вашего компьютера, появится окошко, в котором будет написана информация о окончании экспорта слоев. Достаточно кликнуть по клавише «ок» данного окошка.
4. Теперь вы можете проверить, смогли вы сохранить слои в «фотошопе». Для этого зайдите в папку, которую вы указали при сохранении, там вы увидите все сохраненные слои, которыми вы можете пользоваться в нужное время при выполнении дизайнерской работы.
Способ 2
Инструкции
1. Если нужно не сохранить слои в «фотошопе», а только один слой, вам нужно его предварительно выделить. Чтобы выделить слой перед сохранением, нужно при зажатом Atl кликнуть по «глазику», который находится в палитре слоев, затем тримминг, и нажать на «сохранить как», указав, куда нужно сохранить.
2. Если нужно все вернуть в исходную, все обратно, воспользуйтесь комбинацией клавиш Ctrl+Z, и включите видимый режим.
3. Чтобы включить видимый режим, нужно зажать Atl кликнуть по «глазику», который находится в палитре слоев. Все остальные особенности «фотошопа» можно узнать в процессе обучения работы с этой программой.
Как сохранить слои в Фотошопе как отдельные файлы JPG, PNG и т.п.
-
 Смарт объект в Фотошопе
Смарт объект в Фотошопе В этой статье пойдет речь о том, что такое смарт слой, как его использовать и что с его помощью можно сделать. В этом уроке вы получите общий обзор и узнаете все, что нужно для того, чтобы уже сейчас начать работать со смарт объектами.
-
 Как выделить волосы в Фотошопе
Как выделить волосы в Фотошопе В этом уроке я расскажу Вам как сделать качественное выделение волос с минимальными затратами времени.
-
 Секреты Photoshop тонкости работы с текстом
Секреты Photoshop тонкости работы с текстом В этом уроке я расскажу Вам некоторые секреты Photoshop: тонкости работы с текстом.
-
 Как уменьшить объём файла анимации GIF в Photoshop
Как уменьшить объём файла анимации GIF в Photoshop Продолжение советов по оптимизации и уменьшению объёма анимированного файла GIF.
-
 Оптимизация анимации файлов GIF в Фотошопе
Оптимизация анимации файлов GIF в Фотошопе В этом уроке мы внимательно рассмотрим все доступные варианты для преобразования видео в GIF-анимацию, и как оптимизировать размер файла.
-
 Как быстро вырезать объект из фото в Фотошопе
Как быстро вырезать объект из фото в Фотошопе В этом материале я расскажу об одном из самых простых и быстрых способов вырезки объекта из фотографии или рисунка.
-
 Полезные советы по работе с инструментом Лассо в Фотошопе
Полезные советы по работе с инструментом Лассо в Фотошопе В этом уроке я расскажу несколько полезных советов по работе с инструментом Лассо в Фотошопе.
-
 Как выделить объект в Фотошопе
Как выделить объект в Фотошопе В этом уроке мы будем выделять объекты в Фотошопе.
-
 Как извлечь пушистого зверька из фона в Фотошопе
Как извлечь пушистого зверька из фона в Фотошопе В этом уроке мы будем извлекать пушистого зверька из фона в Фотошопе.
-
 Как извлечь волосы при помощи каналов в Фотошопе
Как извлечь волосы при помощи каналов в Фотошопе В этом уроке мы будем извлекать волосы из фона при помощи каналов в Фотошопе.
-
 Как добавить снег на фото в Фотошопе (видео урок) способ 2
Как добавить снег на фото в Фотошопе (видео урок) способ 2 В этом уроке вы узнаете, как добавить снег на фото в Adobe Photoshop (cs5, cs6, cc).
-
 Как сделать анимированный падающий снег в Фотошопе (видео урок)
Как сделать анимированный падающий снег в Фотошопе (видео урок) В этом уроке вы узнаете, как сделать анимированный падающий снег в Adobe Photoshop (cs5, cs6, cc).
-
 Как добавить снег на фото в Фотошопе (видео урок)
Как добавить снег на фото в Фотошопе (видео урок) В этом уроке вы узнаете, как добавить снег на фото в Adobe Photoshop (cs5, cs6, cc).
-
 Как размыть фон в Фотошопе (видео урок)
Как размыть фон в Фотошопе (видео урок) В этом уроке вы узнаете, как размыть фон в Adobe Photoshop (cs5, cs6, cc).
-
 Как извлечь пламя из фона в Фотошопе
Как извлечь пламя из фона в Фотошопе В этом уроке мы будем извлекать пламя из фона в Фотошопе.
-
 Как вырезать сложный объект из фона в Фотошопе (видео урок)
Как вырезать сложный объект из фона в Фотошопе (видео урок) В этом уроке вы узнаете как вырезать сложный объект из фона в Adobe Photoshop (cs5, cs6, cc).
-
 Как извлечь тёмные объекты из белого фона в Фотошопе
Как извлечь тёмные объекты из белого фона в Фотошопе В этом уроке мы будем извлекать тёмные объекты из белого фона в Фотошопе.
-
 Как вырезать изображение человека из фона в Фотошопе
Как вырезать изображение человека из фона в Фотошопе В этом уроке мы будем вырезать изображение человека из фона в Фотошопе.
-
 Как извлечь простой объект из фона в Фотошопе
Как извлечь простой объект из фона в Фотошопе В этом уроке мы будем извлекать простые объекты из фона в Фотошопе.
-
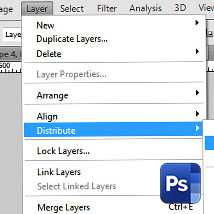 Одинаковое расстояние между слоями в Фотошопе
Одинаковое расстояние между слоями в Фотошопе В этом коротком уроке мы поговорим о выравнивании слоёв при помощи инструмента Перемещение (Move Tool).