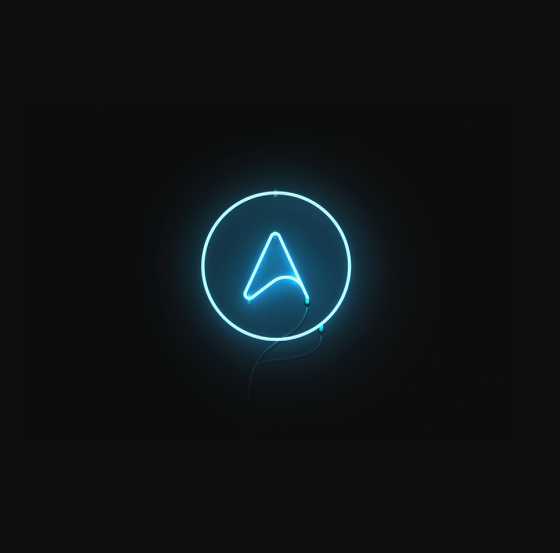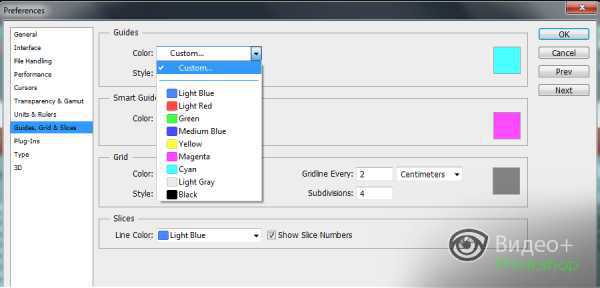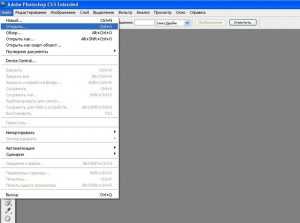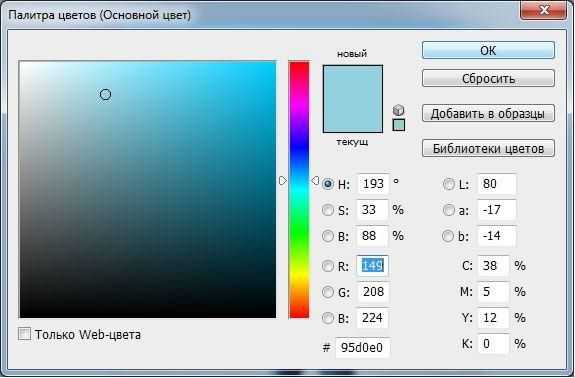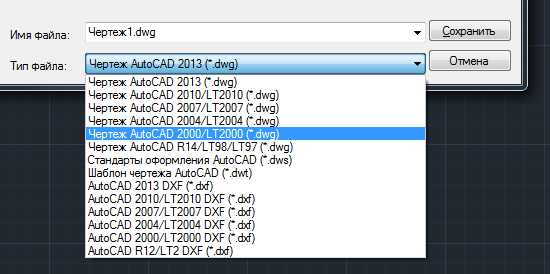Мы принимаем к оплате:
«Подарочный сертификат» от нашего Учебного Центра – это лучший подарок для тех, кто Вам дорог! Оплате обучение и подарите Вашим родным и близким обучение по любому из курсов!!!
«Сертификат на повторное обучение» дает возможность повторно пройти обучение в нашем Учебном Центре со скидкой 1000 рублей!
А также:
Как в фотошопе открыть плагин
Как установить и запустить плагин в фотошопе
Как установить и запустить плагин в фотошопе
Подключаемые модули (плагины), о которых здесь идет речь, относятся к категории фильтров. Получая от Фотошопа исходную картинку, фильтр обрабатывает ее и возвращает обратно редактору. Плагины-фильтры Фотошопа хранятся в файлах с расширением .8bf .Чтобы подключить плагин-фильтр к Фотошопу достаточно скопировать файл плагина в каталог Фотошопа Plug-Ins\Filters
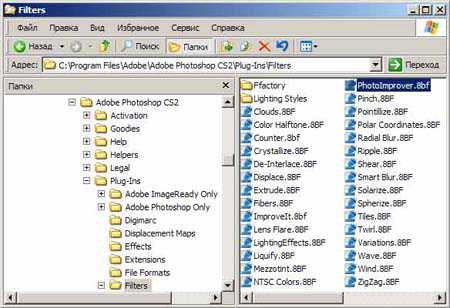 Куда копировать плагин Например, если на диск C: установлена версия Adobe Photoshop CS2, и вы хотите установить плагин C3C Photo Improver, то надо скопировать файл плагина PhotoImprover.8bf в каталог
Куда копировать плагин Например, если на диск C: установлена версия Adobe Photoshop CS2, и вы хотите установить плагин C3C Photo Improver, то надо скопировать файл плагина PhotoImprover.8bf в каталог C:\Program Files\Adobe\Adobe Photoshop CS2\Plug-Ins\Filters
Запуск плагина
При каждом запуске Фотошоп просматривает свой каталог Plug-Ins и регистрирует обнаруженные там файлы плагинов. После этого плагины становятся доступны в меню Фотошопа. Чтобы запустить плагин Откройте в Фотошопе файл фотографии, которую вы хотите обработать плагином. Используйте пункт Filter главного меню Фотошопа. Плагины, которые вы можете получить на этом сайте, oбъединены в группу C3C filters. Название этой группы и будет видно в меню. Выбрав группу, выбираете нужный плагин.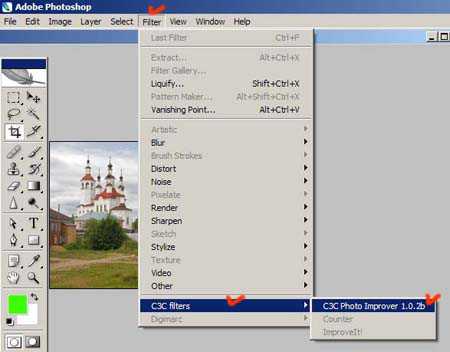 Так запускается плагин
Так запускается плагин Обратите также внимание на пункт меню Filter/Last Filter
Не все фильтры могут работать c изображениями разных форматов. Большинство фильтров поддерживают 8-битный RGB-режим представления изображений. В таком режиме загружаются в Фотошоп jpeg-картинки. Но, например, 16-битные RGB- изображения могут обрабатываться не каждым плагином. Если плагин не может работать в данном режиме, он будет недоступен в меню. На рисунке видно, что плагин C3C Photo Improver доступен в меню, а плагины Counter и ImproveIt! - нет. Показанный на рисунке снимок представлен в 16-битном RGB режиме, который поддерживается Photo Improver'ом, но не поддерживается Counter и ImproveIt!Повторный запуск плагина-фильтра
В Фотошопе предусмотрен упрощенный вариант запуска ранее использованного фильтра. Чтобы повторно применить последний использованный фильтр (например к другому изображению), достаточно воспользоваться пунктом меню Filter/Last Filter или применить сочетание клавиш Ctrl-F. В меню этот пункт выглядит так (Last Filter) , только если никакие фильтры еще не запускались. Если какой-то фильтр уже работал, то в первом пункте меню Filter будет название этого фильтра.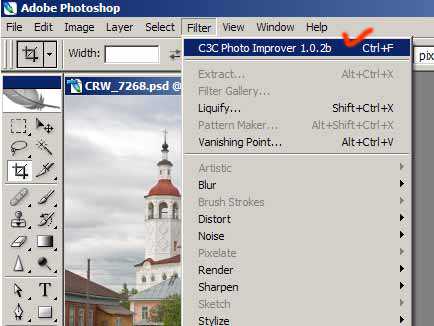
Для повторного вызова используйте Ctrl-F
При повторных вызовах с помощью Ctrl-F или меню Filter/Last Filter плагин работает с теми же значениями параметров, что и при последнем его применении.
Установка плагинов и фильтров – это просто!
Все профессиональные фотографы, а также просто любители фотографировать активно используют приложение Фотошоп для корректировки своих творений. Большинство людей, пользующихся программой, создают для удобной работы дополнительные фильтры.
Установка стандартных фильтров не требует много усилий и проста в своём осуществлении. Внимание: инструкция для полных новичков! 🙂
Установка фильтров со стандартным плагином (очень подробно)
1. Прежде всего, необходимо скачать на свой ПК файл с нужным вам фильтром или плагином (можете поискать на нашем сайте). Если скачанный файл оказался упакованным в архив, необходимо извлечь из него файлы и узнать какой у них формат.
Расширение, помогающее Фотошопу распознавать плагины – 8bf. Если ваш файл такого формата, просто скиньте его в папку, где находятся плагины графического редактора.
2. Для того чтобы добраться до необходимой папки, нужно кликнуть правой кнопкой мыши по ярлыку рабочего стола или по графе в меню запуска программы Photoshop. После открытия контекстного меню кликнуть на графу «Свойства», после этого запустится новая вкладка, в нижнем левом углу будет видна кнопка «Расположение файла». Необходимо кликнуть по ней и «Проводник» откроет вам папку с графическим редактором.
3. В открывшемся списке найдите папку Plug-Ins, где находятся все фильтры и скиньте в неё папку или плагин с расширением .8bf. При запуске программа автоматически просканирует этот каталог.
Если во время сохранения плагина, программа была открытой, то просто перезапустите её и установленный плагин начнёт свою работу.
4. Необходимо помнить, что фильтры, созданные крупными компаниями, распространяются с инсталляторами, тогда файл, который вы сохранили, будет с расширением .exe. Устанавливается плагин такого расширения как и любые другие исполняемые файлы. Для этого просто нажмите на него два раза, и мастер установки выполнит свою работу.

Некоторые инсталляторы автоматически определяют, где находится нужная папка, и скидывают в неё файл плагина. Есть также инсталляторы, работающие в диалоговом режиме и требующие разрешения для каждого действия. После того, как загрузка будет завершена, перезапустите программу и смело начинайте работу с новыми фильтрами.
Установка нестандартных фильтров
Помимо, стандартных фильтров в Photoshop используются и нестандартные инструменты. Они, как правило, созданы мелкими разработчиками. Эти инструменты являются неофициальными, но очень сильно расширяют возможности Фотошопа. Для установки нестандартных инструментов есть два способа.
1-ый способ: если программа Фотошоп установлена с настройками по умолчанию, то скачанный файл размещают по пути: Program Files\Adobe\Adobe Photoshop\Plug-Ins\Filters.

Для того, чтобы фильтр начал работать, необходимо перезапустить программу.
2-ой способ: нужно найти папку Adobe Photoshop, с помощью правой кнопки мыши открыть пункт «Найти» и ввести для поиска расширение – *8bf. В результате поиска вам откроются все файлы с данным расширением. Обычно они хранятся в папке Plug-ins\Filters. Найдите эту папку и вложите в неё все нужные файлы. Все вновь установленные фильтры появятся при запуске программы. Также поступают, устанавливая другие инструменты.
Удачной работы с программой!
❶ Как добавить плагин в Фотошоп в 2018 году
Фотошоп открывает большие возможности в редактировании фотографий перед теми, кто умеет в нем работать, но еще больше возможностей вы увидите, если установите в Фотошоп дополнительные плагины, которые отображаются в меню фильтров и позволяют еще интереснее и качественнее обрабатывать изображения и наделять его новыми визуальными эффектами.
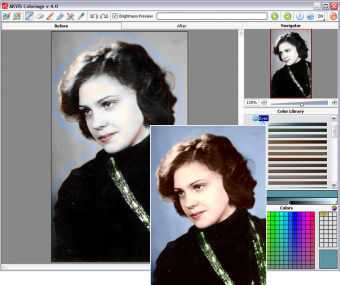
Инструкция
Самые разные плагины вы можете найти в свободном доступе в интернете. Они имеют формат .8bf. Найдите те фильтры и плагины, которые вам пригодятся, и которые необходимы вам для полноценной обработки изображений, и после закачки каждого плагина такого формата, вам необходимо поместить файлы в соответствующий каталог – C://Program Files/Adobe/Adobe Photoshop/Plug-Ins/Filters. Скопируйте в данную папку один или несколько закачанных плагинов. Запустите Adobe Photoshop. Если плагины были размещены в правильной папке, программа при запуске автоматически определяет новые фильтры и дополняет список уже имеющихся фильтров в соответствующем пункте меню. Для того чтобы запустить нужный плагин и применить его к изображению, откройте любую картинку или фотографию, над которой вы хотите поэкспериментировать и испробовать действие нового фильтра, и затем в главном меню в верхней части основного окна программы выберите вкладку Filter. Вы увидите среди имеющихся ранее фильтров новые строчки – это будут либо отдельные фильтры, либо целая группа, которую можно развернуть в подраздел и выбрать из группы нужный фильтр. Примените фильтр к изображению. Если затем вам нужно будет повторно использовать тот же самый плагин на фотографию, нажмите комбинацию клавиш Ctrl+F, чтобы выбрать последний использованный фильтр. Если вы откроете меню фильтров, в первой строке меню вы увидите последний использованный фильтр, и, кликнув на него, вы примените его повторно.Источники:
- Плагины для фотошопа: облегчим жизнь фотошопера!
- Установка плагинов
Распечатать
Как добавить плагин в Фотошоп в 2018 году
Как установить плагин в Фотошоп (Photoshop)?
Модули (плагины), которые будем подключать, о которых здесь пойдет речь, относятся к определенной категории фильтров. Получив от Фотошопа начальную картинку, фильтр ее обрабатывает и возвращает обратно к редактору. Фильтры-плагины Фотошопа обычно хранятся в файлах, имеющих расширение «.8bf».
Чтобы определиться с тем, как установить плагин в фотошоп, необходимо скопировать файл плагина в папку Фотошопа Plug-Ins->Filters.
Установка
Допустим, если на диск D:\ установлена версия Фотошоп CS3, и вы хотите добавить плагин C3C Photo Improver, для этого надо скопировать файл модуля PhotoImprover.8bf в папку на диске D:\, далее Program Files, далее Adobe, далее Adobe Photoshop CS3, далее Plug-Ins и наконец в Filters
Запуск плагина
При каждом открытии Фотошоп сканирует свою папку Plug-Ins и фиксирует обнаруженный там файл плагина. После этого плагин становится доступным в меню Фотошопа.
Допустим, после того, как вам удалось установить плагин в фотошоп cs5, откройте в Фотошопе файл с фотографией, которую вы хотите переделать плагином. Используйте для этого пункт Filter в главном меню Фотошопа.
Плагин, который вы можете получить, объединён в группу C3C filters. Наименование этой группы и будет отображаться в меню. Выбрав эту группу, выберите нужный плагин.
Стоит обратить также внимание на подпункт меню Filter->Last Filter.
Не все плагины могут работать c изображениями различных форматов. Большинство плагинов поддерживает 8-битный режим RGB отображения изображения. В таком режиме загружается в Фотошоп jpeg-картинка. Но, допустим, 16-битные изображение RGB может обрабатываться не любым плагином. Если плагин не работет в данном режиме, то он будет недоступен и в меню.
Повторный запуск плагина
В редакторе Фотошоп предусмотрен упрощенный вид запуска ранее использованных фильтров. Чтобы повторно запустить последний использованный плагин (например к другим изображениям), достаточно использовать пункт меню Filter->Last Filter или использовать комбинацию клавиш Ctrl+F. В подменю этот пункт выглядит как «Last Filter», только если другие фильтра еще не запускались. Допустим, что какой-то фильтры уже работали, то в первой строчке меню Filter будут названия этих фильтров.
При повторных запросах плагинов с помощью Ctrl+F или подменю Filter->Last Filter плагины работают с теми же значениями и параметрами, что и при последней его загрузке.
Внимание Часто, если был выбран дополнительного каталога плагинов в настройке редактора Photoshop (Edit \ Preference \ Plug-Ins) на обыкновенной системе Windows (32 bit), могут возникнуть сообщения об ошибках, что Photoshop не распознает данный тип файлов.
Обычно, это получается потому, что в каталоге, выбранном в настройке Photoshop (например, D:\Program Files\AKVIS\Coloriage), находится файл 64-битный. Возможно, данный файл установлен параллельно с обычной версией фильтра. Обычный Photoshop (32-битный) попытается загружать 64-битные файлы и потерпит неудачу.
Не страшно, но подобные сообщения об ошибке могут сильно раздражать. Решение более чем простое: удалить 64-битные файлы из этой папки либо перенести их куда-нибудь в другой каталог.