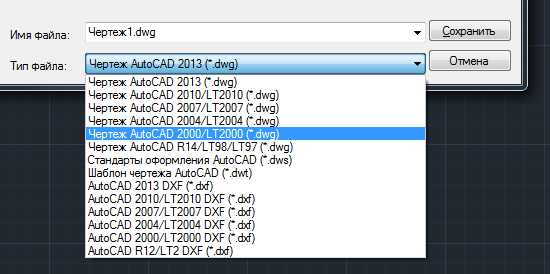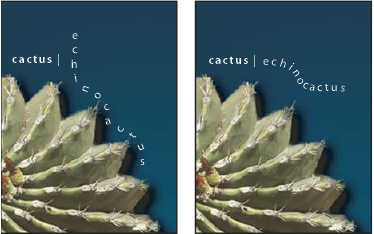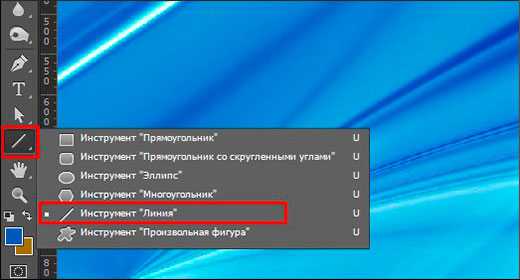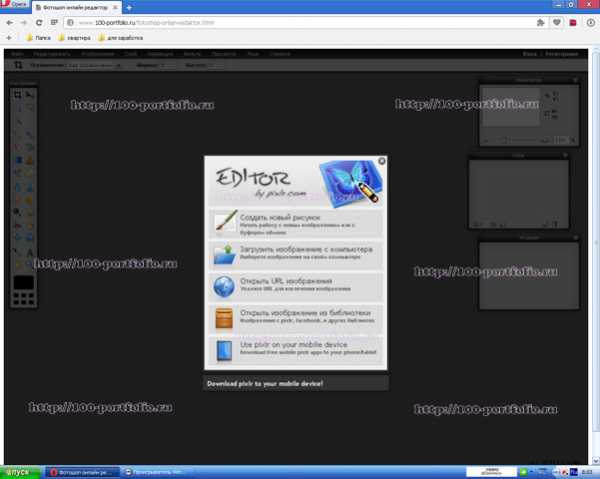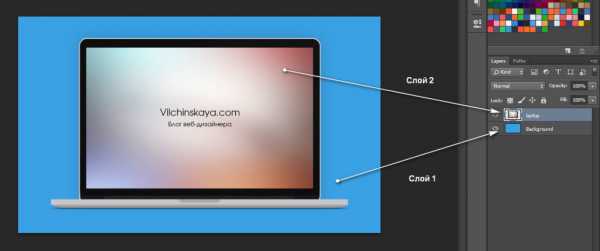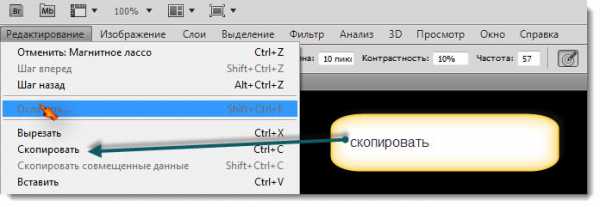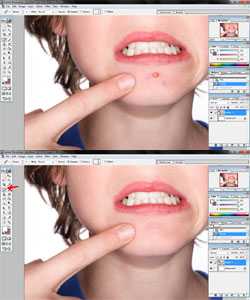Мы принимаем к оплате:
«Подарочный сертификат» от нашего Учебного Центра – это лучший подарок для тех, кто Вам дорог! Оплате обучение и подарите Вашим родным и близким обучение по любому из курсов!!!
«Сертификат на повторное обучение» дает возможность повторно пройти обучение в нашем Учебном Центре со скидкой 1000 рублей!
А также:
Как засвеченную фотографию исправить в фотошопе
Как исправить засвеченную фотографию
Сейчас вы узнаете как легко и быстро исправить засвеченную фотографию в фотошопе. Вот такая у нас засвеченная фотография и сейчас мы будем ее исправлять.

1) Откройте засвеченную фотографию.

2) Нажмите на кнопку выдержка (Exposure). После нажатия этой кнопки мы видим, что фотошоп поместил корректирующий слой Exposure 1 сверху нашего заднего фона (фотографии).
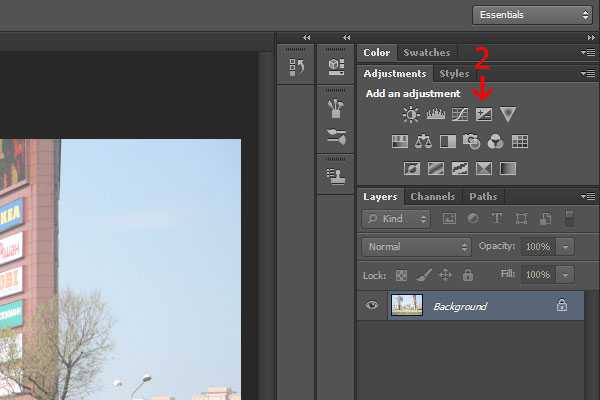
3) Нажмите здесь, чтобы закрыть панель свойств, если нужно посмотреть на фотографию.
4) Нажмите на выпадающее меню и поменяйте режим наложения (blend mode) на Multiply. После того, как мы это сделали, фотография стала темнее.
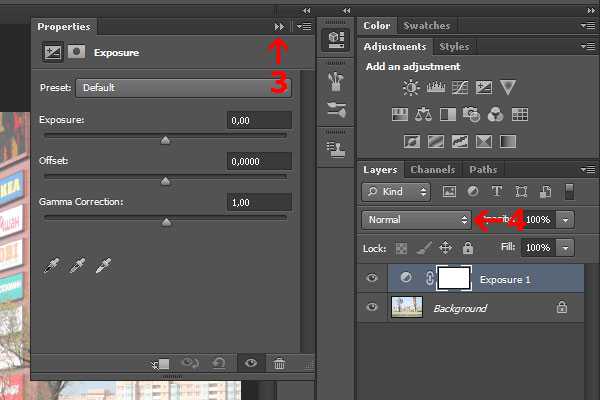
5) Теперь нажмите правой кнопкой мыши на слой Exposure 1 и выберите Duplicate layer, затем нажмите Ok. Таким образом мы сделали копию слоя Exposure 1. Фотография после этого стала еще темнее.
6) Нажмите на кнопку непрозрачность (Opacity) и перетащите ползунок влево, чтобы понизить непрозрачность верхнего слоя до тех пор, пока фотография не станет приемлемой выдержки. В данном случае непрозразность выставлена в значение 53%.
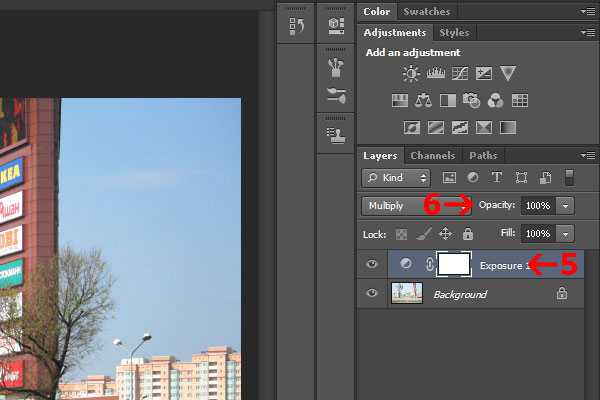
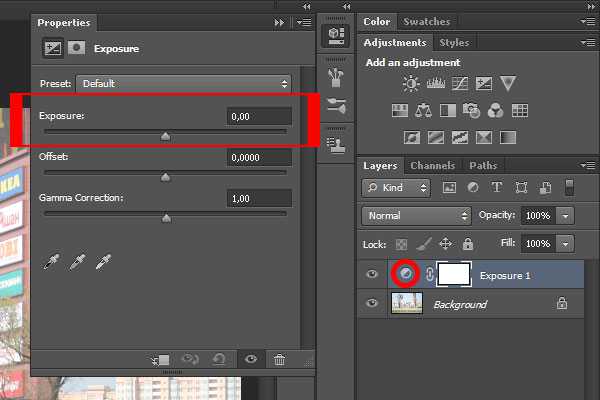
Примечание: также вы можете два раза кликнуть на корректирующий слой Exposure, на кружок, и, таким образом, снова открыть панель свойств выдержки. Здесь, перетаскивая ползунок выдержки (Exposure), можно настроить выдержку фотографии.
7) Повторяйте шаги 5 и 6 до тех пор, пока цвет фотографии не станет правильным.
8) Нажмите иконку глаза, чтобы отключить временно видимость слоя Exposure, для сравнения результата.
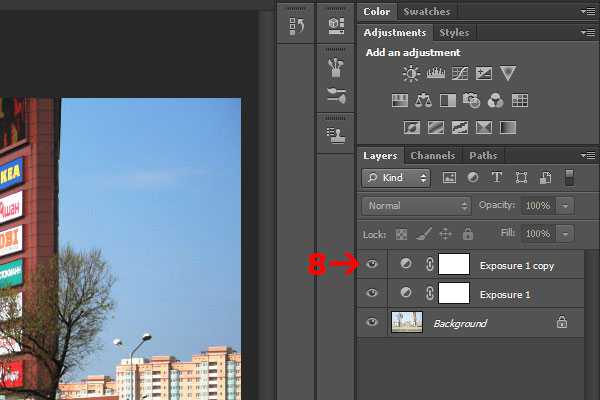
Теперь фотография исправлена и выглядит так:

Восстанавливаем пересветы на снимках
Глаз человека способен различать фактуру предметов, даже если их освещённость изменяется в широких пределах: от ярких солнечных бликов до глубоких теней в полуденный зной.
Ваш фотоаппарат предлагает разнообразные режимы экспозамера. Они помогают пропустить на сенсор такое количество света, какое нужно для изображения деталей как в светлых, так и в тёмных областях снимаемой сцены. Тем не менее, камера с трудом распознаёт «подробности» сильно освещённых и сильно затемнённых предметов одновременно.
Сюжет, изображённый ниже – как раз «крайняя» ситуация. «Автоматика» пытается найти «золотую середину»: показать на снимке детали в тенях, сохранив при этом детали в бликах.
Наш исходный снимок.
Результат не радует. В погоне за проработкой светлых областей фотоаппарат жертвует интересной текстурой затенённых объектов. Взгляните, она едва проявляется. К тому же большинство деталей в светлых областях остаются все ещё неразличимыми. Переэкспонированные «объёмы» изображаются в виде «плоских» пятен, окрашенных в кричащие цвета. Например, обратите внимание на лодки: залитые солнечным светом изогнутые борта и палубы сложной формы, вовсе не плоские в реальности, изображаются «блинчиками», потерявшими всякую фактуру.
К счастью, Photoshop Elements располагает инструментами, которые помогают выравнивать освещение на снимке и восстанавливать текстуру и рельеф в его пересвеченных областях.
В этом уроке мы покажем, как с помощью гистограммы и инструмента «Уровни» («Levels») обнаружить пересвеченные области и, затем, с помощью оснастки «Тени/Свет» («Shadows/Highlights») проявить в них детали.
Восстановление с помощью инструмента «Тени/Блики» может привести к появлению неестественного контура – гало – вокруг областей, контрастирующих друг по отношению к другу. Поэтому, дополнительно, в этом уроке мы проявим смекалку: воспользуемся кистью, чтобы очистить нашу фотографию от некрасивых искажений, неизбежно возникающих при «восстановительных работах».
В завершение урока, после того как мы покажем первый приём с использованием стандартных инструментов Photoshop Elements, Вы увидите в действии альтернативную технику. Мы откроем наш JPEG-снимок в редакторе RAW-фотографий Camera Raw, и добьёмся того же результата с помощью более наглядных и удобных инструментов.
Восстанавливаем «пересветы» на снимках с помощью Photoshop Elements
Шаг #1. Откройте исходное изображение
Запустите Photoshop Elements. Воспользуйтесь командой «Файл» («File») > «Открыть» («Open»), чтобы выбрать снимок. Нажмите «Открыть» («Open»), и, когда фотография появится, щёлкните по надписи «Эксперт» («Expert») (в старых версиях Photoshop Elements это рабочее пространство называется «Полное» («Full»)). Выберите команду «Окно» («Window») > «Слои» («Layers»), чтобы отобразить панель «Слои».
Шаг #2. Продублируйте слой
Перед тем, как выполнять какие-либо действия с исходным изображением, создайте копию слоя «Фон» («Background»). У Вас появится возможность сравнить между собой итоговое и исходное изображения. В панели «Слои» нажмите левой кнопкой мыши по иконке с фоновым слоем, чтобы сделать его активным. Затем на клавиатуре нажмите сочетание клавиш «Ctrl» («CMD») и «J», чтобы продублировать выделенный слой. Слой-копия с именем «Слой 1» («Layer 1») появится в панели «Слои» над слоем «Фон».
Шаг #3. Возьмите в помощники гистограмму
Чтобы оценить распределение тонов на Вашей фотографии, включите гистограмму: «Окно» («Window») > «Гистограмма» («Histogram»). На по-канальной гистограмме (цветные графики) Вы можете видеть, что в нашей фотографии присутствуют интенсивные блики в «голубых» цветах: высокие пики собрались у правого края гистограммы. Области снимка, которые описываются этими пиками, пересвечены и являются не более чем одноцветными пятнами. На отпечатке всякие детали в этих областях исчезнут.
Шаг #4. Создайте корректирующий слой
Выберите «Слой» («Layer») > «Новый корректирующий слой» («New Adjustment Layer») > «Уровни» («Levels»). Нажмите «OK». Яркостная гистограмма (чёрно-белый график) показывает «обширность» тонов на фотографии, а также, каких тонов больше, каких меньше. У левого края гистограммы отображаются тени, тёмные области на изображении, у правого – блики, светлые области. Смотрите, как и на по-канальной гистограмме, на яркостной гистограмме график «обрезается» на правом крае: блики слишком интенсивные.
Шаг #5. Воспользуйтесь подсветкой пересвеченных областей
Чтобы точно определить, какие области фотографии пересвечены, включите подсветку «повреждённых» областей с помощью корректирующего слоя «Уровни» («Levels»). Зажмите на клавиатуре клавишу «Alt», зажмите левую кнопку мыши на белом треугольничке сразу под графиком. Пересвеченные области, на нашем снимке это небо, окрасятся в различные цвета, а сохранные области – чёрным цветом.
Шаг #6. Ощутите ограничения «Уровней»
Белый ползунок-треугольничек – он отвечает за выбор максимального тона, отображаемого на снимке – не решает проблемы. Если двигать ползунок влево, то пересвеченные области лишь увеличиваются. Поэтому оставьте его в исходном, крайнем правом положении (значение равно 255).
Таким образом, корректирующий слой «Уровни» («Levels») понадобится нам лишь для подсветки пересвеченных областей. Для восстановления деталей мы воспользуемся другим инструментом.
Шаг #7. Примените «Тени/Блики» («Shadows/Highlights»)
На панели «Слои» («Layers») выберите «Слой 1» («Layer 1»). Затем Вам понадобится команда «Улучшение» («Enhance») > «Настройка освещения» («Adjust Lighting») > «Тени/Свет» («Shadows/Highlights»). По умолчанию инструмент осветляет тёмные, затенённые, области фотографии, предполагая, что исходный снимок недоэкспонирован. Поэтому ползунок «Осветлить тени» («Lighten Shadows») находится напротив значения «35%». Верните его в начальное положение – «0%». Наша задача – сконцентрироваться на пересвеченных областях изображения.
Шаг #8. Остерегайтесь сильных гало
Поставьте ползунок «Затемнить света» («Darken Highlights») на значение «65%». Тем самым, Вы восстановите детали в пересвеченных областях, например, в бликах на ноге девушки на среднем плане. Одновременно, проследите за появлением гало на границах контрастных областей, например, крыши и неба, уличного фонаря и неба.
Шаг #9. Сравните изображения «до» и «после»
Вам нужно подобрать такое положение ползунка «Затемнить света» («Darken Highlights»), при котором детали в светлых областях проявляются максимально, а паразитные гало - минимально. Пусть значение параметра будет равным «35%». Снимите и поставьте «галочку» напротив команды «Просмотр» («Preview»), чтобы оценить изображения «до» и «после» коррекции. Нажмите «OK», чтобы сохранить изменения.
Шаг #10. Проверьте, какие области остались пересвеченными
«Голубой» график по-канальной гистограммы сместился влево, что означает: детали в «голубом» канале сохранены. Для пущей верности дважды щёлкните левой кнопкой мыши по корректирующему слою «Уровни» («Levels»). Затем зажмите на клавиатуре клавишу «Alt» и зажмите левую кнопку мыши на белом ползунке-треугольничке сразу под графиком. Обратите внимание, пересвеченные области значительно уменьшились.
Шаг #11. Поработайте с контрастностью
Чтобы осветлить затенённые области, переместите средний, серый, ползунок-треугольничек влево до отметки 1,51. Проявятся детали в тёмных частях зданий. Передвиньте левый, чёрный, ползунок-треугольничек вправо до значения 4, чтобы в изображении появились области, окрашенные в абсолютно чёрный цвет. Это повысит общую контрастность фотографии, но сохранит «здоровым» её тоновый диапазон.
Шаг #12. «Подтеплите» картинку
Цвета на исходном снимке могут выглядеть слишком холодными, синеватыми, особенно в таком «солнечном» сюжете, как наш. Чтобы «подтеплить» цвета, выберите «Слой» («Layer») > «Новый корректирующий слой» («New Adjustment Layer») > «Фотофильтр» («Photo Filter»). Нажмите «OK». Установите значение фильтра равным «Тёплый фильтр (LBA)» и уменьшите значение параметра «Плотность» («Density») до 20%. Эффект, создаваемый фильтром, получится мягким.
Шаг #13. Насытьте цвета
Придайте цветам сочности. Выберите «Слой» («Layer») > «Новый корректирующий слой» («New Adjustment Layer») > «Цветовой тон/Насыщенность» («Hue/Saturation»). Нажмите «OK». Проверьте, что значение параметра «Канал» («Channel») равняется «Все» («Master»), затем передвиньте ползунок параметра «Насыщенность» («Saturation») до значения +16. Будьте умеренными, иначе с увеличением насыщенности восстановленные детали могут снова исчезнуть.
Шаг #14. Настройте «Кисть»
На нашем снимке нашлось место слабому гало, посмотрите на фонарный столб. Давайте исправим это искажение.
Создайте новый слой: выберите «Слой» («Layer») > «Новый» («New») > «Слой». Нажмите «OK». На верхушке панели «Слои» («Layers») появится «Слой 2» («Layer 2»).
Возьмите инструмент «Кисть». На панели параметров, расположенной в нижней части главного окна программы, установите мягкие края кисти и задайте её размер равным 200 пикселам. «Непрозрачность» («Opacity») установите равной 100%.
Шаг #15. Уберите гало
Поместите курсор рядом с изображением фонарного столба, но не на гало – осветлённой области вокруг столба. Зажмите на клавиатуре клавишу «Alt», чтобы включить инструмент «Пипетка» (Eyedropper tool). Нажмите левую кнопку мыши, и выберете в качестве образца цвет голубого неба: именно оно в реальности окружает фонарный столб. Рисуйте Кистью вокруг фонарного столба. Чтобы скрыть гало, установите режим наложения (Blending Mode) текущего слоя («Слой 2») равным «Замена тёмным» («Darken») и непрозрачность («Opacity») равной 29% (прим. переводчика – в русскоязычной версии PE 14 параметр слоя «Opacity» переведён как «Прозрачность»).
Шаг #16. Сохраните отредактированный снимок
Все коррекции внесены. Сохраните результат с помощью команды «Файл» («File») > «Сохранить как» («Save As»), предварительно выбрав в диалоговом окне тип файла PSD (Photoshop). В файле такого формата Вы сохраните слои.
В качестве альтернативы сохраните результат в формате JPEG. Так Вы создадите картинку, которую можно опубликовать в «Одноклассниках», «ВКонтакте» и других социальных сетях или отправить по электронной почте друзьям и родным.
Шаг #17. Сделайте всё то же самое с помощью Camera Raw
Откройте исходный JPEG-снимок в Camera Raw. Для этого выберите «Файл» («File») > «Открыть в Camera Raw» («Open in Camera Raw»). Нажмите на клавиатуре клавишу с латинской буквой «O», чтобы подсветить пересвеченные области красным цветом. А «заваленные» области можно обнаружить нажатием клавиши «U» – они окрасятся на фотографии в синий цвет.
Шаг #18. Ликвидируйте пересветы и придайте цветам сочности
Чтобы восстановить детали в светлых областях изображения, передвиньте ползунок «Света» («Highlights») влево, до -22. В старых версия Photoshop Elements за ту же операцию отвечает ползунок «Восстановление» («Recovery»).
А с помощью ползунка «Тени» («Shadows») восстановите детали в тёмных областях снимка. Установите значение +55. В старых версиях программы ту же функцию выполняет ползунок «Заполнить светом» («Fill Light»).
В качестве последнего штриха, сместите ползунок «Красочность» («Vibrance») слегка вправо, до +20. Готово!
Автор статьи: Jeff Meyer
Сортировать: Новые Комментируемые ПросматриваемыеВ предыдущей статье мы с вами рассмотрели, как с помощью планшета значительно повысить эффективность работы при ретуши. Сегодня мы поговорим о первых шагах после покупки планшета...
Читать дальше →21/08/2018. Обработка фото — Photoshop и Lightroom. Автор: Евгений Карташов
10 093
15Рано или поздно фотограф, занимающийся съемкой людей, сталкивается с необходимостью ретуши кожи на своих работах. И это вполне объяснимо, так как люди хотят видеть себя красивыми...
Читать дальше →20/08/2018. Обработка фото — Photoshop и Lightroom. Автор: Евгений Карташов
14 911
23Обсуждения многих тем, касающихся фотографии, рискуют перейти к сложной технической терминологии, которая будет ближе ученым, но не творческим людям. Теория цвета – отличный...
Читать дальше →06/08/2018. Обработка фото — Photoshop и Lightroom. Перевод: Алексей Шаповал
10 907
4Улучшение снимков во время постобработки – важный финальный шаг в рабочем процессе каждого фотографа. Некоторые ограничиваются легкими правками экспозиции и контраста...
Читать дальше →04/06/2018. Обработка фото — Photoshop и Lightroom. Перевод: Алексей Шаповал
15 598
7В этой статье вы найдёте обзор уже известного вам редактора On1 Photo RAW, который, по мнению автора, является достойной альтернативой Lightroom ...
Читать дальше →24/05/2018. Обработка фото — Photoshop и Lightroom. Перевод: Алексей Шаповал
7 799
6Всю жизнь синий цвет ассоциируется у нас с небом. В ясный день небо всегда голубое. Этим цветом заканчиваются сумерки и начинается день...
Читать дальше →25/04/2018. Обработка фото — Photoshop и Lightroom. Перевод: Алексей Шаповал
12 453
6Как исправить фотографию снятую против солнца
| Главная » Уроки фотошоп» Практические уроки по Фотошоп |
| 13.07.2014, 15:47 | |
| В этом уроке рассмотрим метод исправления фото , снятого против яркого источника света . Как правило после любой фотосессии на природе появляются фотографии с затемненными лицами на них , обидно - кадр хороший и удалять жалко . Что же можно предпринять ? Отвечу - если хоть немного различимы черты лица и цвета , то будем спасать - не всё потеряно. И обратимся за советом к мастерам. Этот метод коррекции таких фотографий позаимствован из мастер-классов Криса Орвига . Вот пример такого фото до и после исправления:   Ну что же приступим. Ну что же приступим.Шаг 1.Как и положено открываем наше изображение в программе Photoshop и делаем копию слоя сочетанием клавиш CTRL+J. Шаг 2.Далее применим к слою следующую команду Изображение – Коррекция – Света/Тени (Image – Adjustment – Shadows/Highlights). Настройки показаны для этого изображения , к вашему фото настройки нужно подобрать самостоятельно - это не сложно: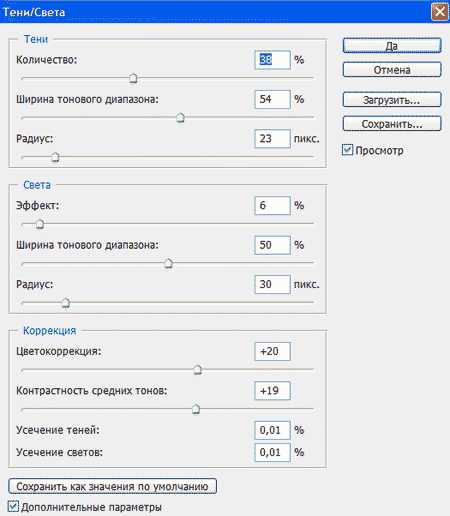  Изображение естественно осветлилось. Но, осветлилось всё изображение а нас интересует только велосипедист. Здесь применим другой прием. Шаг 3Заходим в меню Выделение – Цветовой диапазон (Selection – Color Range)  Выбираем внизу окна параметр Белая подложка. Это позволит сразу видеть, какую часть изображения мы выделяем. Теперь кликаем пипеткой по темным участкам изображения велосипедиста. Если нужно добавить к выделению какой-то диапазон, воспользуемся пипеткой со знаком +. Также не забываем про параметр Разброс (Fuzziness). Добиваемся выделения фигуры велосипедиста. Если в область выделения попадает что-то лишнее – ничего страшного, в следующем шаге мы это исправим. Применяем команду и получаем выделенную область.  Шаг 4.Дальше добавим к этому слою Слой-маску .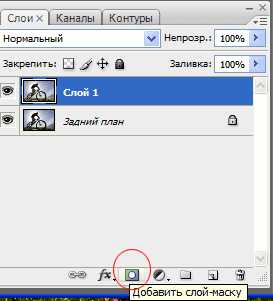 Это действие создаст маску слоя только в соответствии с нашим выделением. Эффект проявится естественно , только на фигуре велосипедиста.  Места, попавшие случайно в выделение (трава например) можно закрасить черной кистью на маске слоя . Места, попавшие случайно в выделение (трава например) можно закрасить черной кистью на маске слоя .Шаг 5.Прдолжаем улучшать наше фото и добавим ему чуть больше контраст и цветности.Для этого сначала поменяем режим наложения верхнего слоя на Осветление (Screen). Подрегулируем его непрозрачность.  Шаг 6.Далее копируем верхний слой, нажав CTRL+J. Режим наложения меняем на Мягкий свет (Soft Light). И как видим фигура велосипедиста приобрела более глубокий цвет и контраст, с хорошей проработкой светлых и темных областей.  Дальше самостоятельно, если того требует фото можно провести цветокоррекцию с помощью корректирующего слоя Кривые (Curves), Уровни (Levels) или других инструментов. | |
| Категория: Практические уроки по Фотошоп | Добавил: CoMish | Теги: снятого, фото, Практический, Photoshop, исправление, урок, света, против | |
| Просмотров: 9350 | Рейтинг: 5.0/1 |
| Всего комментариев: 0 | |
Все материалы на сайте принадлежат исключительно их владельцам!
© 2018 Photoshop lessons - Сделай этот мир ярче!
Хостинг от uCoz0 8A
Plan 0-8A (Original Mix) - Steph N.Vor 3 years
Vor 11 Monate
Asphalt Xtreme 1 0 8a.apkVor 2 years
Download and install Asphalt Xtreme 1.0.8a apk file for Android 4.0 and up apk-group.blogspot.com/2016/11/asphalt-xtreme-1-0-8aapk.html or ...
Highlights Serie A: Hellas Verona-Benevento 1-0 (8a giornata)Vor year
Piacenza - Juventus 0-2 (12.03.2000) 8a Ritorno Serie A.Vor 4 years
Resumen de FC Barcelona vs SD Huesca (8-2)Vor 3 Monate
El FC Barcelona comandado por un imparable Messi golea a la SD Huesca y se coloca la líder. Luis Suárez y Messi, dos goles cada uno, Jordi Alba, Rakitic, ...
Ducktales 08a Die WunderlampeVor 3 years
Juventus - Napoli 2-0 (20.10.2012) 8a Andata Serie A.Vor 3 years
Vor 3 years
Milano, 30 ottobre 1994 8a Giornata Inter - Reggiana 1-0 Inter: Pagliuca, Bergomi (53' Jonk), M.Conte,Ang.Orlando, M. Paganin, Bia, Orlandini, Seno, Berti, ...