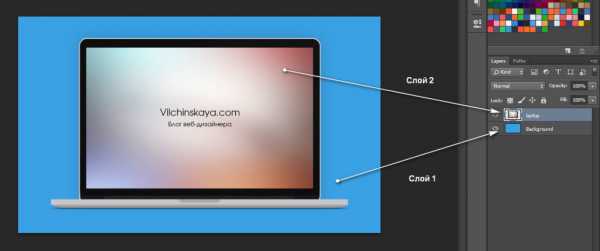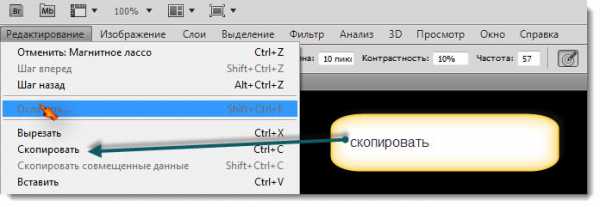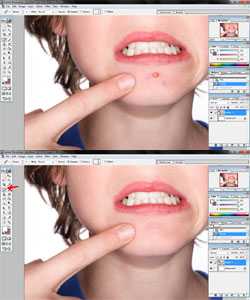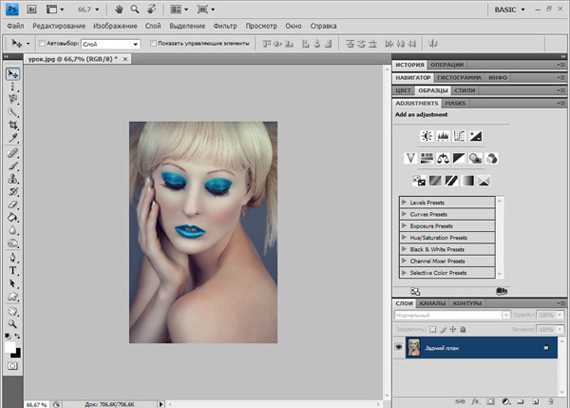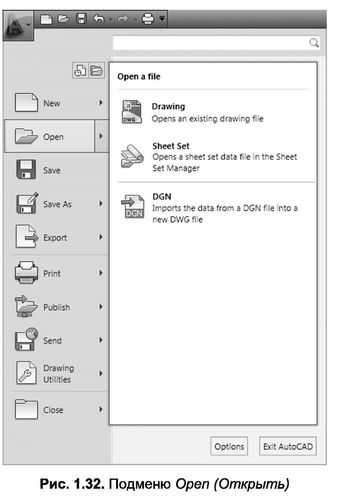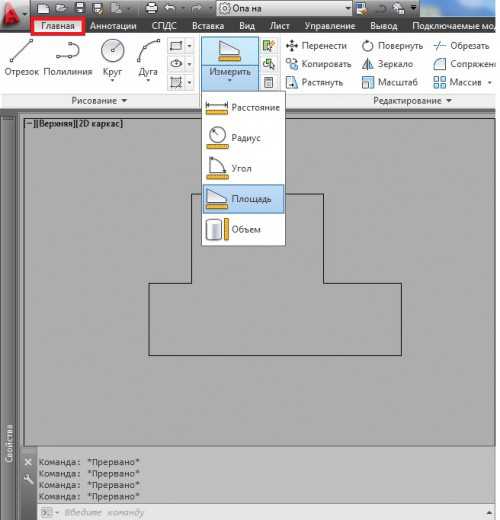Мы принимаем к оплате:
«Подарочный сертификат» от нашего Учебного Центра – это лучший подарок для тех, кто Вам дорог! Оплате обучение и подарите Вашим родным и близким обучение по любому из курсов!!!
«Сертификат на повторное обучение» дает возможность повторно пройти обучение в нашем Учебном Центре со скидкой 1000 рублей!
А также:
Как в фотошопе сделать синяки
Ретушь лица в Фотошопе: как убрать синяки и сделать глаза ярче
В наше время искусство фотографии на пике популярности: селфи, фотосессии, социальные сети. Но, к сожалению, фотокамера беспристрастна, она фиксирует все изъяны кожи. Поэтому снимки, особенно портреты, принято обрабатывать. Называется такая обработка ретушью. Самые распространённые запросы при этом: как убрать жирный блеск, как убрать прыщи, как убрать синяки под глазами. В целом ретушь улучшает эстетическую составляющую портрета. Профессиональное ретуширование — своего рода искусство, освоить его за вечер не получится, для этого нужно пройти обучение. В настоящее время существует несколько методов ретуши фото. В этой статье мы рассмотрим базовые приёмы ретуширования, которые помогут понять принцип обработки.
Откроем портрет в Photoshop. Создадим дубликат слоя Ctrl+J.

Прежде чем приступить, рассмотрите фото на максимальном увеличении. Так вы оцените объём работы. Просмотрите внимательно, есть ли на коже прыщи, пятнышки, шрамы, краснота. Для себя решите, что именно вы станете устранять. Увеличить и уменьшить фото для просмотра можно сочетанием клавиш Ctrl+ и Ctrl-.
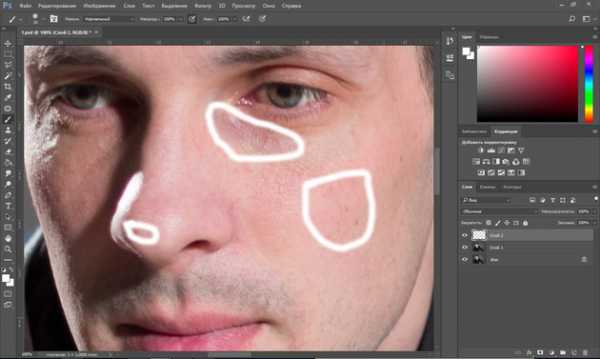
На этом снимке стоит убрать синяки под глазами, убрать красноту на коже и некоторые яркие точки. Начинать всегда стоит с очистки кожи от прыщиков и красных пятен. Лучше всего для этого подойдёт «Восстанавливающая кисть»/Healing Brush Tool.

В настройках кисти установите параметр «Источник»/Source, «Сэмпл»/Sample, «Режим»/Mode, «Нормальный»/Normal. «Жёсткость»/Hardness оставим 100%. Размер кисти регулируем при помощи клавиш [ (уменьшить) и ] (увеличить).
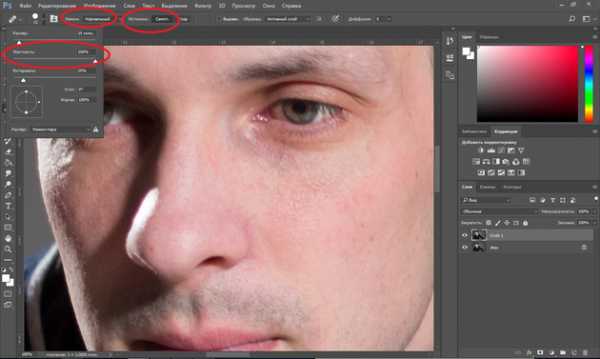
Выбираем здоровый участок кожи, подходящий для замены и, зажав клавишу Alt, делаем один клик. Закрашиваем ненужные пятнышки. Крестик будет указывать донорский участок. Его нужно подбирать индивидуально для каждой новой зоны обработки. Иначе результат может лишь ухудшить вид.
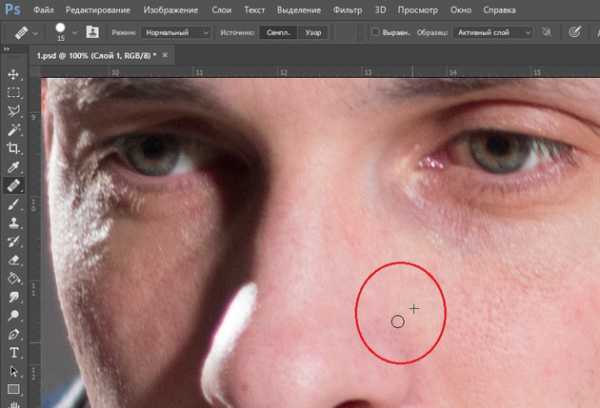
Внимательно убираем все мелкие дефекты. Не трогаем веснушки и родинки. Можно убрать капилляры у крыльев носа. Старайтесь сохранить естественный вид кожи.
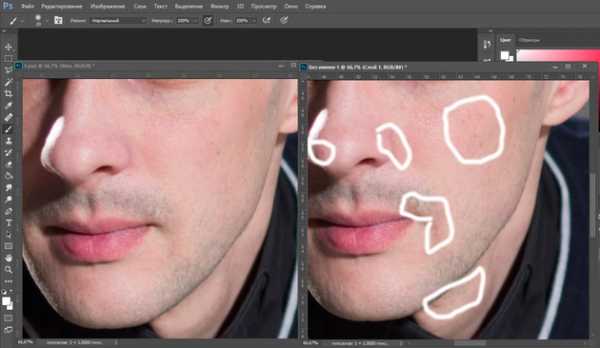
Когда все мелкие недостатки устранены, можно убрать красноту на коже, которая делает тон неравномерным.
Для этого создадим корректирующий слой «Цветовой тон/Насыщенность»/Hue Saturation. Заходим в список корректирующих слоёв на нижней панели палитры слоёв. Нажимаем
В списке выбираем «Цветовой тон/насыщенность».

В диалоговом окне переходим на красный канал, берём пипетку и кликаем на участок кожи, где видны покраснения. На градиенте появятся ограничители.
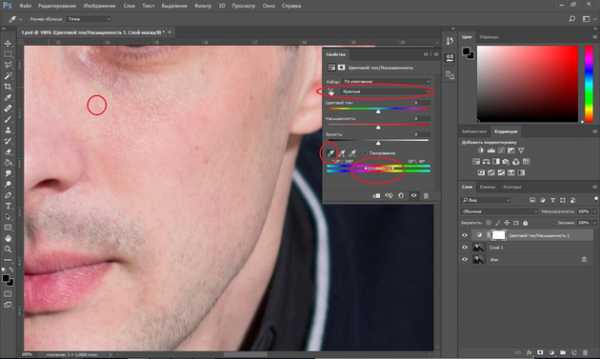
Поднимаем насыщенность и цветовой тон приблизительно до 70–73. Для этого нужно сдвинуть ползунки вправо. На изображении кожа станет зелёной.
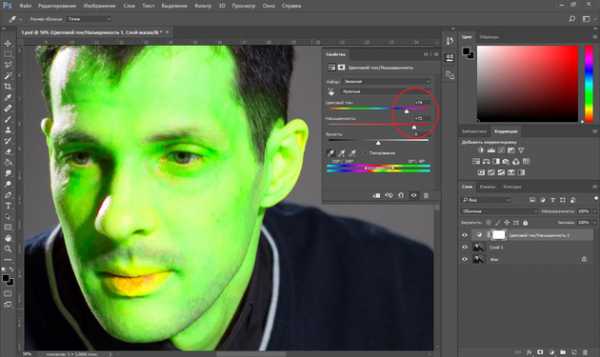
Теперь, ухватившись за ограничитель на градиенте посередине, смещаем его вправо, пока не заметим, что зелёный цвет остался только на участках с покраснением.
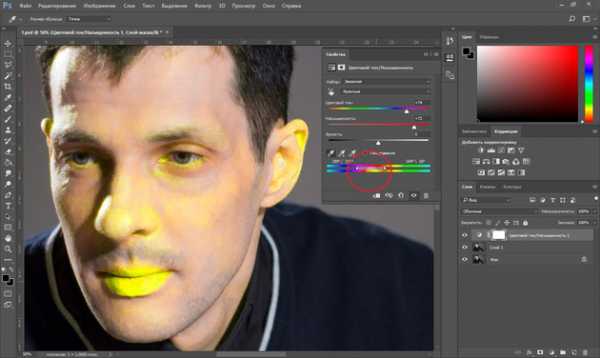
Далее «Насыщенность» уводим в ноль. А цветовой тон сдвигаем влево, пока не увидим нормальный равномерный тон кожи. В этом случае подошёл показатель +22.
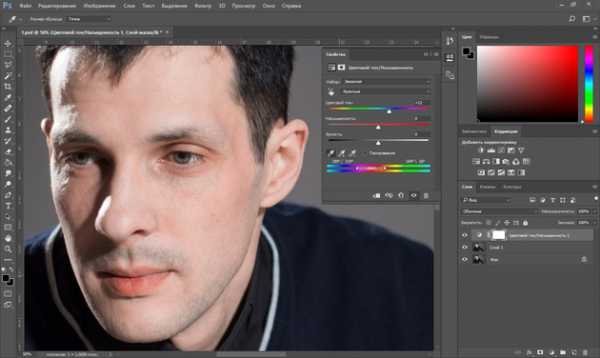
Теперь нам нужно стереть маску корректирующего слоя везде, кроме кожи лица, в том числе на радужке глаз и на губах. Становимся на маску корректирующего слоя, вызываем «Кисть»/Brush (клавиша B). Задаём чёрный цвет, подбираем нужный размер и просто прокрашиваем кистью губы, радужку и изображение, не касаясь кожи.

Сравним результат.
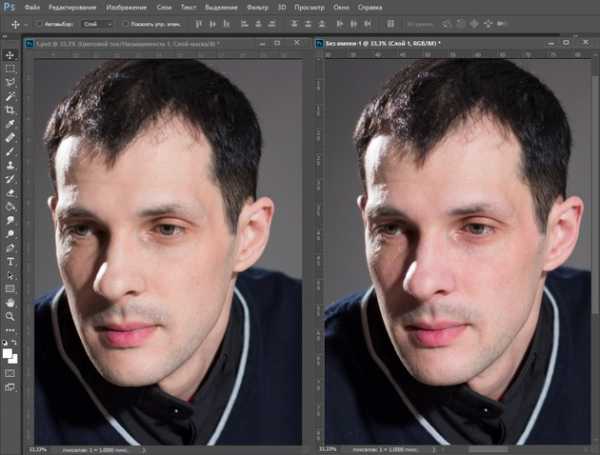
Еще больше о Photoshop можно узнать на курсе в Fotoshkola.net «Портретная ретушь. Простые решения».
Остаётся избавиться от синяков вокруг глаз. Создаём корректирующий слой «Цвет»/Color.

По умолчанию он будет залит фоновым цветом. Пока оставляем так.
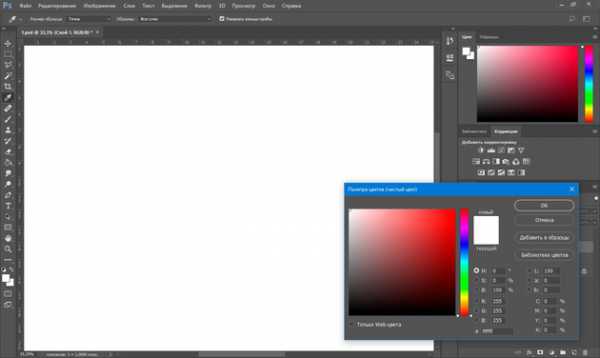
Затем убираем видимость слоя «Цвет», нажав на пиктограмму «Глаз». Двойным щелчком по слою вызываем его палитру; зажав Alt, кликаем по участку кожи. В градиенте сразу подберётся цвет тона кожи. Теперь слой будет иметь этот цвет.

Далее возвращаем видимость слоя, а в режиме наложения (Blend Mode) выбираем «Цветность»/Color.
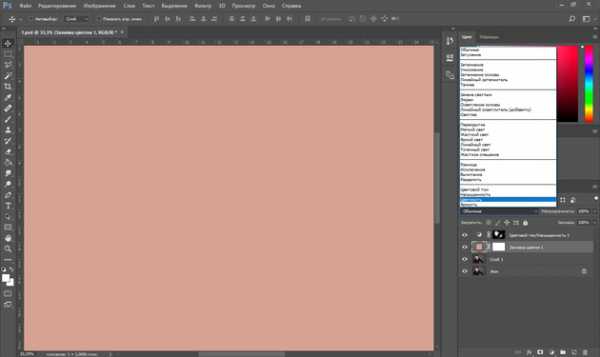
Изображение приобрело такой вид.

Становимся на маску слоя и нажимаем Ctrl+I. Маска инвертируется. Изображение стало привычного вида.

Оставаясь на маске слоя, вызываем инструмент «Кисть» (клавиша B). Цвет кисти белый. Нажим кисти зададим 35%. Теперь кистью подходящего размера рисуем на синеватых участках вокруг глаз.
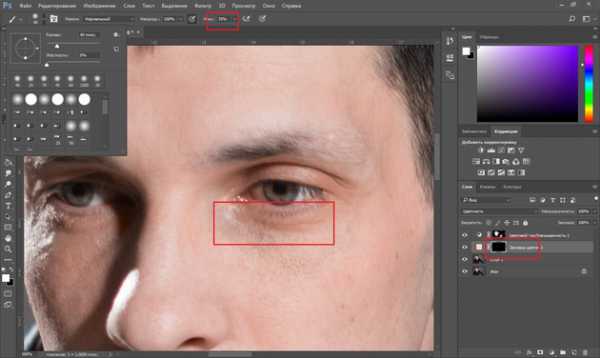
Остаётся сделать ярче глаза. Чтобы избавиться от нагромождения на палитре слоёв, выделяем все корректирующие слои, нажимаем Ctrl+G и объединяем их в группу.

Далее нажимаем сочетание клавиш Shift+Ctrl+Alt+E. Так мы создадим дубликат, который будет содержать в себе результат нашей обработки.
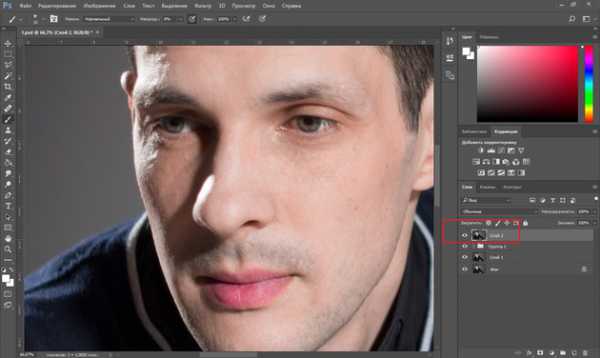
Новому слою задаём режим наложения «Экран»/Screen.

Сделаем из него слой-маску. Заходим в главное меню, «Слои»/Layers, «Слой-маска»/Layer Mask, «Скрыть все»/Hide All. На слое появится маска. Становимся на неё и прорисовываем глаза белой кистью. Позже, при необходимости, можно убавить прозрачность слоя, чтобы эффект смотрелся естественней.

Остаётся сохранить результат в JPG (Shift+Ctrl+S) и сравнить итог обработки.


Ретушь — работа кропотливая. Мы рассмотрели самый простой вариант. Применяя его, вы значительно улучшите свои снимки. Конечно, нужно чаще практиковаться. Желаем вам успешных работ!
Еще больше о Photoshop можно узнать на курсе в Fotoshkola.net «Портретная ретушь. Простые решения».
Ретушь лица в фотошопе: как убрать синяки и сделать глаза ярче
Время прочтения:
В наше время искусство фотографии на пике популярности: селфи, фотосессии, социальные сети. Но, к сожалению, фотокамера беспристрастна, она фиксирует все изъяны кожи. Поэтому снимки, особенно портреты, принято обрабатывать. Называется такая обработка ретушью. Самые распространённые запросы при этом: как убрать жирный блеск, как убрать прыщи, как убрать синяки под глазами. В целом ретушь улучшает эстетическую составляющую портрета. Профессиональное ретуширование — своего рода искусство, освоить его за вечер не получится, для этого нужно пройти обучение. В настоящее время существует несколько методов ретуши фото. В этой статье мы рассмотрим базовые приёмы ретуширования, которые помогут понять принцип обработки.
Откроем портрет в Photoshop. Создадим дубликат слоя Ctrl+J.
Прежде чем приступить, рассмотрите фото на максимальном увеличении. Так вы оцените объём работы. Просмотрите внимательно, есть ли на коже прыщи, пятнышки, шрамы, краснота. Для себя решите, что именно вы станете устранять. Увеличить и уменьшить фото для просмотра можно сочетанием клавиш Ctrl+ и Ctrl-.
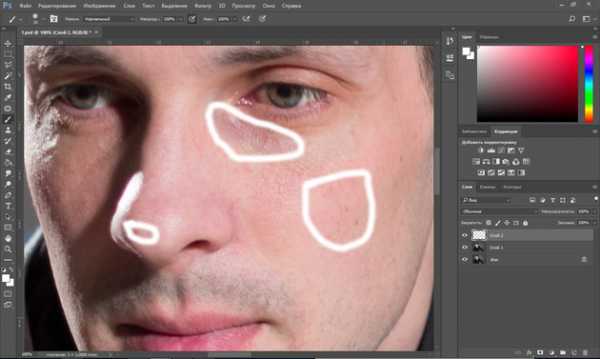
На этом снимке стоит убрать синяки под глазами, убрать красноту на коже и некоторые яркие точки. Начинать всегда стоит с очистки кожи от прыщиков и красных пятен. Лучше всего для этого подойдёт «Восстанавливающая кисть»/Healing Brush Tool.

В настройках кисти установите параметр «Источник»/Source, «Сэмпл»/Sample, «Режим»/Mode, «Нормальный»/Normal. «Жёсткость»/Hardness оставим 100%. Размер кисти регулируем при помощи клавиш [ (уменьшить) и ] (увеличить).
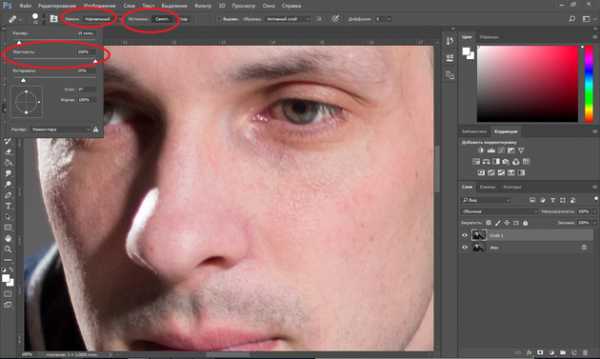
Выбираем здоровый участок кожи, подходящий для замены и, зажав клавишу Alt, делаем один клик. Закрашиваем ненужные пятнышки. Крестик будет указывать донорский участок. Его нужно подбирать индивидуально для каждой новой зоны обработки. Иначе результат может лишь ухудшить вид.
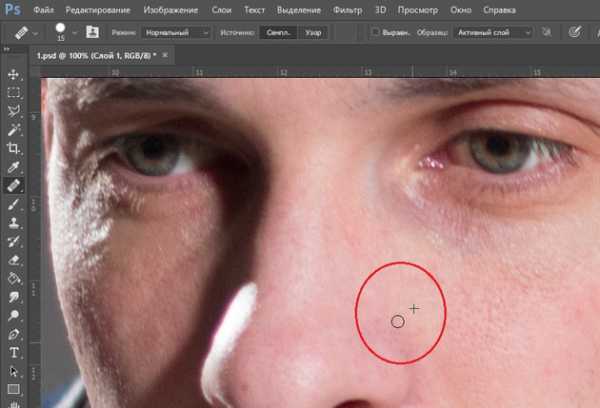
Внимательно убираем все мелкие дефекты. Не трогаем веснушки и родинки. Можно убрать капилляры у крыльев носа. Старайтесь сохранить естественный вид кожи.
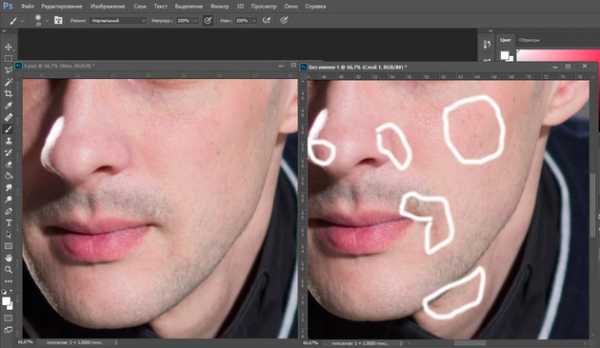
Когда все мелкие недостатки устранены, можно убрать красноту на коже, которая делает тон неравномерным.
Для этого создадим корректирующий слой «Цветовой тон/Насыщенность»/Hue Saturation. Заходим в список корректирующих слоёв на нижней панели палитры слоёв. Нажимаем
В списке выбираем «Цветовой тон/насыщенность».

В диалоговом окне переходим на красный канал, берём пипетку и кликаем на участок кожи, где видны покраснения. На градиенте появятся ограничители.
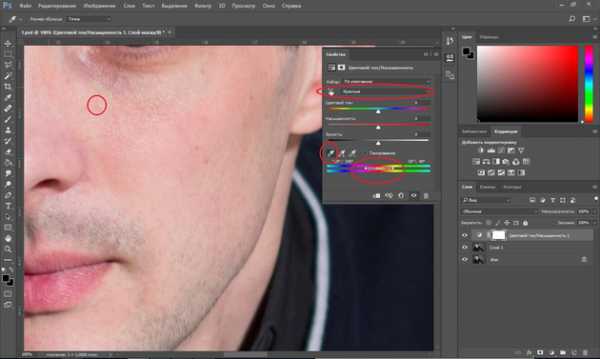
Поднимаем насыщенность и цветовой тон приблизительно до 70–73. Для этого нужно сдвинуть ползунки вправо. На изображении кожа станет зелёной.
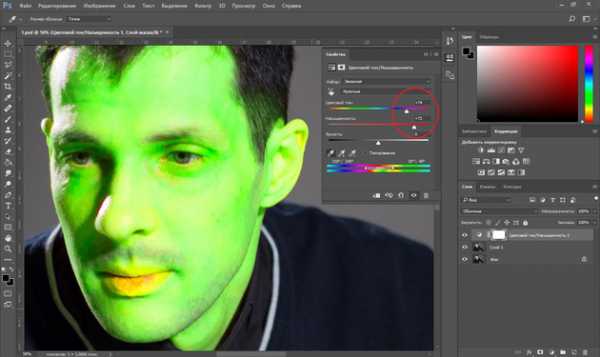
Теперь, ухватившись за ограничитель на градиенте посередине, смещаем его вправо, пока не заметим, что зелёный цвет остался только на участках с покраснением.
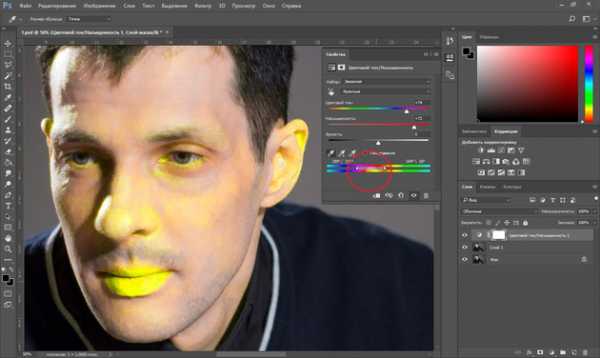
Далее «Насыщенность» уводим в ноль. А цветовой тон сдвигаем влево, пока не увидим нормальный равномерный тон кожи. В этом случае подошёл показатель +22.

Теперь нам нужно стереть маску корректирующего слоя везде, кроме кожи лица, в том числе на радужке глаз и на губах. Становимся на маску корректирующего слоя, вызываем «Кисть»/Brush (клавиша B). Задаём чёрный цвет, подбираем нужный размер и просто прокрашиваем кистью губы, радужку и изображение, не касаясь кожи.

Сравним результат.
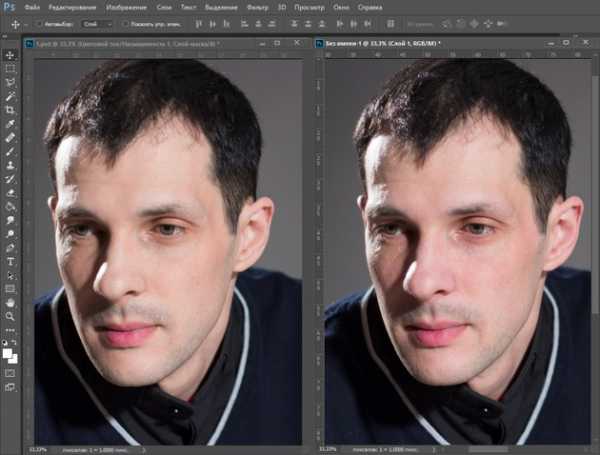
Остаётся избавиться от синяков вокруг глаз. Создаём корректирующий слой «Цвет»/Color.

По умолчанию он будет залит фоновым цветом. Пока оставляем так.
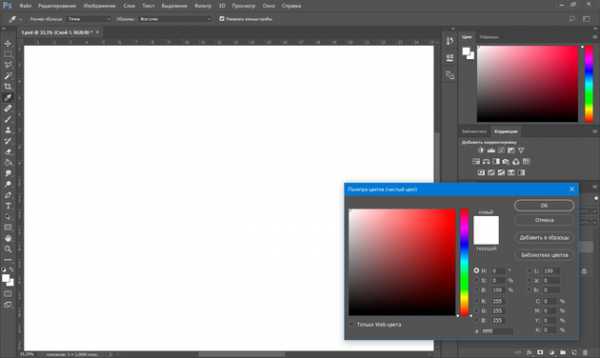
Затем убираем видимость слоя «Цвет», нажав на пиктограмму «Глаз». Двойным щелчком по слою вызываем его палитру; зажав Alt, кликаем по участку кожи. В градиенте сразу подберётся цвет тона кожи. Теперь слой будет иметь этот цвет.
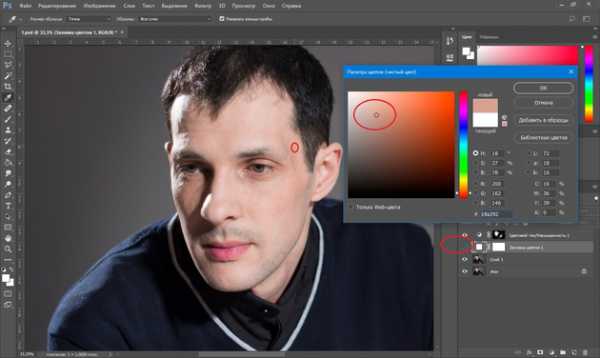
Далее возвращаем видимость слоя, а в режиме наложения (Blend Mode) выбираем «Цветность»/Color.
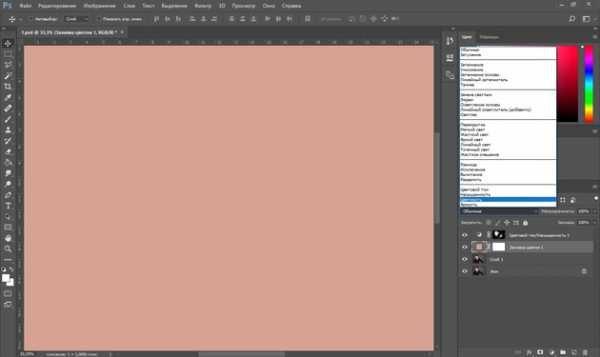
Изображение приобрело такой вид.

Становимся на маску слоя и нажимаем Ctrl+I. Маска инвертируется. Изображение стало привычного вида.

Оставаясь на маске слоя, вызываем инструмент «Кисть» (клавиша B). Цвет кисти белый. Нажим кисти зададим 35%. Теперь кистью подходящего размера рисуем на синеватых участках вокруг глаз.

Остаётся сделать ярче глаза. Чтобы избавиться от нагромождения на палитре слоёв, выделяем все корректирующие слои, нажимаем Ctrl+G и объединяем их в группу.
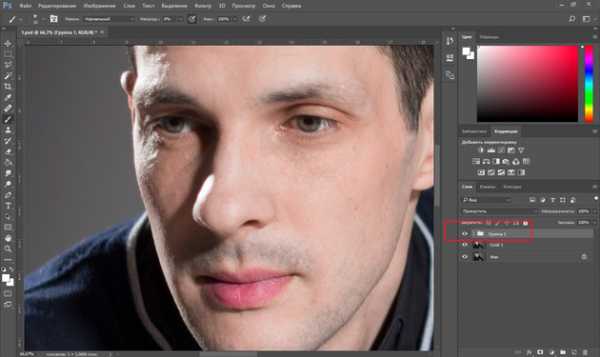
Далее нажимаем сочетание клавиш Shift+Ctrl+Alt+E. Так мы создадим дубликат, который будет содержать в себе результат нашей обработки.
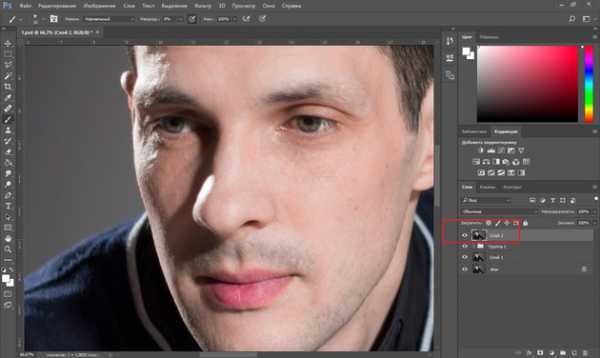
Новому слою задаём режим наложения «Экран»/Screen.
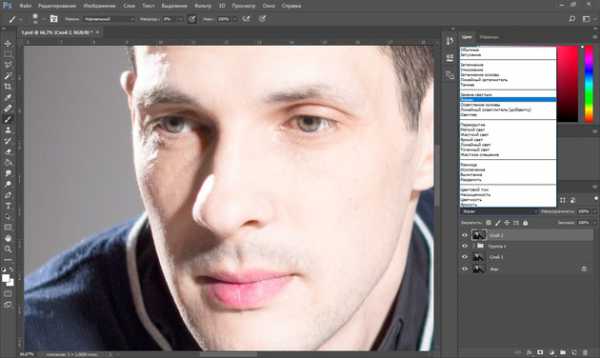
Сделаем из него слой-маску. Заходим в главное меню, «Слои»/Layers, «Слой-маска»/Layer Mask, «Скрыть все»/Hide All. На слое появится маска. Становимся на неё и прорисовываем глаза белой кистью. Позже, при необходимости, можно убавить прозрачность слоя, чтобы эффект смотрелся естественней.

Остаётся сохранить результат в JPG (Shift+Ctrl+S) и сравнить итог обработки.


Ретушь — работа кропотливая. Мы рассмотрели самый простой вариант. Применяя его, вы значительно улучшите свои снимки. Конечно, нужно чаще практиковаться. Желаем вам успешных работ!
как сделать синяк в фотошопе
Вам потребуется Photoshop CS3.
1. Открываем фотографию с которой будем работать (Файл-Открыть), для нашего урока мы взяли такую.
2. Создаем новый слой, нажав на кнопку «Создать новый слой» в нижней части палитры Слои. Активируем инструмент «Кисть» и выбираем мягкую кисть нужного размера (размер подбираем исходя из размера фото с которым работаем). Устанавливаем основным сиреневый цвет, в нашем уроке применялся цвет #802efa. Ставим кистью точку там, где должен быть синяк, должно получиться примерно как на рисунке.
3. Применим к слою с среневой точкой Слой-маску, для этого нажмем на кнопку «Добавить Слой-маску» в нижней части палитры Слои. Уменьшаем «Непрозрачность» слоя примерно до 50%. Устанавливаем основным черный цвет, выбираем жесткую кисть и начинаем закрашивать ту часть «синяка» которую не должно быть видно, т.е. с самого глаза и с носа.
4. Теперь когда синяк приобрел нужную форму, устанавливаем «Непрозрачность» 90% и меняем режим наложения на «Умножение». Пока изображение должно выглядеть так как на рисунке.
5. Копируем слой с точкой, перетащив его на кнопку «Создать новый слой» в нижней части палитры Слои. Применяем к полученному слою команду Изображение-Коррекция-Цветовой тон/Насыщенность (или сочетание клавиш Ctrl+U) с параметрами как на рисунке.
6. Отключаем связь между маской и слоем, нажав на значок который находится на строке слоя межды миниатюрой слоя и миниатюрой слой-маски. При помощи трансформации (Редактирование-Свободное трансформирование или Ctrl+T) немного увеличиваем и сдвигаем «синяк» (в нашем примере синяк сдвинут чуть вправо и вверх).
7. Теперь уменьшим «Непрозрачность» слоя до 80%, поменяем режим наложения слоя на «Перекрытие». Все синяк готов. Вы можете поэксперементировать с «непрозрачностью» слоев с «синяками», чтобы сделать синяк более ярким или наоборот более бледным.
Комментарии
Оставляйте пожалуйста Ваши комментарии и советы по уроку. Поля «Текст комментария» и «Имя» обязательны для заполнения
Источник: http://www.fotodryg.ru/lyr_120.php
Человек на одном форуме интересовался, как в программе Photoshop сделать синяк под чьим-то глазом на фотке. Это пустяк для знающих, а для новичка проблема.
Ну что, вот небольшой урок, сделаем синяк. Для начала выберем фото, на котором будем работать. Допустим возьмем эти две.
Смотрим, в панельке Layers у нас теперь 2 слоя, нужно нажать мышью на верхнем слое с той копированной выделенной областью, на клавиатуре жмем комбинацию Ctrl + U. В появившемся окошке редактирования Hue/Saturation выбираем следующие параметры:Edit: MasterHue: -84Saturation: -73Lightness: -11После нажимаем ОК
Уже есть что-то похожее на синяк под глазом, но это еще не всё. Дальше нажмем на верхнем слое опять Ctrl + J, создав дополнительную копию выделенной области. После этого для нового верхнего слоя подбираем режим смешивания с прозрачностью (я выбрал Color Burn и поставил 50%), вот и всё.
У меня получилось так:
Вот теперь многие новички знают, как в Фотошопе сделать синяк. Экспериментируйте, наверняка у вас лучше получится. 🙂
Источник: http://photoshop.newagames.com/lessons_photoshop/4149-kak-v-fotoshope-sdelat-sinyak.html
КАК СДЕЛАТЬ СИНЯКИ НА ФОТО В PHOTOSHOP (CS5_CS6)
ОБУЧЕНИЕ КАК ЖЕ СДЕЛАТЬ СИНЯКИ В ФОТОШОПЕ? ♪Мой Вк-https://vk.com/sleamday ♪Мой конал-http://www.youtube.com/channel/UCGu9i.
Как сделать кровь и раны в Фотошоп
Урок о том, как сделать кровь в Фотошоп, а также как создать раны в Фотошопе. Исходники: https://yadi.sk/d/64I_kyhs3E6eEP.
КАК КРУТО ОБРАБОТАТЬ ФОТО? ♡ ЛУЧШИЕ РЕДАКТОРЫ
Спасибо за ваш просмотр и активность, обнимаю! ♡ https://www.instagram.com/chistovabrand инстаграм с моей одеждой Где меня.
ЧИТАЙТЕ ТАКЖЕ: сделать танк из бумаги своими рукамиШугаринг бикини за 5 минут. Шугаринг бикини видео. Депиляция бикини пастой Оазис.
Узнать все о шугаринге с пастой OASIS Вы сможете на официальном сайте http://pastashugaring.ru/ Если Вы устали бриться.
КАК БЫСТРО Избавиться от ЗАСОСА/СИНЯКА?✔Elena Matveeva
Существует масса способов, как быстро убрать свежий засос с шеи или с других мест, но главное это нужно дела.
15 САМЫХ ОПАСНЫХ точек на теле человека
Очень важно знать, где у тебя самые опасные точки на теле. Узнаешь из этого видео! ПОДПИШИСЬ НА НОВЫЕ ВЫПУСКИ.
Грим макияж — Разбитая Губа
ОТКРОЙ МЕНЯ! **** Я покупаю свои кисти для макияжа на http://tinyurl.com/thebestbrushes7 Использованные продукты: NYX Lipstick.
А где глаз: кореянка смывает макияж, показывая как сильно с его помощью можно увеличить глаза
vk.com/club69560962 vk.com/club69560962 vk.com/club69560962 Удивительные факты✅ Мы на Ютубе: .
ПОВТОРЯЮ ФОТО БЛОГГЕРОВ: Марьяна Ро, Маша Вэй, Катя Клэп
Если мы наберем 15 000 пальцев вверх — я побегу снимать ВТОРУЮ часть) Обещаю, что она будет интереснее:) Предыду.
25 фото лайфхаков! Как сделать крутое фото
Подписывайся на канал: http://bit.ly/2feMR7D Пранки зацени! Музыкальные пранки над друзьями: https://youtu.be/s7rByYoq8cE?list=PLw_MSrc8v8.
10 ЛУЧШИХ ЛАЙФХАКОВ С ФОЛЬГОЙ
10 ЛАЙФХАКОВ С ФОЛЬГОЙ Я В VK: http://vk.com/eduard.krawchenko РЕКЛАМА НА КАНАЛЕ http://vk.com/topic-45580313_29253192 Группа в VK: .
Как возникают синяки? [SLIVKI SHOW]
Как возникают и меняют цвет синяки. Мы Вконтакте — https://vk.com/slivkishow Интересные факты в развлекательно-познават.
КАК СДЕЛАТЬ ЦАРАПИНУ на Хэллоуин ? / HalloweenXTRA 27
Привет! В этом видео я покажу вам, как сделать ненастоящую царапину ! Этот грим — макияж вы можете сделать.
ИВАНГАЙ МЕНЯ КЛЕИТ! ПРОСИТ ФОТО В НИЖНЕМ БЕЛЬЕ О_о ЗАЧЕМ ЕМУ?
Всем привет, судя по лайкам вам понравился мой прошлый выпуск переписки с фейками блогеров, поэтому сегодня.
как сделать синяки под глазами
Многоразовая гелевая маска для глаз предназначена для зоны вокруг глаз. Маска для глаз EyesCover доступна для.
Как в фотошопе замазать прыщи, увеличить губы и добавить объем волосам? | Photoshop tutorial
Всем привет! В этом видео я покажу, как отфотошопить свое лицо, замазать прыщи, убрать синяки под глазами.
9 ЭФФЕКТИВНЫХ ЛАЙФХАКОВ ОТ СИНЯКОВ ПОД ГЛАЗАМИ
Мучают синяки и мешки под глазами? Саблина знает как их предотвратить и убрать. Ведь синяки и отёки под глаз.
Как сделать хорошие ФОТО. 5 секретов, как сделать красивое фото. Правила крутого фото
Как сделать хорошие ФОТО. 5 секретов, как сделать красивое фото. Правила крутого фото. Шоурум мужской одежды.
как сделать кожу лица бледной.
vk- https://vk.com/id381531692 https://vk.com/id420465184 Instagram- https://www.instagram.com/gidra._/?hl=ru Часто задаваемые мне вопросы: 1.Сколько .
ЭЛДЖЕЙ — До Того Как Стал Известен!
ВКонтакте ▻ http://telblog.net/vk Автор Канала ▻ http://telblog.net/avtor Одноклассники ▻ http://telblog.net/okru 2 Канал ▻ http://telblog.net/2ch.
КОПИРУЮ ИНСТАГРАМ ЗНАМЕНИТОСТЕЙ! DUA LIPA ♥ КАК СДЕЛАТЬ ФОТО НА МИЛЛИОН ЛАЙКОВ?!
Теперь на моем канале будут выходить видео о том, как я копирую инстаграм разных знаменитостей! И вот первое.
Источник: http://video-kroft.ru/video/%D0%BA%D0%B0%D0%BA-%D1%81%D0%B4%D0%B5%D0%BB%D0%B0%D1%82%D1%8C-%D1%81%D0%B8%D0%BD%D1%8F%D0%BA-%D0%BD%D0%B0-%D1%84%D0%BE%D1%82%D0%BE
• Изменения на изображении сделаны по желанию пользователя
Исправление уровня галстука мальчика на фото
• Изменения на изображении сделаны по желанию пользователя
• Изменения на изображении сделаны по желанию пользователя
Исправление уровня галстука мальчика на фото
• Изменения на изображении сделаны по желанию пользователя
• Изменения на изображении сделаны по желанию пользователя
ЧИТАЙТЕ ТАКЖЕ: как сделать машину из бумаги чертежДобавление лица девуше слева на изображении
• Изменения на изображении сделаны по желанию пользователя
• Изменения на изображении сделаны по желанию пользователя
Добавление лица девуше слева на изображении
• Изменения на изображении сделаны по желанию пользователя
• Изменения на изображении сделаны по желанию пользователя
Добавление рамки на передний план. Изменение фона фотографии
• Изменения на изображении сделаны по желанию пользователя
• Изменения на изображении сделаны по желанию пользователя
Добавление рамки на передний план. Изменение фона фотографии
• Изменения на изображении сделаны по желанию пользователя
• Изменения на изображении сделаны по желанию пользователя
Добавление эффекта сломанного носа у девушки на фото
• Изменения на изображении сделаны по желанию пользователя
• Изменения на изображении сделаны по желанию пользователя
Добавление эффекта сломанного носа у девушки на фото
• Изменения на изображении сделаны по желанию пользователя
• Изменения на изображении сделаны по желанию пользователя
» href=http://photoafter.ru/images/joomgallery/originals/_22/___20170306_1726012955.jpg data-rel=PhotoSwipe-v4plus-joomgallery data-group=joomgallery data-title=»
Добавление синяка под правый глаз девушки
• Изменения на изображении сделаны по желанию пользователя
• Изменения на изображении сделаны по желанию пользователя
» href=http://photoafter.ru/images/joomgallery/originals/_22/___20170306_1726012955.jpg data-rel=PhotoSwipe-v4plus-joomgalleryIcon data-group=joomgalleryIcon data-title=»
Добавление синяка под правый глаз девушки
• Изменения на изображении сделаны по желанию пользователя
• Изменения на изображении сделаны по желанию пользователя
Добавление платья в области груди девушки
• Изменения на изображении сделаны по желанию пользователя
• Изменения на изображении сделаны по желанию пользователя
Добавление платья в области груди девушки
• Изменения на изображении сделаны по желанию пользователя
• Изменения на изображении сделаны по желанию пользователя
Добавление бочки справа от ворот
• Изменения на изображении сделаны по желанию пользователя
• Изменения на изображении сделаны по желанию пользователя
Добавление бочки справа от ворот
• Изменения на изображении сделаны по желанию пользователя
• Изменения на изображении сделаны по желанию пользователя
Добавление людей на фотографию
• Изменения на изображении сделаны по желанию пользователя
• Изменения на изображении сделаны по желанию пользователя
Добавление людей на фотографию
• Изменения на изображении сделаны по желанию пользователя
Источник: http://photoafter.ru/galereya/7/dobavit-na-foto.html
В наше время искусство фотографии на пике популярности: селфи, фотосессии, социальные сети. Но, к сожалению, фотокамера беспристрастна, она фиксирует все изъяны кожи. Поэтому снимки, особенно портреты, принято обрабатывать. Называется такая обработка ретушью. Самые распространённые запросы при этом: как убрать жирный блеск, как убрать прыщи, как убрать синяки под глазами. В целом ретушь улучшает эстетическую составляющую портрета. Профессиональное ретуширование — своего рода искусство, освоить его за вечер не получится, для этого нужно пройти обучение. В настоящее время существует несколько методов ретуши фото. В этой статье мы рассмотрим базовые приёмы ретуширования, которые помогут понять принцип обработки.
Откроем портрет в Photoshop. Создадим дубликат слоя Ctrl+J.
Прежде чем приступить, рассмотрите фото на максимальном увеличении. Так вы оцените объём работы. Просмотрите внимательно, есть ли на коже прыщи, пятнышки, шрамы, краснота. Для себя решите, что именно вы станете устранять. Увеличить и уменьшить фото для просмотра можно сочетанием клавиш Ctrl+ и Ctrl-.
На этом снимке стоит убрать синяки под глазами, убрать красноту на коже и некоторые яркие точки. Начинать всегда стоит с очистки кожи от прыщиков и красных пятен. Лучше всего для этого подойдёт «Восстанавливающая кисть»/Healing Brush Tool.
ЧИТАЙТЕ ТАКЖЕ: как сделать цветок из пластилинаВ настройках кисти установите параметр «Источник»/Source, «Сэмпл»/Sample, «Режим»/Mode, «Нормальный»/Normal. «Жёсткость»/Hardness оставим 100%. Размер кисти регулируем при помощи клавиш [ (уменьшить) и ] (увеличить).
Выбираем здоровый участок кожи, подходящий для замены и, зажав клавишу Alt, делаем один клик. Закрашиваем ненужные пятнышки. Крестик будет указывать донорский участок. Его нужно подбирать индивидуально для каждой новой зоны обработки. Иначе результат может лишь ухудшить вид.
Внимательно убираем все мелкие дефекты. Не трогаем веснушки и родинки. Можно убрать капилляры у крыльев носа. Старайтесь сохранить естественный вид кожи.
Когда все мелкие недостатки устранены, можно убрать красноту на коже, которая делает тон неравномерным.
Для этого создадим корректирующий слой «Цветовой тон/Насыщенность»/Hue Saturation. Заходим в список корректирующих слоёв на нижней панели палитры слоёв. Нажимаем
В списке выбираем «Цветовой тон/насыщенность».
В диалоговом окне переходим на красный канал, берём пипетку и кликаем на участок кожи, где видны покраснения. На градиенте появятся ограничители.
Поднимаем насыщенность и цветовой тон приблизительно до 70–73. Для этого нужно сдвинуть ползунки вправо. На изображении кожа станет зелёной.
Теперь, ухватившись за ограничитель на градиенте посередине, смещаем его вправо, пока не заметим, что зелёный цвет остался только на участках с покраснением.
Далее «Насыщенность» уводим в ноль. А цветовой тон сдвигаем влево, пока не увидим нормальный равномерный тон кожи. В этом случае подошёл показатель +22.
Теперь нам нужно стереть маску корректирующего слоя везде, кроме кожи лица, в том числе на радужке глаз и на губах. Становимся на маску корректирующего слоя, вызываем «Кисть»/Brush (клавиша B). Задаём чёрный цвет, подбираем нужный размер и просто прокрашиваем кистью губы, радужку и изображение, не касаясь кожи.
Еще больше о Photoshop можно узнать на курсе в Fotoshkola.net «Портретная ретушь. Простые решения».
Остаётся избавиться от синяков вокруг глаз. Создаём корректирующий слой «Цвет»/Color.
По умолчанию он будет залит фоновым цветом. Пока оставляем так.
Затем убираем видимость слоя «Цвет», нажав на пиктограмму «Глаз». Двойным щелчком по слою вызываем его палитру; зажав Alt, кликаем по участку кожи. В градиенте сразу подберётся цвет тона кожи. Теперь слой будет иметь этот цвет.
Далее возвращаем видимость слоя, а в режиме наложения (Blend Mode) выбираем «Цветность»/Color.
Изображение приобрело такой вид.
Становимся на маску слоя и нажимаем Ctrl+I. Маска инвертируется. Изображение стало привычного вида.
Оставаясь на маске слоя, вызываем инструмент «Кисть» (клавиша B). Цвет кисти белый. Нажим кисти зададим 35%. Теперь кистью подходящего размера рисуем на синеватых участках вокруг глаз.
Остаётся сделать ярче глаза. Чтобы избавиться от нагромождения на палитре слоёв, выделяем все корректирующие слои, нажимаем Ctrl+G и объединяем их в группу.
Далее нажимаем сочетание клавиш Shift+Ctrl+Alt+E. Так мы создадим дубликат, который будет содержать в себе результат нашей обработки.
Новому слою задаём режим наложения «Экран»/Screen.
Сделаем из него слой-маску. Заходим в главное меню, «Слои»/Layers, «Слой-маска»/Layer Mask, «Скрыть все»/Hide All. На слое появится маска. Становимся на неё и прорисовываем глаза белой кистью. Позже, при необходимости, можно убавить прозрачность слоя, чтобы эффект смотрелся естественней.
Остаётся сохранить результат в JPG (Shift+Ctrl+S) и сравнить итог обработки.
Ретушь — работа кропотливая. Мы рассмотрели самый простой вариант. Применяя его, вы значительно улучшите свои снимки. Конечно, нужно чаще практиковаться. Желаем вам успешных работ!
Источник: http://prophotos.ru/lessons/19646-retush-litsa-v-fotoshope