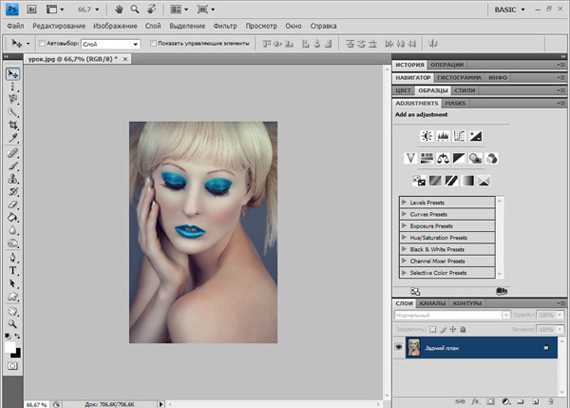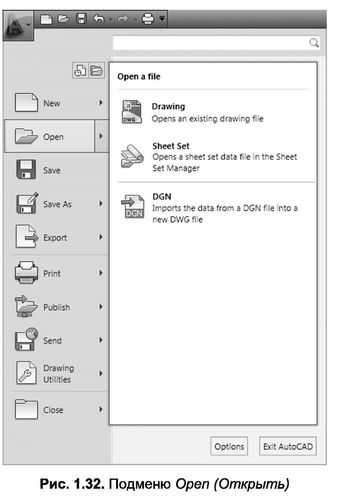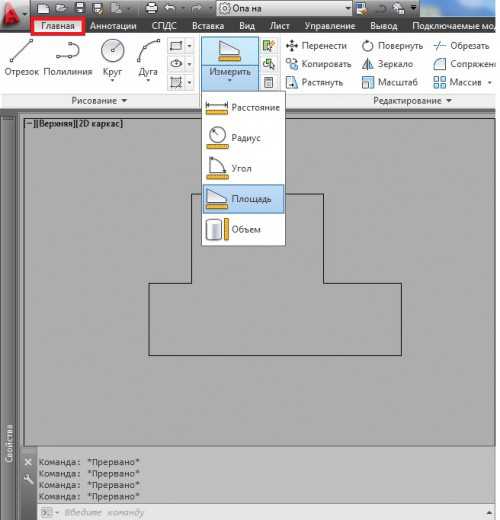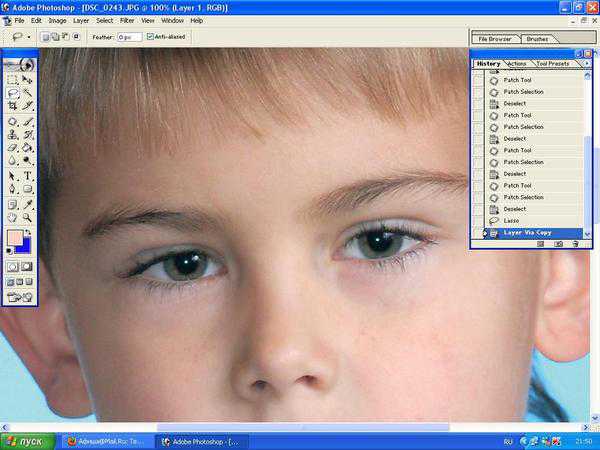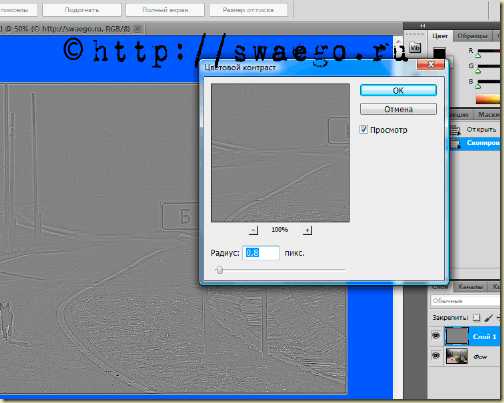Мы принимаем к оплате:
«Подарочный сертификат» от нашего Учебного Центра – это лучший подарок для тех, кто Вам дорог! Оплате обучение и подарите Вашим родным и близким обучение по любому из курсов!!!
«Сертификат на повторное обучение» дает возможность повторно пройти обучение в нашем Учебном Центре со скидкой 1000 рублей!
А также:
Как в фотошопе убрать прыщики
Как убрать прыщи в фотошопе
Человеческое лицо редко бывает идеальным и это особенно бросается в глаза на фотографии. Давайте воспользуемся Adobe Photoshop и уберем с цифрового фотоснимка ненавистные косметические дефекты кожи – прыщи.
1
Если избавиться от прыщей на фотке нужно в срочном порядке, но на компьютере многофункциональный редактор изображений не установлен и совершенно нет времени для его скачивания – отретушируйте лицо посредством фотошопа онлайн. Зайдите на сайт, следуя подсказкам интернет-сервиса, загрузите изображение с ПК и можете сразу начать редактирование.2
Приблизьте проблемную область настолько, насколько вам это необходимо с помощью палитры «Навигатор». Выберите «Инструмент точечной коррекции» и определитесь с его размером. Выделяйте прыщики с помощью корректора, но не спешите, а работайте кропотливо – относительно чистое личико минут через 30 предстанет перед вашими глазами.3
Сохраните получившуюся фотографию у себя на компьютере командой «Файл» → «Сохранить» через главное меню либо комбинацией клавиш «Ctrl» + «S».4
Если вам не удалось добиться максимального эффекта ретуши через онлайн-фотошоп, а также есть много свободного времени и большое желание овладеть Adobe Photoshop PS – скачайте программу через любой торрент ресурс. Установите и запустите ее уже непосредственно на своем ПК.5
Откройте нужное для редактирования фото с помощью команды «Файл» → «Открыть» либо клавиатурными кнопками «Ctrl» + «O». Увеличьте его для четкой визуализации проблемных мест через палитру «Навигатор». Она открывается в рабочем окне фотошопа через меню «Окно» → «Навигатор».6
Активируйте «Точечную» или «Восстанавливающую кисть» на панели инструментов. Увеличьте ее с помощью фигурной скобочки на клавиатуре }. К примеру, восстанавливающую кисточку установите в область чистой кожи. Щелкните мышкой, удерживая «Alt» – отпустите кнопку и передвиньте кружок-мишень в место прыщика. Точечной кисточкой щелкните непосредственно по дефекту. Если вы все сделали правильно – кожа станет чуть чище. Проделайте аналогичные действия на всех проблемных участках лица.7
Поэкспериментируйте подобным образом с инструментом «Штамп» или испытайте свои силы с помощью «Заплатки», очерчивая ее замкнутую линию вокруг прыщика и перетягивая его на соседнюю область. Правда, эти инструменты немного сложнее в использовании, но эффект получается результативнее в несколько раз.8
Завершите ретушь фотоснимка с помощью палитры цветов, улучшая «Цветовой баланс» – передвигая флажки влево и вправо. При необходимости настройте контрастность и яркость фото. Сохраните изображение через строку меню в окне программы «Файл» → «Сохранить» либо «Ctrl» + «S».Перед использованием фотошопа убедитесь, установлен ли на компьютер Flash Player – он нужен для работы в онлайн-редакторе, а также достаточно ли места на вашем жестком диске – деинсталированный Adobe Photoshop PS потребляет много компьютерных ресурсов.
Разузнай! - Как убрать прыщи в Фотошопе
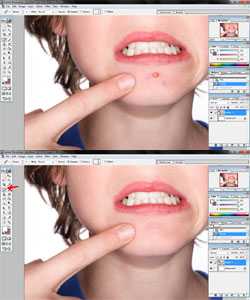 |
Сейчас, все больше и больше людей знакомятся через интернет, регистрируясь на сайтах знакомств. Рано или поздно в процессе общения приходит время обмениваться фотографиями. И в этом случае вполне понятно и закономерно желание хорошо выглядеть на снимке. Да и в социальной сети на главную страничку профиля хочется поставить идеальную фотографию, без изъянов и дефектов.
Но что же делать, если на очаровательном носике отчетливо видна угревая сыпь. Как же убрать ненавистные прыщи, которые очень портят внешний вид. Эту неприятную проблему легко решить с помощью фотошопа. Существует несколько версий этой полезной программы, но процесс удаления прыщей везде практически одинаковый.
Шаг первый. Установка программы Фотошоп
Если на вашем компьютере еще нет этой программы, то ее нужно установить. Желательно, чтобы она была на русском языке – так проще разобраться со всеми ее функциями и возможностями.
Шаг второй. Выбор фотографии
Сначала выбираем фотографию, которую нужно немного улучшить. Для этого в программе фотошоп нажимаем на кнопку «Файл/File», ищем здесь строчку, где написано «Открыть/Open». После этого появляется окно, где нужно нажать на фотографию, которая подлежит редактированию, затем наводим курсор на кнопку «Открыть/Open» - вот теперь можно корректировать снимок.
Для достижения максимального эффекта, выбранная фотография должна быть с определенным разрешением. Для того чтобы узнать какое же разрешение вашего снимка, нужно нажать вот такое сочетание клавиш «Alt+Ctrl+I». Еще это можно сделать несколько иначе. Когда уже фотография будет открыта в фотошопе, нужно навести курсор на кнопку «Изображение/Image» и выбрать пункт «Размер изображения/Image size». Оптимальная ширина фотоснимка должна быть не меньше 800 пикселей, а высота – как минимум 600.
Шаг третий. Выбор необходимого инструмента
Далее тщательно рассмотрим панель инструментов, которая находится с левой стороны в программе. Ищем здесь инструмент, который называется «Точечная восстанавливающая кисть/Spot Healing Brush» или другой – «Восстанавливающая кисть/Healing Brush». Если на предыдущий инструмент навести курсор и кликнуть правой кнопкой, то появится новое окно, где нужно найти строчку, в которой написано «Заплатка /PatchTool» - вот здесь необходимо нажать уже левой кнопкой. Этим инструментом пользуются тогда, когда нужно откорректировать большие участки на лице.
Пользуясь «точечной восстанавливающей кистью», ее еще называют «Лечебной», не нужно искать подходящий участок с чистой кожей. В этом случае достаточно нажать на прыщик – и программа автоматически исправит дефект на коже.
Таким образом, выбираются инструменты, с помощью которых можно корректировать снимки.
Шаг четвертый. Создание копии фотографии
Перед началом работы обязательно сделайте копию выбранной фотографии. Это нужно сделать на тот случай, если в процессе коррекции снимка, случайно изменится форма носа или глаза. Да и в конце работы можно сравнить фотографию до обработки и после нее.
Для этого процесса понадобится панель слоев, где и сохраняется аналог фотоснимка. Изначально здесь находится только один слой: исходный, еще не редактированный. Он называется «Background».
Для того чтобы его разблокировать, нужно всего лишь кликнуть по нему два раза мышкой и нажать кнопку «Ok».
Далее создаем копию исходной фотографии. Именно с нею и надо работать дальше. Наводим курсор мышки на первый слой. А когда появится новое окно, ищем там строчку «Duplicate Layer/Дубликат слоя», нажимаем - копия готова.
Шаг пятый. Коррекция фотографии
А теперь переходим непосредственно к фотографии. Корректировать ее будем с помощью инструмента «Восстанавливающая кисть/Healing Brush». Для начала нужно увеличить размер изображения. Сделать это можно с помощью двух кнопок на клавиатуре, которые нажимаются одновременно: «Ctrl» и «+». Определяем поле деятельности и наводим курсор на все прыщики по очереди. Каждый из них необходимо выделить и перенести на него участок лица, где чистая кожа, без изъянов. Это делается с помощью удерживания клавиши «Alt» и нажатием левой кнопки мышки. Затем наводим курсор на прыщик - и все, готово. В процессе так называемой «переноски», нужно неотрывно держать палец на левой кнопке «мышки». Образец желательно брать с той части лица, которая находится ближе всего к прыщам.
Размер кисти можно изменять в зависимости от величины прыщика и степени его покраснения. Для этого нужно указать ее размер в поле «size/размер». Рекомендуемый диаметр кисти – 30.Есть еще один способ, как убрать прыщи, но он более долгий. Для этого необходимо выбрать инструмент, который называется «Палец», и вручную, с помощью курсора и левой кнопки мыши постепенно удалять все покраснения и другие пятна на коже, как бы растирая их.
Шаг шестой. Последний штрих: размытие
Еще один важный момент. Когда все прыщики будут обработаны, внимательно присмотритесь к фотографии – теперь главное, чтобы лицо выглядело естественно; не должно быть никаких следов от проведенной коррекции.
Если же тон лица неоднороден и заметны неровности, можно воспользоваться еще одним замечательным инструментом «Размытие». Он тоже находится там, где и «лечебная кисть». Наводим на него курсор и нажимаем правой кнопочкой. Когда появится новое окошко, нужно выбрать снова «Размытие», но теперь следует нажимать левой кнопкой.
Затем плавными движениями мышки наводим на определенные области лица и размываем его, добываясь ровного оттенка кожи.
Вот так буквально на глазах и происходит маленькое компьютерное чудо: проблемная кожа становится безупречно чистой и гладкой. К сожалению, в реальной жизни избавиться от угрей и воспаленных участков кожи намного труднее. Но, зато ваши любимые фотографии можно сделать идеальными.
Сам процесс редактирования фотографии занимает не больше пяти или десяти минут. Конечно, все зависит от количества прыщей на фотоснимке и от того, насколько хорошо человек умеет обращаться с компьютерными программами.
Убираем прыщи в Photoshop (Фотошоп)
Как можно убрать прыщи в Photoshop (Фотошоп)? Данным вопросом задавались многие девушки и парни, которые имеют на своём лице прыщи. Знакомясь в интернете на сайтах знакомств, icq, вконтакте часто многие люди при знакомстве просят нас отправить им свои фотографии.
Согласитесь показывать фотографию, на которой есть прыщи не очень круто? Ведь всем хочется выглядеть красиво если не в жизни то хотя бы на, фотографиях.
Ведь после просмотра фото у человека сложится о нас впечатление. А если на фотках много прыщей? Понятно какое будет впечатление…
И так что бы убрать прыщи с фотографии мы можем воспользоваться замечательной программой под названием Photoshop.
Многие из вас наверно сталкивались с Фотошопом либо слышали о нём. И о тех чудесах которые с помощью него творят. Сегодня и мы совершим чудо, избавим своё лицо на фотографии от прыщей. И так смотрим видео:
Продолжительность: 1:51
Размер: 5,1 мб
Скачать видео на компьютер
Как видно из видео урока. Основной инструмент удаления прыщей с фотографии это “заплатка”. Помните: после того как выбрали данный инструмент поставьте в панели инструментов галочку “Источник” (это для того что бы качество цвета передачи было лучше) нажмите одновременно клавишу ctrl и клавишу + увеличить изображение что бы было удобнее выделять области на которых имеются прыщи.
Обводите прыщик, ставите курсор во внутрь и нажимаете левую кнопку мыши и перетаскиваете туда, где вы хотите взять новый кусочек чистой кожи. Через несколько минут на вашей фотографии не останется прыщей и следов что они, когда то были.
Главное, когда будите перетаскивать, смотрите, что бы оттенки кожи совпадали. Что бы участки кожи выглядели более естественно. Вот собственно и всё. Ничего сложного нет. Если что-то не понятно про Фотошоп пишите в “комментариях”. Обязательно поможем.
Источник: Прыщик.ру (Сайт о лечении прыщей.)
Читайте так же:
• Правильное питание при лечении прыщей
• Лечим прыщи дарсонвалем
• Маски для лица из банана